أفضل 9 طرق لإدراج PowerPoint في ملف PDF
نشرت: 2022-07-30هل تريد إدراج PowerPoint في PDF وجعل محتوى مستند PDF الخاص بك غنيًا؟ هل تبحث عن أفضل طريقة للقيام بذلك؟ ثم هذه المقالة هي المثالية بالنسبة لك. راجع هذه المقالة للتعرف على أفضل الطرق المتاحة لإدراج PowerPoint في PDF.
في هذه المقالة ، قمت بإدراج أفضل الأدوات والخدمات المجانية والمدفوعة المتوفرة لإدراج PowerPoint في PDF. يتم أيضًا تضمين الإجراء التدريجي لإدراج PowerPoint في PDF لكل طريقة تمت مناقشتها في هذه المقالة. لذلك ، دون مزيد من التأخير ، دعنا ندخل في المقالة.
- اقرأ المزيد - 4 طرق مذهلة لإدراج PDF في PowerPoint
- كيفية وضع علامة مائية على الصور في PowerPoint
جدول المحتويات
أفضل الطرق لإدراج PowerPoint في PDF
1. Adobe Acrobat DC
فيديو تعليمي
قدمنا هذا المحتوى في شكل فيديو تعليمي لراحة القارئ. إذا كنت مهتمًا بالقراءة ، فيمكنك تخطي الفيديو والبدء في القراءة.
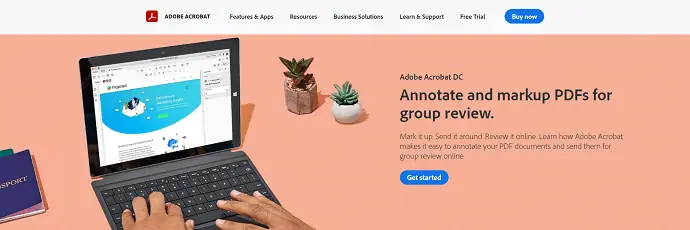
يعد Adobe Acrobat DC واحدًا من أفضل أدوات إدارة ملفات PDF وقد عمل على تأمين الكثير من المستخدمين في جميع أنحاء العالم. هذا منتج من شركة مشهورة ، "Adobe" . يعلم الجميع أن الشركة لا تتنازل أبدًا عن تقديم أفضل المنتجات وأكثرها تقدمًا لمستخدميها. وبالمثل ، تم تطوير Acrobat DC من خلال تضمين جميع الميزات والأدوات المتقدمة المطلوبة لإدارة PDF. بحيث يساعد هذا المستخدمين على إدراج PowerPoint في PDF بسهولة.
يساعدك Adobe Acrobat DC على عرض ملفات PDF وتحريرها والتعليق عليها والقيام بالكثير من المهام. يمكن أيضًا استخدام هذا كمنصة سحابية بحيث يمكن الوصول إليها من أي مكان وفي أي وقت من خلال الوصول إلى الإنترنت. هذا متاح في الإصدارات المجانية والمتميزة ، في حين أن الإصدار المجاني هو نسخة تجريبية مجانية صالحة لمدة 7 أيام.
يسلط الضوء
- سحابة المزامنة
- عرض خاص متاح للطلاب
- سهل الاستخدام
- أداة متميزة
التسعير
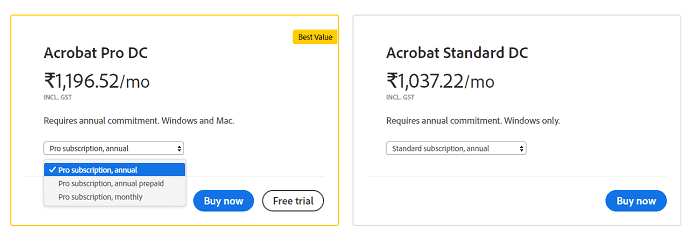
كيفية إدراج PowerPoint في PDF باستخدام Adobe Acrobat DC

في هذا القسم ، ستجد الخطوات المتضمنة في إدراج PowerPoint في PDF باستخدام Adobe Acrobat DC.
الوقت الإجمالي: 5 دقائق
الخطوة 1: قم بتنزيل التطبيق
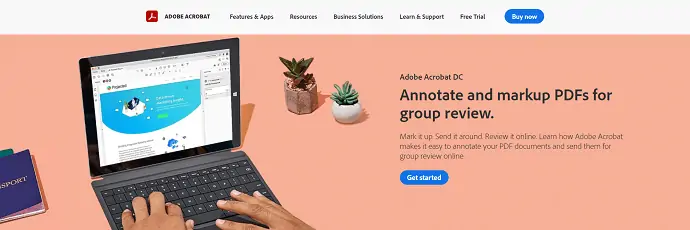
قم بزيارة الموقع الرسمي لبرنامج Adobe Acrobat DC. اختر خطة واشتر Adobe Acrobat DC. قم بتنزيل التطبيق وتثبيته على جهاز الكمبيوتر الخاص بك.
الخطوة 2: استيراد مستند PDF
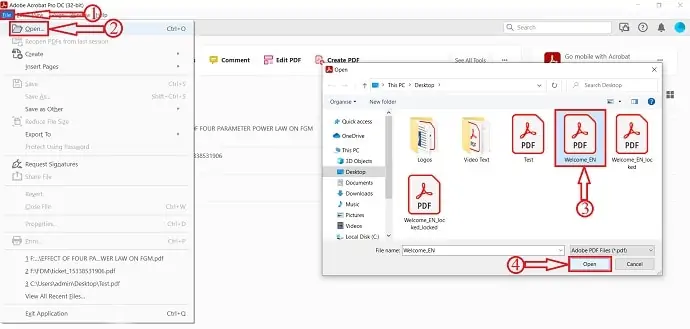
بدء تطبيق. انقر فوق خيار "ملف" الموجود في الزاوية العلوية اليسرى وستفتح قائمة منسدلة. انقر فوق الخيار "فتح" وستظهر نافذة. اختر مستند PDF من خلال تلك النافذة وانقر فوق "فتح" لاستيراد المستند.
الخطوة 3: اختيار خيار المرفق
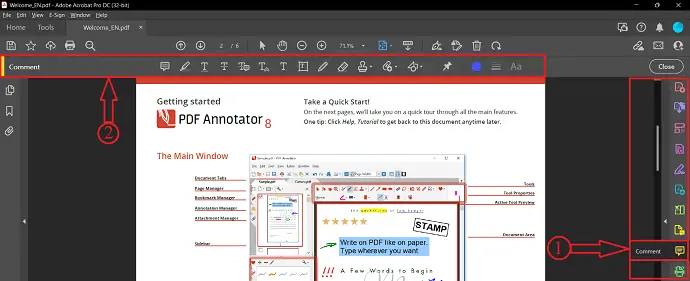
بعد استيراد الملف ، انقر فوق الخيار "تعليق" الموجود على شريط الأدوات الأيمن. ثم ستجد خيارات قسم التعليقات في الجزء العلوي من المستند. خيار المرفق هو واحد من بينها.
الخطوة 4: اختر PowerPoint للاستيراد
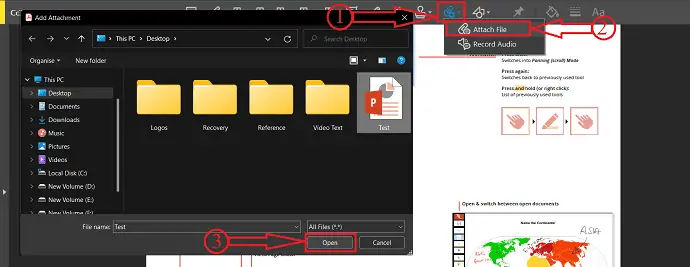
انقر فوق "رمز المرفق" من قسم التعليقات وانقر مرة أخرى على خيار "إضافة مرفق" وانقر في أي مكان في المستند. ثم ستظهر نافذة. اختر PowerPoint من تلك النافذة وانقر على خيار "فتح" للإدراج.
الخطوة 5: خصائص المرفقات
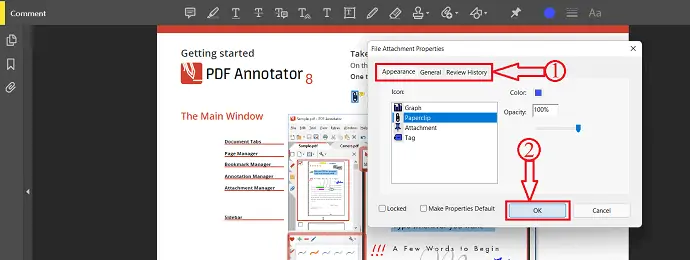
ستظهر نافذة الخصائص مرة واحدة بعد استيراد PowerPoint. الخصائص التي تم العثور عليها في تلك النافذة هي Appearance و General و Review History . قم بتعديل هذه الخصائص وفقًا لمتطلباتك. في وقت لاحق ، انقر فوق "موافق" لإكمال عملية الإدراج.
الخطوة 6: حفظ المستند

بعد الانتهاء من إدراج PowerPoint في PDF ، انقر فوق خيار "ملف" الموجود في الزاوية العلوية اليسرى واختر خيار "حفظ باسم" من القائمة. نافذة ستفتح. اختر الوجهة من خلال تلك النافذة وانقر على خيار "حفظ" . هذه هي الطريقة التي يمكنك بها إدراج PowerPoint في PDF باستخدام Adobe Acrobat DC.
إمداد:
- Adobe Acrobat DC ،
- عرض تقديمي،
- وثيقة PDF
أدوات:
- عرض تقديمي
المواد: البرمجيات
- اقرأ المزيد - أفضل التطبيقات للحصول على درجة الدكتوراه. الطلاب والباحثون وطلاب الدراسات العليا
- كيفية تحويل Excel إلى PDF- 17 طريقة مذهلة
2. Wondershare PDFelement

Wondershare PDFelement هي واحدة من أفضل الأدوات التي تساعد على العمل بشكل أفضل مع ملفات PDF وتساعدك على إدراج PowerPoint في PDF. سيكون هذا هو الخيار الأمثل للمستخدمين الذين يبحثون عن أداة PDF الأفضل ميزات وبأسعار منخفضة. Wondershare PDFelement غني بالميزات ويوفر الوصول عبر العديد من الأجهزة مثل سطح المكتب والجوال والويب. يحتوي على واجهة سهلة الاستخدام وسهلة الاستخدام بحيث يمكن للمبتدئين العمل بشكل مريح. هذا متاح أيضًا في الإصدار المجاني للاستخدام.
يسلط الضوء
- واجهة سهلة الاستخدام
- يمكن استخراج البيانات من ملف PDF
- عرض وتحرير وتحرير ملف PDF
التسعير
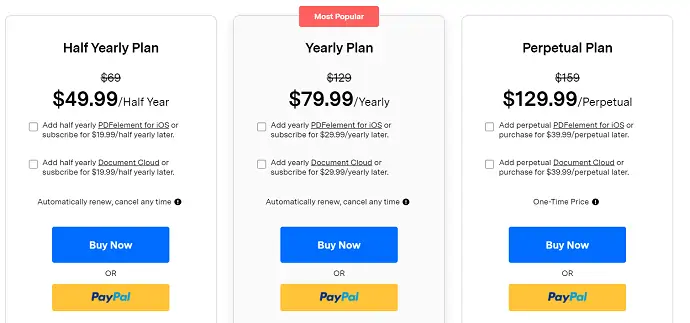
كيفية إدراج PowerPoint في PDF باستخدام Wondershare PDFelement
- الخطوة 1: أولاً ، قم بزيارة الموقع الرسمي لـ Wondershare PDFelement وقم بتنزيل التطبيق على جهاز الكمبيوتر الخاص بك.

- الخطوة 2: قم بتثبيت التطبيق وتشغيله. انقر فوق خيار "فتح ملف" وستظهر نافذة. اختر مستند PDF من تلك النافذة وانقر فوق "فتح" لاستيراد المستند.
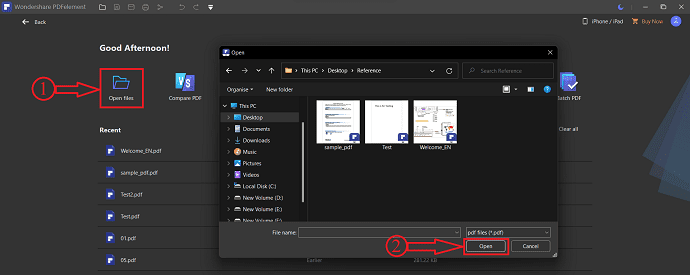
- الخطوة 3: تحرك نحو خيار "تحرير" واختر خيار "ارتباط" من الخيارات الفرعية. ستظهر لك قائمة خيارات منسدلة ستفتح. اختر خيار "فتح ملف" من خلال النقر عليه.
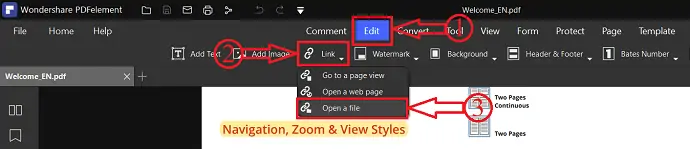
- الخطوة 4: بعد ذلك ستظهر نافذة وستجد خيارين مثل الإجراءات والمظهر . انقر على النقاط الثلاث وسوف تفتح نافذة. اختر ملف المرفقات (ملف PowerPoint) من تلك النافذة وانقر على "فتح" لإدراج PowerPoint في PDF.
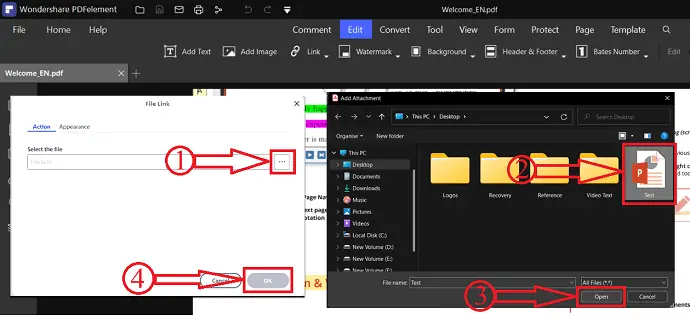
- الخطوة 5: بعد إدخال الملف بنجاح ، انقر فوق خيار "ملف" الموجود في الزاوية العلوية اليسرى من النافذة وسيتم فتح قائمة منسدلة. انقر فوق خيار "حفظ باسم" ثم ستظهر نافذة منبثقة. اختر الوجهة من تلك النافذة وانقر على خيار "حفظ" . هذه هي الطريقة التي يمكنك بها إدراج PowerPoint في PDF بسهولة باستخدام Wondershare PDFelement.
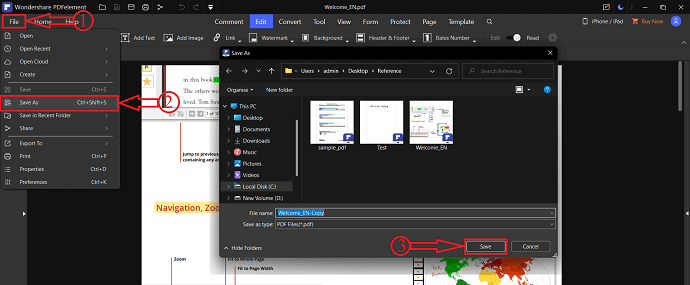
- اقرأ المزيد - 19 من أفضل برامج معالجة النصوص المجانية
- الكتابة الرقمية - كيف ولماذا يجب تدريسها؟
3. برنامج Foxit Reader
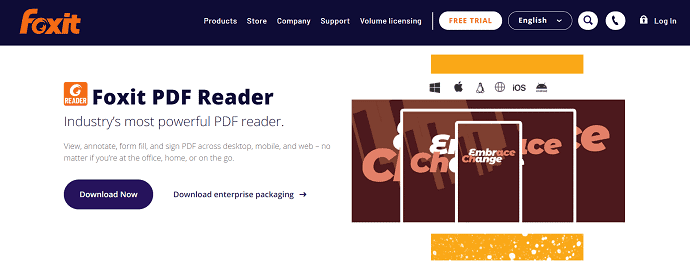
برنامج Foxit Reader هو أداة PDF قوية تساعد المستخدمين على عرض ملفات PDF والتعليق عليها وتوقيعها بسهولة. هذا تطبيق سهل الاستخدام للغاية ويوفر أفضل الميزات للتعامل مع مستند PDF. يسمح لك برنامج Foxit Reader بإدراج PowerPoint في PDF دون تحويله إلى أي تنسيقات ملفات أخرى. يمكن استخدام هذا عبر العديد من الأنظمة الأساسية مثل سطح المكتب والجوال والويب. يمكنك الوصول إلى هذا من أي مكان وفي أي وقت.
يسلط الضوء
- أداة PDF قوية
- حماية وتوقيع
- تعاون وشارك
كيفية إدراج PowerPoint في PDF باستخدام برنامج Foxit Reader
- أولاً ، قم بزيارة الموقع الرسمي لبرنامج Foxit Reader وقم بتنزيله على جهاز الكمبيوتر الخاص بك. قم بتثبيت التطبيق وتشغيله.
- انقر فوق خيار "ملف" الموجود في الزاوية العلوية اليسرى واختر خيار "فتح" . اختر خيار "الكمبيوتر" من تلك النافذة وانقر على "تصفح" . ثم ستظهر نافذة. اختر مستند PDF من تلك النافذة وانقر على "فتح" لاستيراد الملف.
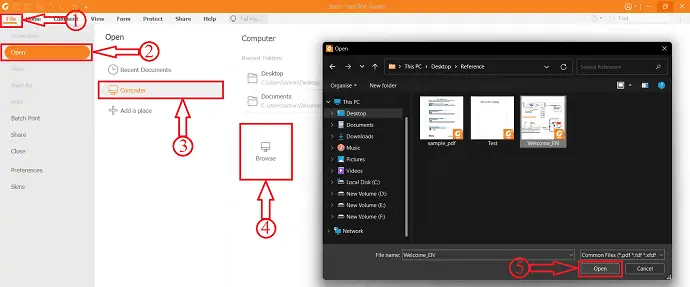
- كن في قسم الصفحة الرئيسية وانقر على خيار "ملف مرفق" . ثم ستظهر نافذة ، انقر فوق خيار "إضافة ملفات" ثم يظهر خياران ، مثل إضافة ملفات وإضافة مجلدات . انقر فوق خيار "إضافة ملفات" وستظهر لك نافذة. اختر PowerPoint من تلك النافذة وانقر على "فتح" . هذا كل شيء ، سيظهر PowerPoint في الجدول كما هو موضح في لقطة الشاشة أدناه. في وقت لاحق ، انقر فوق "موافق" للمتابعة.
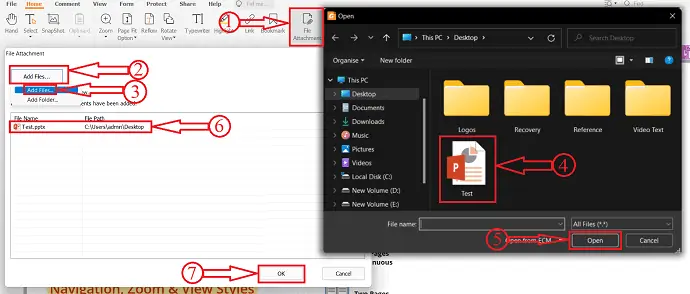
- ستجد قسم المرفقات على الجانب الأيسر من النافذة ، حيث يمكنك العثور على ملف PowerPoint المدرج. انقر فوق الخيار "حفظ" في علامة التبويب تلك لحفظ ملف PowerPoint المرفق.
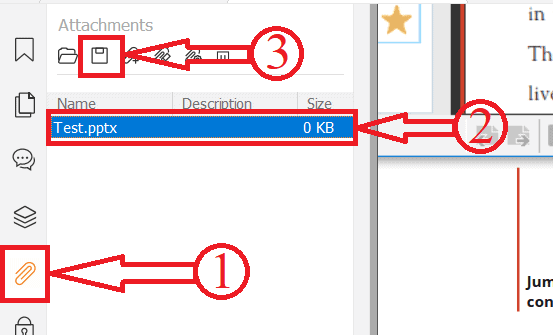
- لاحقًا ، انقر على خيار "ملف" واختر خيار "حفظ باسم". انقر فوق خيار الكمبيوتر ضمن قسم "حفظ باسم" ثم انقر فوق خيار "استعراض" . نافذة ستفتح. اختر الوجهة من خلال تلك النافذة وانقر على "حفظ" لإكمال عملية الحفظ. وهذه هي الطريقة التي يمكنك بها إدراج PowerPoint في PDF باستخدام برنامج Foxit Reader.
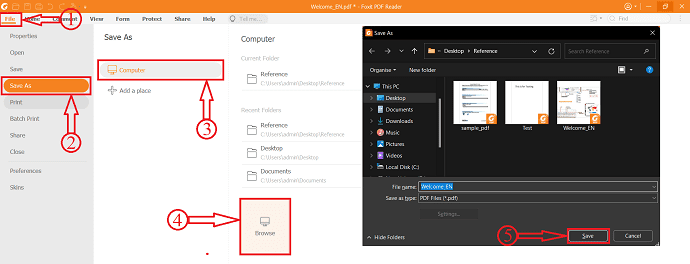
- اقرأ المزيد - 5 طرق لدمج أو دمج HEIC في PDF
- كيفية إدراج ملف PDF في Excel - 4 طرق مذهلة
4. PDFcandy (غير متصل وعبر الإنترنت)
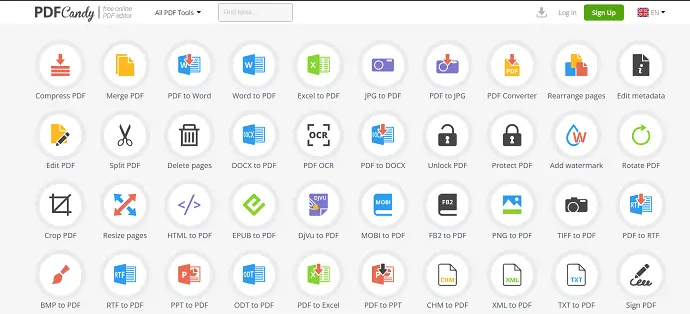
PDFcandy هو محرر PDF مجاني عبر الإنترنت يساعد المستخدمين على العمل مع ملفات PDF بعدة طرق. يأتي مع الكثير من الأدوات المفيدة لإدارة ملفات PDF. هذا متاح على منصات الإنترنت وغير المتصلة. واجهته تفاعلية للغاية وتجعل المستخدمين يجدون الأداة المطلوبة بسهولة بالغة. إنه يوفر تعديلين فقط في نسخته المجانية وعليك الترقية إلى PRO لمزيد من التعديلات. لإدراج PowerPoint في PDF باستخدام PDFcandy ، يجب عليك تحويل PowerPoint إلى تنسيق ملف PDF باستخدام أي أداة تحويل. إذا كنت لا تعرف كيفية القيام بذلك ، فقد قدمنا الإجراء خطوة بخطوة لتحويل PowerPoint إلى PDF أسفل هذا القسم مباشرة.

كيفية إدراج PowerPoint في ملف PDF باستخدام PDFcandy
- قم بزيارة الموقع الرسمي لـ PDFcandy. قم بتنزيل التطبيق مجانًا وقم بتثبيته على جهاز الكمبيوتر الخاص بك.
- قم بتشغيل التطبيق وستجد هناك جميع الأدوات على الصفحة الرئيسية نفسها. اختر خيار "دمج PDF" بالنقر فوقه. ثم ستظهر نافذة. اختر ملفات PDF من تلك النافذة وانقر على "فتح" للاستيراد.
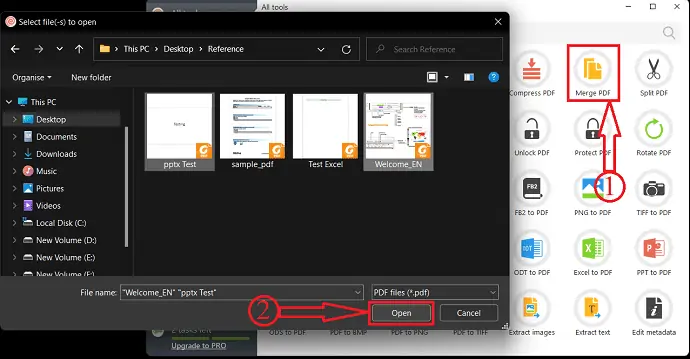
- بعد الاستيراد ، ستجد قائمة ملفات PDF المستوردة. من هنا ، يمكنك ضبط وإعادة ترتيب ملفات PDF واختيار الوجهة إلى حيث تريد حفظ الملف المدمج ثم النقر فوق "دمج" .
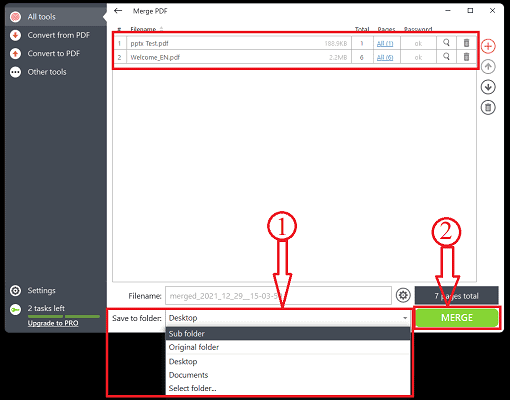
- تبدأ المعالجة وسيظهر إشعار بمجرد اكتمال العملية وهذه هي الطريقة التي يمكنك بها إدراج PowerPoint في PDF.
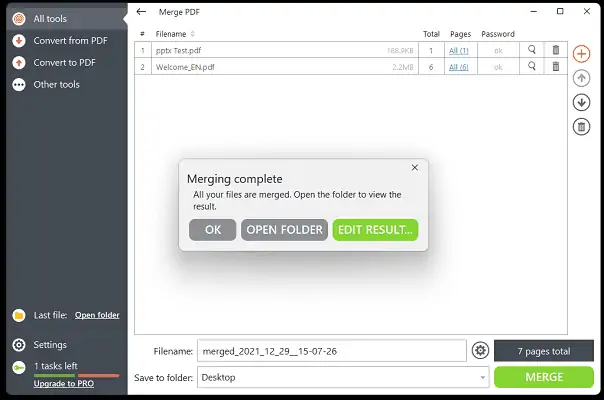
- اقرأ المزيد - كيفية إدراج ملف PDF في Word
- كيفية إضافة وتحرير الصور في ملف PDF - 18 طريقة مذهلة
كيفية إدراج PowerPoint في PDF باستخدام طرق الإنترنت
فيديو تعليمي
قدمنا هذا المحتوى في شكل فيديو تعليمي لراحة القارئ. إذا كنت مهتمًا بالقراءة ، فيمكنك تخطي الفيديو والبدء في القراءة.
لا تسمح جميع أدوات أو خدمات PDF للمستخدمين بإدراج PowerPoint في PDF مباشرة. في بعض الأحيان ، يجب تحويل PowerPoint إلى نموذج آخر (PDF). هناك العديد من الطرق لتحويل PowerPoint إلى PDF. هنا ، قدمت واحدة من أفضل الطرق لتحويل PowerPoint إلى PDF ، مجانًا أيضًا.
كيفية تحويل PowerPoint إلى PDF
- افتح تطبيق PowerPoint على جهاز الكمبيوتر الخاص بك. هنا ، أنا أستخدم تطبيق Microsoft PowerPoint. قم باستيراد برنامج PowerPoint إلى التطبيق.
- انقر فوق خيار "ملف" الموجود في الزاوية العلوية اليسرى واختر خيار "حفظ باسم". بعد ذلك ، اختر خيار الكمبيوتر ضمن قسم حفظ باسم وانقر على خيار "تصفح" . ثم ستظهر نافذة. اختر تنسيق الملف كـ "PDF" واختر الوجهة التي تريد حفظها. انقر لاحقًا على خيار "حفظ" .
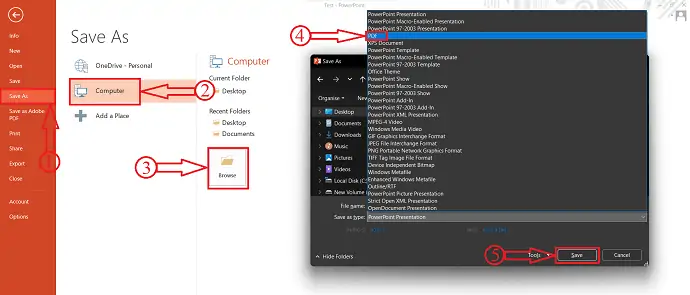
لاستخدام الطرق المضمنة في هذا القسم ، يجب عليك استخدام مستند PowerPoint المحول.
5. SejdaPDF
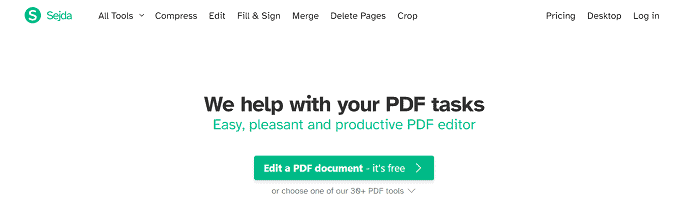
SejdaPDF هي أداة عبر الإنترنت تساعدك على العمل وإكمال مهام PDF بسهولة. يأتي مع أكثر من 30 أداة PDF ، حيث يكون محرر PDF وضغط ودمج وتقسيم واستخراج الصفحات الأكثر شيوعًا. هذا متاح في كل من الإصدارات عبر الإنترنت وغير متصل.
كيفية إدراج PowerPoint في PDF باستخدام Sejda
- قم بزيارة الموقع الرسمي لـ Sejda واختر "أداة الدمج" من القائمة.
- انقر فوق خيار "تحميل ملفات PDF والصور" . ثم ستظهر نافذة. اختر ملفات PDF من تلك النافذة وانقر على "فتح" للاستيراد. يمكنك أيضًا الاستيراد من Dropbox و Google Drive و OneDrive وعنوان الويب (URL) .
- بعد الاستيراد ، يُسمح لك بإعادة ترتيب الصفحات وملفات PDF. يمكنك إضافة المزيد من الملفات من هنا أيضًا ولاحقًا ، انقر فوق خيار "دمج ملفات PDF" الموجود أسفل النافذة.
- ثم يتم إعادة توجيهك إلى صفحة التنزيل. يوفر معاينة ملف PDF المدمج وخيار التنزيل. إذا كان كل شيء جيدًا ، فانقر فوق خيار "تنزيل" وسيبدأ تنزيل الملف تلقائيًا. يمكنك أيضًا حفظ الإخراج في Google Drive و OneDrive و Dropbox .
6. SmallPDF
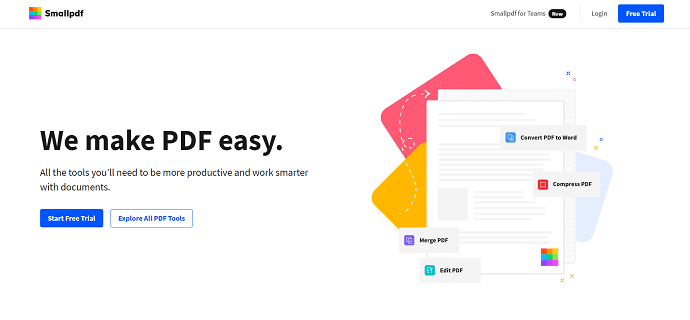
Smallpdf هي إحدى خدمات PDF المعروفة عبر الإنترنت والتي تساعد على العمل بشكل أكثر ذكاءً مع مستندات PDF. يحتوي على واجهة سهلة الاستخدام للغاية ويوفر مجموعة من 21 أداة. نظرًا لأن هذه خدمة عبر الإنترنت ، يمكنك الوصول إليها من أي مكان عن طريق إنشاء حساب فيها.
كيفية إدراج PowerPoint في ملف PDF باستخدام Smallpdf
- قم بزيارة الموقع الرسمي لـ Smallpdf واختر أداة دمج PDF.
- انقر فوق خيار "اختيار ملف" لاستيراد ملفات PDF. يمكنك أيضًا استيراد الملفات من Dropbox و Google Drive و Smallpdf (إذا كان لديك حساب) . ستظهر نافذة وستظهر نافذة. اختر ملفات PDF من تلك النافذة وانقر على "فتح" .
- ثم يوفر لك خيارين مثل Merge Files و Merge Pages (PRO) . اختر الخيار وفقًا لمتطلباتك. هنا ، أختار خيار "دمج الملفات" بالنقر فوقه.
- يعرض معاينة الملفات المدمجة ويمكنك أيضًا إضافة المزيد من الملفات من هنا أيضًا. في وقت لاحق ، انقر فوق خيار "دمج PDF" .
- هذا كل شيء ، يتم دمج ملفات PDF وتنقلك إلى صفحة التنزيل. انقر فوق خيار "تنزيل" وسيبدأ تنزيل الملف.
- اقرأ المزيد - كيفية إضافة تعليقات توضيحية إلى ملف PDF؟ 8 أفضل الطرق
- كيفية تحويل HEIC إلى PDF - 16 طريقة مذهلة
7. iLovePDF

iLovePDF هي أفضل خدمة PDF متاحة مجانًا للاستخدام. إنها أداة PDF الأكثر شعبية من قبل المستخدمين. هذا آمن للغاية وآمن للاستخدام ولا يحفظ بياناتك أبدًا. يمكنك العمل بسهولة مع ملفات PDF باستخدام أدواتها. يتيح لك iLovePDF الوصول إلى العديد من الأنظمة الأساسية مثل تطبيقات سطح المكتب والجوال والويب.
كيفية إدراج PowerPoint في ملف PDF باستخدام iLovePDF
- أولاً ، قم بزيارة الموقع الرسمي لـ iLovePDF واختر خيار "دمج PDF" .
- انقر فوق خيار "تحديد ملفات PDF" أو قم بسحب وإفلات ملفات PDF (PDF المحول أيضًا) للاستيراد.
- بعد الاستيراد ، يمكنك إعادة ترتيب صفحات ملف PDF إذا لزم الأمر. في وقت لاحق ، انقر فوق "دمج PDF" لإدراج PowerPoint في PDF.
- بعد ذلك ، يأخذك إلى صفحة التنزيل. انقر فوق خيار "Download Merged PDF" ويبدأ تنزيل الملف.
8. SodaPDF (عبر الإنترنت وغير متصل)
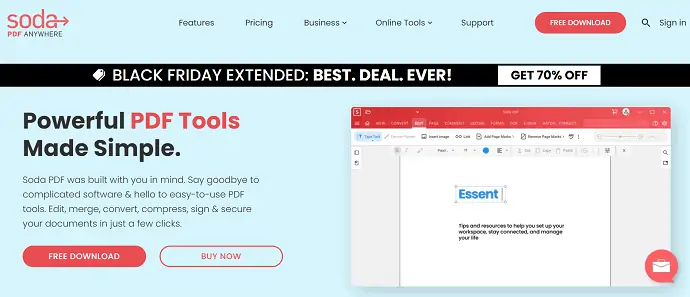
SodaPDF هي واحدة من أفضل أدوات PDF التي تجعل عملك أسهل. وهي متوفرة في كل من الإصدارات غير المتصلة بالإنترنت. يوفر كل الأدوات في متناول يدك. يمكنك الوصول إلى أعمالك من أي مكان وفي أي وقت دون أي قيود. شيء آخر حول SodaPDF هو أنه يستخرج النص من الصور ويجعلك متحرراً من إعادة كتابة النص.
كيفية إدراج PowerPoint في ملف PDF باستخدام SodaPDF
- قم بزيارة الموقع الرسمي لـ SodaPDF واختر خيار دمج PDF من قسم الأدوات عبر الإنترنت.
- انقر فوق خيار "اختيار الملفات" وقم باستيراد ملف PDF وملف PowerPoint المحول الذي تريد الإدراج فيه.
- يمكنك إعادة ترتيب ملف PDF الذي تم استيراده وحتى يمكنك إضافة المزيد من الملفات من هنا. في وقت لاحق ، انقر فوق خيار "دمج الملفات" .
- يستغرق الدمج بعض الوقت ثم يأخذك إلى صفحة التنزيل. من هذه الصفحة ، يمكنك الحصول على معاينة المستند المدمج وخيار "تنزيل ملف" لتنزيل المستند. اضغط عليها لبدء التنزيل.
- اقرأ المزيد - كيفية إصلاح ملفات PDF التالفة
- 7 طرق لإضافة ارتباطات تشعبية إلى pdf عبر الإنترنت وغير متصل
9. DocFly
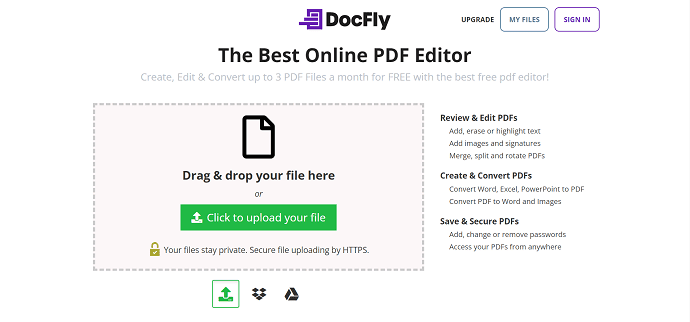
DocFly هي أفضل أداة متميزة على الإنترنت للعمل مع ملفات PDF. يساعدك على إنشاء مستندات PDF وتحريرها وتحويلها بسهولة بالغة. يوفر 3 تعديلات مجانية كل شهر في نسخته المجانية. يحتوي على واجهة سهلة الاستخدام للغاية ويوفر العمل بدقة كبيرة.
كيفية إدراج PowerPoint في ملف PDF باستخدام DocFly
- قم بزيارة الموقع الرسمي لـ DocFly وانقر على خيار "تحميل الملفات" . ستظهر نافذة وتختار ملفات PDF من تلك النافذة وانقر على "فتح" .
- ثم يتم عرض الملفات على شكل قائمة. حدد المستندات التي تريد إدراجها وحدد خيار "دمج PDF" من قسم التحرير.
- تتم إعادة توجيهك إلى صفحة أداة الدمج. من هنا ، يمكنك إعادة ترتيب أو إعادة ترتيب ملفات PDF والنقر لاحقًا على خيار "دمج PDF" .
- يستغرق الأمر بعض الوقت ثم يأخذك إلى الصفحة الرئيسية حيث ستجد ملف PDF المدمج. حدد ملف PDF من هنا وانقر على خيار "تنزيل" لتنزيله على جهاز الكمبيوتر الخاص بك. يمكنك أيضًا تصدير المستند مباشرةً إلى Dropbox و Google Drive .
الكلمات الأخيرة
هذه بعض من أفضل أدوات وخدمات PDF التي تساعدك على إدراج PowerPoint في PDF. في القائمة المذكورة أعلاه ، يتم تضمين كل من الأدوات المتصلة بالإنترنت وغير المتصلة. يمكنك تجربة جميع الطرق واختيار الطريقة التي تناسبك. إذا كنت بحاجة إلى أفضل أداة غير متصلة بالإنترنت بغض النظر عن السعر ، فإن Adobe Acrobat DC مثالي لك. إذا كنت ترغب في تجربة الميزات بتكلفة أقل من Adobe Acrobat ، فإن Wondershare PDFelement متاح لك. ألق نظرة على الطرق عبر الإنترنت إذا لم تكن على استعداد لتثبيت البرنامج على جهاز الكمبيوتر الخاص بك.
انتظر دقيقة!! بينما كنت تقرأ حتى هنا ، شعرت أن هذا المقال مثير للاهتمام ، آمل أن تكون قد أحببت مقالتنا ، وأضف موقعنا الإلكتروني كإشارة مرجعية ، واشترك في نشرتنا الإخبارية للحصول على تحديثات منتظمة.
آمل أن يساعدك هذا البرنامج التعليمي في التعرف على كيفية إدراج PowerPoint في PDF - أفضل 9 طرق . إذا كنت تريد أن تقول أي شيء ، فأخبرنا بذلك من خلال أقسام التعليقات. إذا أعجبك هذا المقال ، فيرجى مشاركته ومتابعة WhatVwant على Facebook و Twitter و YouTube لمزيد من النصائح الفنية.
- اقرأ المزيد - كيفية تحويل ملف PDF للقراءة فقط عبر الإنترنت / دون اتصال بالإنترنت مجانًا
- 10 طرق لتحويل PDF للقراءة فقط إلى PDF قابل للتحرير
كيفية إدراج PowerPoint في ملف PDF - أفضل 9 طرق - الأسئلة الشائعة
هل برنامج Adobe Acrobat DC مجاني للتنزيل؟
يعد برنامج Adobe Acrobat Reader DC هو المعيار العالمي المجاني لعرض مستندات PDF وطباعتها والتعليق عليها بشكل موثوق.
ما هو Wondershare PDFelement؟
Wondershare PDFeleemnt ، أداة PDF قوية ، تساعدك على تحرير ملفات PDF وتحويلها وإنشائها والتعليق عليها ودمجها على منصات مختلفة ، بما في ذلك Windows و Mac و iOS و Document Cloud.
هل Pdfcandy مجاني؟
تعد خدمة PDF Candy خدمة مجانية رائعة توفر جميع الأدوات اللازمة لجميع أنواع العمل مع مستندات PDF دون أي قيود.
هل Wondershare PDFelement آمن؟
أصبح الأمان أكثر أهمية من أي وقت مضى هذه الأيام ويوفر PDFelement التشفير والأذونات لحماية المستندات بسرعة وسهولة.
هل برنامج PDFelement Pro آمن؟
أصبح الأمان أكثر أهمية من أي وقت مضى هذه الأيام ويوفر PDFelement التشفير والأذونات لحماية المستندات بسرعة وسهولة.
