أفضل 6 طرق لإدراج Word في PDF
نشرت: 2022-02-13هل تريد إدراج Word في ملف PDF ؟ وتبحث عن أفضل الأدوات للقيام بذلك؟ إذن ، هذه المقالة هي الخيار الأمثل لك. نعرض لك 3 طرق مجانية عبر الإنترنت و 3 طرق غير متصلة بالإنترنت لإدراج Word في مستند PDF. في هذه المقالة ، قدمت كلاً من البرامج والخدمات المجانية والمدفوعة التي تمكنك من إدراج Word في مستندات PDF بسهولة.
- اقرأ المزيد - كيفية إدراج ملف PDF في Word
- كيفية إضافة وتحرير الصور في ملف PDF - 18 طريقة مذهلة
جدول المحتويات
كيفية إدراج كلمة في ملف PDF دون اتصال
1. Adobe Acrobat DC
في هذا القسم ، سأوضح لك الخطوات المتضمنة لإدراج Word في PDF باستخدام Adobe Acrobat DC
الوقت الإجمالي: 5 دقائق
الخطوة 1: قم بتنزيل Adobe Acrobat DC
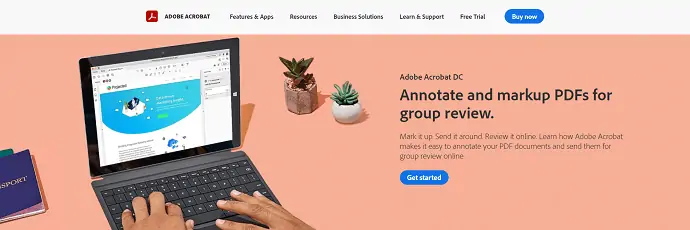
قم بزيارة الموقع الرسمي لبرنامج Adobe Acrobat DC. قم بتنزيل التطبيق وتثبيته على جهاز الكمبيوتر الخاص بك.
الخطوة 2: قم باستيراد ملف PDF
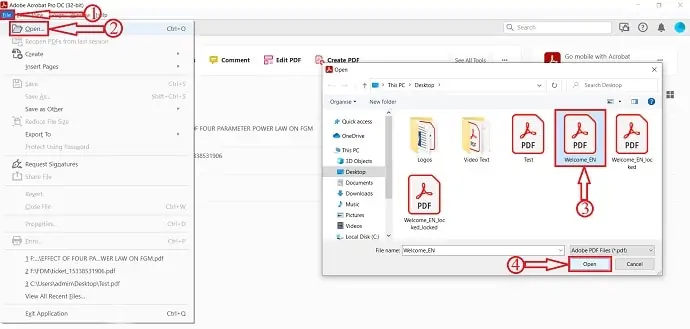
بعد تشغيل التطبيق ، انقر فوق خيار "ملف" الموجود في الزاوية اليسرى العليا. سوف القائمة المنبثقة. انقر فوق الخيار "فتح" ثم ستظهر نافذة منبثقة. تصفح واختر ملف PDF من تلك النافذة. انقر لاحقًا على "فتح" لاستيراد ملف PDF.
الخطوة 3: خيار التعليق
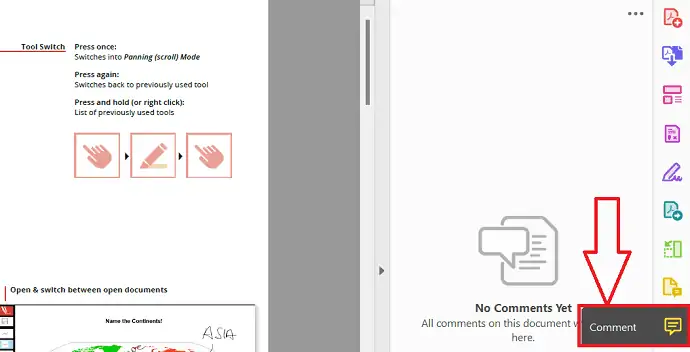
ستجد أدوات على الجانب الأيمن من النافذة. انقر فوق خيار "التعليقات" ثم سيتم فتح لوحة التعليقات حيث ستجد جميع التعليقات التي تم إجراؤها على هذا المستند.
الخطوة 4: إضافة كلمة كمرفق
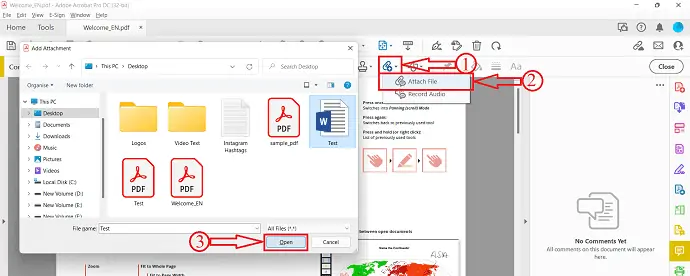
انقر فوق خيار "إرفاق ملف" من القائمة العلوية ثم سيتم تغيير علامة سهم الماوس إلى رمز دبوس. انقر فوق المستند حيث تريد إدراج الكلمة ثم ستظهر نافذة منبثقة. اختر الكلمة من تلك النافذة وانقر على "فتح" .
الخطوة 5: خصائص المرفقات
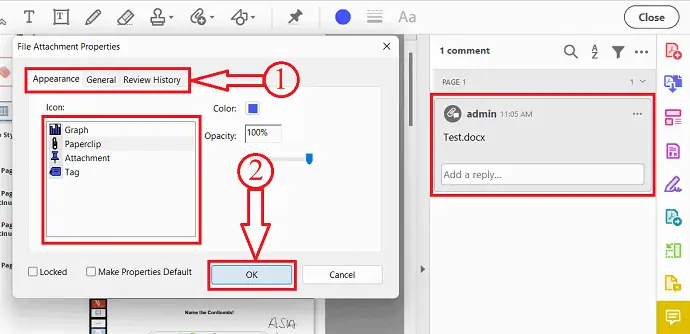
بعد تحديد وثيقة كلمة لوضعها. ستظهر نافذة ومن هناك يمكنك تعديل خصائص المرفقات مثل Appearance و General و Review History. انقر لاحقًا على "موافق" وهذا كل شيء ، سيظهر رمز على المستند.
الخطوة 6: احفظ المستند
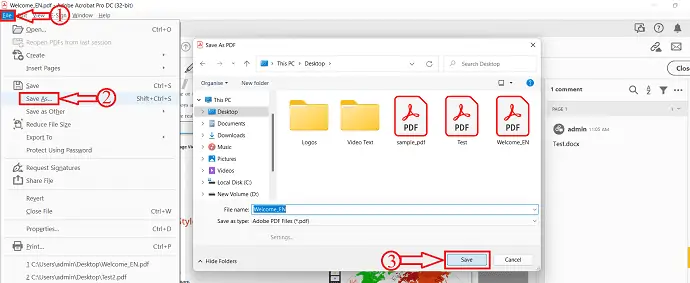
انقر فوق خيار "ملف" الموجود في الزاوية العلوية اليسرى ، ثم سيتم فتح قائمة خيارات. انقر فوق "حفظ باسم" خيارًا ثم ستظهر نافذة منبثقة. اختر الوجهة من تلك النافذة وانقر على خيار "حفظ" لحفظ المستند.
إمداد:
- Adobe Acrobat DC ،
- وثيقة PDF ،
- وثيقة كلمة
- اقرأ المزيد - كيفية إضافة تعليقات توضيحية لملف PDF؟ 8 أفضل الطرق
- كيفية تحويل الصورة إلى PDF - 16 طريقة مذهلة (عبر الإنترنت وغير متصل)
2. Wondershare PDFelement
- الخطوة 1: قم بزيارة الموقع الرسمي لـ Wondershare PDFelement. قم بتنزيل التطبيق وتثبيته على جهاز الكمبيوتر الخاص بك.
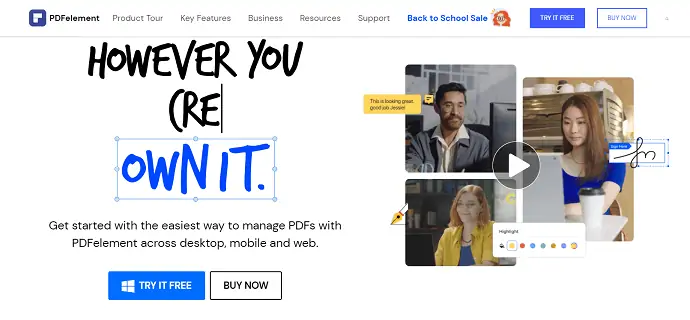
- الخطوة 2: قم بتشغيل التطبيق وستجد الواجهة كما تظهر في لقطة الشاشة. انقر فوق خيار "فتح الملفات" ، ثم ستظهر لك نافذة. اختر الملف من تلك النافذة وانقر على "فتح" لاستيراد ملف PDF.
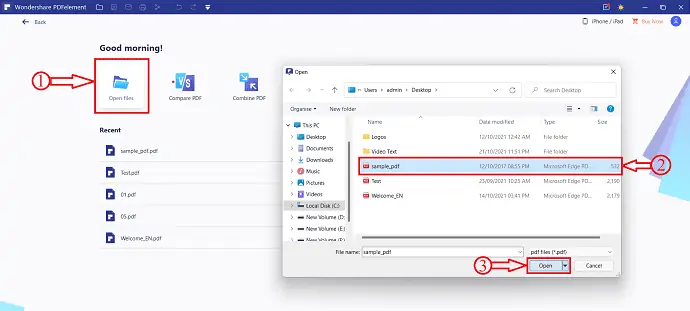
- الخطوة 3: بعد استيراد ملف PDF ، تأكد من أنك في قسم التحرير وقم بتبديل شريط التمرير لتحريره . لذلك ، فإنه يسمح لك بتحرير المستند.

- الخطوة 4: انقر فوق الخيار "ارتباط" ثم سيتم فتح قائمة منسدلة. اختر خيار "فتح ملف" وانقر على المستند حيث تريد إدراج الكلمة. ثم ستظهر نافذة وستجد هناك خيارين مثل الإجراء والمظهر.
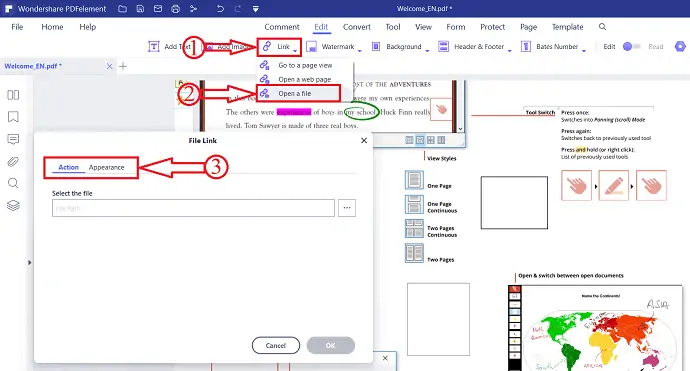
- الخطوة 5: انقر فوق "ثلاث نقاط" ثم ستظهر لك نافذة. اختر مستند Word من تلك النافذة وانقر على "فتح" لإدراج كلمة في ملف PDF.
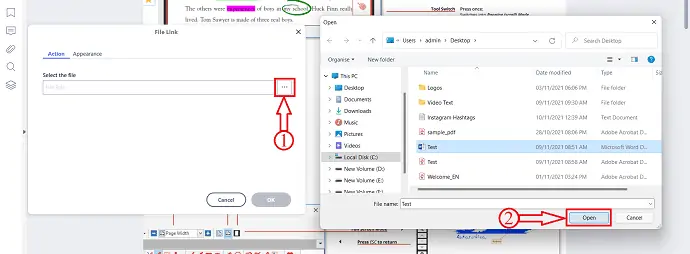
- الخطوة 6: بعد إدخال الكلمة في ملف PDF ، انقر فوق خيار الملف الموجود في الزاوية اليسرى العليا ، ثم سيتم فتح قائمة الخيارات. انقر فوق خيار "حفظ باسم" . نافذة ستفتح. اختر الوجهة من تلك النافذة وانقر على "موافق" لحفظ الملف.
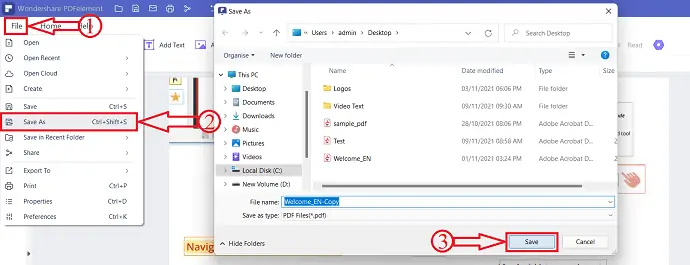
هذا كل شيء ، هذه هي عملية إدراج Word في مستند PDF باستخدام Wondershare PDFelement.
العرض: يحصل قرائنا على خصومات خاصة على جميع منتجات Wondershare. قم بزيارة صفحة كوبون الخصم Wondershare للحصول على أحدث العروض.
- اقرأ المزيد - كيفية تحويل Excel إلى PDF- 17 طريقة مذهلة
- كيفية تحويل HEIC إلى PDF - 16 طريقة مذهلة
3. برنامج Foxit Reader
- قم بزيارة الموقع الرسمي لقارئ Foxit. قم بتنزيل التطبيق وتثبيته على جهاز الكمبيوتر الخاص بك.
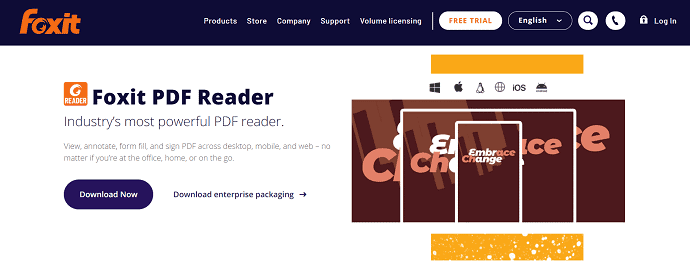
- قم بتشغيل التطبيق وستظهر الواجهة كما تظهر في لقطة الشاشة. انقر فوق الخيار "فتح" الموجود أعلى يسار النافذة. نافذة ستفتح. اختر ملف PDF من تلك النافذة وانقر على "فتح" لاستيراد ملف PDF.
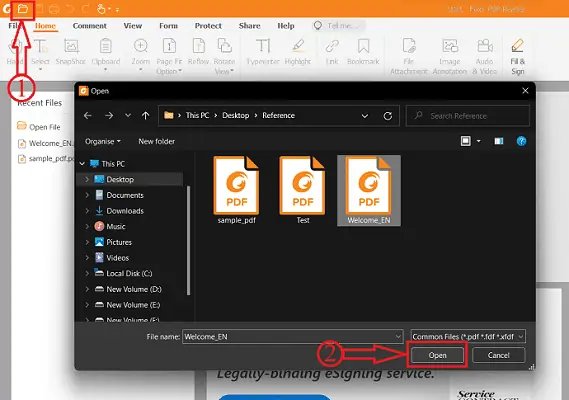
- بعد الاستيراد ، انقر فوق خيار "ملف مرفق" الموجود في الشريط العلوي. ثم ستظهر نافذة. انقر فوق خيار "إضافة ملفات" ثم يظهر خياران. اختر خيار Add Files لاستيراد الملفات أو إذا كنت تريد إضافة مجلد كامل ، فاختر خيار Add Folder. بعد النقر فوق الخيار ، ستظهر نافذة وتختار الملف من تلك النافذة.
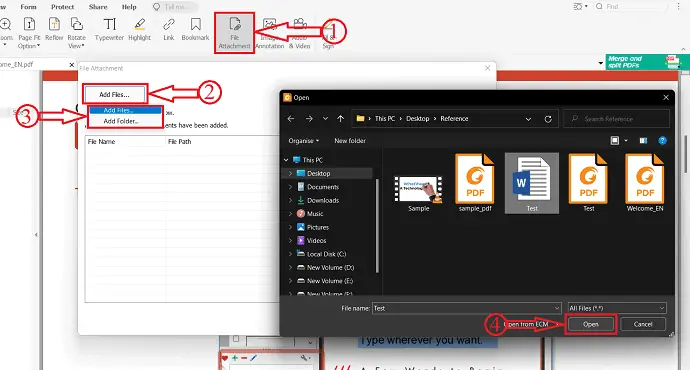
- بعد إضافة المرفق ، يمكنك إدارة الملف المستورد بالنقر فوق خيار "إدارة المرفق" الموجود في الجانب الأيسر من النافذة. من هناك يمكنك تعديل المرفق.
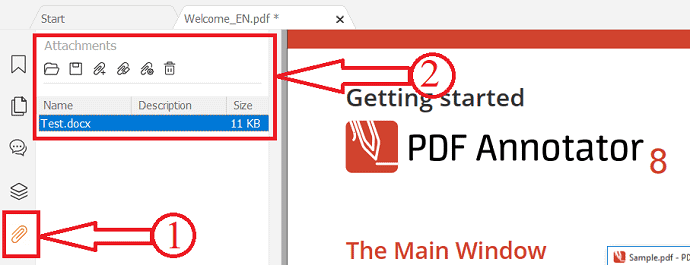
- انقر لاحقًا على خيار "ملف" الموجود في الزاوية اليسرى العليا. اختر خيار "حفظ باسم" وانقر على خيار "تصفح" . نافذة ستفتح. اختر الوجهة من تلك النافذة وانقر على "حفظ" .
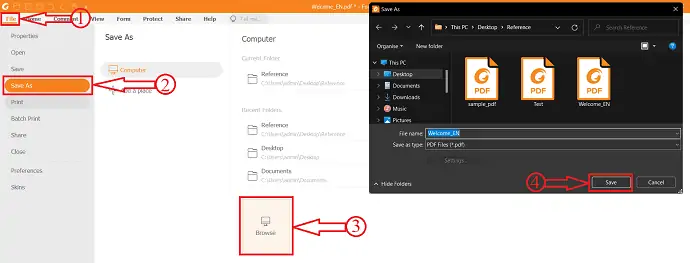
- اقرأ المزيد - كيفية إصلاح ملفات PDF التالفة
- 7 طرق لإضافة ارتباطات تشعبية إلى pdf عبر الإنترنت وغير متصل
كيفية إدراج Word في PDF عبر الإنترنت
لا يمكن إرفاق مستند Word مباشرة بملف PDF طوال الوقت. عند استخدام بعض أدوات تحرير PDF عبر الإنترنت مثل SmallPDF و Sejda و IlovePDF وما إلى ذلك ، يجب عليك تحويل Word إلى نموذج PDF لإرفاقه بسهولة بملف PDF. تحويل Word إلى PDF ليس بالأمر الصعب. يمكنك ببساطة تحويل مستند Word إلى PDF باستخدام برنامج Microsoft Word الافتراضي أيضًا. اتبع الخطوات المذكورة أدناه لتحويل مستند Word الخاص بك إلى PDF بسهولة وبدون تكلفة.

كيفية حفظ مستند Word كمستند PDF
- افتح Microsoft Word على جهاز الكمبيوتر الخاص بك وقم باستيراد مستند Word الذي تريد إدراجه في مستند PDF.
- انقر فوق خيار "ملف" الموجود في الزاوية العلوية اليسرى وسيعيد توجيهك إلى الصفحة التي تظهر في لقطة الشاشة. حدد خيار "تصدير" من قائمة الخيارات واختر خيار "إنشاء مستند PDF / XPS" . انقر لاحقًا على خيار "إنشاء PDF / XPS" ، ثم ستظهر نافذة منبثقة. اختر الوجهة من تلك النافذة وانقر على "نشر" لحفظ الملف بتنسيق PDF.
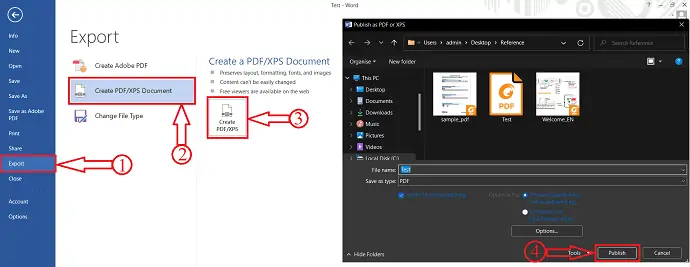
- اقرأ المزيد - أفضل 5 طرق لإزالة العلامة المائية من PDF
- كيفية تحويل ملف PDF للقراءة فقط عبر الإنترنت / دون اتصال بالإنترنت مجانًا
4. SmallPDF
Smallpdf هي أداة عبر الإنترنت للتعامل مع مستندات PDF. يوفر خدمات متنوعة مثل PDF إلى Word و MergePDF و JPG إلى PDF وتحرير PDF وغير ذلك الكثير. لا يمكن إدراج Word في PDF كملف مرفق. لذلك ، تحتاج إلى اختيار طريقة بديلة لإدراج Word في PDF. يعد تحويل / حفظ مستند Word إلى نموذج PDF أحد أفضل البدائل.
يمكنك اختيار الطريقة المذكورة أعلاه لحفظ مستند Word بتنسيق PDF أو يمكنك استخدام أداة المحول المتوفرة في Smallpdf لتحويل Word إلى PDF.
- قم بزيارة الموقع الرسمي لـ SmallPDF واختر أداة دمج PDF.
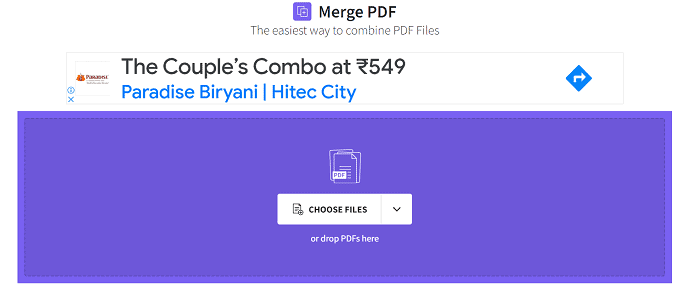
- انقر فوق خيار "اختيار الملفات" ، وسيتم فتح قائمة منسدلة. يسمح لك SmallPDF باختيار الملفات من مواقع مختلفة ويوفر خيارات مثل My Device و SmallPDF و Dropbox و Google Drive . هنا ، أختار خيار جهازي ثم ستظهر نافذة. اختر الملف من تلك النافذة وانقر على "فتح" .
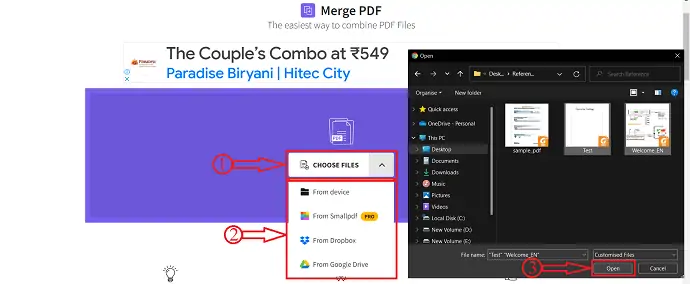
- بعد استيراد الملف ، ستجد نافذة حيث يتعين عليك اختيار الخطة لدمج PDF. يوفر نسختين من الدمج مثل وضع الملف ووضع الصفحات . إذا كنت مستخدمًا مجانيًا ، فأنت مقيد بوضع الملف وإذا كنت ترغب في الوصول إلى وضع الصفحات ، فعليك ترقية حسابك إلى Pro. حدد الخطة وانقر على "اختيار الخيار".
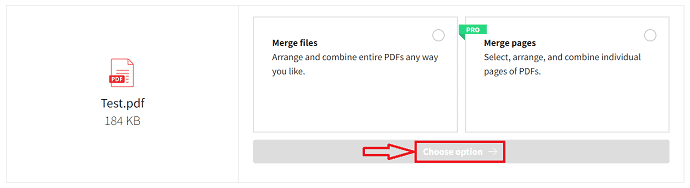
- قم بترتيب مستند Word المحول وإدخاله في ملف PDF ، ثم انقر فوق خيار "دمج PDF" .
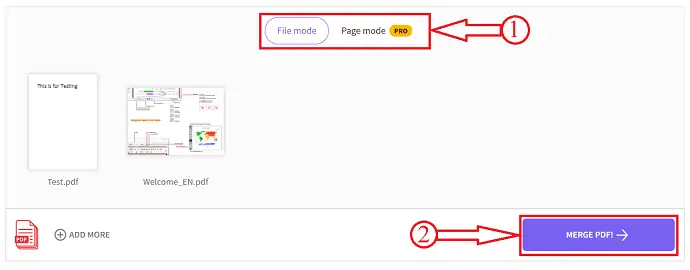
- سيعيد توجيهك إلى صفحة التنزيل. انقر فوق خيار "تنزيل" ، ثم سيتم فتح قائمة خيارات منسدلة. يمكنك تنزيل الملف مباشرة إلى Device و SmallPDF و Dropbox و Google Drive . انقر فوق الخيار وسيبدأ تنزيل الملف تلقائيًا.
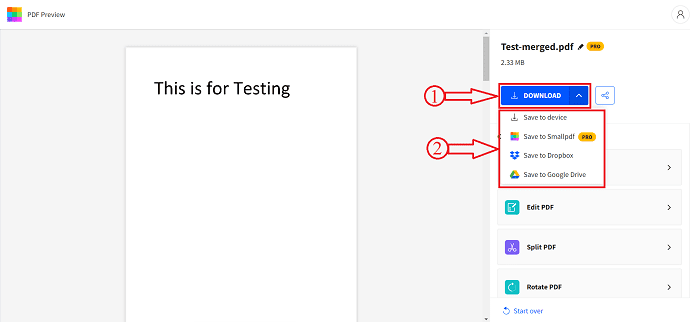
- اقرأ المزيد - 10 طرق لتحويل PDF للقراءة فقط إلى PDF قابل للتحرير
- كيفية إضافة علامة مائية إلى PDF لطرق مجانية عبر الإنترنت وغير متصل؟
5. سجدة
لاستخدام هذه الطريقة لإدراج Word في PDF ، يجب عليك تحويل مستند Word إلى تنسيق PDF. استخدم الطريقة المذكورة أعلاه لحفظ مستند Word في PDF.
- قم بزيارة موقع Sejda الرسمي وانقر على خيار "دمج" من قائمة الخيارات المتوفرة في الأعلى.
- انقر فوق خيار "تحميل ملفات PDF والصور" وهو يوفر خيارات متنوعة مثل Dropbox و Google Drive و OneDrive وعنوان الويب لاستيراد الملف.
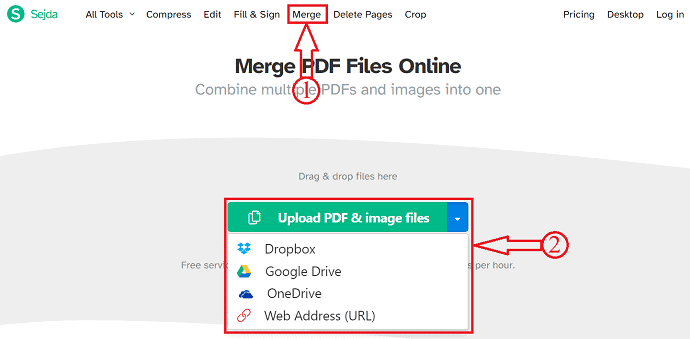
- بعد الاستيراد ، ستقوم بجميع صفحات ملف PDF على شكل شبكة كما هو موضح في لقطة الشاشة. من هنا ، يُسمح لك بتنظيم الصفحات والملفات عن طريق إضافة / إزالة مستندات جديدة . في وقت لاحق ، انقر فوق خيار "دمج ملفات PDF" .
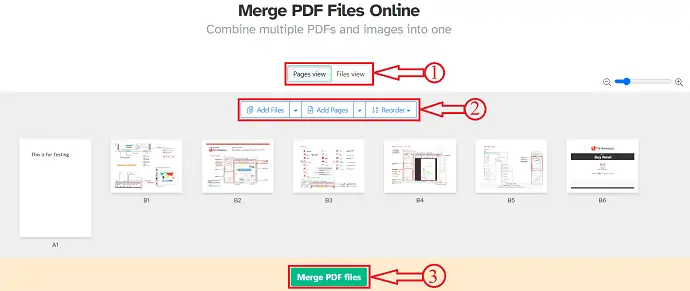
- ثم يتم إعادة توجيهك إلى صفحة التنزيل. ستجد هناك العديد مثل التنزيل والمشاركة والطباعة. انقر فوق خيار "تنزيل" وسيبدأ تنزيل الملف تلقائيًا.
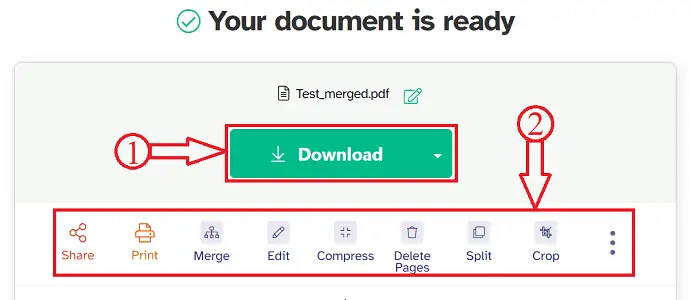
- اقرأ المزيد - 8 طرق لإضافة توقيع إلى PDF عبر الإنترنت وغير متصل
- مراجعة Nitro Productivity Suite: حل PDF متعدد الإمكانات
6. IlovePDF
- قم بزيارة موقع IlovePDF الرسمي وتوجه نحو "أداة الدمج" الخاصة بـ IlovePDF.
- انقر فوق خيار "تحديد ملفات PDF" وستظهر نافذة. اختر ملفات PDF ومستند Word المحول للاستيراد.
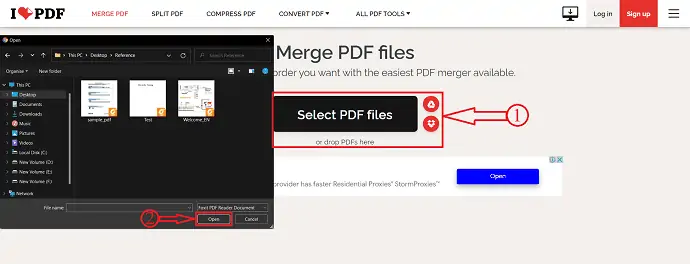
- بعد الاستيراد ، ستجد المستندات المستوردة في عرض الشبكة. مسموح لك بتعديل المستندات. انقر لاحقًا على خيار "دمج PDF" .
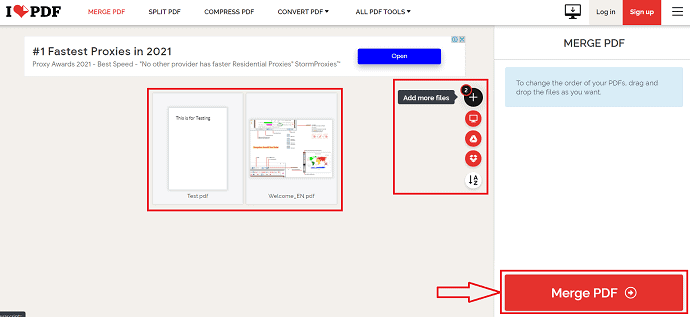
- سوف يأخذك إلى صفحة التنزيل. من هنا ، يمكنك تنزيل الملف بالنقر فوق خيار "تنزيل ملف PDF مدمج" . يمكنك أيضًا مشاركة ملف الإخراج على Google Drive و Dropbox وإنشاء رابط مباشرة من هنا نفسه.

- اقرأ المزيد - كيفية تحرير ملف PDF على نظام التشغيل Mac: 4 طرق (3 مجانًا و 1 بريميوم)
- كيفية استخدام برنامج PDF Expert للحصول على أقصى استفادة من الكتب والمجلات والمقالات العلمية
خاتمة
الطرق المذكورة أعلاه هي أفضل وأبسط الطرق لإدراج Word في PDF. هنا ، ناقشنا كلاً من الطرق غير المتصلة بالإنترنت وكذلك الطرق عبر الإنترنت التي تساعدك على إدراج Word في ملف PDF. كما تعلم ، يتم استخدام طريقتين في هذه المقالة لإدراج Word في PDF. من بينها ، باستخدام Adobe Acrobat ، سيساعدك Wondershare PDFelement أكثر على إضافة مستند Word إلى PDF كمرفق.
آمل أن يساعدك هذا البرنامج التعليمي في التعرف على كيفية إدراج Word في ملف PDF: أفضل 6 طرق . إذا كنت تريد أن تقول أي شيء ، فأخبرنا بذلك من خلال أقسام التعليقات. إذا أعجبك هذا المقال ، فيرجى مشاركته ومتابعة WhatVwant على Facebook و Twitter و YouTube لمزيد من النصائح الفنية.
كيفية إدراج كلمة في ملف PDF - أسئلة وأجوبة
هل يمكنني الحصول على Adobe Acrobat مجانًا؟
نعم ، يمكنك تنزيل Adobe Acrobat مجانًا ، في شكل نسخة تجريبية مجانية مدتها سبعة أيام من Adobe Acrobat Pro DC.
ما هو الفرق بين PDF و Adobe Acrobat؟
إنه تطبيق عبر الأنظمة الأساسية مما يعني أن ملف PDF سيبدو على نظام Windows كما هو الحال على جهاز Mac كما أنه يسمح أيضًا بالبحث في ملفات PDF. من ناحية أخرى ، يعد Adobe Acrobat إصدارًا أكثر تقدمًا ومدفوعًا للقارئ ولكن مع ميزات إضافية لإنشاء ملفات PDF وطباعتها ومعالجتها.
هل PDFelement آمن للاستخدام؟
أصبح الأمان أكثر أهمية من أي وقت مضى هذه الأيام ويوفر PDFelement التشفير والأذونات لحماية المستندات بسرعة وسهولة.
هل برنامج PDF Pro 10 آمن؟
يحتوي PDF Pro 10 على جميع أدوات الأمان الأساسية التي تحتاجها لحماية ملفات PDF الخاصة بك. قم بتعيين كلمات مرور بتشفير 128 بت واستخدم الشهادات الرقمية للتأكد من أن جمهورك المستهدف هو الوحيد الذي يمكنه عرض مستندات PDF الخاصة بك.
هل قارئ Foxit مجاني حقًا؟
برنامج Foxit Reader مجاني تمامًا للاستخدام.
