بصيرة تكامل البريد الإلكتروني: كيفية الاتصال وتسجيل رسائل البريد الإلكتروني الخاصة بك
نشرت: 2018-01-17إنسايتلي عبارة عن إدارة علاقات عملاء جيدة التقريب ومنخفضة التكلفة مع أدوات اتصال وإدارة مشاريع فعالة وتقارير مخصصة والكثير من الميزات المفيدة الأخرى. تتوفر الاشتراكات بأسعار متدرجة ، مع إصدار مجاني لما يصل إلى مستخدمين اثنين. يتكامل مع MailChimp ولكنه يقدم ميزات تسويق عبر البريد الإلكتروني كافية لإنشاء حملات بمفرده. إنه مرشح قوي لأولئك الذين يبحثون عن CRMs مجاني مع تطبيق جوال وهو CRM جيد للعاملين لحسابهم الخاص. لمزيد من المعلومات ، لا تتردد في مراجعة نظرة عامة على Insightly.
يقدم Insightly الكثير ، لكنه لا يوفر تكاملًا داخليًا ثنائي الاتجاه للبريد الإلكتروني. هذا يعني ، على عكس بعض المنافسين الأكثر تكلفة ، أنه لا يمكنك إرسال أو تلقي رسائل البريد الإلكتروني مباشرة إلى CRM ، ولن يقوم CRM تلقائيًا بتسجيل رسائل البريد الإلكتروني نيابة عنك. بدلاً من ذلك ، مثل العديد من CRMs الأخرى ذات الطبيعة المماثلة ، يوفر Insightly عنوان بريد إلكتروني خاص بالمستخدم يمكن إرسال رسائل البريد الإلكتروني إليه أو إعادة توجيهها مما يسمح لـ CRM بتسجيلها. إنها خطوة إضافية ، ويمكن أن تكون محيرة بعض الشيء للمستخدمين الجدد في CRM ؛ لذلك ، بصفتي من محبي Insightly ، قمت بتجميع دليل من 5 خطوات لإعداد تكامل البريد الإلكتروني Insightly وتسجيل رسائل البريد الإلكتروني بشكل صحيح.
توصيل عميل البريد الإلكتروني الخاص بك
1. انقر على أيقونة ملف تعريف المستخدم الخاص بك في الزاوية اليمنى العليا.
انظر نحو الزاوية العلوية اليمنى من نافذة CRM. حدد موقع رمز ملف تعريف المستخدم وانقر فوقه. هذا يفتح قائمة منسدلة بها سلسلة من الخيارات التي تبدأ بـ "مساعدة" في الأعلى.
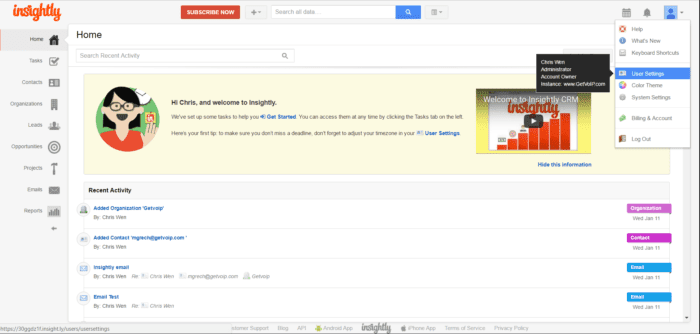
انقر فوق إعدادات المستخدم ، وهو الرابع من الأعلى.
2. انقر فوق حسابات البريد الإلكتروني.
تفتح شاشة إعدادات المستخدم عمودًا من علامات التبويب بجانب لوحة التنقل اليمنى. تأتي علامة التبويب "حسابات البريد الإلكتروني" في المرتبة الثالثة من الأعلى. انقر فوق علامة التبويب تلك.
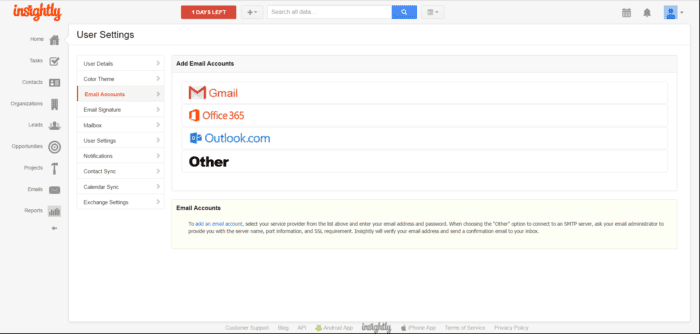
بعد تحديد علامة التبويب ، سيظهر لك خيار إضافة حساب بإحدى الطرق الأربع. يمكنك توصيل حساب عبر Gmail أو Office 365 أو Outlook.com أو غير ذلك.
3. حدد عميل البريد الإلكتروني للاتصال.
هناك أربعة خيارات لتكامل البريد الإلكتروني Insightly ، ثلاثة منها واضحة تمامًا - دمج حساب Gmail أو Office 365 أو Outlook. الرابعة ، "أخرى" ، تتطلب القليل من العمل.
إضافة حساب Gmail - سيتم نقلك إلى شاشة لتسجيل الدخول إلى Gmail (ما لم تكن قد قمت بالفعل بتسجيل الدخول إلى Gmail في علامة تبويب منفصلة) ومنح الإذن لـ Insightly للوصول إلى بياناتك. بمجرد الانتهاء ، ستتم إعادتك إلى CRM.
إضافة حساب Office 365 - سيُطلب منك إدخال عنوان بريدك الإلكتروني وكلمة المرور والخادم في ثلاثة حقول منفصلة. لديك خيار اكتشاف إعدادات الخادم تلقائيًا أو يمكنك إدخالها يدويًا.
إضافة حساب Outlook - سيتم نقلك إلى شاشة لتسجيل الدخول إلى Outlook ، ما لم تكن قد فعلت ذلك بالفعل ، ومنح إذن Insightly للوصول إلى بياناتك. بمجرد الانتهاء ، ستتم إعادتك إلى CRM.
إضافة حساب "آخر" - سيُطلب منك إدخال خادم SMTP ، المنفذ ، وتحديد ما إذا كان SSL مطلوبًا ، ثم أدخل عنوان بريدك الإلكتروني واسم المستخدم وكلمة المرور. إذا كان خادم SMTP الخاص بك يحتوي على جدار حماية يقيد الوصول إلى عناوين IP المعروفة ، فستحتاج إلى إضافة عناوين IP أو الشبكة الفرعية الخاصة بـ Insightly إلى القائمة البيضاء لخادمك.
اعتمادًا على حقل إعدادات الخادم الخاص بك ، يمكن تقديم نطاق IP بإحدى الطرق الثلاث.
204.94.91.129-204.94.91.254
204.94.91.128/25
204.94.91.128
255.255.255.128
بصيرة ستتحقق من عنوان بريدك الإلكتروني وترسل رسالة تأكيد بالبريد الإلكتروني إلى عنوان البريد الإلكتروني الذي تحدده.
4. انقر فوق البريد الإلكتروني في لوحة التنقل.
تأتي وحدة رسائل البريد الإلكتروني في المرتبة الثانية من أسفل (التقارير أعلاه) في لوحة التنقل اليمنى. سيكون هناك شعار كبير أصفر شاحب في منتصف الشاشة يسمى صندوق البريد الإلكتروني الشخصي الخاص بك.
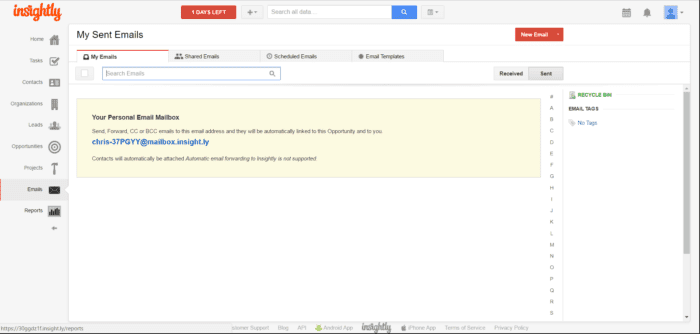
سترى عنوان بريد إلكتروني مرتبطًا تشعبيًا بارزًا في منتصف ذلك الشعار. ستحتاج إلى هذا العنوان لتسجيل رسائل البريد الإلكتروني في CRM. لا تقلق بشأن نسيانها. يمكن الوصول إلى العنوان دائمًا من هذه الصفحة. انسخ العنوان إلى الحافظة الخاصة بك.
5. افتح عميل البريد الإلكتروني الخاص بك وأرسل بريدًا إلكترونيًا.
أضفت حساب Gmail وأرسلت بريدًا إلكترونيًا إلى زميلي مات. عند تسجيل رسائل البريد الإلكتروني في CRM الخاص بك ، يجب عليك إرفاق عنوان Insightly باعتباره CC أو BCC - وليس في مربع العنوان الرئيسي للبريد الإلكتروني. إذا فعلت هذا الأخير ، فسوف يسبب بعض الالتباس. (سأدخل في ذلك لاحقًا.)
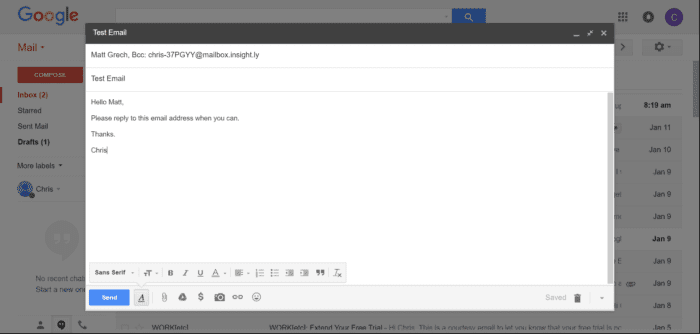

بمجرد إرسال البريد الإلكتروني ، يمكنك توقع ظهوره في قسم المرسل من علامة التبويب "رسائل البريد الإلكتروني الخاصة بي" داخل وحدة رسائل البريد الإلكتروني.
هاهو! لقد نجحت في إعداد تكامل البريد الإلكتروني Insightly.
ملاحظة: ستلاحظ زر "بريد إلكتروني جديد" أحمر اللون في صفحة رسائل البريد الإلكتروني. قد يؤدي النقر فوق هذا الزر إلى فتح Gmail ونافذة إنشاء بريد إلكتروني. إذا كنت تستخدم عميل بريد إلكتروني إلى جانب Gmail ، فربما ترغب في تعطيل هذه الميزة (أو إذا كنت ترغب في تنسيق رسائل البريد الإلكتروني الخاصة بك داخل CRM قبل إرسالها).
لتعطيل هذه الميزة ، انتقل مرة أخرى إلى زر ملف تعريف المستخدم في الزاوية اليمنى العليا من الشاشة ، وانقر فوق إعدادات المستخدم.
من شاشة إعدادات المستخدم ، انظر إلى القسم المسمى "روابط عناوين البريد الإلكتروني في Insightly". قد يتم تحديد المربع الأول ، افتح Gmail لتطبيقات Google لإرسال رسائل بريد إلكتروني. قم بإلغاء تحديد هذا المربع.
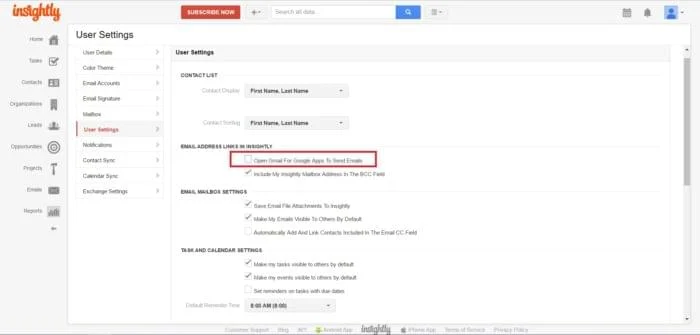
بمجرد إلغاء التحديد ، لن يفتح زر البريد الإلكتروني الجديد Gmail بعد الآن. بدلاً من ذلك ، سينقلك إلى صفحة إنشاء بريد إلكتروني جديد حيث يمكنك جدولة إرسال بريد إلكتروني. الخيارات الافتراضية هي Send Now أو Send in 3 Hours أو لتحديد التاريخ والوقت.
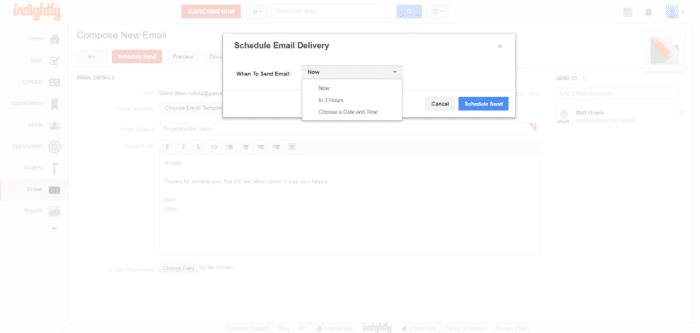
سيتم إرسال البريد الإلكتروني من عميل البريد الإلكتروني المتصل.
تسجيل رسائل البريد الإلكتروني بشكل صحيح في البصيرة
بعد أن قمت بإعداد تكامل البريد الإلكتروني Insightly ، واجهت بعض المشاكل في تسجيل رسائل البريد الإلكتروني. يوفر هذا الشعار الأصفر الباهت في وحدة رسائل البريد الإلكتروني داخل CRM إرشادات حول كيفية استخدام عنوان البريد الإلكتروني الخاص بالمستخدم:

لكنني شعرت أن هذه الرسالة مفتوحة للتفسير.
من وجهة نظري ، فإنه لا يخبرك حقًا بما يجب القيام به لتوصيل الرسائل الصحيحة إلى الأماكن الصحيحة ، لذلك اختبرت ذلك قليلاً. هذا ما وجدته:
عند إرسال رسالة بريد إلكتروني تحتوي على سلسلة Insightly في حقلي CC أو BCC ، سيتم تسجيل البريد الإلكتروني في CRM ضمن قسم "المرسل".
عندما تتلقى رسالة بريد إلكتروني تحتوي على سلسلة Insightly في حقلي CC أو BCC ، سيتم تسجيل البريد الإلكتروني في CRM ضمن قسم "الاستلام".
ومع ذلك ، إذا تلقيت بريدًا إلكترونيًا وضع فيه المرسل سلسلة Insightly في الحقل "إلى" (مربع العنوان) ، فسيتم تسجيل البريد الإلكتروني في CRM ضمن قسم "المرسل". وإذا قمت بفتح البريد الإلكتروني داخل CRM ، فسيظهر كما لو كنت قد أرسلته ، على الرغم من أنك لم تقم بذلك.
لتجنب ذلك ، اطلب من المرسل الامتناع عن وضع السلسلة Insightly في الحقل To (مربع العنوان) في رده. خلاف ذلك ، سوف ترسل الرسالة إلى سجل CRM خاطئ.
ثم مرة أخرى ، قد لا ترغب في إزعاج المستلمين بأي تعليمات على الإطلاق. إذا كان الأمر كذلك ، فستحتاج إلى إعادة توجيه رسائلهم يدويًا إلى CRM الخاص بك للتسجيل. هذا هو كيفية القيام به:
لإعادة توجيه رسالة مستلمة إلى CRM ضمن قسم "الاستلام" ، ضع سلسلة Insightly في مربع العنوان الخاص برسالة إعادة التوجيه.
لإعادة توجيه رسالة مستلمة إلى CRM ضمن قسم "الإرسال" ، ضع السلسلة الثاقبة في حقول CC أو BCC لبريد إعادة التوجيه.
وإذا كنت تريد ، لسبب ما ، إنشاء بريد إلكتروني ، وإرساله إلى نفسك وتسجيله في القسم المستلم - يبدو أن هذا غير ممكن. سيؤدي وضع سلسلة Insightly في أي حقل إلى تسجيل البريد الإلكتروني في قسم "الإرسال" إذا قمت بإرسال بريد إلكتروني إلى نفسك باستخدام حساب البريد الإلكتروني المتصل.
لفترة وجيزة بعد ربط حساب Gmail الخاص بي ، واجهت تأخيرات تصل إلى 30 دقيقة قبل ظهور رسائل البريد الإلكتروني المسجلة في CRM. تم حل المشكلة من تلقاء نفسها في النهاية ، ومع الاستخدام المتسق ، ظهرت جميع رسائل البريد الإلكتروني المسجلة في CRM مع تأخير قصير فقط بعد إرسالها أو استلامها في Gmail.
إرسال بريد إلكتروني بعيدًا!
ها أنت ذا! لقد قمت بإعداد تكامل البريد الإلكتروني Insightly وتعرف كيفية تسجيل رسائل البريد الإلكتروني في المجلدات المناسبة. لا تنس الاستفادة الكاملة من علامات البريد الإلكتروني لتصنيف البريد الإلكتروني. يمكنك تصفية رسائل البريد الإلكتروني أبجديًا حسب المرسل باستخدام عمود الأحرف الموجود على يمين حقل Inightly للبريد الإلكتروني ، ومن خلال النقر فوق وحدة الاتصال في لوحة التنقل اليمنى والعثور على المستلم الخاص بك ، يمكنك تصفح سجل المراسلات بينك وبين جهات الاتصال.
للحصول على لمحات عامة عن CRM ومقارنات ومراجعات المستخدمين الأخرى ، تأكد من مراجعة دليل مقارنة برامج CRM المتوسع.
