كيفية تثبيت ADB على أنظمة التشغيل Windows و Mac و Linux و Chrome OS
نشرت: 2020-02-17Android Debugging Bridge ، ADB هي أداة مساعدة لسطر الأوامر تتيح للمطورين تصحيح الأخطاء أو الوصول إلى أجزاء رئيسية من تطبيقاتهم. باختصار ، إذا كنت ترغب في تعديل شيء ما في جهازك ، فيجب تثبيت أدوات Android المساعدة (مطلوبة) في جهازك. لا يمكن الوصول إلى بعض الميزات في جهاز Android ، ولكن يمكنك استخدام أوامر ADB عن طريق تثبيت أدوات أو خدمة ADB على الكمبيوتر المحمول / الكمبيوتر الشخصي لاستخدامها.
الآن ، كيفية تثبيت ADB في أنظمة التشغيل Windows و Mac و Linux و Chrome ، ذكرنا أدناه بعض الخطوات التي ستساعدك على تثبيت ADB على أنظمة التشغيل Windows و Mac و Linux و Chrome. بمجرد تثبيت ADB في أنظمة التشغيل هذه ، يمكنك أداء المزيد من الأشياء مثل التجذير وتثبيت ROM مخصص واستعادة الملفات القديمة وما إلى ذلك على أجهزة Android الخاصة بك.
هناك العديد من الأشياء التي تتطلب أذونات ADB للعمل ويمكنك أيضًا أداء أشياء مختلفة على أجهزة Android الخاصة بك بعد تثبيت ADB. إذا كنت ترغب في استكشاف المزيد من الأشياء في جهاز Android الخاص بك عن طريق تثبيت ADB على أنظمة التشغيل Windows و Mac و Linux و Chrome OS ، فقم بإلقاء نظرة على النقاط أدناه.
إعداد ADB في جهاز Android
لاستخدام خدمات ADB على جهاز الكمبيوتر الخاص بك ، أولاً ، يجب عليك تمكين تصحيح أخطاء USB في جهاز Android الخاص بك. لتمكين خيارات المطور في أجهزة Android ، اتبع الخطوات التالية.
- افتح إعدادات جهاز Android الخاص بك وانقر على حول الهاتف.
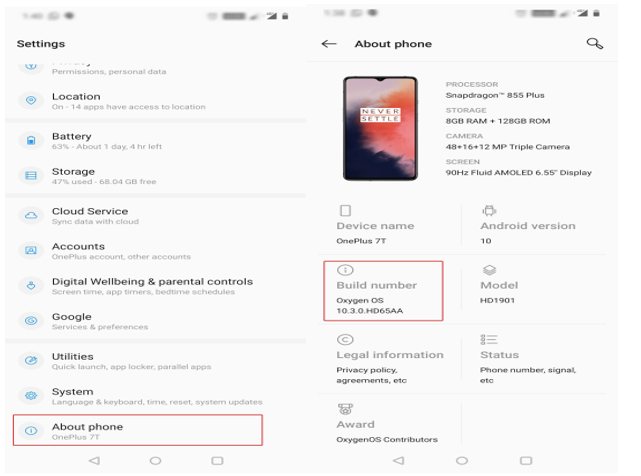
- اضغط على Build Number سبع مرات متتالية حتى تحصل على رسالة " أنت الآن مطور ".
( ملاحظة - قد يتم الاحتفاظ بصفحة رقم الإصدار أسفل بعض الصفحات الأخرى في الإعدادات أو خيار حول الهاتف ). - بعد النقر سبع مرات على رقم البناء ، سترى خيارات المطور ضمن النظام ، اضغط عليها ، قم بتمكين تصحيح أخطاء USB .
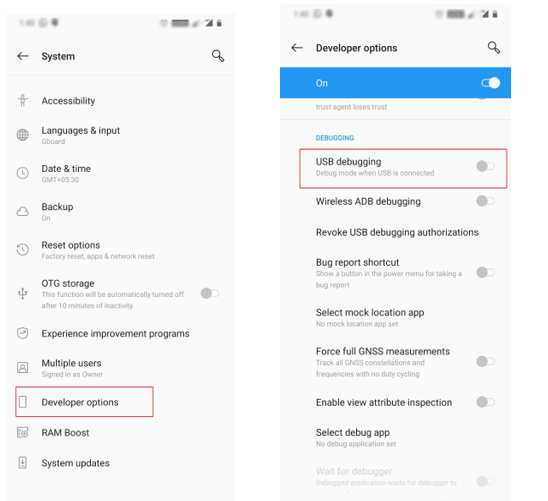
- الآن ، متى قمت بتوصيل جهازك بجهاز الكمبيوتر الخاص بك ، يجب عليك تحديد وضع نقل الملفات (MTP) وستكون قد انتهيت من خيار ADB في جهاز Android الخاص بك.
اقرأ أيضًا: أفضل الرموز السرية / المخفية لنظام Android
إعداد ADB في نظام Windows
لإعداد ADB في نظام Windows ، يجب عليك تنزيل وتثبيت أداة النظام الأساسي ADB لنظام التشغيل Windows. بمجرد تنزيل ملف .zip ، قم باستخراج جميع الملفات في جهاز الكمبيوتر الذي يعمل بنظام Windows باستخدام برنامج WinRAR.
- افتح ملف التنزيل وانقر على شريط العناوين واكتب cmd واضغط على Enter وسيتم فتح نوافذ موجه الأوامر في دليل ADB.
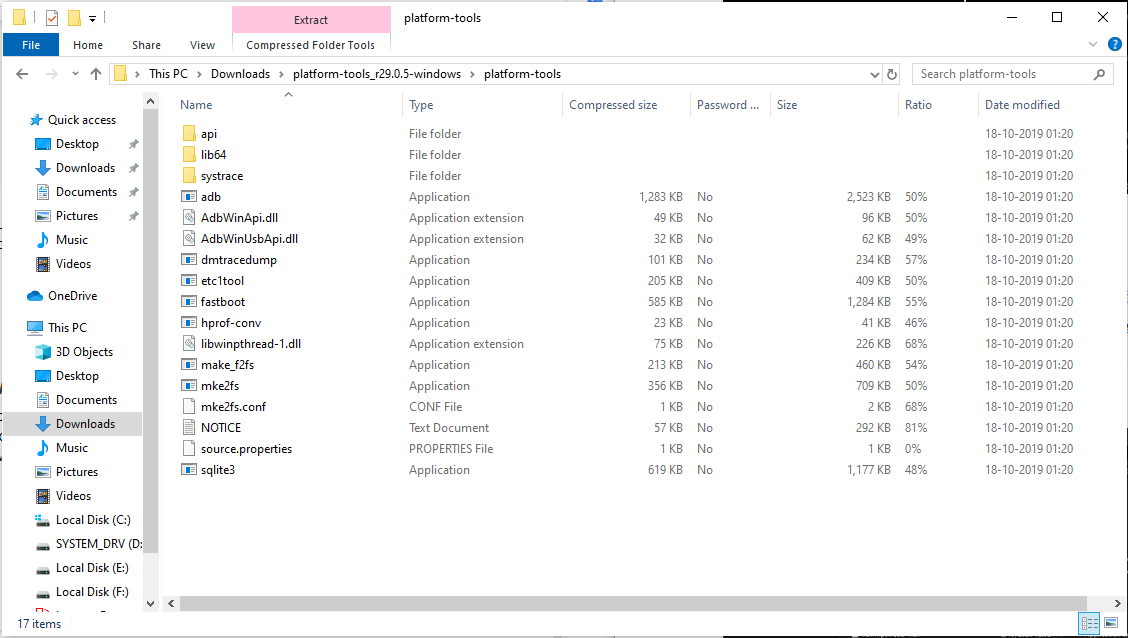
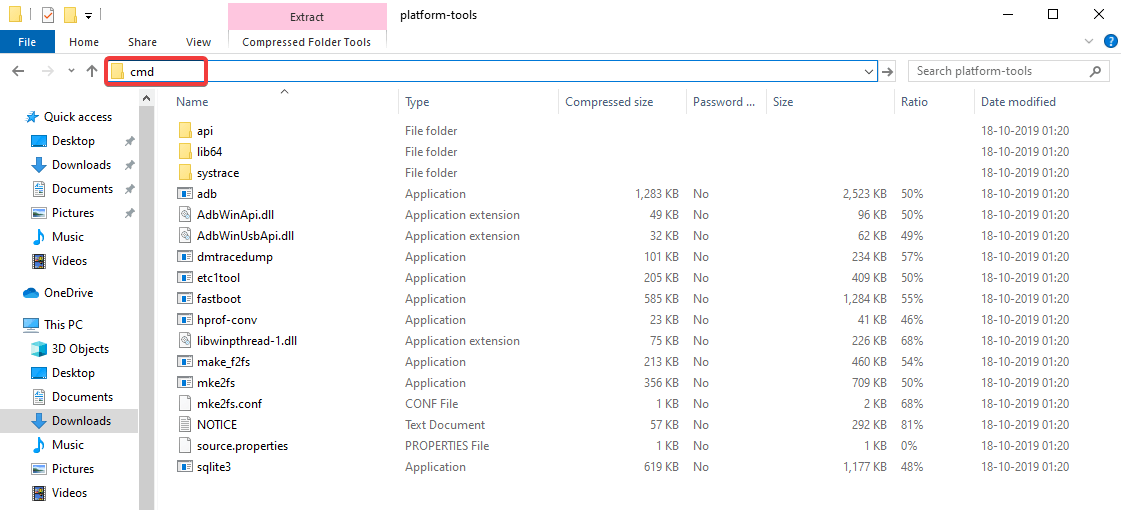
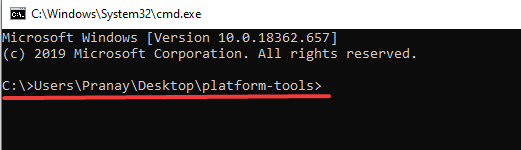
- الآن ، قم بتوصيل جهاز Android بجهاز الكمبيوتر الخاص بك الذي يعمل بنظام Windows وتشغيل أجهزة adb
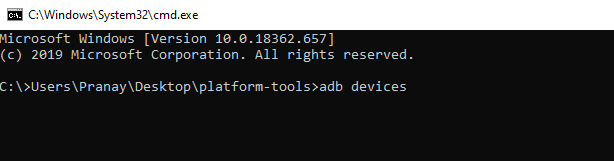
- بعد توصيل جهازك ، ستظهر رسالة منبثقة " تصحيح أخطاء USB " على جهازك. قم بتمكين خيار " السماح دائمًا " ، وحدد المربع وانقر على "السماح" .
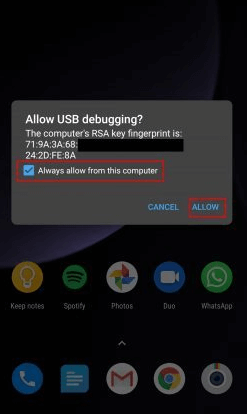
- في الخطوة التالية ، سترى الرقم التسلسلي لجهازك في نافذة موجه الأوامر. إذا كنت غير قادر على رؤية جهازك أو إذا لم يتم اكتشاف جهازك مع جهاز الكمبيوتر الخاص بك ، فقم بتشغيل خدمات adb مرة أخرى وستتمكن من رؤية معلومات جهازك على جهاز الكمبيوتر الخاص بك.
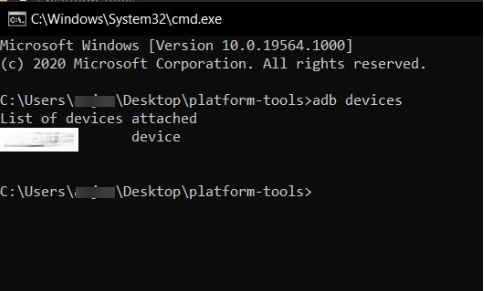
اقرأ أيضًا: الفرق بين PowerShell و CMD في نظام التشغيل Windows 10

إعداد ADB في نظام Mac
الآن ، هناك مسار مختلف تمامًا لتثبيت ADB في Mac. قم بتنزيل ملف ADB لنظام التشغيل Mac واستخرجه في جهاز Mac الخاص بك.
- افتح Terminal على جهاز Mac الخاص بك واكتب الأمر التالي: cd / path / to / extracted / folder /
- على سبيل المثال ، cd / Users / Pranay / Desktop / platform-tools /
- قم بتوصيل جهاز Android بجهاز Mac الخاص بك باستخدام كبل USB وتغيير وضع اتصال USB إلى "وضع نقل الملفات (MTP) ".
- بمجرد أن تكون المحطة الطرفية في نفس المجلد ، يمكنك تنفيذ الأمر التالي لتشغيل برنامج ADB daemon: adb devices .
- الآن ، على جهازك ، " السماح بتصحيح أخطاء USB : المطالبة بالسماح بالاتصال.
إعداد ADB في Linux
قم بتنزيل ملف ADB لنظام Linux وقم بتنفيذ الخطوات التالية.
- ما عليك سوى استخراج الملفات وفتح نافذة Linux Terminal والانتقال إلى موقع المجلد المستخرج.
( ملاحظة- قم بتغيير اسم المستخدم إلى اسم مستخدم Linux الفعلي الخاص بك ). - أدخل الأمر التالي: cd / path / to / extracted / folder / .
- سيتم تغيير الدليل ، حيث قمت باستخراج ملفات ADB.
- الآن ، قم بتوصيل جهاز Android الخاص بك بنظام Linux باستخدام كبل USB وقم بتغيير وضع الاتصال مرة أخرى إلى وضع " نقل الملفات (MTP) ".
- بمجرد أن تكون المحطة الطرفية في نفس المجلد حيث توجد أدوات ADB ، يمكنك تنفيذ الأوامر التالية لتشغيل برنامج ADB daemon: adb devices .
- عد إلى هاتف Android الخاص بك وسيطلب منك السماح بتصحيح أخطاء USB والمضي قدمًا ومنح الأذونات.
إعداد ADB في Chrome
قبل المضي قدمًا ، نود توضيح أن Chromebook لديه دائمًا دعم متجر Play ويجب أن يكون على قناة المطور وأن يكون Linux ممكّنًا على جهازك. للمضي قدمًا ، افتح الإعدادات في Chromebook> حول Chrome OS> تفاصيل إضافية> تغيير القناة إلى اسمك.
- افتح الإعدادات> Linux> تطوير تطبيقات Android> قم بتمكين التبديل لتصحيح أخطاء ADB.
- أعد تشغيل Chromebook وسيظهر ADB على شاشتك. انقر فوق " السماح " والمضي قدمًا.
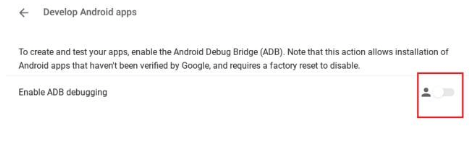
- افتح محطة Linux وقم بتنفيذ الأمر أدناه لتثبيت أدوات النظام الأساسي ADB واضغط على " Y " للسماح بالتثبيت.
sudo apt-get install android-tools-adb
- بعد التثبيت ، قم بتوصيل هاتف Android بكابل USB واسمح بتصحيح أخطاء USB والمضي قدمًا.
كيفية استخدام خدمة ADB
بمجرد تثبيت خدمة ADB في أنظمة التشغيل Windows و Mac و Linux و Chrome ، يمكنك استخدام الأوامر التالية. تأكد من أنك قمت بتوصيل هاتف Android الخاص بك أثناء تنفيذ الأوامر أدناه.
| يأمر | وصف |
| أجهزة adb | قائمة أجهزة Android التي تتصل بجهاز الكمبيوتر الخاص بك |
| دفع adb | انقل ملفًا إلى جهاز Android الخاص بك برمجيًا |
| adb pull | انقل ملفًا من جهاز Android الخاص بك برمجيًا |
| تثبيت adb | قم بتثبيت التطبيقات برمجيًا باستخدام ملفات APK |
| إعادة تشغيل adb | أعد تشغيل جهاز Android الخاص بك |
| استرداد إعادة تشغيل adb | أعد تشغيل جهاز Android في وضع الاسترداد |
| adb reboot bootloader | أعد تشغيل جهاز Android الخاص بك إلى أداة تحميل التشغيل |
| قذيفة بنك التنمية الاسيوى | ابدأ قذيفة عن بعد بجهاز Android الخاص بك |
خدمة ADB هي أداة مفيدة للغاية وفعالة لمبرمجي أندرويد. نظرًا لأننا قمنا بتغطية جميع النقاط الخاصة بإعداد خدمات ADB وتثبيتها في أنظمة تشغيل Windows و Mac و Linux و Chrome. إذا كان لديك أي اقتراحات ، فلا تتردد في ذكرها في قسم التعليقات.
