كيفية تثبيت واستخدام Wget على نظامي Mac و Windows
نشرت: 2022-03-05من أسهل الطرق لتنزيل المحتوى من الإنترنت إلى جهاز Mac أو Windows PC هو استخدام متصفح الويب. أو ، إذا كنت تريد المزيد من التحكم في التنزيلات الخاصة بك ، فاستخدم مدير تنزيل مخصصًا يوفر لك بعض الميزات الإضافية.
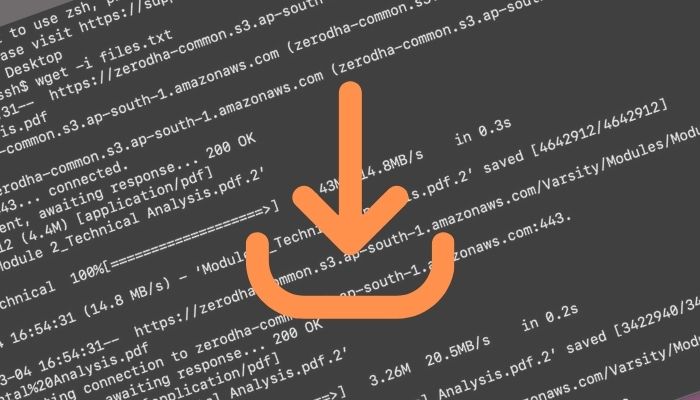
مع كلاهما ، من الضروري أن تحصل على تطبيق قائم على واجهة المستخدم الرسومية تحتاج إلى تشغيله في كل مرة ترغب في تنزيل ملف عبر الإنترنت. بالإضافة إلى ذلك ، فهي تتطلب عمومًا سرعات تنزيل جيدة لتعمل بشكل جيد.
ولكن ماذا لو كان اتصالك بطيئًا ، أو كنت ترغب في تنزيل الملفات بسرعة وبدون مراقبة؟
Wget هو الإجابة على هذه الأسئلة (والعديد من الأسئلة الأخرى). إنه في الأساس برنامج كمبيوتر له القدرة على استرداد الملفات من خوادم الويب عبر بروتوكولات HTTP و HTTPS و FTP ، وكل ذلك مع كونه سريعًا وسهل الاستخدام.
دعنا نتعمق في التحقق من Wget وكيف يمكنك استخدامه على جهاز Mac أو Windows PC لتنزيل الملفات عبر الإنترنت.
جدول المحتويات
ما هو Wget؟
Wget ، المعروف أيضًا باسم GNU Wget ، هو برنامج قائم على CLI لاسترداد المحتوى من خوادم الويب. إنه مشتق من برنامج قديم ، Geturl ، والذي يترجم إلى " الحصول على محتوى من URL " (محدد موقع المعلومات) ، حيث get (أو GET) هي طريقة HTTP لجلب المعلومات من موقع ويب.
يدعم Wget التنزيل عبر بروتوكولات HTTP و HTTPS و FTP ويوفر ميزات مثل التنزيلات المتكررة ، والتنزيل من خلال الوكلاء ، ودعم SSL / TLS للتنزيلات المشفرة ، والقدرة على تنزيل الملفات المتوقفة مؤقتًا / غير المكتملة.
لماذا تريد استخدام Wget؟
قبل أن ننتقل إلى وصف ميزات Wget وحالات الاستخدام الخاصة به ، من المهم توضيح أن Wget ليس بديلاً مباشرًا لمتصفح الويب. بدلاً من ذلك ، يشبه نوعًا ما أداة إضافية لجهاز Mac وجهاز الكمبيوتر الشخصي الذي يعمل بنظام Windows والتي يمكنك استخدامها لتنزيل الملفات بسرعة من صفحات الويب إلى جهازك.
بالإضافة إلى تسهيل التنزيلات السريعة ، يتيح لك Wget أيضًا:
- استئناف التنزيلات المجهضة / المتقطعة على جهاز Mac الخاص بك
- تنزيل الملفات في الخلفية دون مراقبة
- استخراج الموارد من صفحات الويب (تمامًا مثل متتبع ارتباطات الويب)
- تنزيل الملفات بشكل متكرر
- تحميل المحتوى من خلال الوكلاء
- احفظ محتوى مواقع الويب بتنسيق WARC (Web ARChive)
- تنزيل الملفات على اتصال بطيء بالإنترنت
كيفية تثبيت Wget على نظامي Mac و Windows
Wget سهل التثبيت على نظامي التشغيل Mac و Windows. اتبع الإرشادات الواردة في الأقسام أدناه - حسب نظام التشغيل الخاص بك - لتثبيتها على جهاز الكمبيوتر الخاص بك.
خطوات تثبيت Wget على نظام Mac
إذا كان لديك جهاز Mac ، فكل ما تحتاجه لتثبيت Wget على جهازك هو Homebrew. Homebrew هو مدير حزم مجاني ومفتوح المصدر يأتي مثبتًا مسبقًا على macOS. لذلك ، ما لم تكن قد حذفته ، يجب أن يكون موجودًا على نظامك.
على الرغم من أنه قبل متابعة تثبيت Wget ، فإنك تحتاج إلى تحديث جميع الصيغ وترقية الحزم القديمة في Homebrew. للقيام بذلك ، افتح تطبيق Terminal وقم بتشغيل الأمر التالي:
brew update && brew upgrade
بمجرد التحديث ، يمكنك تثبيت Wget على جهاز Mac الخاص بك باستخدام:
brew install wget
مع تقدم التثبيت ، سترى التقدم في نافذة Terminal. يرجى الجلوس وانتظر حتى يكتمل.
خطوات تثبيت Wget على Windows
في نظام Windows ، يتطلب منك تثبيت Wget تنزيل ملف البرنامج ونقله إلى دليل System32 - للتأكد من أنه يمكنك استدعاء Wget من أي دليل في نظام الملفات.
أولاً ، افتح الرابط أدناه في متصفح الويب الخاص بك وقم بتنزيل أحدث إصدار من Wget for Windows على جهاز الكمبيوتر الخاص بك.
تنزيل: Wget لنظام التشغيل Windows
انتقل إلى مجلد التنزيلات وانسخ ملف wget.exe إلى C: / Windows / System32 . عندما يُطلب منك تأكيد الوصول ، اضغط على متابعة لإنهاء نسخ الملف.
أخيرًا ، تحقق مما إذا كان Wget مثبتًا عن طريق فتح موجه الأوامر وتشغيله:
wget
كيفية استخدام Wget
قد يبدو Wget مخيفًا بعض الشيء في البداية. ولكن بمجرد حصولك على تركيبته وخياراته ، فلن يكون الأمر معقدًا إلى هذا الحد.
بناء الجملة Wget
بشكل عام ، تستخدم أوامر Wget الصيغة التالية:
wget [option] [url]
…أين
- يحدد الخيار الإجراء الذي سيتم تنفيذه على عنوان URL المقدم
- عنوان url هو عنوان الويب الذي تريد تنزيل المحتوى منه
من الآن فصاعدًا ، عليك فقط اتباع بناء الجملة هذا وإضافة خيارات إلى أوامرك بناءً على العملية التي تريد تنفيذها. فيما يلي بعض عمليات Wget الأكثر شيوعًا.
1. تنزيل ملف
لتنزيل ملف واحد من عنوان URL ، افتح Terminal أو موجه الأوامر وقم بتشغيل الأمر الخاص بك في بناء الجملة التالي:
wget url/of/the/file
على سبيل المثال:
wget https://example.com/filename.txt
سيقوم Wget الآن بحل المجال المقدم والاتصال بالخادم وبدء التنزيل. سيعرض لك Wget تفاصيل مثل حجم الملف وسرعات النقل وتقدم التنزيل والوقت المقدر لإكمال التنزيل عند بدء التنزيل.
بمجرد تنزيل الملف ، يمكنك العثور عليه في دليل العمل الحالي ، أي من الدليل حيث قمت بتشغيل الأمر Wget.

لتحديد دليل العمل الحالي الخاص بك ، قم بتشغيل pwd في Terminal أو CMD. سيعيد هذا المسار الحالي في نظام الملفات. انسخه وأدخله في File Explorer (في Windows) أو Finder (على نظام macOS) للوصول إليه.
2. قم بتنزيل ملف إلى دليل محدد
كما ذكرنا ، يحفظ Wget تنزيلاتك إلى دليل العمل الحالي افتراضيًا.
ومع ذلك ، إذا كنت ترغب في حفظه في دليل آخر ، فيمكنك القيام بذلك بإحدى الطريقتين. بالنسبة للطريقة الأولى ، قم بتغيير دليل العمل الحالي إلى الدليل حيث ترغب في حفظ الملف الذي توشك على تنزيله باستخدام أوامر ls (على نظام macOS) / dir (على نظام Windows) وأوامر cd في CMD أو Terminal. بمجرد دخولك إلى الدليل ، قم بتشغيل الأمر Wget لتنزيل الملف.
من ناحية أخرى ، يمكنك تجنب الاضطرار إلى تشغيل هذه الأوامر مسبقًا من خلال الإشارة بوضوح إلى مسار الدليل الذي تريد حفظ ملفك فيه في أمر تنزيل Wget باستخدام الخيار -p (البادئة) ، كما هو موضح أدناه:
wget -P absolute/path/to/directory/ url/of/the/file
3. قم بتنزيل وحفظ ملف باسم مختلف
عندما تقوم بتنزيل ملف عبر Wget ، فإنه يحفظ الملف بالاسم الذي تم تسميته به على الخادم. ولكن إذا أردت ، يمكنك حفظه باسم مختلف باستخدام الخيار -O .
إليك ما سيبدو عليه هذا الأمر:
wget -O file_name_with_extension url/of/the/file
على سبيل المثال:
wget -O phone.jpg https://example.com/image.jpg
4. تنزيل ملفات متعددة
قد ترغب أحيانًا في تنزيل ملفات متعددة — من موقع ويب واحد أو أكثر — مرة واحدة. باستخدام Wget ، من الأسهل القيام بذلك.
ما عليك سوى إنشاء ملف نصي (.txt) على جهاز Mac أو Windows وإضافة روابط إلى الملفات التي تريد تنزيلها. يمكنك القيام بذلك عن طريق النقر بزر الماوس الأيمن على ملف واختيار نسخ عنوان الرابط من القائمة.
بمجرد إضافة هذه الروابط إلى الملف النصي ، افتح CMD أو Terminal وانتقل إلى الدليل حيث تريد حفظ هذه الملفات. بمجرد الدخول ، أدخل أمرًا بالصيغة التالية:
wget -i file_name.txt
على سبيل المثال:
wget -i downloads.txt
5. قم بتنزيل ملف عن طريق تخطي فحص الشهادة
تصادق شهادة SSL هوية موقع الويب وتمكّن اتصالاً مشفرًا. إنه موجود في معظم مواقع الويب تقريبًا هذه الأيام. ومع ذلك ، قد تكون هناك أوقات تريد فيها تنزيل ملف من موقع ويب لا يحتوي على شهادة SSL صالحة.
لن يساعد استخدام تنزيل Wget القياسي في هذه الحالة. بدلاً من ذلك ، ستحتاج إلى استخدام خيار –لا تحقق من الشهادة لتجاوز فحص SSL.
ستبدو إضافة هذا إلى الأمر الخاص بك كما يلي:
wget --no-check-certificate url/of/the/website
على سبيل المثال:
wget --no-check-certificate http://example.com
6. استئناف أداة تنزيل غير مكتملة
يجعل Wget من السهل جدًا استئناف التنزيل الذي تمت مقاطعته. لذلك ، إذا حاولت تنزيل ملف في متصفح (مثل Chrome) ، وتوقف التنزيل في منتصف الطريق لسبب ما ، فيمكنك استئناف التنزيل من حيث توقف باستخدام Wget.
للقيام بذلك ، افتح Terminal أو CMD واستخدم الخيار -c في الأمر الخاص بك ، كما هو موضح في بناء الجملة التالي:
wget -c url/of/the/file
على سبيل المثال:
wget https://example.com/file.txt
7. نسخ موقع على شبكة الإنترنت
إذا كنت ترغب في إنشاء نسخة متطابقة من موقع ويب (أو حفظ موقع ويب بأكمله) على سطح المكتب الخاص بك ، فيمكنك القيام بذلك باستخدام الخيار -m ، كما هو موضح في الأمر أدناه:
wget -m url/of/the/website
على سبيل المثال:
wget -m https://example.com
سيتم الآن حفظ جميع موارد موقع الويب هذا ، مثل HTML و CSS و JS والوسائط ، في دليل باسم موقع الويب ضمن دليل العمل الحالي.
8. قم بتنزيل ملف عبر FTP
يدعم Wget أيضًا التنزيل عبر FTP. لتنزيل ملف عبر FTP ، تحتاج إلى اسم المستخدم وكلمة المرور للخادم. بعد ذلك ، يمكنك ببساطة تحديد الأمر نفسه في بناء جملة الأمر التالي لتنزيله:
wget --ftp-user=ftp_username --ftp-password=ftp-password ftp://url/of/the/website
على سبيل المثال:
wget --ftp-user=admin --ftp-password=pass@1234 ftp://ftp.example.com/file.pdf
9. تحديد سرعة التنزيل
إذا كنت لا تريد ، لسبب ما ، أن يستهلك Wget عرض النطاق الترددي بالكامل - ربما بسبب وجود تنزيلات أخرى قيد التقدم أو لأنه قد يؤدي إلى إبطاء تجربة التصفح - يمكنك تقييد سرعة تنزيل Wget باستخدام خيار –limit-rate :
wget --limit-rate 20k url/of/the/file
على سبيل المثال:
wget --limit-rate 20k https://example.com/file.txt
10. تعيين مهلة في Wget
تفترض جميع عمليات Wget التي ناقشناها حتى الآن وجود خادم عامل في الطرف الآخر من الاتصال. ولكن كما يمكنك أن تتخيل ، قد تكون هناك أوقات قد لا يعمل فيها الخادم (تحاول تنزيل الملفات منه) بشكل صحيح.
في هذا ، نظرًا للطريقة التي تم بها تطوير Wget ، سيستمر في محاولة الاتصال بالخادم حتى يقوم بتنزيل الملف المطلوب. ومع ذلك ، يمكنك منع Wget من القيام بذلك باستخدام الخيار -T متبوعًا بالوقت (بالثواني) ، مثل هذا:
wget -T 10 url/of/the/file
على سبيل المثال:
wget -T 10 https://cd.example.com/image.jpg
وبالمثل ، يمكنك أيضًا تحديد عدد المحاولات. لهذا ، استخدم الخيار –tries:
wget --tries=2 url/of/the/file
تعليمات Wget
في أي وقت ، إذا كنت بحاجة إلى مساعدة بشأن أي أمر Wget أو تريد معرفة الخيارات التي يقدمها ، فقم بتشغيل:
wget -h
ماذا يمكنك أن تفعل مع Wget؟
تمتد حالات استخدام Wget إلى ما هو أبعد من العمليات التي غطيناها في هذا الدليل. ومع ذلك ، يجب أن يمنحك الأشخاص الموجودون في القائمة فهمًا قويًا لأعمال Wget ومستوى معين من الإلمام باستخدامه (والخيارات المتاحة) لتلبية معظم احتياجات التنزيل الخاصة بك.
بمرور الوقت ، إذا كنت ترغب في استكشاف المزيد من حالات استخدام Wget ، يمكنك التحقق من صفحة دليل Wget للتعرف عليها.
