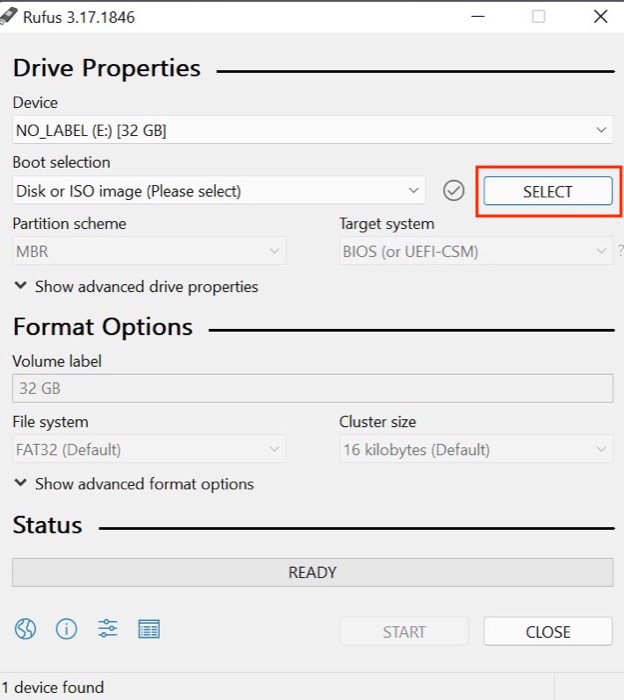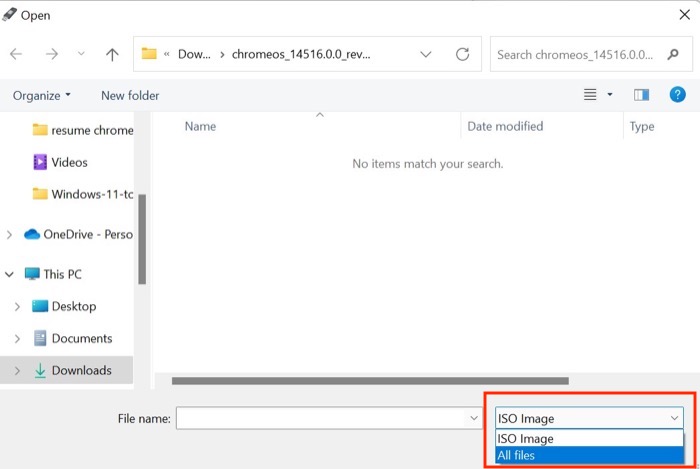كيفية تثبيت Chrome OS Flex على نظام Windows في أقل من 10 دقائق
نشرت: 2022-02-19نظام التشغيل Chrome من Google موجود لتبقى. في الواقع ، سيطرت أجهزة Chromebook على قطاع التعليم في الولايات المتحدة ، لدرجة أنها تمثل 51٪ من حصتها في السوق. والآن ، للاستفادة من ذلك ، قررت شركة التكنولوجيا العملاقة اتخاذ خطوة إلى الأمام من خلال تقديم Chrome OS Flex .

يمكن تشغيل Chrome OS Flex على كل من Windows و Mac. حتى يتمكن المستخدمون من تثبيته على أجهزة الكمبيوتر المحمولة القديمة والبطيئة وتحويلها إلى أجهزة تعمل بسلاسة مرة أخرى. نظرًا لأن Chrome OS Flex خفيف الوزن جدًا ، يجب أن يعمل تقنيًا بشكل أكثر سلاسة من نظام التشغيل Windows على نفس الكمبيوتر المحمول.
علاوة على ذلك ، فإن عملية تثبيت Chrome OS Flex على Windows سهلة وسلسة للغاية. في الواقع ، قمنا بإحياء الكمبيوتر المحمول Sony Vaio الذي يبلغ من العمر 12 عامًا من خلال تثبيت Chrome OS Flex عليه. إليك كيف فعلنا.
جدول المحتويات
ما هو Chrome OS Flex؟
Chrome OS Flex هو أول نظام تشغيل سحابي لأجهزة الكمبيوتر الشخصية وأجهزة Mac. إنه مجاني للاستخدام ومبني على نفس قاعدة الشفرة مثل نظام التشغيل Chrome. لذا يمكنك التفكير في الأمر كإصدار معدل من Chrome OS - مشابه لـ CloudReady - خفيف الوزن ويمكنه تحويل أجهزة الكمبيوتر القديمة بسرعة إلى جهاز سريع وحديث.
تم تصميم Chrome OS Flex بشكل أساسي للشركات / الطلاب. ما يجعله خيارًا مربحًا لهذا الغرض هو أنه يمكن نشره بسرعة عبر مجموعة من الأجهزة وإدارتها عن بُعد باستخدام وحدة تحكم المشرف في Google.
ليس ذلك فحسب ، إذا كان لديك نظام Windows أو Mac قديم ، فيمكنك تثبيت Chrome OS Flex عليه وإحيائه في جهاز كامل الوظائف قادر على أداء معظم عمليات الإنترنت اليومية.
متطلبات نظام Chrome OS Flex
قبل التفكير في تنزيل Chrome OS Flex ، ستحتاج إلى التأكد من أن لديك جهازًا بهذه المواصفات على الأقل:
- اتصال إنترنت نشط
- محرك أقراص فلاش USB بسعة 8 جيجابايت على الأقل
- وحدة معالجة مركزية Intel أو AMD 64 بت
- أربعة قيقابايت من ذاكرة الوصول العشوائي
- دعم التمهيد من USB
- وصول إداري إلى إعدادات BIOS / UEFI
كيفية تثبيت Chrome OS Flex على نظام Windows
يعد تثبيت Chrome OS Flex على نظام التشغيل Windows عملية من خطوتين.
الخطوة 1: إنشاء محرك أقراص USB قابل للتمهيد
تنزيل Chrome OS Flex
- قم بتنزيل وتثبيت Google Chrome على جهاز الكمبيوتر الخاص بك وانتقل إلى هذا الرابط.
- انقر فوق إضافة إلى Chrome لإضافة الامتداد إلى Chrome.
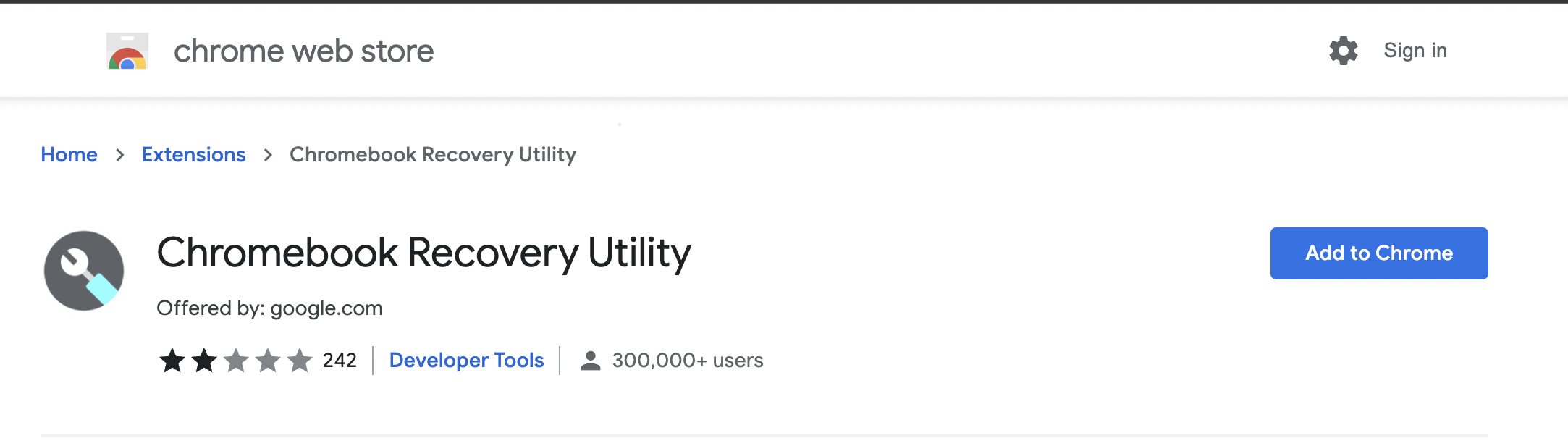
- انقر فوق الامتداد الذي أضفته مؤخرًا وقم بتوصيل محرك أقراص USB الخارجي بجهاز الكمبيوتر الخاص بك.
- بمجرد الانتهاء ، انقر فوق البدء .
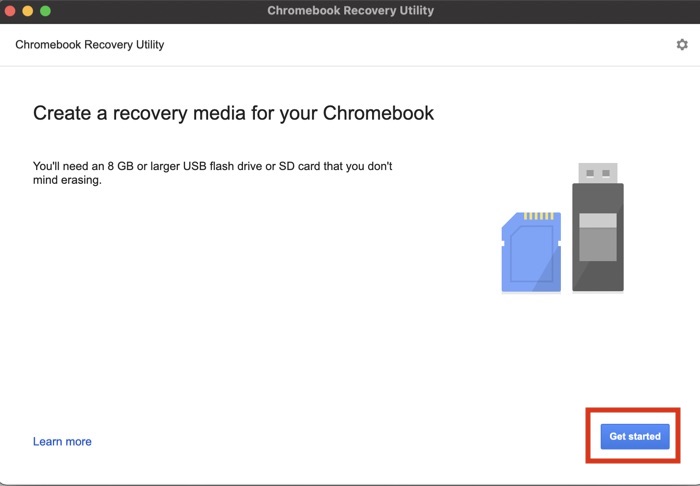
- اختر تحديد نموذج من خيار القائمة واختر خيار Chrome OS Flex. مرة أخرى ، حدد Chrome OS Flex في الخيار أدناه واضغط على متابعة .
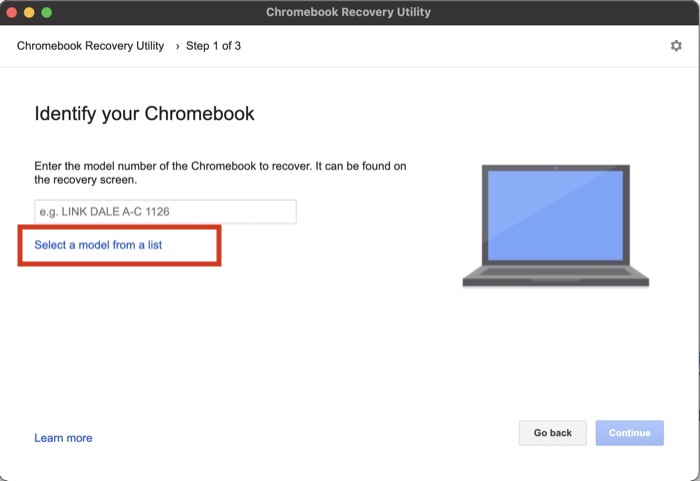
- انقر فوق اختيار جهاز تثبيت الوسائط وحدد محرك USB الخاص بك.
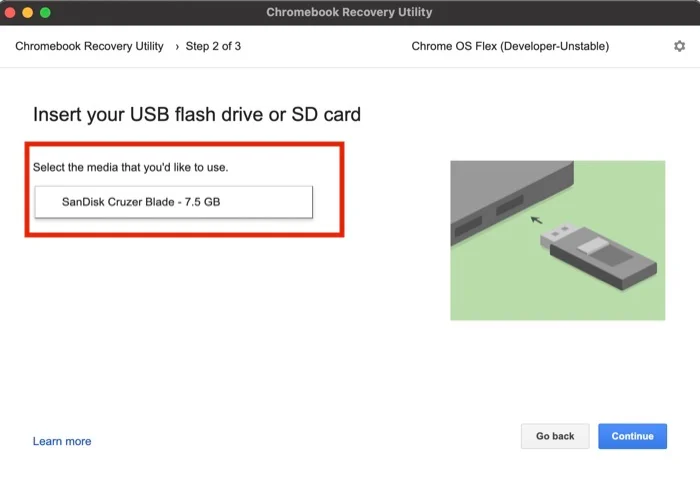
- اضغط مرة أخرى على متابعة واضغط على إنشاء الآن . بمجرد الانتهاء من ذلك ، انتظر حتى يكتب Chrome OS المرن على محرك USB الخاص بك.
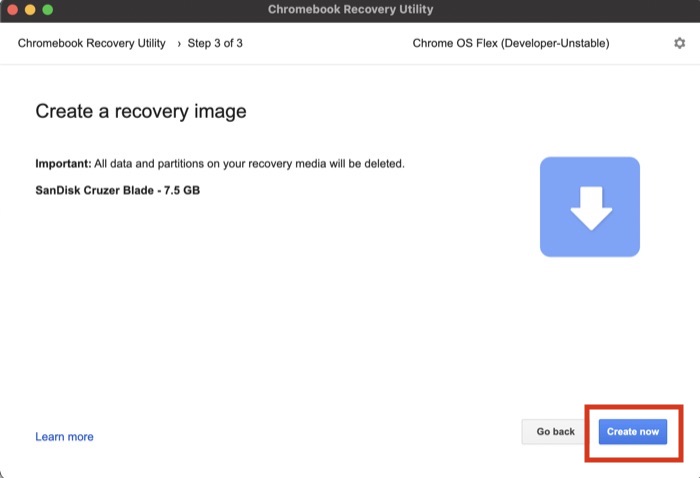
الخطوة 2: قم بتثبيت Chrome OS Flex على نظام Windows باستخدام USB
- قم بتوصيل محرك ChromeOS Flex USB بجهاز الكمبيوتر الشخصي الذي يعمل بنظام Windows.
- قم بتشغيل جهاز الكمبيوتر الخاص بك وادخل إلى قائمة التمهيد بالضغط على مفتاح F8 أثناء التمهيد.
- بعد الدخول إلى قائمة التمهيد ، اختر محرك أقراص USB الخارجي واضغط على Enter. قد تحتوي أجهزة الكمبيوتر المختلفة على شاشات قائمة تمهيد مختلفة اعتمادًا على الشركة المصنعة ، لكن العملية تظل كما هي.
- سترى الآن شعار ChromeOS الجديد. انتظر حتى يتم تمهيد الكمبيوتر واضغط لنبدأ .
- بمجرد الانتهاء ، سترى خيارين. نظرًا لأننا نقوم بتثبيت ChromeOS بشكل دائم على جهاز الكمبيوتر الخاص بنا ، حدد خيار تثبيت CloudReady 2.0 .
(ملاحظة - سيتم مسح بياناتك بالكامل الموجودة على محرك الأقراص الثابتة / محرك أقراص الحالة الصلبة ، لذا تأكد من إجراء نسخة احتياطية مسبقًا.)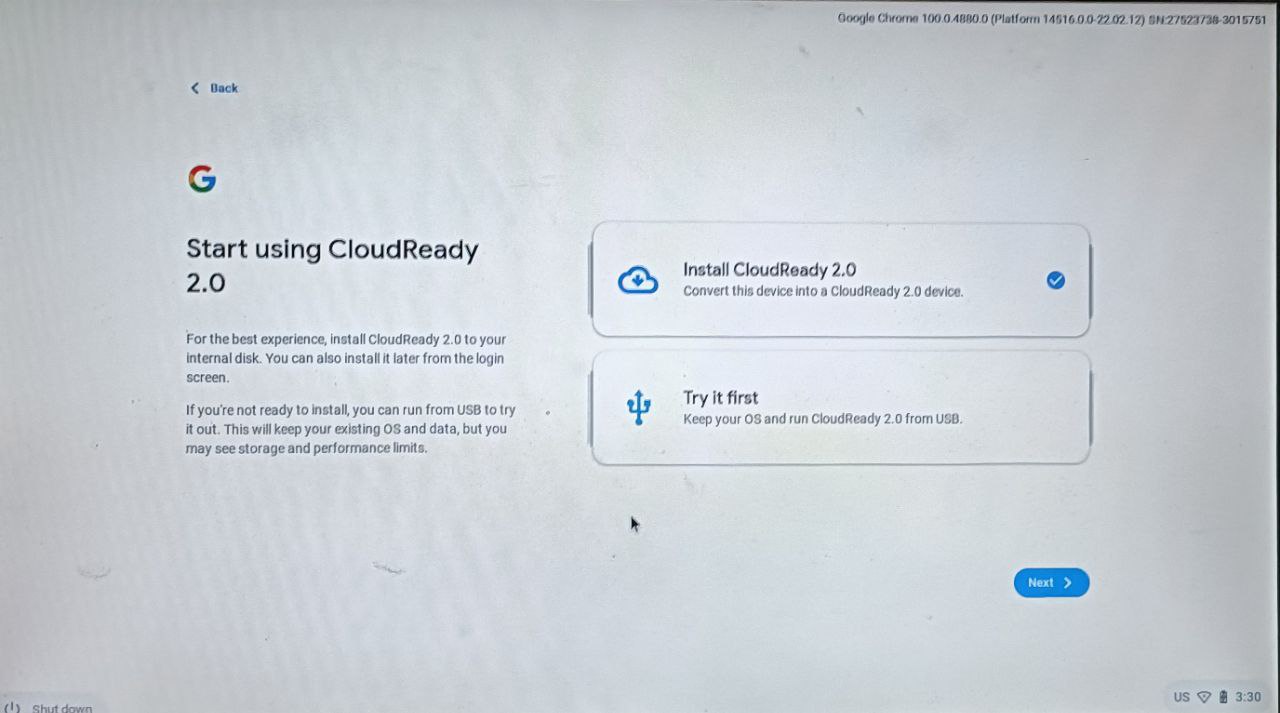
- بعد تحديد خيار Cloudready 2.0 ، اقبل إخلاء المسؤولية في النافذة المنبثقة.
الآن ، استرخ واسترخي وشاهد تثبيت نظام التشغيل Chrome على جهاز Windows الخاص بك. بمجرد اكتمال عملية التثبيت ، قم بإزالة محرك أقراص USB وأعد تشغيل جهاز الكمبيوتر الذي يعمل بنظام Windows.

اتبع الخطوات التي تظهر على الشاشة لإعداد Chrome OS Flex.
2. قم بتنزيل Chrome OS Flex ISO يدويًا وقم بتثبيته على جهاز الكمبيوتر الخاص بك بسهولة
لسبب ما ، إذا لم تكن قادرًا على إنشاء محرك أقراص USB قابل للتمهيد باستخدام أداة Chrome المساعدة ، فيمكنك بسهولة تنزيل Chrome OS Flex ISO وإنشاء محرك أقراص قابل للتمهيد يدويًا باستخدام Rufus.
Chrome OS Flex ISO تنزيل وتثبيت
- قم بتنزيل ملف Chrome OS Flex .bin zip باستخدام هذا الرابط.
- بعد اكتمال التنزيل ، قم باستخراج الملف المضغوط على جهاز الكمبيوتر الخاص بك.
- الآن ، قم بتثبيت rufus على جهاز الكمبيوتر الخاص بك وافتحه.
- بمجرد الانتهاء من ذلك ، قم بتوصيل محرك أقراص USB (الحد الأدنى 8 جيجابايت موصى به) بجهاز الكمبيوتر الخاص بك. يرجى ملاحظة - سيتم مسح جميع البيانات الموجودة على محرك أقراص USB.
- هنا. حدد محرك USB المتصل في روفوس.
- بعد الانتهاء من ذلك ، أسفل الأجهزة مباشرة ، هناك خيار لاختيار ملف ISO. انقر فوق خيار تحديد ISO واختر ملف Chrome OS Flex .bin. (انقر فوق صورة ISO بجوار خيار اسم الملف ، وحدد كل الملفات وإلا فلن يكون نظام التشغيل Chrome .bin مرئيًا)
- اضغط على Start ، وسيبدأ الآن في إنشاء محرك أقراص Chrome OS Flex قابل للتمهيد.
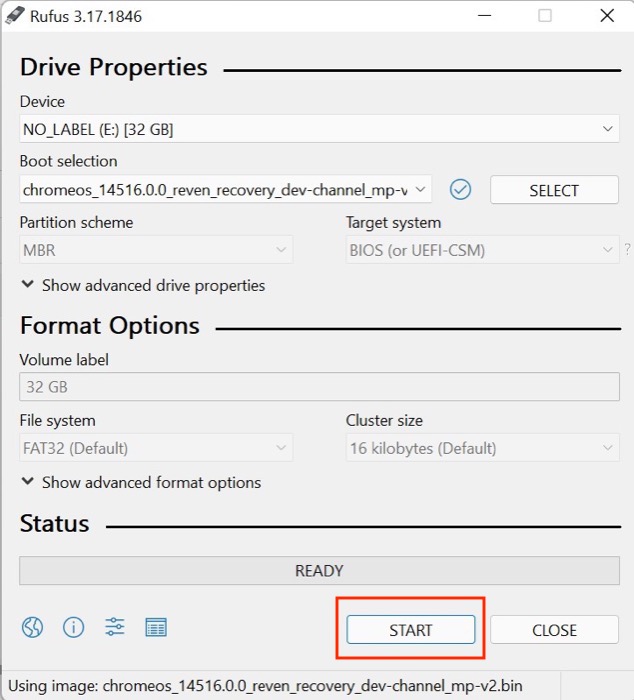
- هذا كل شيء ، أعد تشغيل الكمبيوتر وادخل إلى قائمة التمهيد بالضغط على مفتاح F8 أثناء التمهيد.
- بعد الدخول إلى قائمة التمهيد ، اختر محرك أقراص USB الخارجي واضغط على Enter. قد تحتوي أجهزة الكمبيوتر المختلفة على شاشات قائمة تمهيد مختلفة اعتمادًا على الشركة المصنعة ، لكن العملية تظل كما هي.
- بمجرد الانتهاء ، سترى خيارين. نظرًا لأننا نقوم بتثبيت ChromeOS Flex بشكل دائم على جهاز الكمبيوتر الخاص بنا ، حدد خيار تثبيت CloudReady 2.0 .
(ملاحظة - سيتم مسح بياناتك بالكامل الموجودة على محرك الأقراص الثابتة / محرك أقراص الحالة الصلبة ، لذا تأكد من إجراء نسخة احتياطية مسبقًا.)
جرب Chrome OS Flex على Windows دون تثبيته فعليًا
أثناء تثبيت Chrome OS Flex على Windows هو إحدى الطرق للحصول على Chrome OS على سطح المكتب الخاص بك ، يمكنك أيضًا تجربة البرنامج دون تثبيته. هذه طريقة جيدة لاختبار نظام التشغيل قبل تثبيته لمعرفة ما إذا كنت ترغب في ذلك أم لا.
للقيام بذلك ، كل ما تحتاجه هو محرك أقراص USB مباشر. لقد أنشأنا بالفعل واحدًا بالطريقة السابقة ، وإليك كيفية استخدامه لتشغيل Chrome OS Flex على سطح مكتب Windows:
- قم بتوصيل محرك ChromeOS Flex USB بجهاز الكمبيوتر الشخصي الذي يعمل بنظام Windows.
- الآن ، قم بتشغيل جهاز الكمبيوتر الخاص بك وادخل إلى قائمة التمهيد بالضغط على مفتاح F8 أثناء التمهيد.
- بعد الدخول إلى قائمة التمهيد ، اختر محرك أقراص USB الخارجي واضغط على Enter. قد تحتوي أجهزة الكمبيوتر المختلفة على شاشات قائمة تمهيد مختلفة اعتمادًا على الشركة المصنعة ، لكن العملية تظل كما هي.
- سترى الآن شعار ChromeOS الجديد. انتظر حتى يتم تمهيد الكمبيوتر واضغط لنبدأ .
- بمجرد الانتهاء ، سترى خيارين. حدد جربه أولاً لأننا نقوم بتشغيل Chrome OS من جهاز الكمبيوتر.
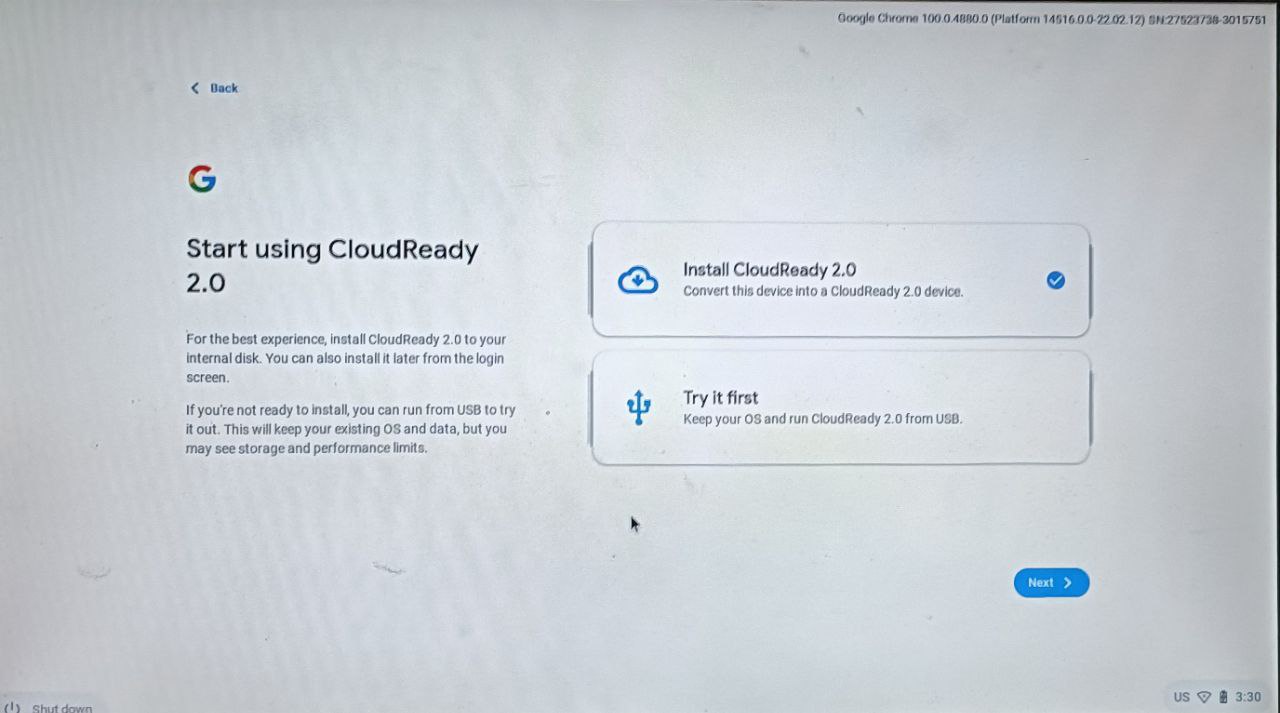
- الآن ، اتبع التعليمات التي تظهر على الشاشة لإعداد نظام التشغيل Chrome.
إذا كنت ترغب في العودة إلى Windows في المستقبل ، فقم بإغلاق جهاز الكمبيوتر الخاص بك وفصل محرك أقراص USB المحمول. بمجرد قطع الاتصال ، قم بتشغيل جهاز الكمبيوتر الخاص بك كالمعتاد.
قم باستعادة سطح مكتب Windows القديم باستخدام Chrome OS Flex
كما رأيت في الدليل أعلاه ، جعلت Google من السهل للغاية تثبيت Chrome OS Flex على نظام التشغيل Windows ، وهو يعمل بالفعل بشكل جيد على أجهزة الكمبيوتر المحمولة ذات الأجهزة القديمة. لذلك إذا كان لديك جهاز قديم يعمل بنظام Windows ولم يعد يعمل بشكل طبيعي ، فيجب أن تحاول تثبيت Chrome OS Flex عليه ليعمل مرة أخرى — على الأقل للعمليات غير الرسمية المستندة إلى الإنترنت.
أخبرنا في التعليقات أدناه إذا وجدت هذه المقالة مفيدة وقمت بتثبيت Chrome OS Flex بنجاح على جهاز Windows الخاص بك.
أسئلة وأجوبة حول استخدام Chrome OS Flex على Windows
هل سأتمكن من العودة إلى Windows 11 بعد تثبيت Chrome OS Flex؟
حسنًا ، يمكنك بالفعل العودة إلى Windows 11 إذا لم تعجبك Chrome OS Flex. ولكن كيف؟ في الواقع ، إنه سهل. تحتاج فقط إلى إنشاء محرك أقراص Windows 11 USB قابل للتمهيد من ملف ISO باستخدام برنامج يعرف باسم Rufus. بعد قولي هذا ، نحن نعمل بالفعل على دليل مفصل لجعل العملية أبسط من أي وقت مضى.
لماذا يجب أن أقوم بتثبيت Chrome OS Flex على نظام Windows؟
هناك عدة أسباب لتثبيت Chrome OS Flex على نظام Windows. أولاً ، يعد Chrome OS Flex أخف نسبيًا من Windows ولا يتطلب موارد أقل للعمل بسلاسة. ثانيًا ، يحتوي Chrome OS على بعض الحيل الرائعة مثل التكامل المحكم مع خدمات Google والرقابة الأبوية وغير ذلك الكثير.
هل يمكنني تثبيت Firefox على Chrome OS Flex؟
نعم ، يمكنك تثبيت Mozilla Firefox وتشغيله على Chrome OS Flex ، وهذه العملية ليست ضجة كبيرة أيضًا. لقد قمنا بالفعل بتغطية دليل مفصل حول كيفية تثبيت Firefox على Chrome OS Flex.