كيفية تثبيت Chrome OS على جهاز الكمبيوتر (Intel و AMD)
نشرت: 2021-07-12لقد حظي نظام التشغيل Chrome من Google باهتمام كبير مؤخرًا نظرًا لسهولة استخدامه ووظائفه العامة. في الواقع ، تغطي أجهزة Chromebook غالبية سوق التعليم في الولايات المتحدة. قد تتساءل لماذا يجب علي تثبيت Chrome OS إذا كان لدي بالفعل Windows؟ حسنًا ، الإجابة البسيطة على ذلك هي الأداء وعمر البطارية. نظام التشغيل Chrome ليس ثقيلًا مثل Windows ، وبالتالي يمكن أن يعمل بشكل أفضل نسبيًا على أجهزة الكمبيوتر منخفضة المواصفات. أيضًا ، تعد القدرة على تشغيل تطبيقات Android محليًا مكافأة.

إذا كنت مستخدمًا عاديًا تقضي معظم الوقت في التصفح أو مشاهدة أحدث العروض على Netflix ، فيجب عليك تثبيت Chrome OS على جهاز الكمبيوتر الخاص بك. بعد ذلك ، دعنا نلقي نظرة مفصلة على كيفية تثبيت Chrome OS على جهاز الكمبيوتر القديم.
جدول المحتويات
فحص الخلفية على جهاز الكمبيوتر الخاص بنا
جهاز الكمبيوتر الذي نستخدمه لهذا الدليل هو جهاز Sony Vaio يبلغ من العمر اثني عشر عامًا ويعمل حاليًا على Windows 11 (كتبنا دليلًا حول كيفية تثبيت Windows 11 بدون TPM). يعمل الجهاز على مجموعة شرائح Intel i3 M330 والتي تعمل بتردد 2.13 جيجاهرتز. علاوة على ذلك ، يحتوي على ذاكرة وصول عشوائي (RAM) بسعة 4 جيجابايت فقط ورسومات Intel UHD. لقد قمنا بتثبيت نظام التشغيل Chrome OS على هذا الجهاز ، وقد كانت تجربة سلسة حتى الآن على هذا الجهاز الذي يبلغ عمره 12 عامًا. لذلك دعونا نلقي نظرة مفصلة على كيفية القيام بنفس الشيء.
المتطلبات الأساسية لتثبيت Chrome OS للكمبيوتر الشخصي
- تحميل لينكس القرفة
- تنزيل نظام التشغيل Chrome (Intel)
- تنزيل نظام تشغيل Chrome (AMD)
- install.sh (الاعتمادات- جاجات جيان )
- غداء
- برنش MBR Fix
- محرك أقراص USB (8 جيجابايت على الأقل)
- روفوس
إخلاء المسؤولية السريع
- تدعم جميع وحدات معالجة الرسومات Intel Gen 1 إصدارات Google Chrome OS 80 فقط. تدعم جميع الأجيال الأخرى أحدث إصدار من Google Chrome OS - (حاليًا Chrome OS 91)
- يجب على المستخدمين الذين لديهم نظام تشغيل قديم تنزيل ملف Brunch MBR Fix. ومع ذلك ، يجب على المستخدمين الذين لديهم تمهيد UEFI عدم تنزيل ملف إصلاح MBR.
- يتم دعم كل من معالجات Intel و AMD. تحقق من قائمة معالجات AMD المدعومة هنا.
- سيتم مسح جميع البيانات الموجودة على القرص الذي تقوم بتثبيته على نظام التشغيل Chrome.
تثبيت Linux Mint
لماذا نقوم بتثبيت Linux Mint؟ قد يكون هذا هو السؤال الأول في ذهنك. السبب هو أننا سنقوم أولاً بتشغيل جهاز الكمبيوتر الخاص بنا في Linux Mint باستخدام USB ثم متابعة عملية تثبيت Google Chrome OS. ولكن ، أولاً ، دعونا نلقي نظرة على كيفية إنشاء محرك أقراص قابل للتمهيد باستخدام Rufus.
إنشاء محرك أقراص قابل للتمهيد باستخدام Rufus
- افتح برنامج Rufus الذي قمنا بتنزيله مسبقًا.
- بعد فتح Rufus ، قم بتوصيل محرك أقراص USB المحمول بجهاز الكمبيوتر الخاص بك. يرجى ملاحظة - سيتم مسح جميع البيانات الموجودة على محرك أقراص فلاش USB.
- اختر الآن USB الخاص بك في Rufus.
- بمجرد الانتهاء من ذلك ، يوجد أسفل الأجهزة مباشرةً خيار لاختيار ملف ISO. انقر فوق تحديد ISO واختر Linux mint ISO.
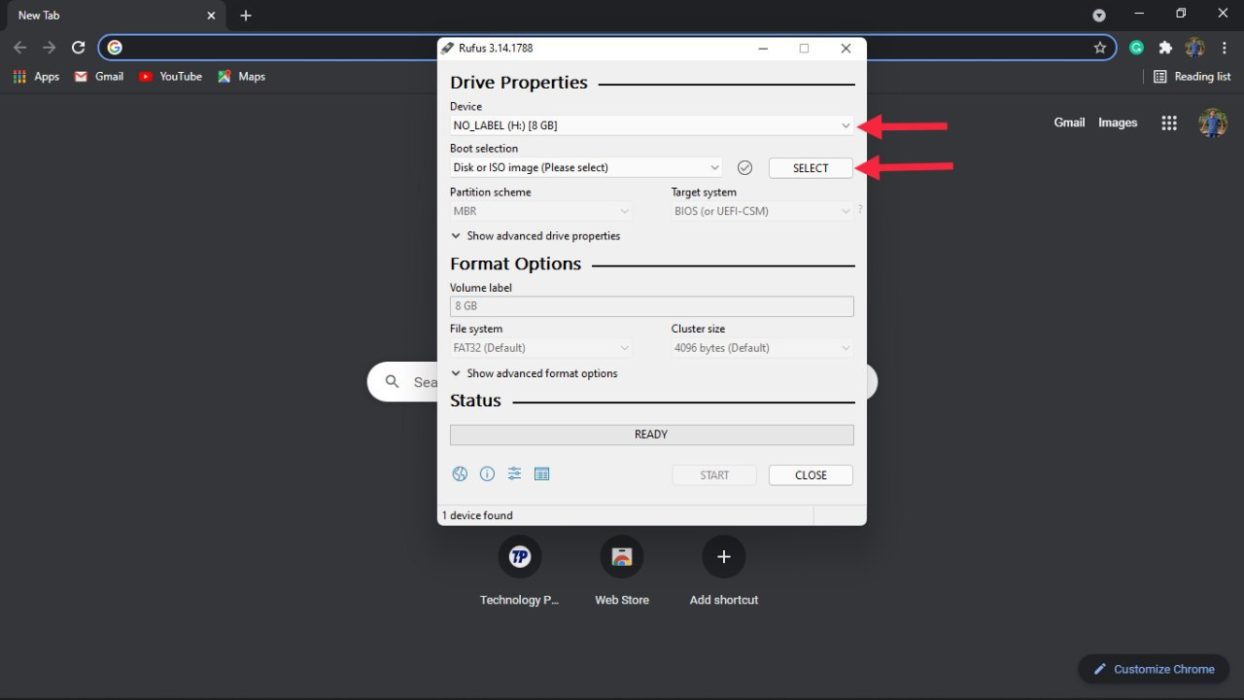
- ضمن مخطط التقسيم ، سيكون هناك خياران - GPT و MBR. الآن ، سيعتمد هذا على القرص الخاص بك. في حالتنا ، إنها MBR لذا اخترنا MBR.
- اضغط على ابدأ وانتظر بصبر لأن هذا قد يستغرق بعض الوقت.
خطوات للتحقق من القسم (MBR أو GPT)
كما رأينا في الخطوات أعلاه ، يعد اختيار نظام التقسيم الصحيح أمرًا ضروريًا. إذا اخترنا نظام التقسيم الخاطئ ، فلن تعمل حيلة تثبيت Chrome OS على جهاز الكمبيوتر. لذلك دعونا نلقي نظرة مفصلة على الخطوات الخاصة بكيفية التحقق من نظام التقسيم الخاص بك.
- انتقل إلى قائمة ابدأ وابحث عن " إنشاء أقسام القرص وتهيئتها " وافتحها.
- بعد الفتح ، سترى جميع محركات الأقراص الخاصة بك. هنا ، انقر فوق محرك الأقراص الذي ستقوم بتثبيت Windows 11 عليه وانقر بزر الماوس الأيمن وحدد خصائص .
- في علامة التبويب "الخصائص" ، انقر فوق " الأجهزة " واختر " خصائص " مرة أخرى
- ابحث عن علامة التبويب مجلدات وحددها .
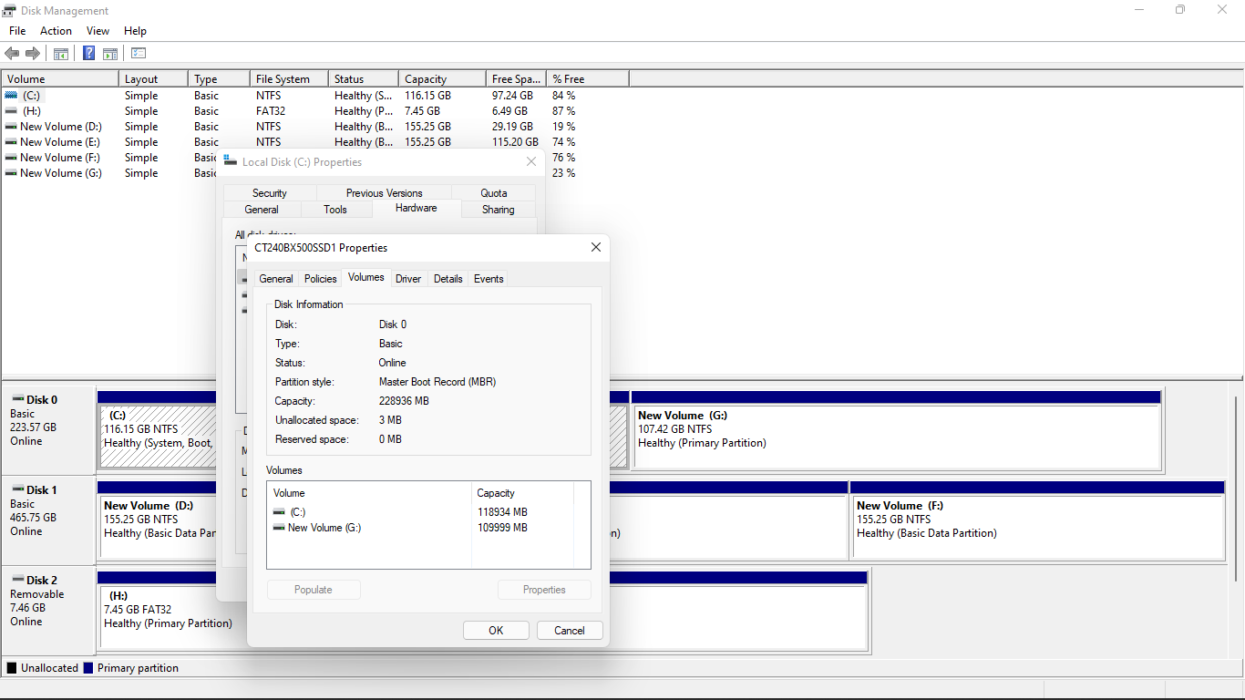
- اضغط على Populate وستجد نظام التقسيم تحت نمط التقسيم. الآن ، يمكنك العودة ومتابعة إنشاء محرك أقراص USB قابل للتمهيد.
إدارة الملفات (إنتل)
- قم بتوصيل محرك أقراص فلاش USB الذي قمنا للتو بتثبيت Linux mint بجهاز الكمبيوتر.
- بمجرد الاتصال ، قم بإنشاء مجلد باسم "Chrome OS" داخل محرك أقراص USB.
- الآن ، قم باستخراج ملف brunch 91 and MBR fixes الذي قمنا بتنزيله مسبقًا باستخدام WinRAR.
- بمجرد استخراج كلا الملفين ، ضع الملفات المستخرجة داخل مجلد Chrome OS في محرك أقراص USB.
- يتعين علينا أيضًا استخراج ملف Chrome OS الذي قمنا بتنزيله مسبقًا. قم باستخراج الملف ووضعه في مجلد Chrome OS.
- هنا تأتي أهم خطوة. أعد تسمية ملف Chrome OS إلى "rammus_recovery.bin".
- أخيرًا ، قم أيضًا بنسخ ملف install.sh داخل مجلد Chrome OS.
إدارة الملفات (AMD)
- في حين أن العملية هي نفسها بالنسبة لمستخدمي AMD ، فإن أسماء الملفات مختلفة قليلاً.
- حيث أعاد مستخدمو intel تسمية ملف chrome OS rammus_recovery.bin. يجب على مستخدمي AMD إعادة تسميته إلى zork_reovery.bin.
- يحتاج مستخدمو AMD أيضًا إلى تغيير الاسم في ملف install.sh. لذلك دعونا نفعل ذلك.
- افتح ملف install.sh باستخدام محرر نصوص وقم بتغيير rammus_recovery.bin إلى zork_recovery.bin.
- انقر فوق حفظ وتابع عملية التثبيت.
التشغيل في Linux Mint Cinnamon
- افتح إعدادات BIOS على الكمبيوتر المحمول. ومع ذلك ، فإن عملية الدخول إلى السير (قائمة التمهيد) تختلف باختلاف المصنّعين. في حالتنا على Sony Vaio ، يكون هذا هو المفتاح F2 عندما يتم تمهيد الجهاز.
- بعد إدخال إعدادات السير بنجاح ، ابحث عن تفضيلات التمهيد. مرة أخرى ، هذا يختلف من جهاز لآخر.
- في التمهيد ، حدد التفضيلات جهاز USB كأولوية تمهيد أولى وأعد تشغيل جهازك.
- أثناء التمهيد من USB ، سترى خيارات متعددة ، اختر خيار Linux cinnamon.
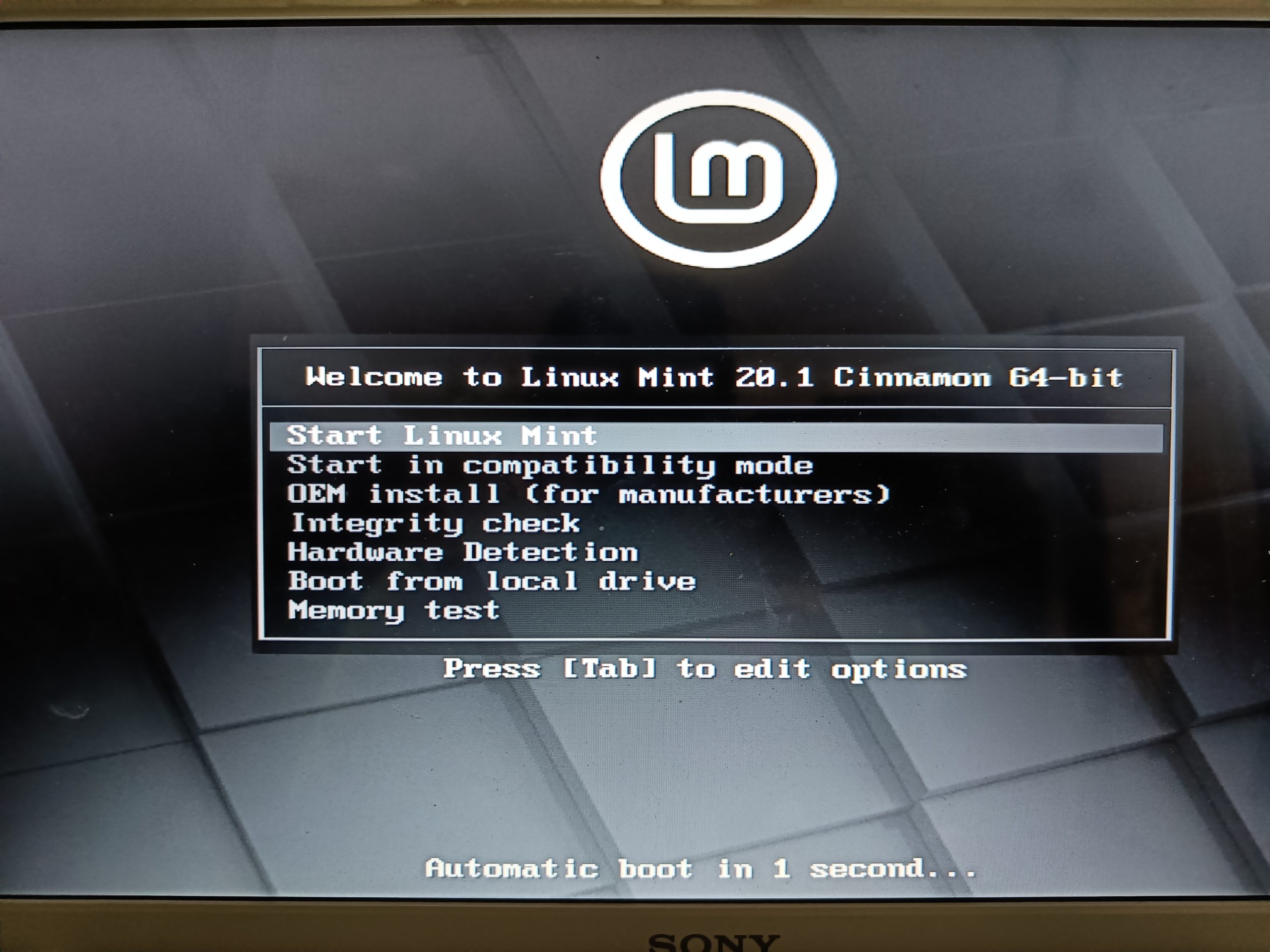
- Boom ، لقد نجحت الآن في تشغيل Linux Mint.
تثبيت Chrome OS على الكمبيوتر المحمول
- بعد الإقلاع إلى Linux Mint بنجاح ، من المهم للغاية الاتصال بشبكة Wi-Fi. ستتعطل عملية التثبيت إذا لم تتصل بالإنترنت.
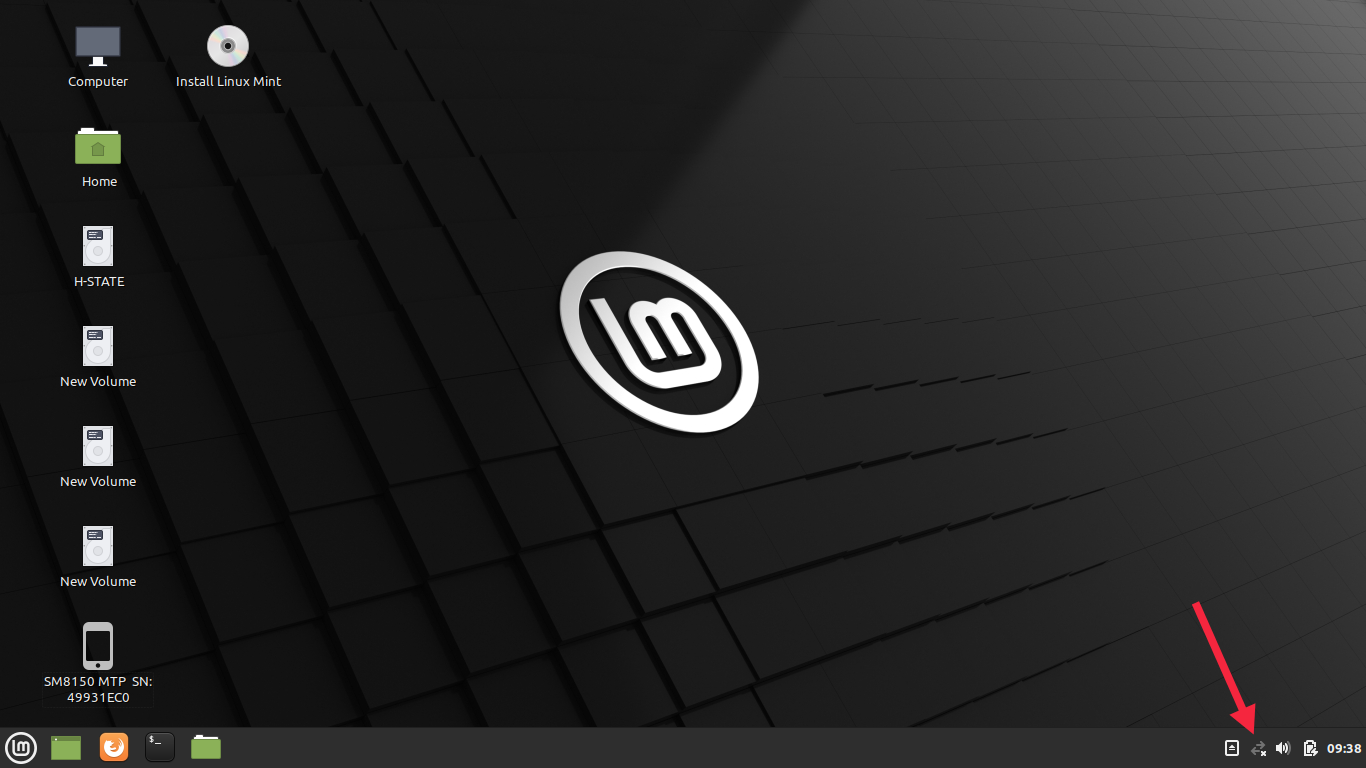
- بمجرد الاتصال بالإنترنت بنجاح ، انقر فوق رمز مدير الملفات الأخضر في الجزء السفلي الأيسر من شريط المهام.
- في File Manager ، انقر فوق خيار نظام الملفات في اللوحة اليسرى من الشاشة.
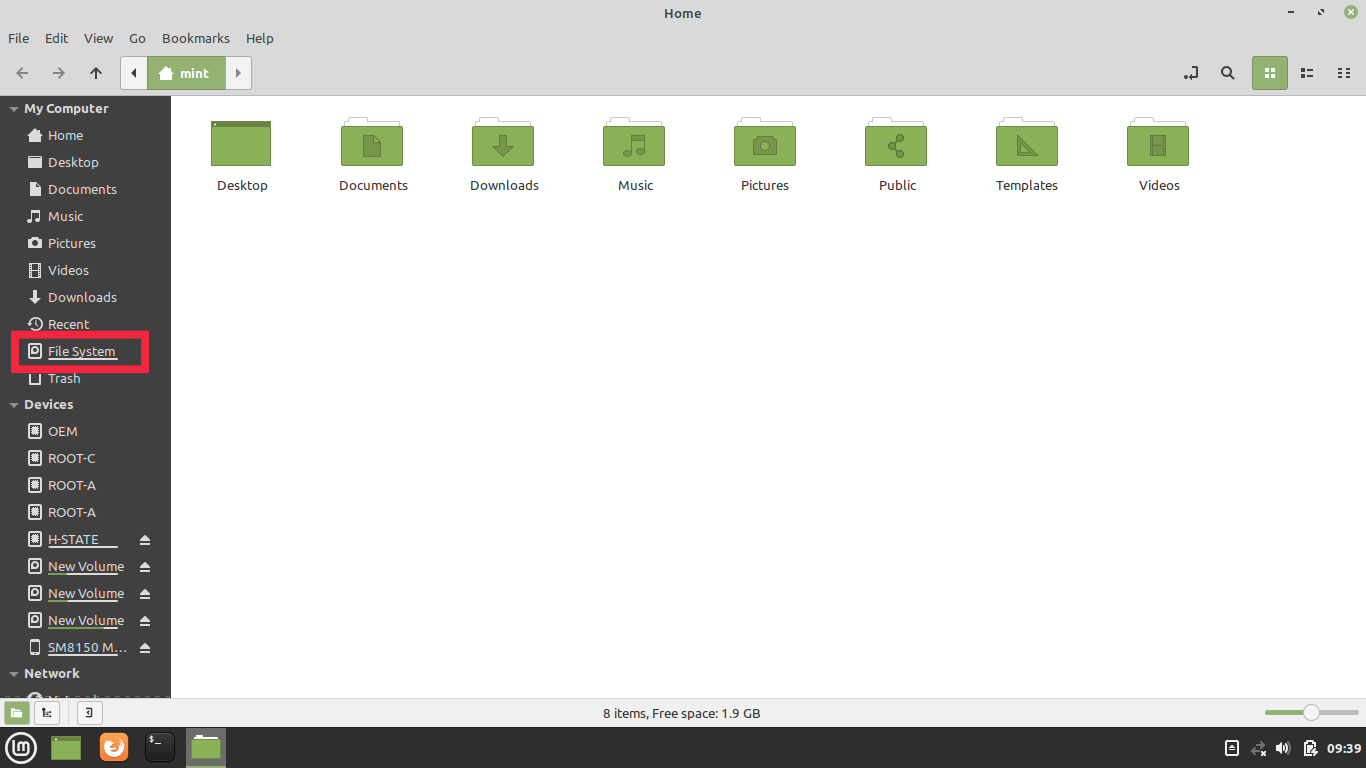
- ضمن مدير الملفات ، انتقل إلى مجلد القرص المضغوط.
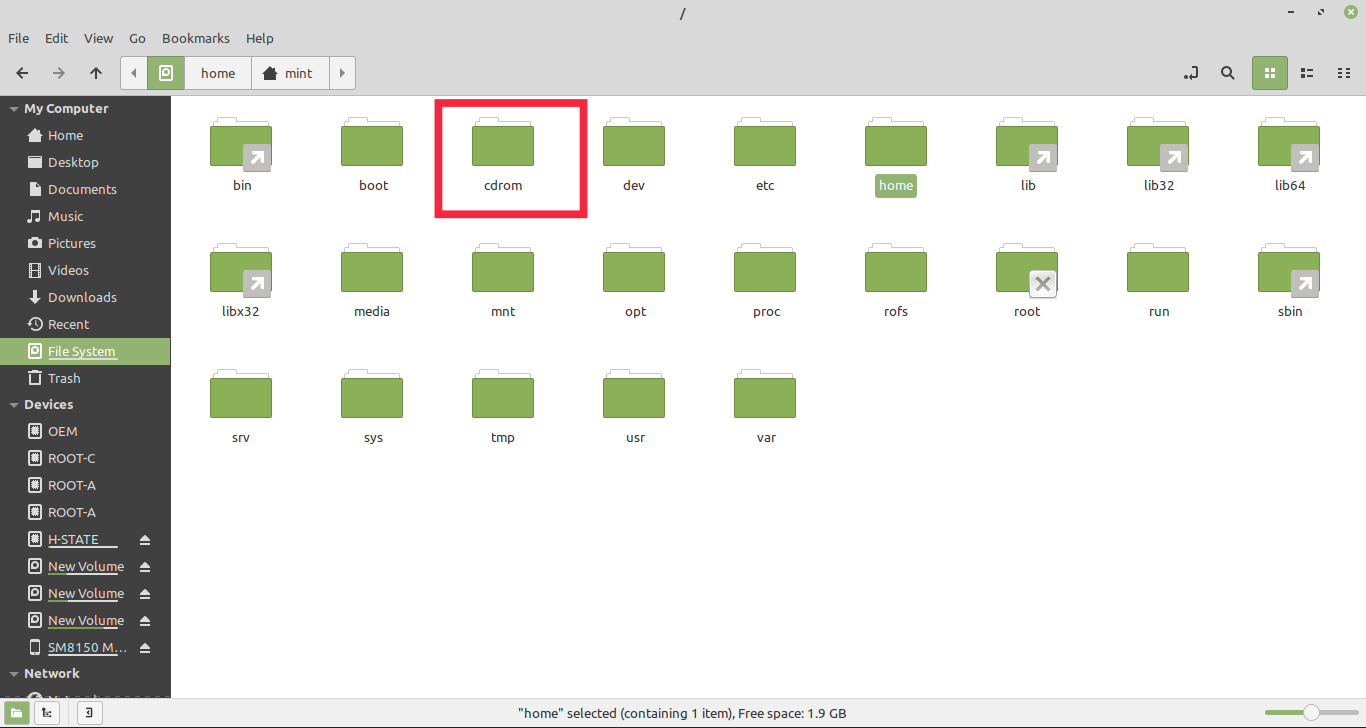
- في مجلد cdrom ، انتقل إلى مجلد Chrome OS.
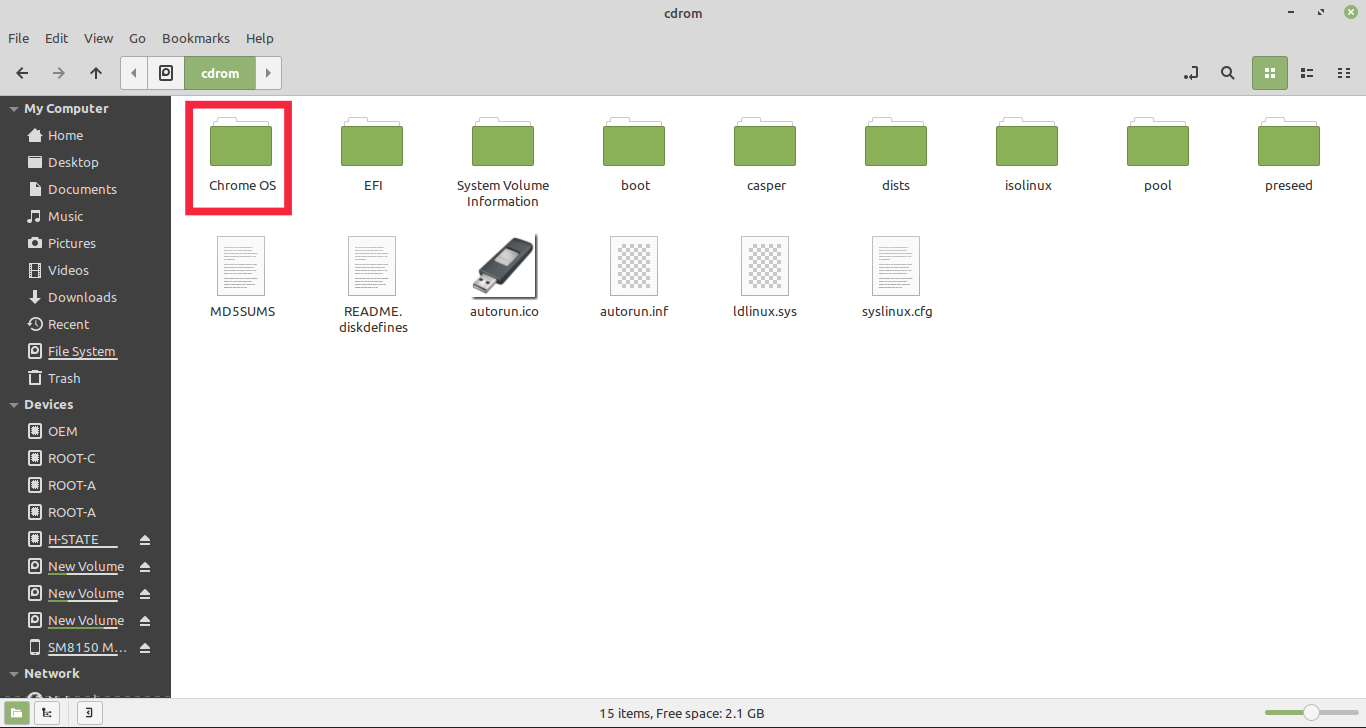
- الآن ، انقر بزر الماوس الأيمن في أي مكان في المجلد واختر خيار فتح Terminal.
- هنا ، اكتب "sudo sh install.sh" واضغط على Enter. ستبدأ الآن عملية تثبيت نظام التشغيل Google Chrome OS.
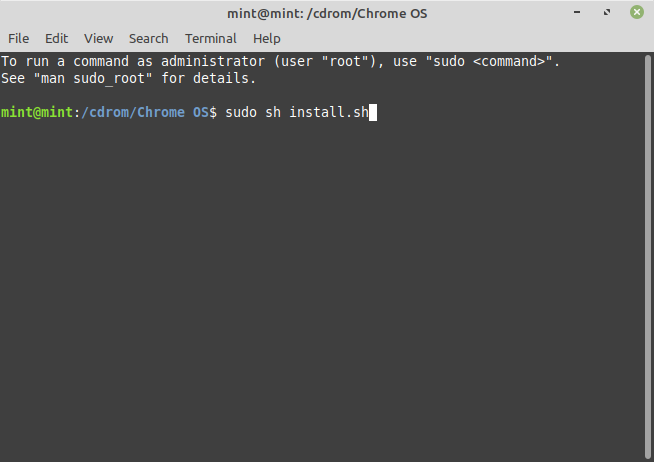
- أثناء عملية التثبيت ، سيطلب الإذن لمسح البيانات. هنا ، اكتب نعم واضغط على إدخال. ومع ذلك ، تأكد من تشغيل اتصال الإنترنت.
- بعد التثبيت الناجح ، سيعرض رسالة تفيد بتثبيت نظام التشغيل Chrome.
- الآن ، قم بإغلاق جهاز الكمبيوتر الخاص بك وإزالة محرك أقراص USB من جهاز الكمبيوتر الخاص بك.
- قم بتشغيل جهاز الكمبيوتر الخاص بك واختر Chrome OS. انتهى ، لقد نجحت في تثبيت Chrome OS على الكمبيوتر المحمول الذي يعمل بنظام Windows.
أصبح الآن جاهزًا لاستخدامه في تصفح الإنترنت باستخدام Google Chrome ، أو الوصول إلى ملفات Google Drive ، أو القيام بأي شيء آخر ستفعله عادةً باستخدام Chromebook.

إصلاح مشكلات نظام التشغيل Chrome الشائعة على جهاز الكمبيوتر
بعد تثبيت Chrome OS وتسجيل الدخول باستخدام حسابات Google الخاصة بك ، قد تكون هناك احتمالية أنك قد تواجه مشكلات معينة. كما في حالتنا ، لا تعمل لوحة التتبع الخاصة بالكمبيوتر المحمول. وبالمثل ، قد لا تعمل بعض الأشياء معك أيضًا. لا تقلق. لقد وجد المطورون بالفعل إصلاحات لهذه المشكلات الشائعة. يمكنك التحقق من القائمة الكاملة للأوامر هنا. دعونا نلقي نظرة على كيفية تطبيق هذه الإصلاحات.
استكشاف مشكلات لوحة التعقب وإصلاحها على نظام التشغيل Chrome
- افتح Chrome واضغط على Ctrl + Alt + T معًا لفتح الجهاز.
- في نوع المحطة الطرفية "قذيفة" واضغط على مفتاح الإدخال.
- اكتب الآن "sudo edit-grub-config" واضغط على Enter.
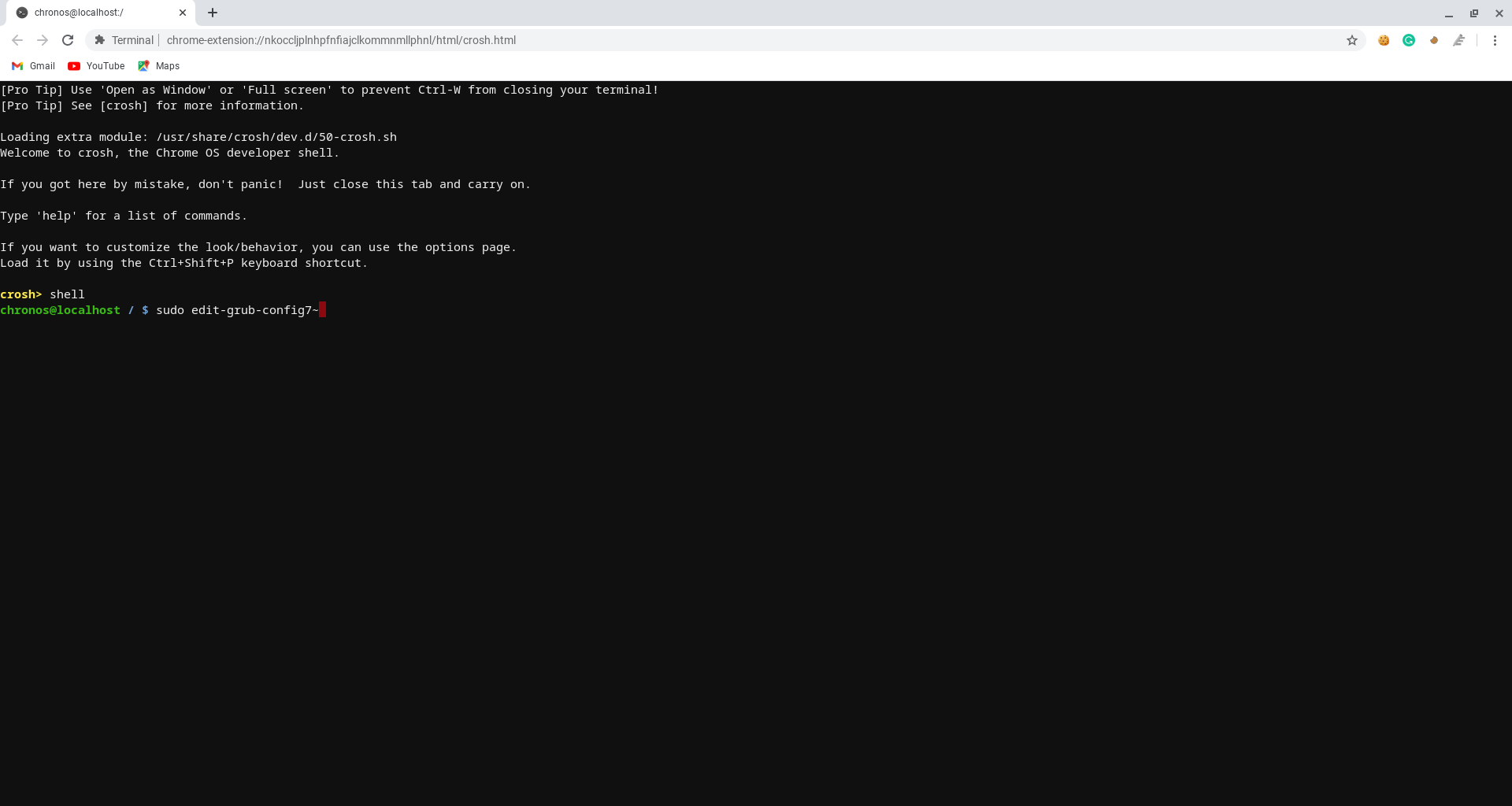
- انتقل هنا لأسفل وبجوار نوع تصحيح أخطاء cros "options = alt_touchpad_config2". وبالمثل ، افعل الشيء نفسه ضمن تصحيح أخطاء نظام التشغيل Chrome. تحقق من الصورة كمرجع.
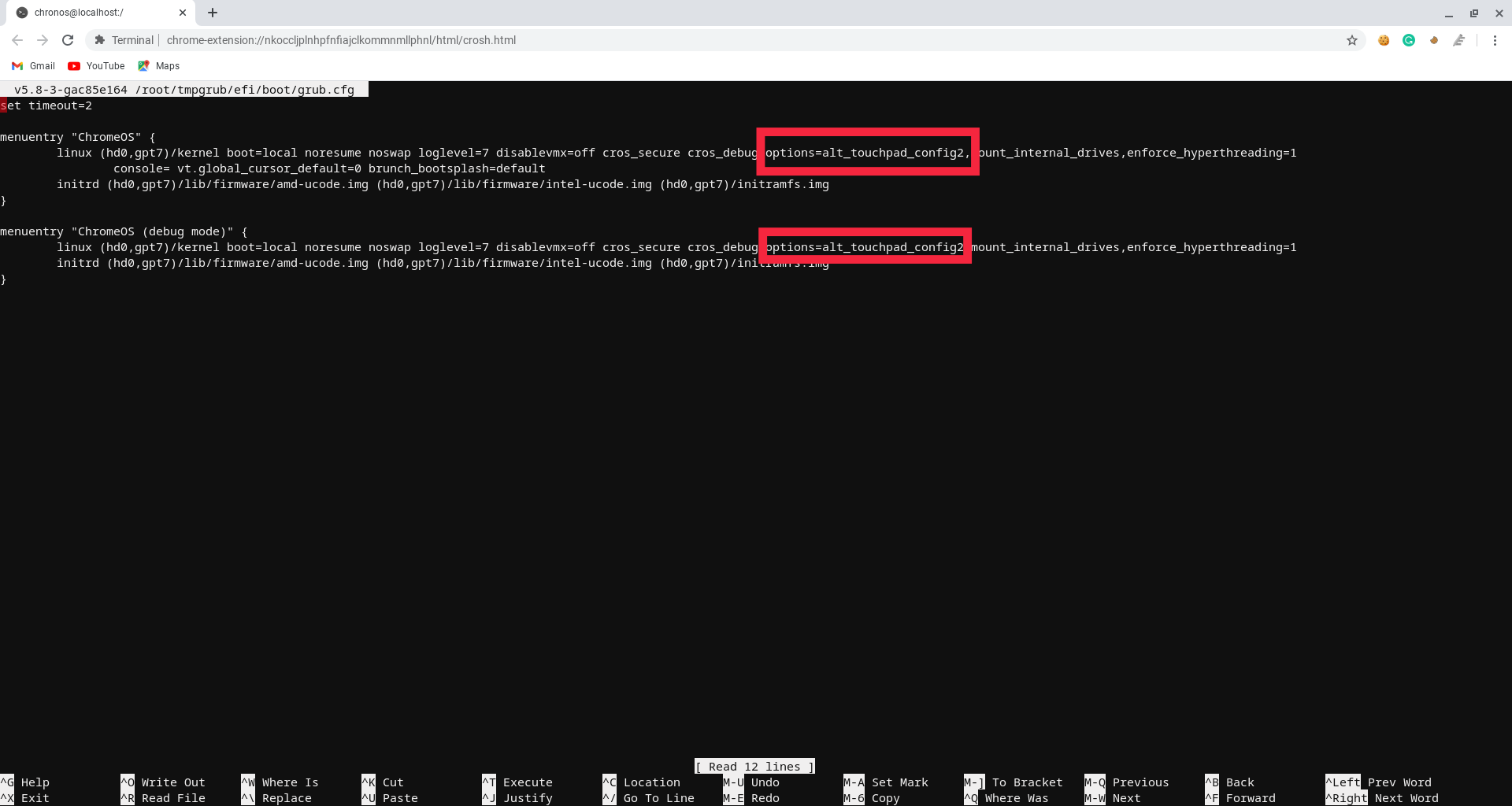
- بعد إضافة السطور ، اضغط على ctrl + x ثم انقر على Y.
- أخيرًا ، اضغط على مفتاح الإدخال وأعد تشغيل جهازك. (قد يستغرق التمهيد وتطبيق التغييرات بعض الوقت)
استكشاف أخطاء القرص الصلب الداخلي وإصلاحها (تطبيق إصلاحات متعددة)
- افتح Chrome واضغط على Ctrl + Alt + T معًا لفتح الجهاز.
- في نوع المحطة الطرفية "قذيفة" واضغط على مفتاح الإدخال.
- اكتب الآن "sudo edit-grub-config" واضغط على Enter.
- نظرًا لأننا أضفنا بالفعل إصلاح لوحة اللمس ، فما عليك سوى إضافة فاصلة واكتب الأمر للقرص الثابت. بصورة مماثلة. بهذه الطريقة يمكنك إضافة إصلاحات متعددة.
- بعد إضافة السطور ، اضغط على ctrl + x ثم انقر على Y.
- أخيرًا ، اضغط على مفتاح الإدخال وأعد تشغيل جهازك. (قد يستغرق التمهيد وتطبيق التغييرات بعض الوقت)
الأسئلة الشائعة: كيفية تثبيت Chrome OS في الكمبيوتر المحمول
دعنا نلقي نظرة على بعض الأسئلة الأكثر شيوعًا.
2. هل تعمل تطبيقات Android على نظام التشغيل Chrome OS الذي يعمل على جهاز كمبيوتر؟
إذا كنت تتساءل عما إذا كانت تطبيقات Android تعمل على Chrome OS مثبتًا على جهاز كمبيوتر ، فحينئذٍ نعم ، هناك دعم لمتجر Google Play. يمكن للمرء ببساطة تسجيل الدخول والاستمتاع بتطبيقات Android المفضلة لديه على أجهزة الكمبيوتر التي تعمل بنظام التشغيل Chrome OS. ومع ذلك ، لاحظ أن Windows 11 يأتي مع دعم تطبيقات Android في حالة كان دافعك الأساسي لتثبيت Chrome OS هو تشغيل تطبيقات Android على جهاز الكمبيوتر.
3. هل سأحصل على تحديثات نظام التشغيل Chrome في المستقبل؟
إذا كنت تتساءل عما إذا كنت لا تزال تحصل على تحديثات نظام التشغيل Chrome بعد تثبيته على جهاز كمبيوتر يعمل بنظام Windows ، فإن الإجابة على سؤال التحديثات التلقائية هذه صعبة بعض الشيء. نعم ، يمكنك إضافة أمر لتمكين تحديث نظام التشغيل Chrome ، ولكن قد ترغب في القيام بذلك على مسؤوليتك الخاصة. كما هو الحال في بعض الأحيان ، قد يترك جهاز الكمبيوتر غير قابل للتمهيد.
4. هل يمكنك التمهيد المزدوج لنظام التشغيل Chrome OS مع Windows 7 أو 8 أو 10 أو 11؟
من الناحية الفنية ، نعم. يمكنك التمهيد المزدوج لنظام التشغيل Chrome OS و Windows 11 (أو إصدارات أخرى مثل Windows 10/8/7) على نفس جهاز الكمبيوتر. لكن الإجراء تقني للغاية بالنسبة لهذا الدليل. إذا كان المزيد من الأشخاص مهتمين ، فيمكننا عمل دليل مخصص للتشغيل المزدوج لنظام التشغيل Windows و Chrome OS عن طريق رفع قسم منفصل على Windows لتثبيت نظام التشغيل Chrome.
5. ما الفرق بين Chrome OS و Chromium OS؟
نظام التشغيل Chrome مبني على قمة نظام التشغيل Chromium OS. يعد Chromium OS مشروعًا مجانيًا مفتوح المصدر يتم تشجيع أي شخص على اتخاذه واستخدامه بحرية. لذلك ، يمكنك الاقتراب من تجربة Chrome OS إذا قمت بتثبيت Chromium OS مثل Cloudready على جهاز الكمبيوتر الخاص بك. ومع ذلك ، هناك مستوى معين من الخبرة الفنية المطلوبة.
6. هل يمكنك تنزيل Google Chrome OS مجانًا؟
كان Chrome OS محجوزًا في السابق لمستخدمي Chromebook ولكنه متاح الآن على أجهزة أخرى أيضًا. على عكس Windows أو Linux ، لا يتطلب التثبيت ويمكن استخدامه بدون نظام. كل ما عليك فعله هو تنزيل Chrome OS على محرك أقراص USB وجعله قابلاً للتمهيد باستخدام Etcher أو بعض البرامج الأخرى. لقد قدمنا رابطًا لتنزيل Chrome OS أعلاه (لكل من أجهزة الكمبيوتر القائمة على Intel و AMD).
