كيفية تثبيت وتكوين Git على Windows
نشرت: 2021-09-03Git هو نظام التحكم في الإصدارات الأكثر شيوعًا (VCS) بين المبرمجين والمطورين لتطوير البرمجيات. إنه مجاني ومفتوح المصدر ومتاح لجميع أنظمة التشغيل الرئيسية: Linux و macOS و Windows.
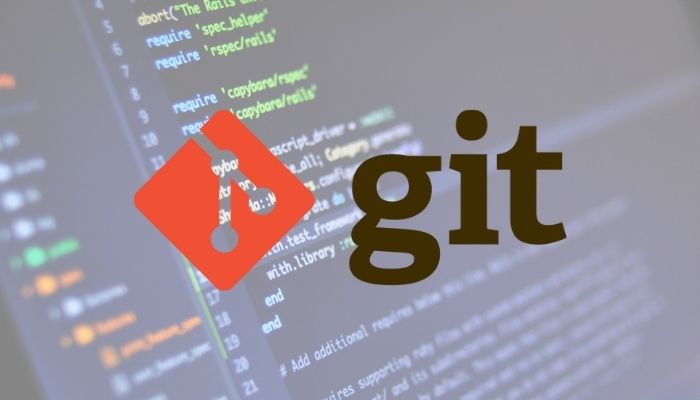
إذا كنت جديدًا في تطوير البرمجيات ، فإن تعلم Git يعتبر مهارة أساسية. ولكن من أجل البدء ، فإن الخطوة الأولى هي تثبيته وتكوينه على جهاز الكمبيوتر الخاص بك.
ومع ذلك ، نظرًا لأن هذا قد يكون مربكًا للبعض ، فإليك دليل يناقش Git ويوضح خطوات تثبيت Git وتكوينه على Windows.
جدول المحتويات
ما هو Git ولماذا تحتاجه؟
Git هو نظام تحكم في الإصدار الموزع يستخدم للتعاون في المشاريع وصيانتها. تم إنشاؤه بواسطة Linus Torvalds لتطوير نواة Linux وتم نقله لاحقًا إلى أنظمة تشغيل macOS و Windows.
كونه DVCS ، ليس لدى Git مستودع مركزي. بدلاً من ذلك ، عندما يقوم شخص ما باستنساخ مستودع Git ، فإنه ينعكس بالكامل على جهاز الكمبيوتر الخاص بهذا الشخص إلى جانب السجل الكامل للتغييرات التي تم إجراؤها عليه.
باستخدام Git ، يمكنك إدارة جميع مشاريعك والتعاون مع مطورين آخرين في الوقت الفعلي بسرعة وكفاءة دون المخاطرة بفرص التعديل العرضي لشفرة المصدر الأصلية (أو ملفات المشروع).
فيما يلي بعض الأسباب التي تجعلك تحتاج إلى استخدام Git:
- يبسط ويسرع عملية إدارة ملفات المشروع.
- يسمح للعديد من المطورين بالعمل في مشروع في وقت واحد.
- يساعد في تجنب تعارض التعليمات البرمجية في مشروع مع مطورين متعددين.
- إنه يعكس مستودعًا كما هو الحال في النظام للسماح لك بالعمل بشكل مستقل - حتى في وضع عدم الاتصال.
- يسمح لك بتعقب التغييرات التي تم إجراؤها على الملف.
- يتيح لك استعادة الإصدارات السابقة من الملفات في حالة حدوث تغييرات خاطئة.
كيفية تثبيت Git على نظام Windows
يمكن تثبيت Git على Windows بعدة طرق مختلفة. يمكنك إما استخدام إعداد التثبيت التلقائي أو الاستفادة من مدير الحزمة Chocolatey لتثبيت Git عبر سطر الأوامر أو تثبيته من المصدر لأحدث إصدار.
1. تثبيت Git باستخدام Chocolatey
Chocolatey هو مدير حزم Windows يساعدك في تثبيت وتحديث حزم البرامج على جهاز الكمبيوتر الذي يعمل بنظام Windows. يعمل مع جميع إصدارات Windows ، بدءًا من Windows 7.
لاستخدام Chocolatey ، تحتاج أولاً إلى تثبيته على جهاز الكمبيوتر الخاص بك. لهذا ، افتح موجه أوامر Windows بامتيازات إدارية وقم بتشغيل الأمر التالي:
@"%SystemRoot%\System32\WindowsPowerShell\v1.0\powershell.exe" -NoProfile -InputFormat None -ExecutionPolicy Bypass -Command "[System.Net.ServicePointManager]::SecurityProtocol = 3072; iex ((New-Object System.Net.WebClient).DownloadString('https://community.chocolatey.org/install.ps1'))" && SET "PATH=%PATH%;%ALLUSERSPROFILE%\chocolatey\bin"
بدلاً من ذلك ، يمكنك تشغيل PowerShell بامتيازات إدارية وتشغيل:
@"%SystemRoot%\System32\WindowsPowerShell\v1.0\powershell.exe" -NoProfile -InputFormat None -ExecutionPolicy Bypass -Command "[System.Net.ServicePointManager]::SecurityProtocol = 3072; iex ((New-Object System.Net.WebClient).DownloadString('https://community.chocolatey.org/install.ps1'))" && SET "PATH=%PATH%;%ALLUSERSPROFILE%\chocolatey\bin"
بمجرد تثبيت Chocolatey ، أعد تشغيل CMD أو PowerShell. الآن ، أدخل الأمر أدناه واضغط على Enter لتثبيت Git على جهاز الكمبيوتر الخاص بك:
choco install git.install
اتبع التعليمات لإنهاء التثبيت. عند الانتهاء ، استخدم الأمر التالي للتحقق من التثبيت:
git --version
لترقية Git ، قم بتشغيل:
choco upgrade git.install
2. تثبيت Git باستخدام المثبت
إذا لم تكن مرتاحًا للعمل مع CLI ، فيمكنك استخدام Git installer لتثبيت Git على جهاز الكمبيوتر الشخصي الذي يعمل بنظام Windows. للقيام بذلك ، أولاً ، قم بتنزيل Git installer من الرابط أدناه.
تنزيل: Git Installer
بمجرد التنزيل ، قم بتشغيل الملف. في موجه التحكم في حساب المستخدم ، انقر فوق نعم لإظهار نافذة التثبيت.
اضغط على التالي لمتابعة الإعداد.

في نافذة تحديد المكونات ، حدد مربعات الاختيار للرموز الإضافية ، وتكامل مستكشف Windows ( Git Bash Here و Git GUI هنا ) ، وأضف ملف تعريف Git Bash إلى Windows Terminal . انقر فوق التالي .
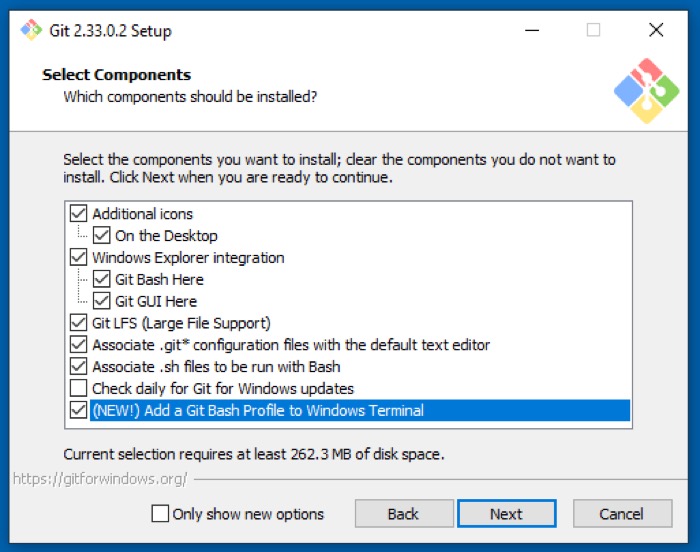
عندما يُطلب منك اختيار المحرر الافتراضي لـ Git ، اضغط على زر القائمة المنسدلة وحدد المحرر الذي تختاره. بشكل افتراضي ، يتم تعيين Git لاستخدام محرر نصوص Vim ، ولكن نظرًا لأنه قد يكون مخيفًا للبعض ، فهناك برامج تحرير نصوص أخرى للاختيار من بينها ، مثل Atom و Notepad ++ و Visual Studio Code و Sublime Text. حدد واحدة واضغط على التالي .
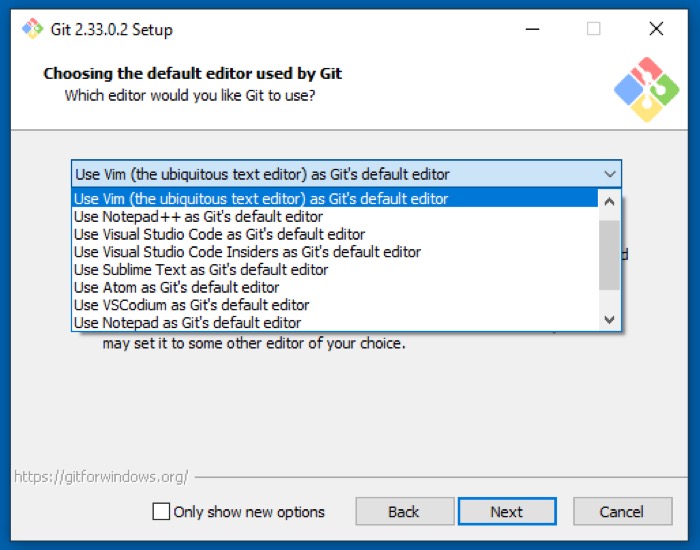
بعد ذلك ، تحتاج إلى تعيين الاسم الافتراضي للفرع الأولي الذي قمت بإنشائه في مستودعاتك. تحديد Let Git يقرر الاستخدامات الرئيسية ، وهو ما يستخدمه معظم الأشخاص. ومع ذلك ، يمكنك تعيين اسم مخصص عن طريق اختيار تجاوز اسم الفرع الافتراضي للمستودعات الجديدة وإدخال الاسم في حقل النص أدناه. بمجرد التحديد ، انقر فوق التالي .

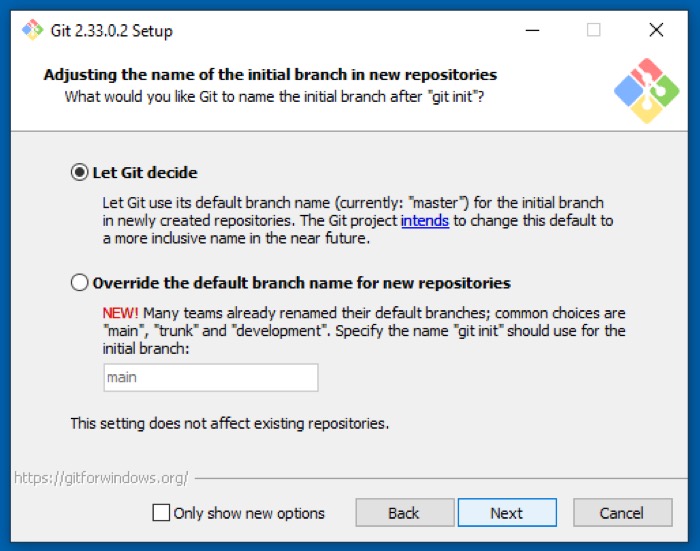
في شاشة Adjusting your PATH environment ، حدد Git من سطر الأوامر وأيضًا من برامج الجهات الخارجية . سيسمح لك القيام بذلك باستخدام Git من Git Bash أو Command Prompt أو PowerShell أو أي برنامج آخر. انقر فوق "التالي " للمتابعة.
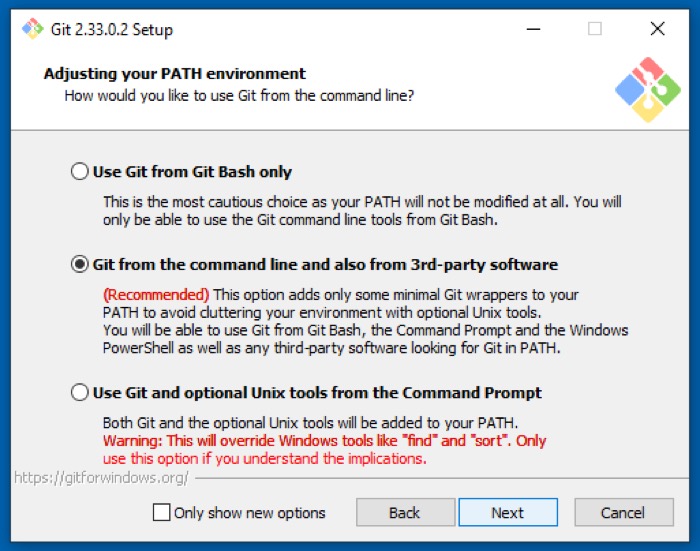
اختر استخدام مكتبة OpenSSL كخلفية للنقل للتحقق من صحة شهادات الخادم وانقر فوق التالي .
في خيارات تحويلات نهاية السطر ، اختر Checkout Windows-style ، وقم بربط نهايات نمط Unix لتجنب مشكلات التوافق عبر الأنظمة الأساسية. ضرب التالي .
الآن ، حدد MinTTY (المحطة الافتراضية لـ MSYS2) لتوافق أفضل واضغط على التالي .
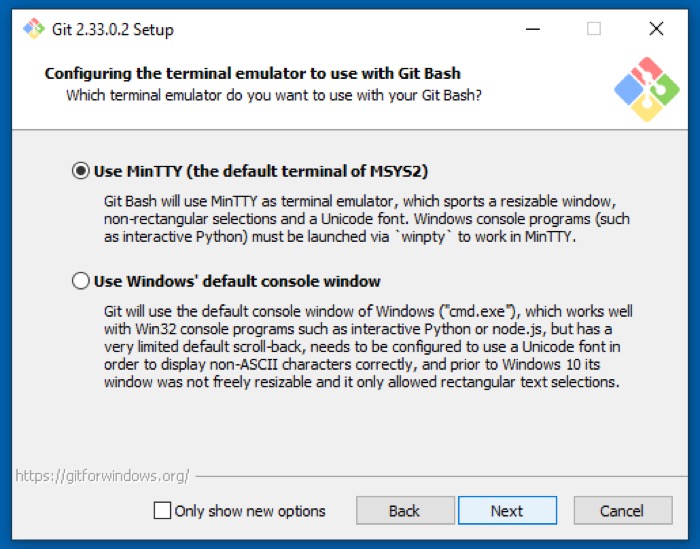 بالنسبة لسلوك git pull الافتراضي ، اختر Default (التقديم السريع أو الدمج) . باستخدام هذا الإعداد ، عند استخدام git pull ، فإنه يقوم بإعادة توجيه الفرع الحالي بسرعة إلى علامة الجلب التجارية عندما يكون ذلك ممكنًا. إذا لم يكن كذلك ، فسيتم إنشاء التزام دمج. انقر فوق التالي للمتابعة.
بالنسبة لسلوك git pull الافتراضي ، اختر Default (التقديم السريع أو الدمج) . باستخدام هذا الإعداد ، عند استخدام git pull ، فإنه يقوم بإعادة توجيه الفرع الحالي بسرعة إلى علامة الجلب التجارية عندما يكون ذلك ممكنًا. إذا لم يكن كذلك ، فسيتم إنشاء التزام دمج. انقر فوق التالي للمتابعة.
عندما يُطلب منك اختيار مساعد بيانات الاعتماد ، حدد Git Credential Manager Core واضغط على التالي .
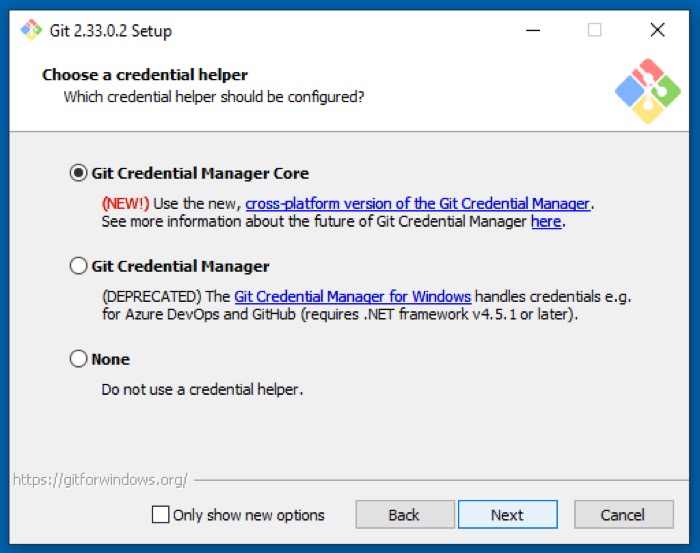
في شاشة الخيارات الإضافية ، حدد تمكين التخزين المؤقت لنظام الملفات لتسريع عمليات Git وانقر فوق التالي . إذا كنت تريد ، يمكنك أيضًا تحديد تمكين الروابط الرمزية لتحسين دقة اسم المسار.
اترك الميزات التجريبية غير محددة وانقر فوق تثبيت لبدء تثبيت Git على جهاز الكمبيوتر الخاص بك. بمجرد اكتماله ، اضغط على إنهاء .
الآن ، لتأكيد ما إذا كان قد تم تثبيت Git ، قم بتشغيل Git Bash. بدلاً من ذلك ، افتح CMD بامتيازات إدارية وقم بتشغيل:
git --version
إذا قام بإرجاع رقم إصدار ، فهذا يعني أن Git مثبت وجاهز للاستخدام.
كيفية تكوين Git على Windows
بمجرد تثبيت Git على جهاز الكمبيوتر الخاص بك ، فقد حان الوقت لتكوين بعض إعداداته لضبط شكله وسلوكه. ما عليك سوى القيام بذلك مرة واحدة ، وستستمر التكوينات إلى الأبد - حتى بعد تحديث Git.
إعداد هوية المستخدم
أول الأشياء أولاً ، كل التزام تقوم به في مستودعات Git يتطلب اسم مستخدم وعنوان بريد إلكتروني مرفقين به. لتجنب الاضطرار إلى إطعامه لكل التزام ، يتيح لك Git إعداد هوية المستخدم الافتراضية الخاصة بك. بهذه الطريقة ، تستخدم جميع التزاماتك نفس الهوية (اسم المستخدم وعنوان البريد الإلكتروني).
لإعداد هويتك ، في موجه أوامر مرتفع ، قم بتشغيل:
git config --global user.name "Your Name"
git config --global user.email [email protected]
هنا ، سيحدد الخيار العالمي هويتك الافتراضية لجميع المستودعات. ومع ذلك ، إذا كنت ترغب في تعيينه لمستودع معين ، فيمكنك القيام بذلك عن طريق الانتقال إلى مجلد المستودع هذا وتشغيل الأمر بدون الخيار – global .
بمجرد الانتهاء ، تحقق من التغييرات عن طريق تشغيل:
git config --list
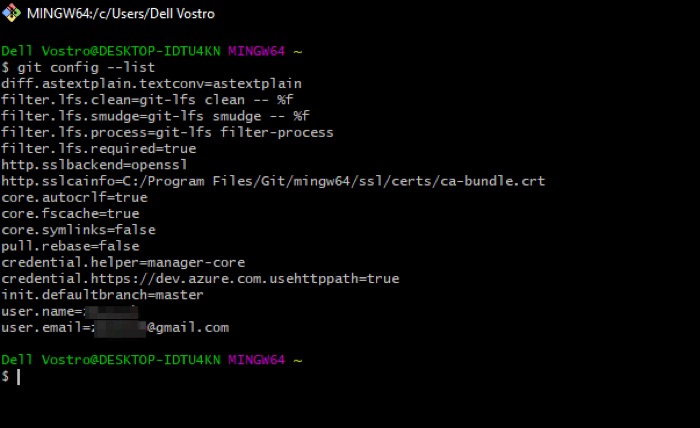
بدلاً من ذلك ، يمكنك أيضًا الوصول إلى ملف تكوين Git بالانتقال إلى C: \ Users \ user_name \ والعثور على ملف .gitconfig .
تكوين SSH لـ Git على Windows
SSH (Secure SHell) هو بروتوكول للاتصال الآمن بالشبكة بين نظامين. يتيح لك استخدام SSH مع Git نقل الملفات بأمان بين جهاز الكمبيوتر ومستودعات Git وإصدار أوامر Git المختلفة عن بُعد عبر قناة آمنة.
ليس ذلك فحسب ، بل يسمح أيضًا بإزالة الحاجة إلى إدخال اسم المستخدم وكلمة المرور في كل مرة تريد إجراء تغييرات في أحد المستودعات.
لإنشاء مفتاح SSH ، افتح Git Bash وقم بتشغيل الأمر التالي:
ssh-keygen -t rsa -b 4096 -C "your_email_address"
بعد ذلك ، سيطالبك بتأكيد الموقع لتخزين مفتاح SSH. اضغط على Enter للمتابعة مع الموقع الافتراضي. أنت الآن بحاجة إلى تعيين عبارة مرور لإضافة طبقة أمان إضافية إلى SSH. أدخل كلمة مرور قوية واضغط على Enter .
أخيرًا ، تحتاج الآن إلى إضافة مفتاح SSH إلى وكيل SSH. للقيام بذلك ، تحتاج أولاً إلى تمكين OpenSSH. لهذا ، افتح مدير المهام ( Ctrl + Shift + Esc ) ، وانقر فوق علامة التبويب الخدمات ، ثم انقر فوق فتح الخدمات في الجزء السفلي.
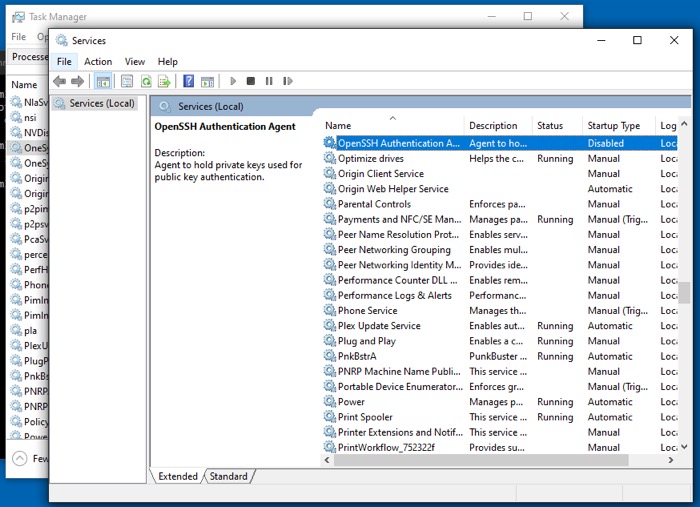
هنا ، ابحث عن وكيل مصادقة OpenSSH وانقر فوقه نقرًا مزدوجًا. اضغط على زر ابدأ أسفل حالة الخدمة لبدء تشغيله وانقر فوق موافق .
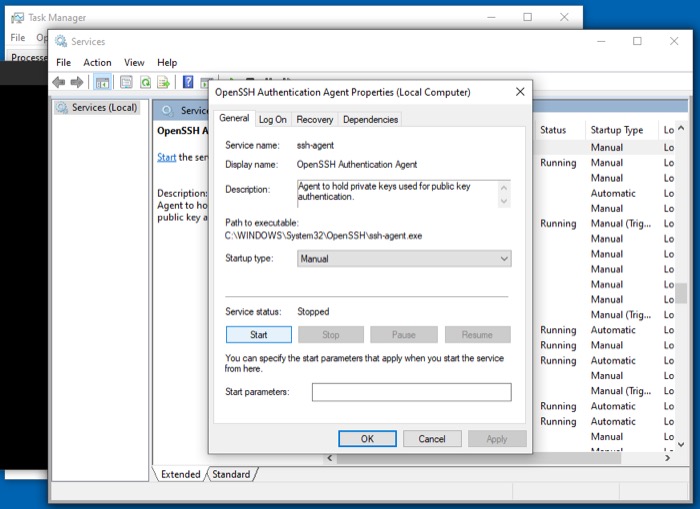
الآن ، افتح CMD في الوضع المرتفع وقم بتشغيل:
start-ssh-agent
بمجرد تشغيل وكيل SSH ، انتقل إلى Git Bash وقم بتشغيل الأمر أدناه لإضافة مفتاح SSH الذي أنشأته قبل بضع خطوات:
ssh-add ~/.ssh/id_rsa
عند مطالبتك بإدخال عبارة مرور ، أدخل واحدة قمت بتعيينها مسبقًا واضغط على Enter لتعيين الهوية.
إدارة مشاريعك بنجاح باستخدام Git
إذا اتبعت هذا الدليل عن كثب ، فيجب أن يكون لديك Git وتشغيله على جهاز الكمبيوتر الذي يعمل بنظام Windows. وبعد ذلك ، يجب أن تكون قادرًا على استخدامه لإدارة جميع ملفات مشروعك والتعاون مع مطورين آخرين (إذا كنت تعمل مع فريق).
علاوة على ذلك ، لرفع تجربتك وإدارة مستودعات Git الخاصة بك بشكل أكثر كفاءة ، يمكنك أيضًا استخدام GitHub: خدمة استضافة قائمة على السحابة لإدارة مستودعات Git.
