كيفية تثبيت واستخدام تطبيق Intel Unison على أنظمة تشغيل Windows و Android و iOS
نشرت: 2023-02-01في الواقع ، نحن نعيش في عالم تشكل فيه التكنولوجيا والأدوات جزءًا لا يتجزأ من حياتنا اليومية. أحدثت الهواتف الذكية وأجهزة الكمبيوتر المحمولة والأجهزة القابلة للارتداء وأجهزة إنترنت الأشياء المنزلية الذكية ثورة في طريقة عملنا وتواصلنا وحياتنا. من المهم توصيل كل شيء ، لكن في نفس الوقت ، هذا ليس بالأمر السهل. عندما يتعلق الأمر بنظام بيئي ، فإن شركة Apple هي الملك ، وتحتاج العلامات التجارية إلى العمل بشكل وثيق معًا لتقديم نفس النوع من التجربة عندما نتحدث عن أجهزة Windows و Android.
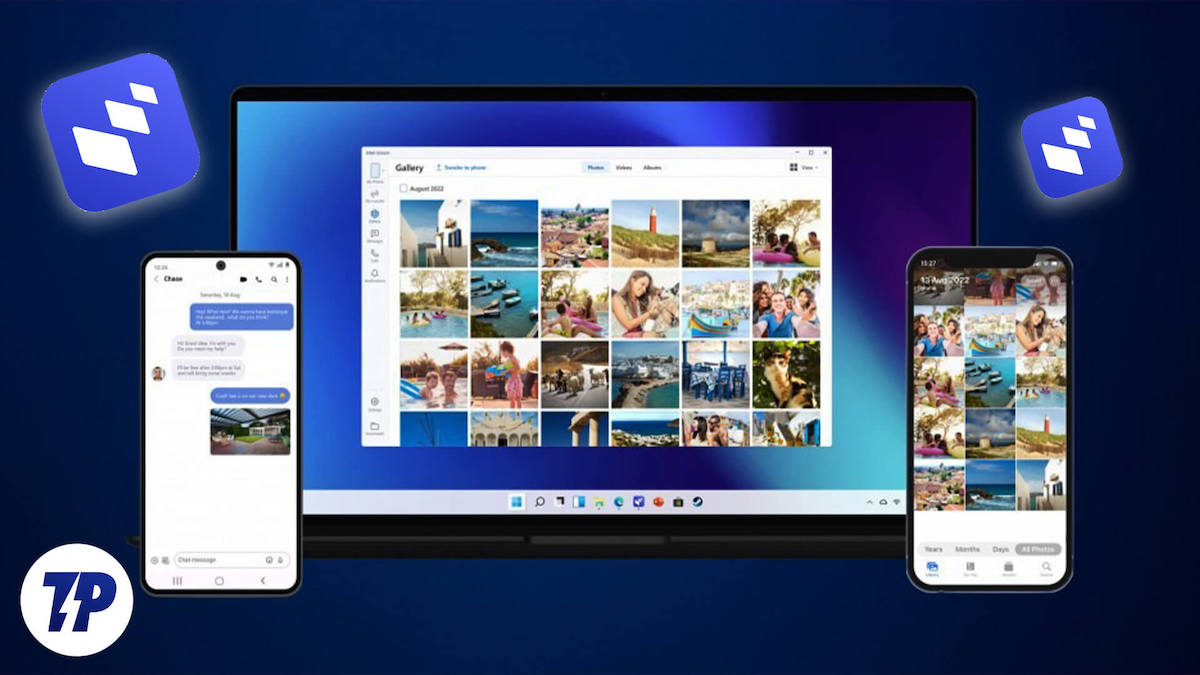
جدول المحتويات
ما هو Intel Unison؟
Intel Unison هو إجابة Intel على رابط الهاتف من Microsoft (المعروف سابقًا باسم Your Phone ) ، والذي تم دمجه وشحنه مع الإصدارات الحديثة مثل Windows 10 و Windows 11. وهو نظام أساسي موحد طورته Intel يجمع بين الأجهزة والبرامج وإمكانيات الذكاء الاصطناعي لتوفير مستخدمين يتمتعون بتجربة حوسبة سلسة وآمنة ومريحة.
على غرار Apple و Intel و Microsoft تحاول أيضًا إنشاء نظام بيئي خاص بها من الأجهزة المتصلة والمتزامنة دائمًا. مع تقديم Unison ، تحاول Intel سد الفجوة بين جهاز يعمل بنظام Windows وهاتف ذكي حديث من خلال تمكين إمكانات مثل نقل الملفات وإدارة الإشعارات وإجراء واستقبال المكالمات على أجهزة الكمبيوتر أو أجهزة الكمبيوتر المحمولة.
تطبيق Intel Unison مقابل تطبيق Phone Link
يعد كل من تطبيق Phone Link من Microsoft و Intel's Unison من تطبيقات الطرف الأول التي تعمل في نفس الوقت على سد الفجوة بين الهاتف والكمبيوتر الشخصي. يحتوي كلا التطبيقين على ميزات متطابقة ، مع تفوق Phone Link من حيث واجهة المستخدم والوظائف.
وتجدر الإشارة إلى أنه على الرغم من توفر الميزات القياسية مثل نقل الملفات والمكالمات الهاتفية عبر البلوتوث والرسائل النصية القصيرة وإشعارات التطبيقات في كلا التطبيقين ، إلا أننا يجب أن نتوقع أيضًا بعض الميزات الأكثر تقدمًا والجاذبية مثل انعكاس الشاشة واستمرارية التطبيق وتصفح الويب عبر الأجهزة والقدرة على استخدام تطبيقات الأجهزة المحمولة على سطح المكتب لا يقتصر على تطبيق Phone Link ، ولكنه يقتصر على الأجهزة من الشركات المصنعة مثل Samsung و OnePlus و Microsoft أنفسهم.
يمكن العثور على القائمة الكاملة للأجهزة التي تدعمها وظيفة Phone Link App Experience هنا: الأجهزة المدعومة لتجارب تطبيق Phone Link.
الميزات الرئيسية Intel Unison:
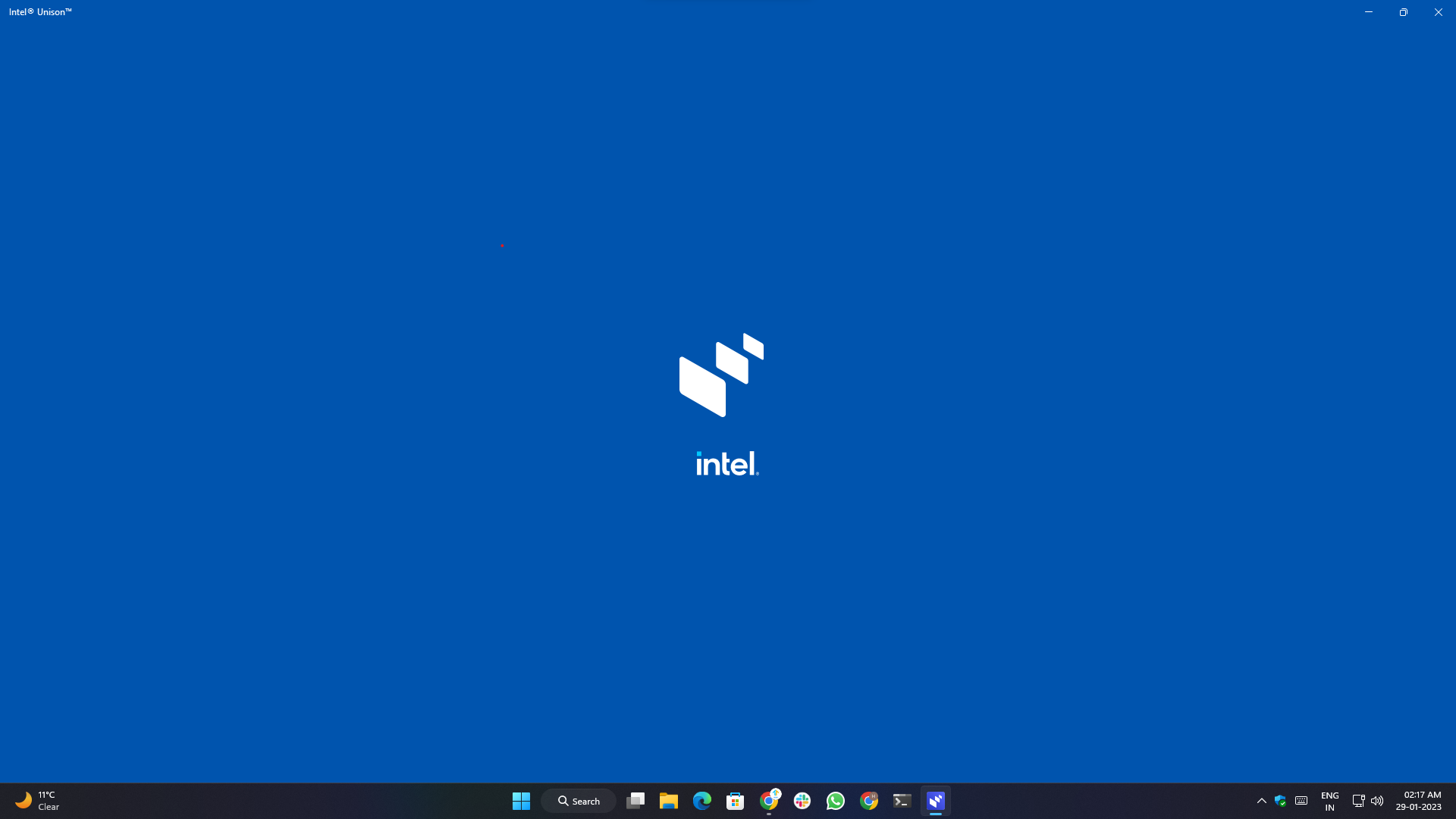
يوفر تطبيق Intel Unison بعض الميزات المهمة التي تتيح للمستخدمين توصيل أجهزة الكمبيوتر / الكمبيوتر المحمول الذي يعمل بنظام Windows بهاتف Android أو iPhone والوصول إلى محتوى الهاتف أثناء التنقل ، مثل:
- الإخطارات: يمكن للمستخدمين تلقي الإخطارات والتفاعل معها والرد عليها من أجهزة Windows الخاصة بهم.
- الرسائل النصية: يمكن للمستخدمين قراءة الرسائل النصية والرد عليها مباشرة من أجهزة الكمبيوتر التي تعمل بنظام Windows.
- معاينة الوسائط: يمكن للمستخدمين معاينة الصور ومزامنتها ونقلها لاسلكيًا من هواتفهم إلى أجهزة الكمبيوتر التي تعمل بنظام Windows دون الحاجة إلى توصيل الكابلات أو أجهزة قراءة البطاقات.
- نقل الملفات: لم يعد المستخدمون بحاجة إلى الاعتماد على تطبيقات الجهات الخارجية لإرسال الملفات واستلامها من وإلى أجهزتهم التي تعمل بنظام Windows. يتيح التطبيق للمستخدمين سحب الملفات وإفلاتها بين هواتفهم وأجهزة الكمبيوتر.
- المكالمات الهاتفية: يمكن للمستخدمين إجراء واستقبال المكالمات من أجهزة الكمبيوتر الشخصية التي تعمل بنظام Windows أو الكمبيوتر المحمول عبر البلوتوث.
متطلبات النظام:
تجربة تطبيق Intel Unison مخصصة لمنصة Intel Evo ومجموعة الأجهزة وتنتمي إليها. باختصار ، Intel Evo هو برنامج شهادة Intel حيث يجب أن يفي الجهاز المدعوم بشريحة Intel بجوانب معينة ، مثل الأداء وقابلية الاستخدام ، التي حددتها Intel.
تُمنح الشهادة فقط لأجهزة الكمبيوتر المحمولة التي تلبي أو تتجاوز متطلبات معينة من حيث عمر البطارية ووقت الشحن والأداء والميزات الأخرى.
وفقًا لقائمة متجر Microsoft الرسمية ، يلزم على الأقل إصدار Windows 11 الإصدار 22621.0 (22H2) أو أعلى.
تطبيق Intel Unison: متطلبات النظام
للنوافذ:
- جهاز معتمد من الجيل الثالث عشر من Intel Evo
- نظام التشغيل: الجهاز الذي يعمل بنظام التشغيل Windows 11 (22H2) الإصدار 22621.0 أو إصدار أحدث
- العمارة: x64
- دعم واي فاي وبلوتوث
بالنسبة لهواتف Android والأجهزة اللوحية:
- يجب أن يعمل الجهاز بنظام Android الإصدار 9 أو أعلى
لأجهزة iPhone و iPad و iPod Touch:
- يتطلب iOS 15.0 أو أحدث.
- يتطلب iPadOS 15.0 أو أحدث.
بالإضافة إلى المتطلبات المذكورة أعلاه ، يجب أن يكون كلا الجهازين على نفس شبكة WiFi.
كيفية تثبيت تطبيق Intel Unison
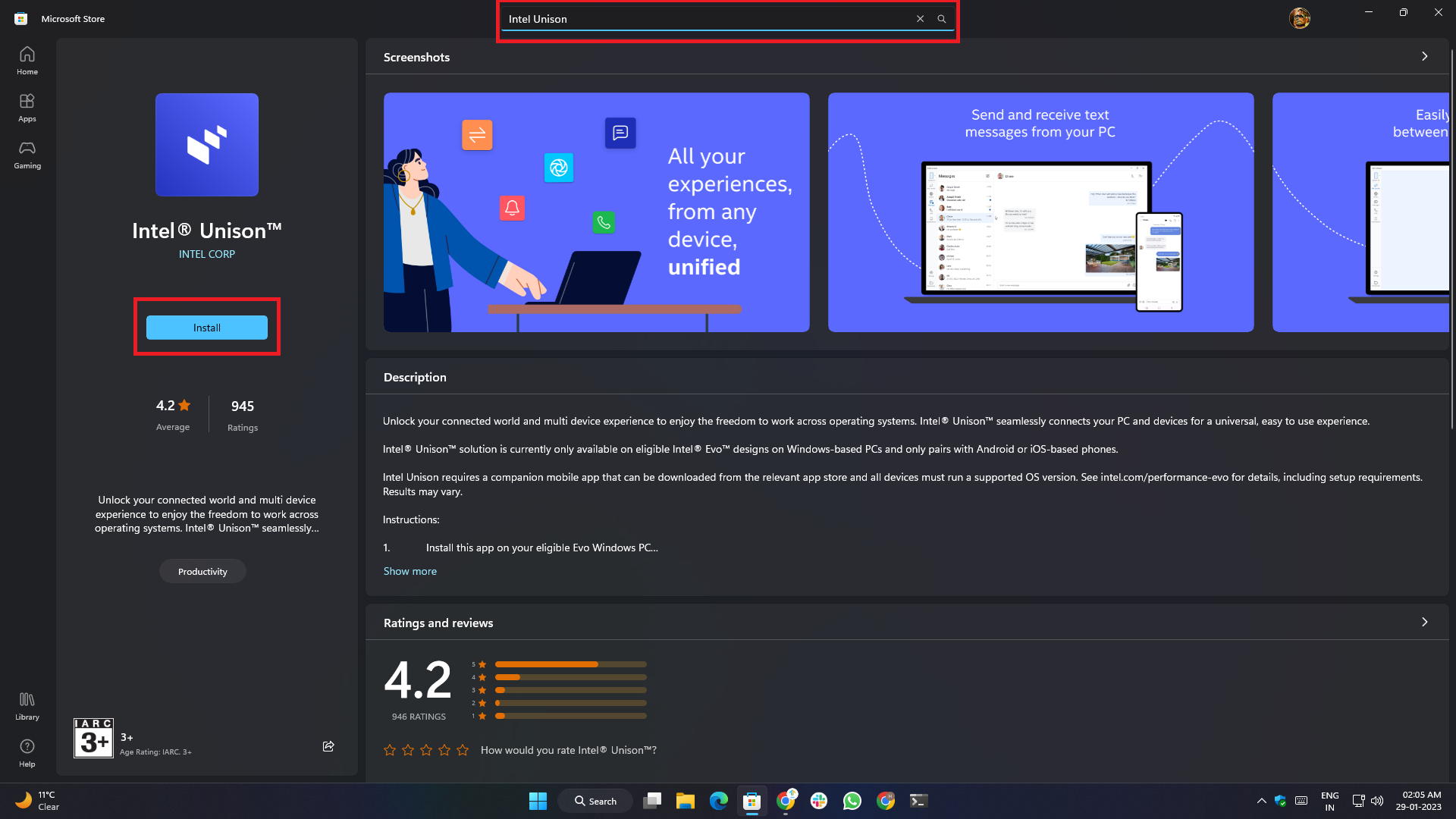
- للبدء ، نحتاج أولاً إلى الانتقال إلى تطبيق Microsoft Store على جهاز يعمل بنظام Windows 11 واكتب Intel Unison في مربع البحث في الأعلى.
- نظرًا لأن التطبيق يتم طرحه تدريجيًا ، فهناك احتمال ألا يظهر التطبيق في نتائج بحث Microsoft Store في بلدك أو منطقتك. لتجنب هذا ، انقر فوق الارتباط أدناه. سيعيد توجيهك إلى صفحة المتجر الرسمية حيث يمكنك تنزيل التطبيق.
- الرابط الأول
- الرابط الثاني
خطوات Android و iOS بسيطة ولا تتطلب متطلبات إضافية.

ما عليك سوى الانتقال إلى متجر Google Play (لنظام Android) أو Apple App Store (لنظام iOS) ، واكتب Intel Unison في مربع البحث ، ثم انقر فوق الزر "تثبيت".
لتبسيط الأمور وتقليل الخطوات الإضافية ، إليك روابط المتجر المباشرة التي ستعيد توجيهك إلى قائمة المتجر الرسمية.
- تطبيق Android: متجر Google Play
- تطبيق iOS: متجر تطبيقات Apple
إعداد تطبيق Intel Unison:
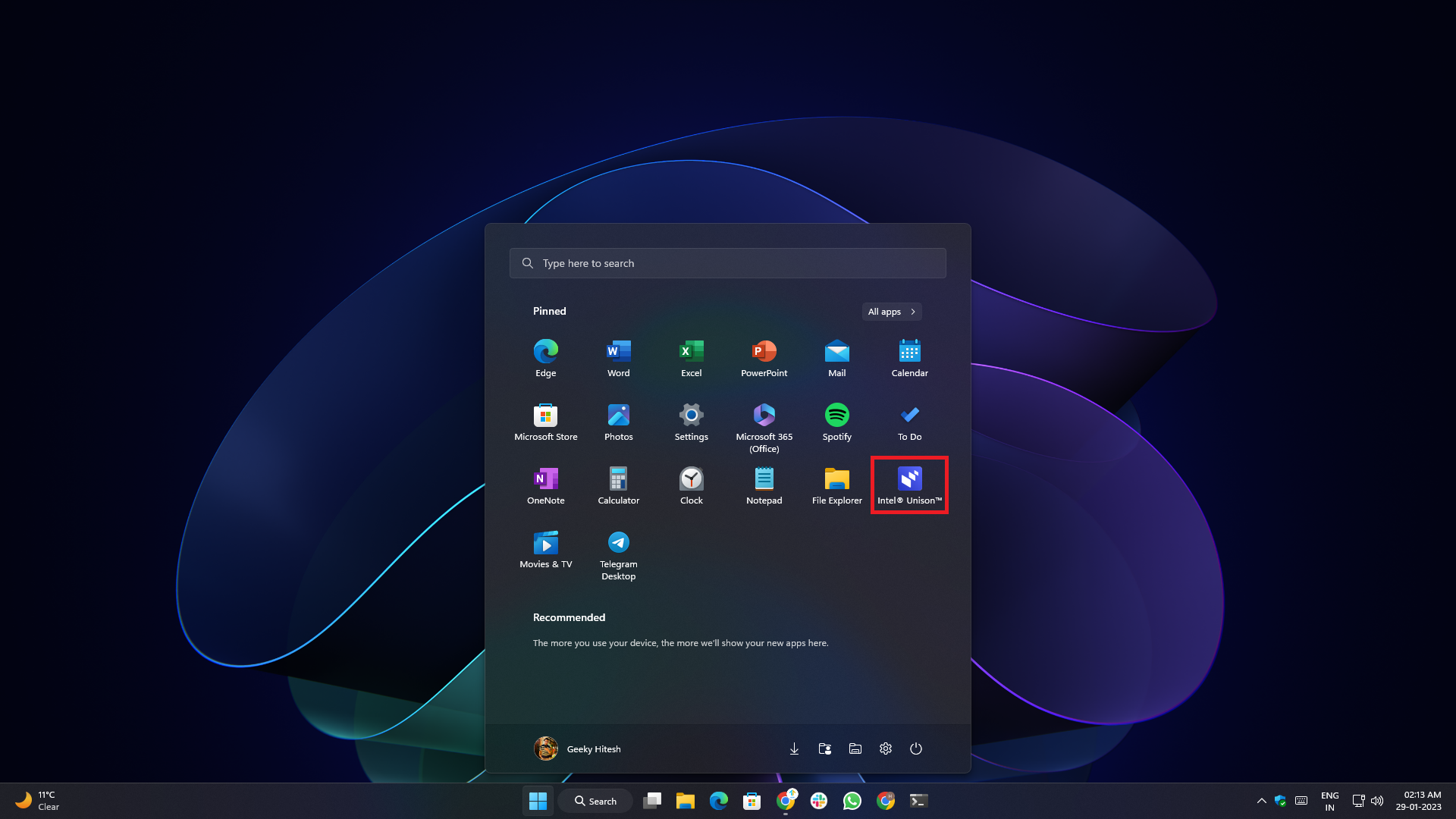
إعداد التطبيق بسيط للغاية ولا يتطلب أي تسجيل. بمجرد تثبيت التطبيق ، قم بتشغيل التطبيق المثبت إما من قائمة ابدأ أو من Windows Search. بمجرد تشغيل التطبيق ، سيتم استقبالك بشاشة البداية التي تمنحك نظرة عامة على التطبيق وميزاته.
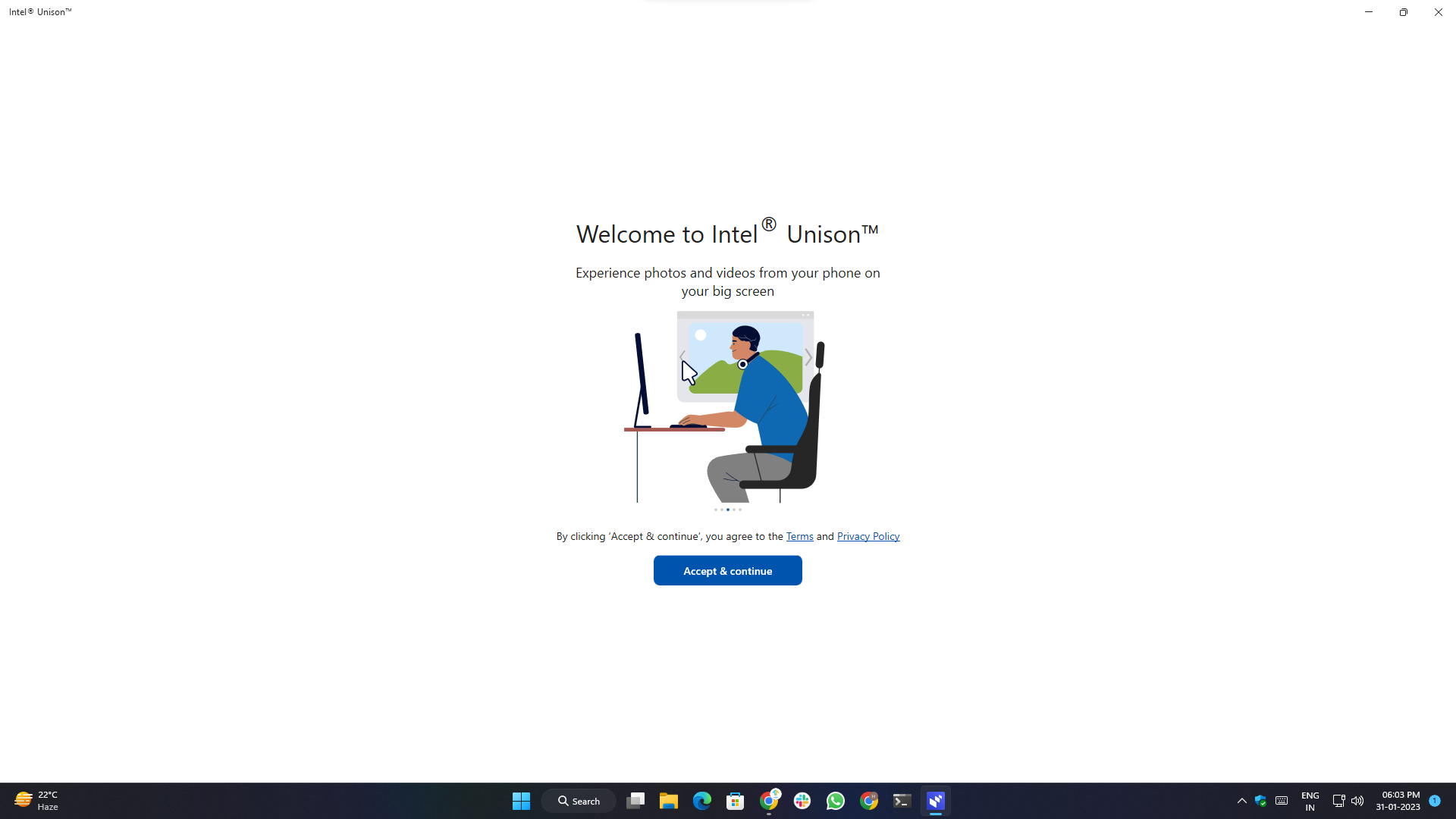
1. تحتاج إلى اجتياز جميع الشروط المطلوبة ومنح جميع الأذونات المطلوبة.
2. افتح تطبيق الهاتف الذكي ، واقبل الشروط والأحكام ، وامنح الأذونات المطلوبة ، وستكون جاهزًا للانطلاق. سيُطلب منك أيضًا مشاركة بيانات التشخيص الخاصة بك ، وهي اختيارية تمامًا وترتقي إلى قرارك.
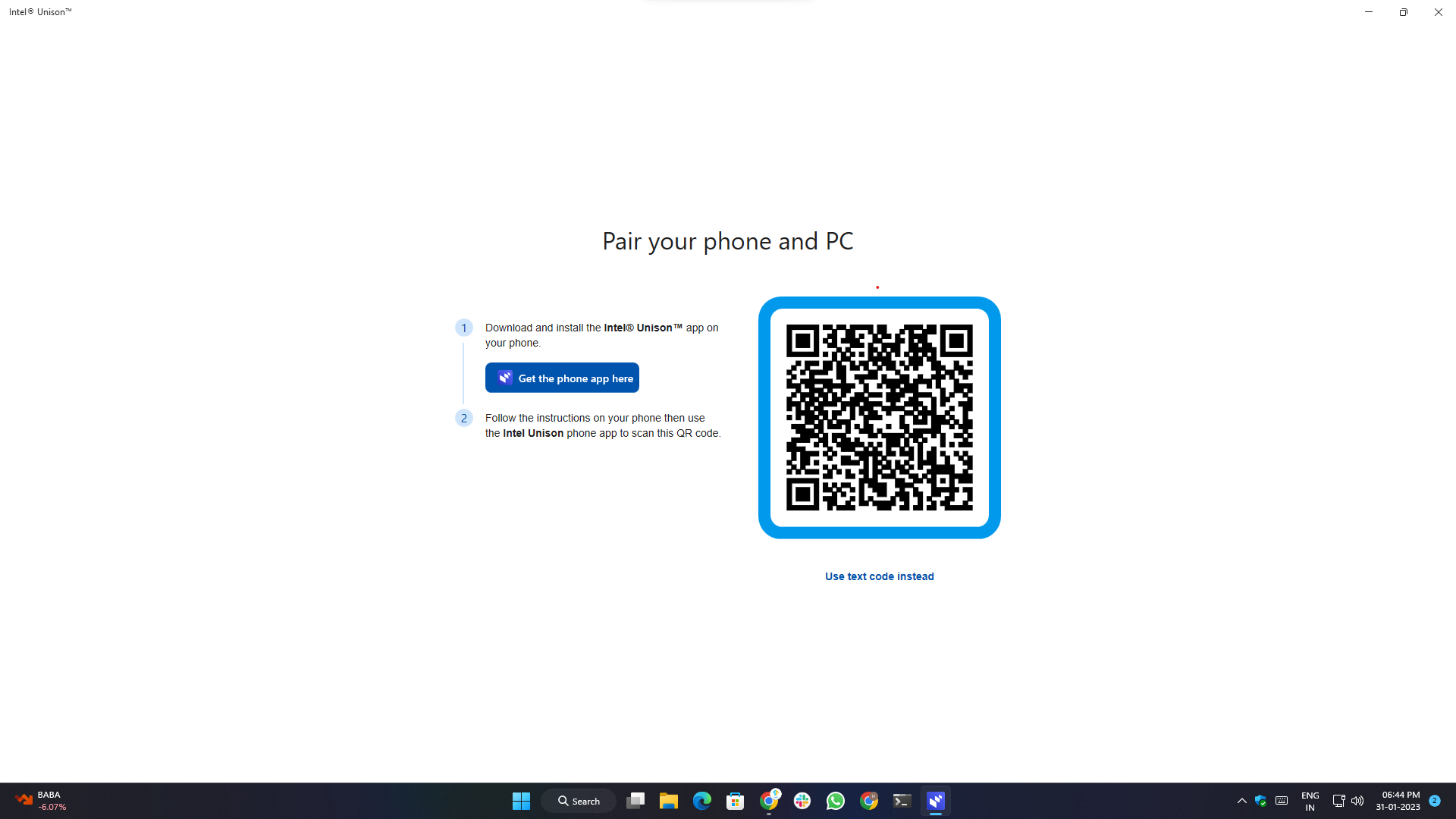
3. في هذه الخطوة ، سيطالبك تطبيق سطح المكتب بمسح رمز الاستجابة السريعة الذي سيتم عرضه على شاشتك عبر تطبيق الهاتف الذكي لإقران / توصيل كلا الجهازين.
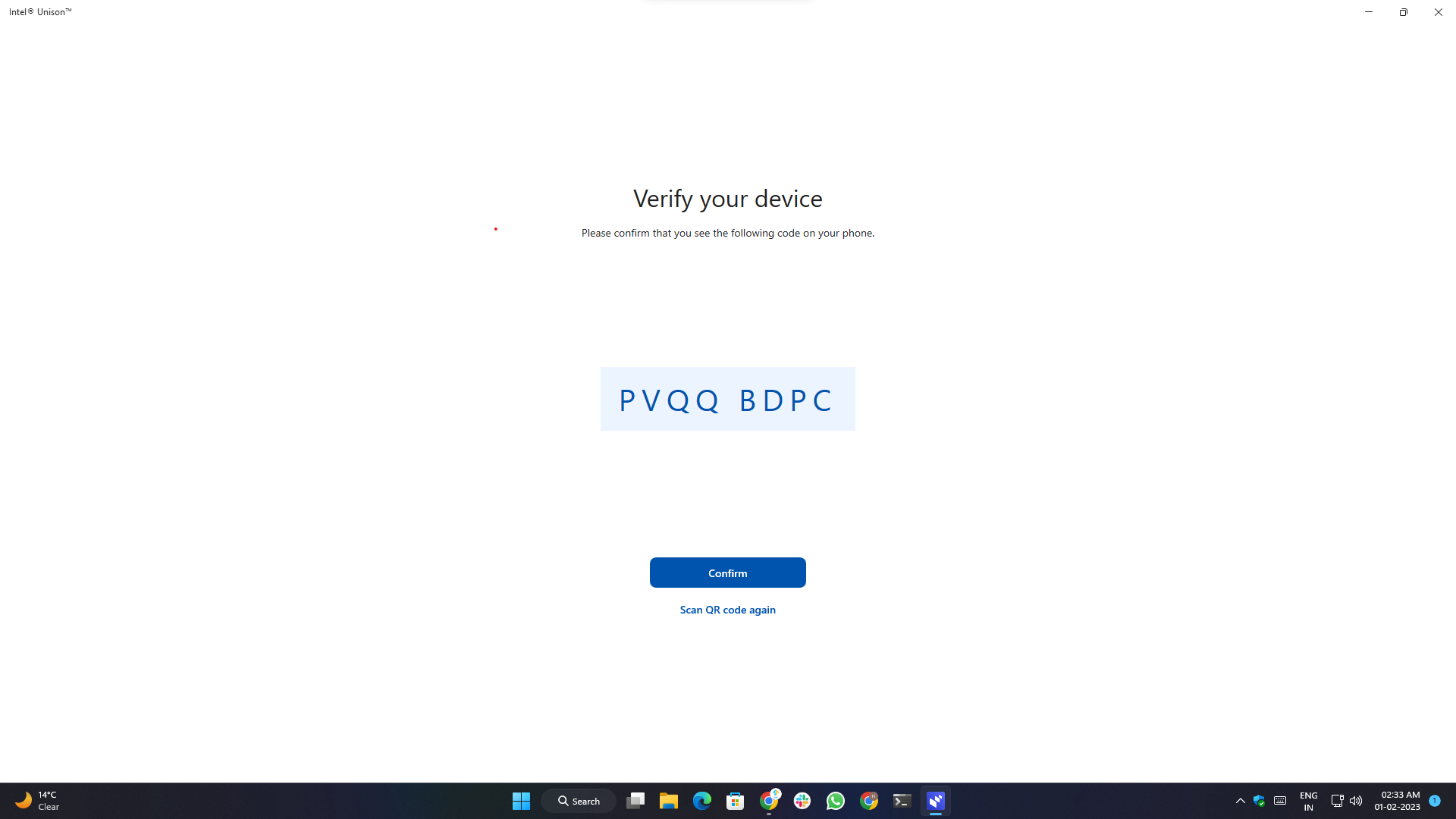
4. بعد مسح رمز الاستجابة السريعة ضوئيًا ، سيُطلب منك تأكيد رمز الإقران المعروض على كلا الجهازين للتأكد من إقران الجهاز الصحيح وتسجيله في التطبيق.
5. بعد نجاح الاقتران ، اضغط على زر " البدء " على هاتفك الذكي.
6. اعتمادًا على نظام التشغيل وإصدار Android / iOS ، قد تكون هناك حاجة إلى بعض الأذونات الإضافية.
7. سترى مطالبة الاقتران الناجحة التي تشير إلى اكتمال الإعداد وأنك جاهز لاستخدام التطبيق وميزاته.
إعداد إعلامات تطبيق Unison:
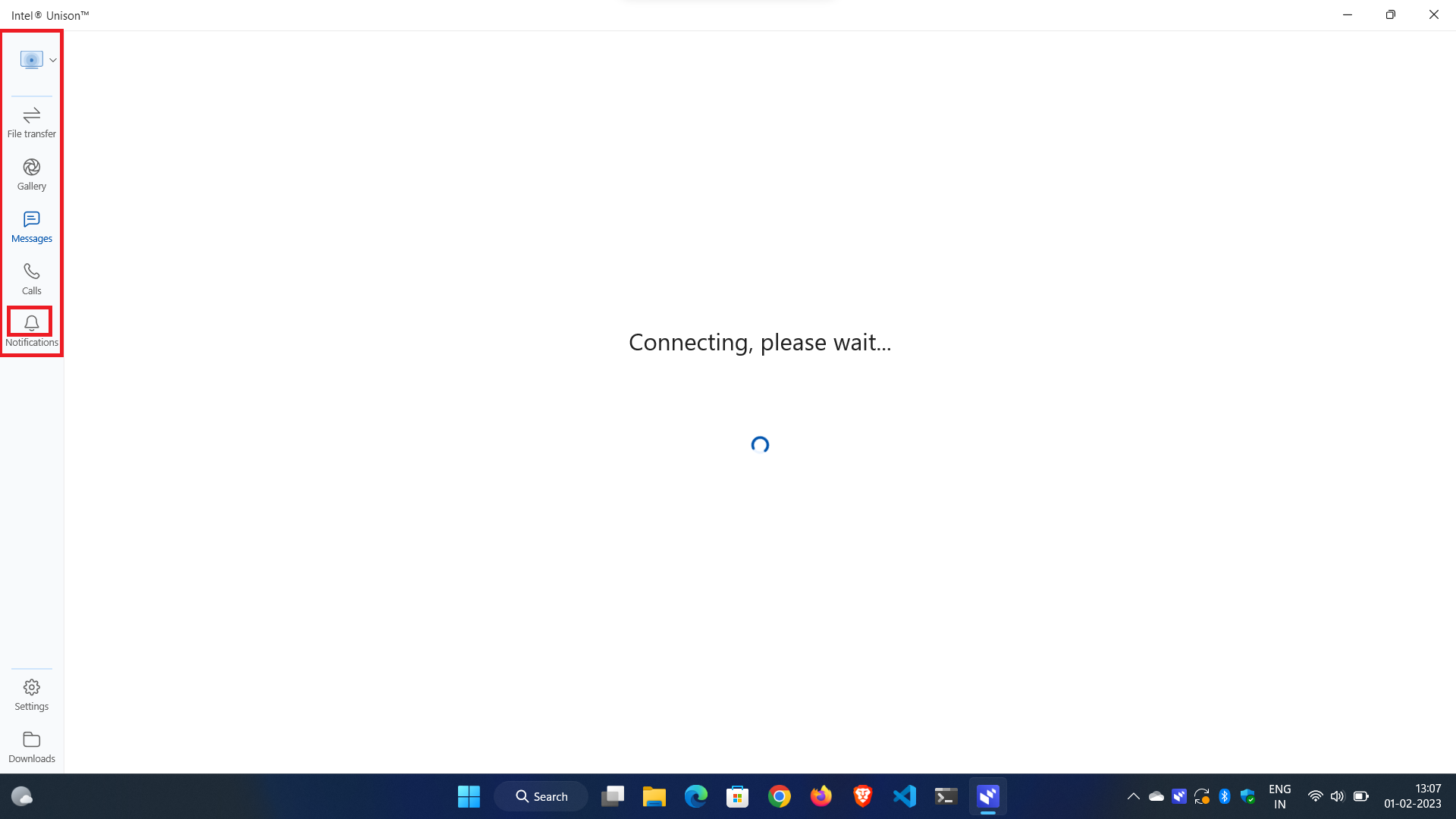
1. لإعداد الإخطارات ، انقر فوق زر الإخطارات في جزء التنقل الأيسر.
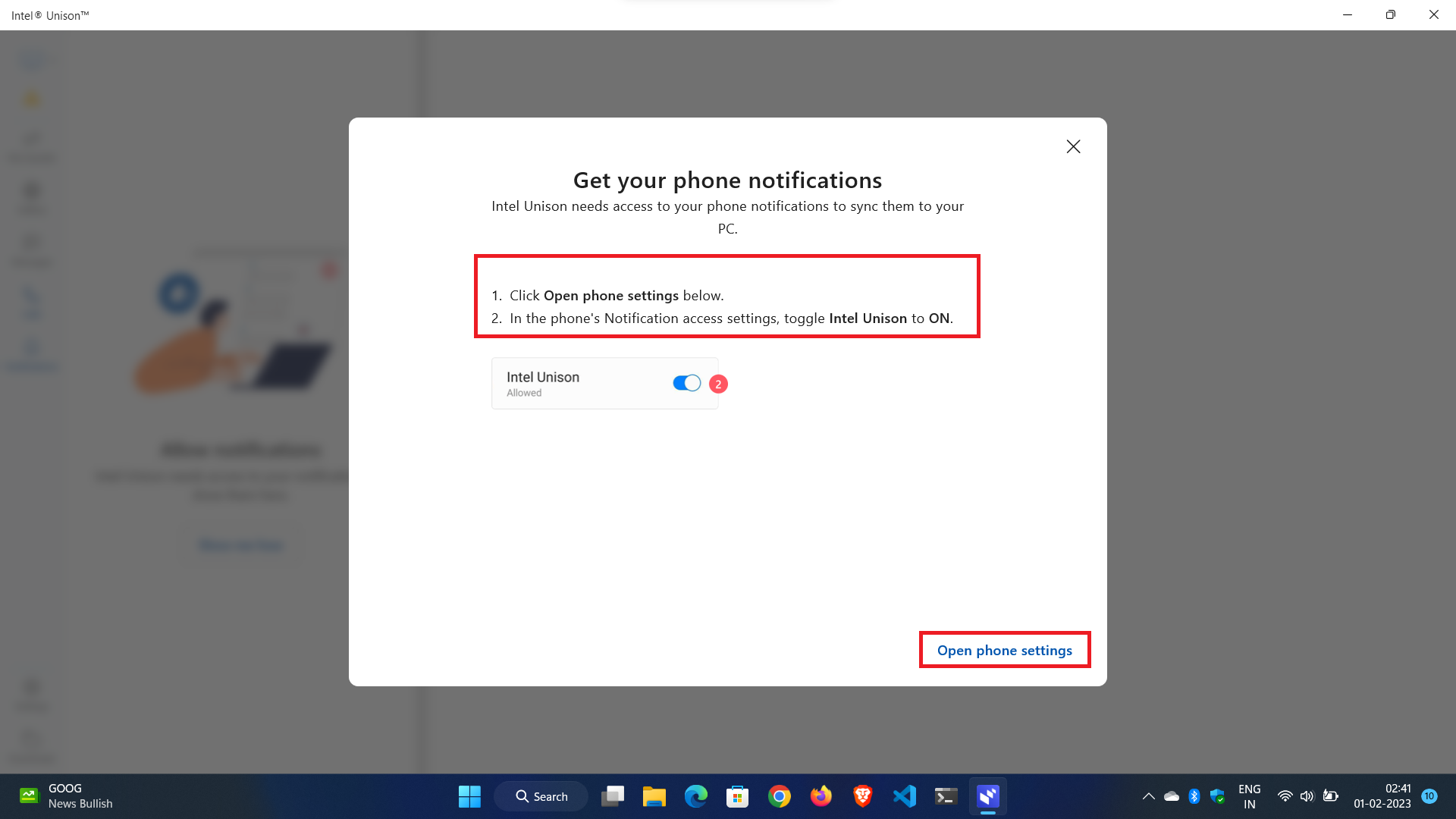
2. ستظهر نافذة منبثقة مع زر فتح إعدادات الهاتف في الأسفل. سيؤدي النقر فوقه إلى فتح صفحة إعدادات الإشعارات تلقائيًا على هاتفك ، وستحتاج إلى السماح لها بالوصول إلى إشعارات الهاتف.
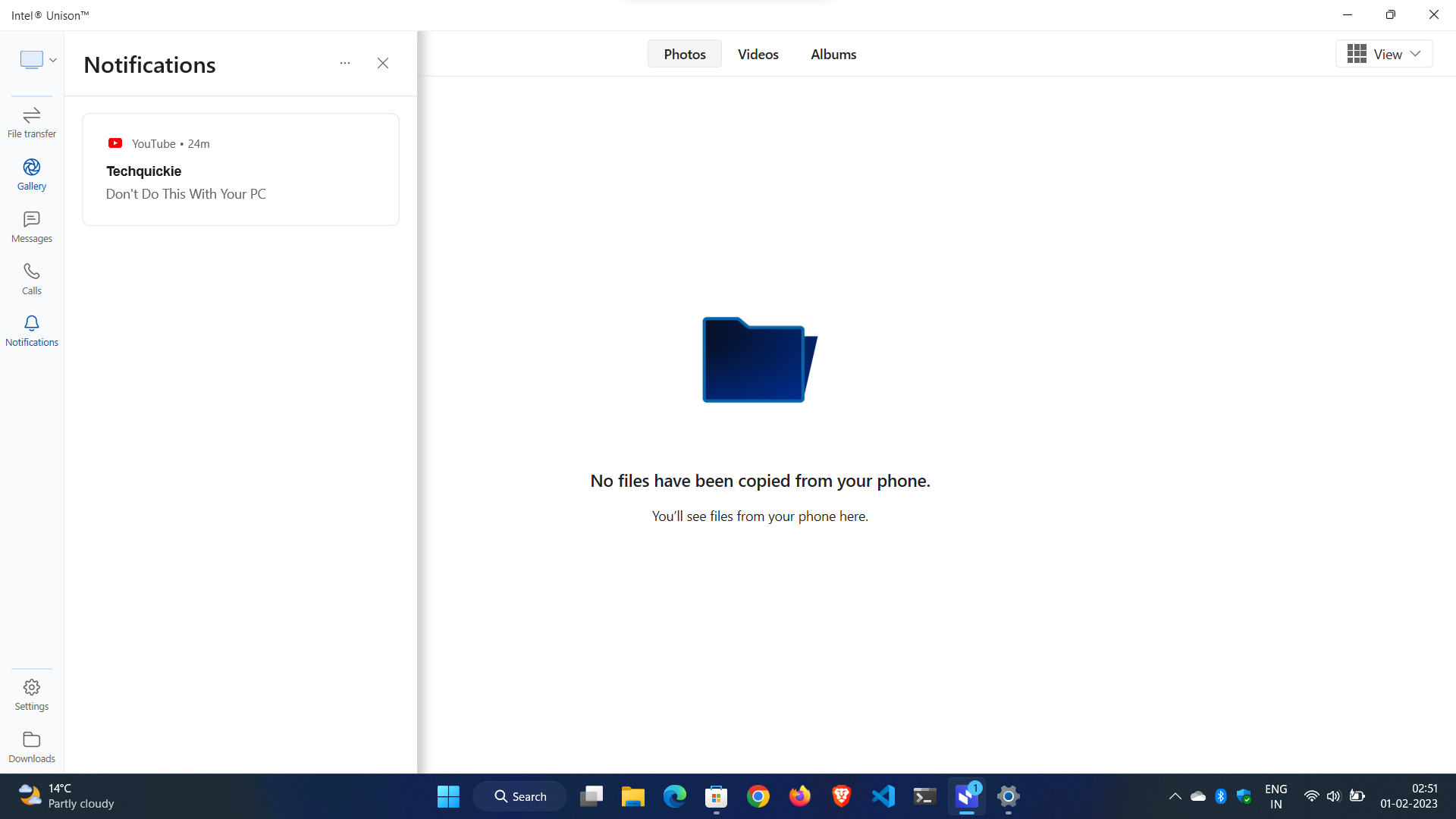
3. الآن ، يمكنك الوصول إلى إشعارات التطبيق في الوقت الفعلي دون مقاطعة عملك والنظر إلى هاتفك الذكي.
إعداد المكالمات الهاتفية:
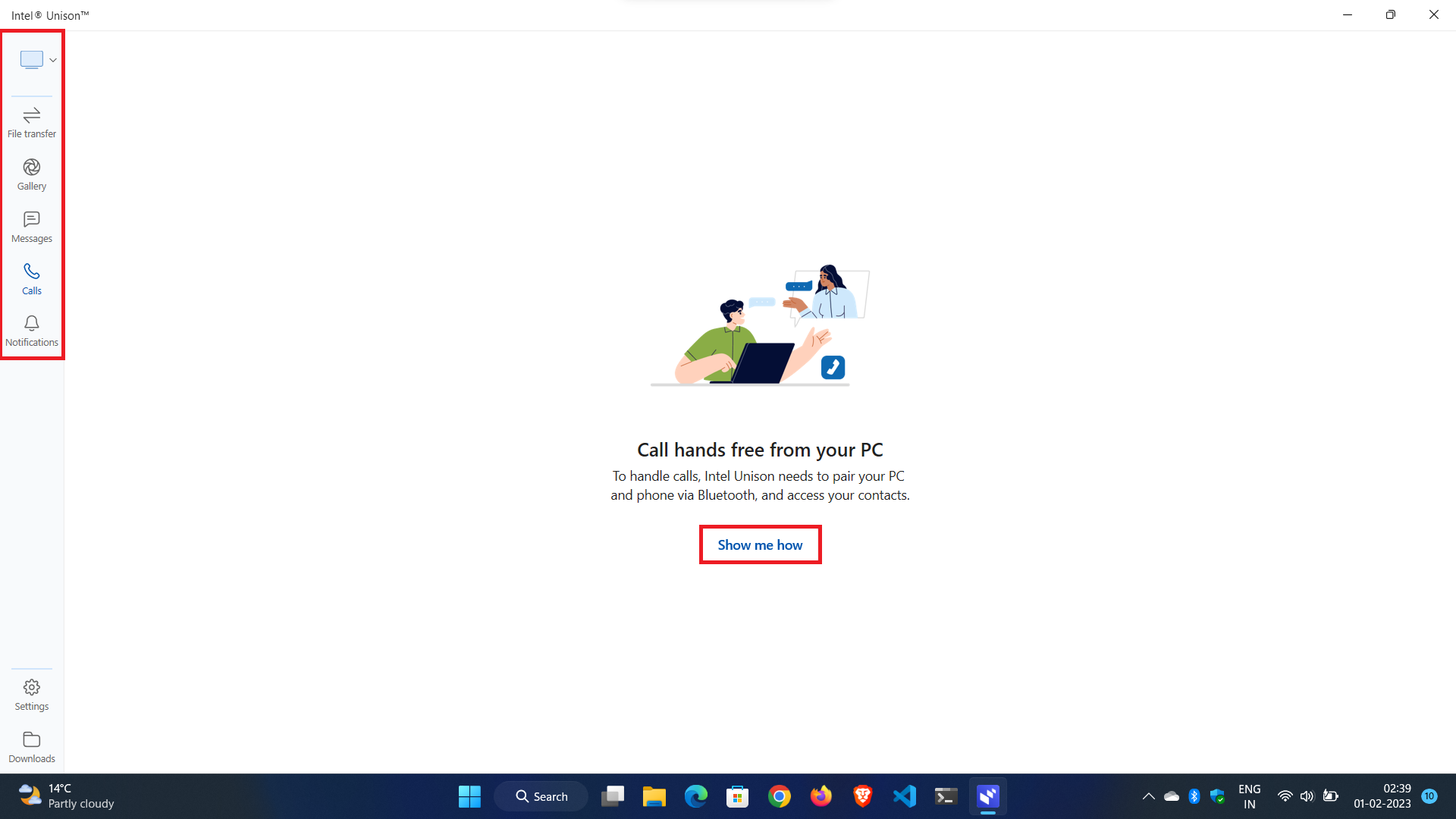
1. لإعداد المكالمات الهاتفية ، انقر فوق الزر " مكالمات " في جزء التنقل الأيسر.
2. في النافذة المنبثقة ، انقر فوق الزر إظهار كيف .
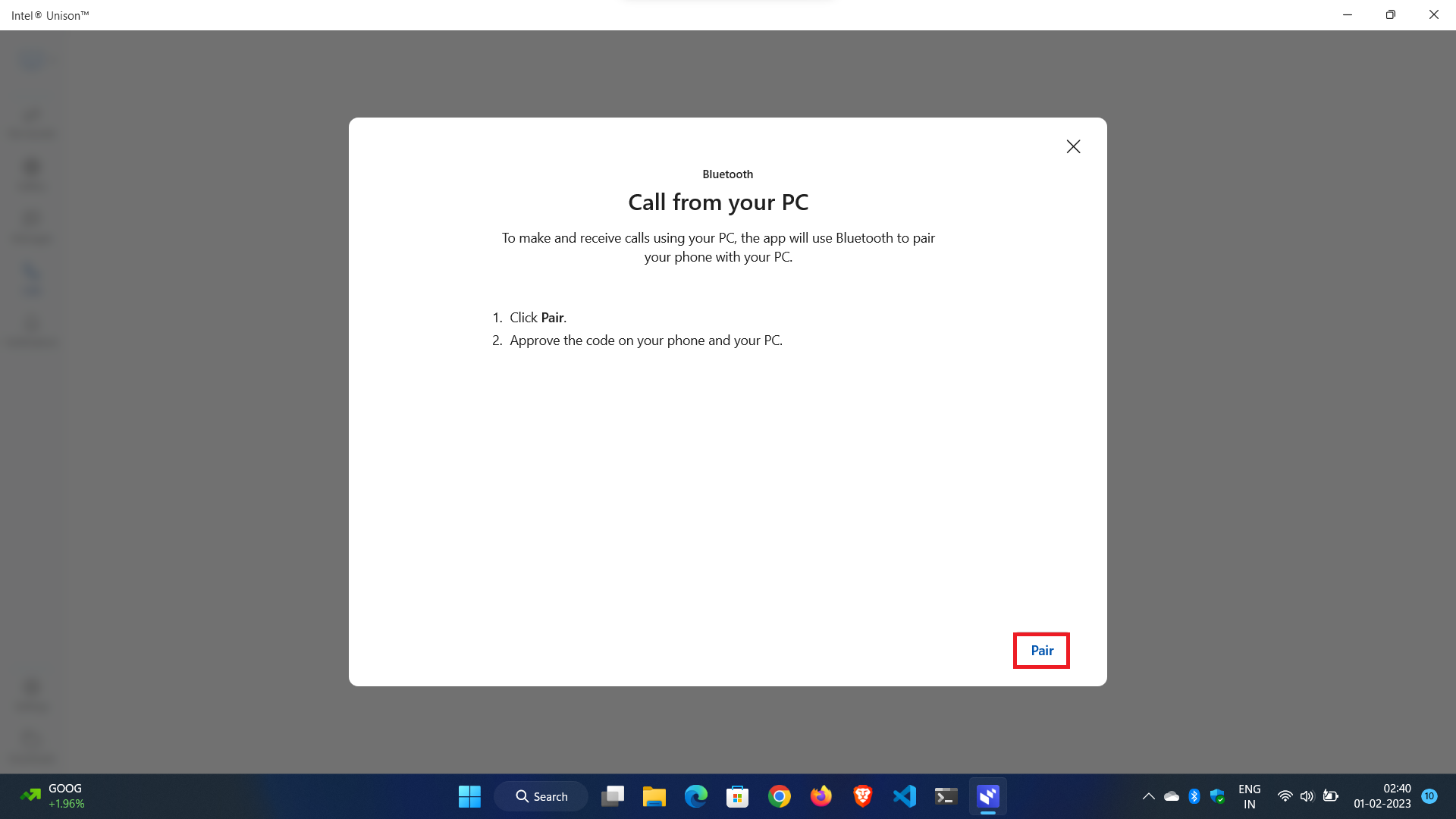
3. سيُطلب منك إقران هاتفك عبر البلوتوث لإجراء مكالمات أو استقبالها.
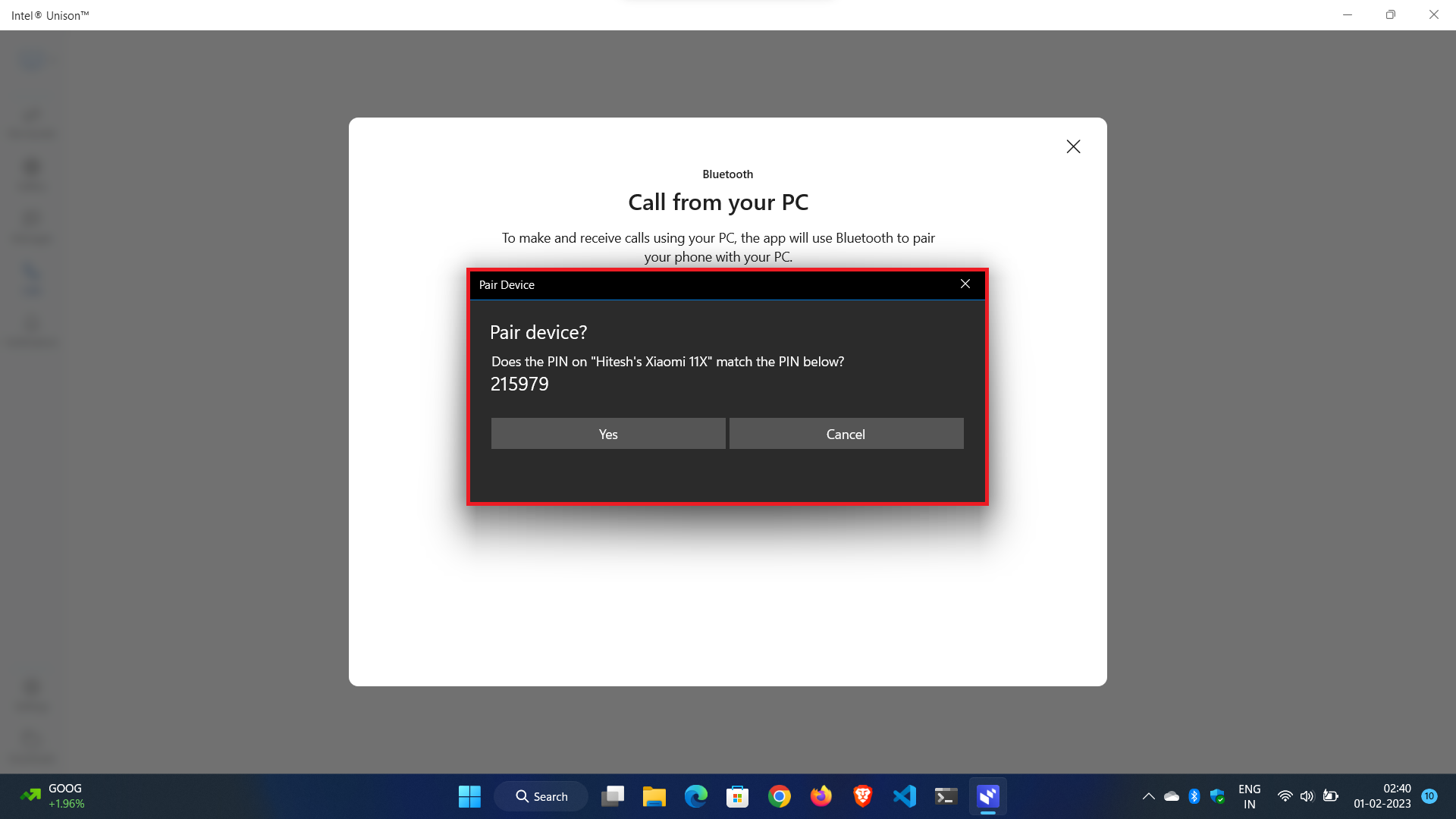
4. قم بإقران جهازك بالتطبيق المصاحب ، وستكون جاهزًا للانطلاق.
استنتاج:
Intel Unison هو النهج الكبير التالي لبناء نظام بيئي وسد الفجوة بين الهاتف الذكي وجهاز الكمبيوتر الذي يعمل بنظام Windows. تطورت أنظمة تشغيل Windows و Android بشكل كبير في السنوات الأخيرة. تتطلب المشكلات الحديثة حلولًا حديثة ، وتعد Intel Unison أحد هذه الأساليب لإنشاء نظام بيئي للجماهير. إذا استمتعت بمنشورنا حول نظرة عامة على تطبيق Intel Unison ، الإعداد والميزات ، شارك هذا المنشور مع أصدقائك وأخبرنا بتعليقاتك في التعليقات أدناه.
أسئلة وأجوبة حول استخدام تطبيق Intel Unison
كيفية إصلاح تطبيق Intel Unison لا يعمل؟
إذا كنت تواجه مشكلات مع تطبيق Intel Unison ، فهناك بعض الخطوات التي يمكنك اتخاذها لاستكشاف الأخطاء وإصلاحها. هنا هو ما عليك القيام به:
1. أعد تشغيل الجهاز: الخطوة الأولى هي إعادة تشغيل جهازك لمعرفة ما إذا كان ذلك سيؤدي إلى حل المشكلة.
2. قم بتحديث نظام التشغيل Windows 11: تأكد من أن نظام التشغيل Windows الخاص بك مُحدَّث وأن جميع التحديثات الأخيرة مثبتة عليه.
3. قم بتحديث برنامج تشغيل Bluetooth الخاص بك: إذا كانت المشكلة متعلقة باتصال Bluetooth ، فتأكد من تحديث برنامج تشغيل Bluetooth الخاص بك.
4. قم بإصلاح أو إعادة تعيين تطبيق Intel Unison على نظام التشغيل Windows 11: قم بالتمرير لأسفل أسفل "خيارات متقدمة" وانقر فوق الزر "إصلاح" أسفل العنوان "إعادة تعيين". إذا كان تطبيق Intel Unison لا يزال لا يعمل ، فانقر فوق زر إعادة التعيين ، والذي سيعيد ضبط التطبيق بالكامل إلى حالته الافتراضية. أعد تشغيل النظام وتحقق من استمرار المشكلة.
5. قم بتشغيل مستكشف أخطاء Bluetooth ومصلحها: إذا استمرت المشكلة ، فحاول تشغيل مستكشف أخطاء Bluetooth ومصلحها لنظام التشغيل Windows 11. انتقل إلى الإعدادات> التحديث والأمان> استكشاف الأخطاء وإصلاحها> البحث عن المشكلات الأخرى وإصلاحها> Bluetooth. اتبع الإرشادات التي تظهر على الشاشة لتشغيل مستكشف الأخطاء ومصلحها.
6. قم بإلغاء تثبيت تطبيق Intel Unison وإعادة تثبيته: إذا لم تنجح جميع الطرق المذكورة أعلاه ، فأنت بحاجة إلى إلغاء تثبيت تطبيق Intel Unison وإعادة تثبيته.
