أهم 20 ميزة على iPhone قد لا تعرفها ولكن عليك البدء في استخدامها
نشرت: 2022-04-28أشاد الكثيرون بجهاز iPhone لسهولة حمله واستخدامه. على الرغم من أن هذا ليس شيئًا سيئًا على الإطلاق ، إلا أنه غالبًا ما يحمل دلالة سلبية ، مما يعني أن نظام التشغيل الخاص به يوفر ميزات وخيارات تخصيص أقل من Android.

جدول المحتويات
أهم ميزات iPhone التي يجب أن تعرفها
في الآونة الأخيرة ، يبدو أن Apple كانت وراء تغيير هذه الفكرة حول iOS. وهذا واضح في إصدارات iOS الأخيرة التي تقدم الكثير من الميزات الجديدة وخيارات التخصيص ، والتي تبدو أكثر تركيزًا على السماح للمستخدمين بتخصيص أجهزتهم حسب رغبتهم. إذا كنت من مستخدمي iPhone منذ فترة طويلة ، فمن المحتمل أن تكون على دراية بالعديد من هذه الميزات الجديدة وربما تتابع الميزات الجديدة فور ظهورها.
ومع ذلك ، إذا لم تكن كذلك أو قمت مؤخرًا بالتبديل من Android إلى iOS ، فقد لا تجدها ظاهرة على الفور. لتبسيط ذلك ومساعدتك على تحقيق أقصى استفادة من جهاز iPhone الخاص بك ، إليك بعض أفضل ميزات iPhone التي يجب أن تعرفها وتبدأ في استخدامها على الفور.
1. اضغط على iPhone الخاص بك لتغيير الخلفية الخاصة به
Back Tap هي إحدى ميزات إمكانية الوصول التي تم تقديمها في iOS 14. وهي تتيح لك النقر نقرًا مزدوجًا أو ثلاث مرات على الجزء الخلفي من iPhone الخاص بك لإجراء مجموعة من العمليات.
على سبيل المثال ، يمكنك استخدامه لقفل الشاشة ، أو إظهار مبدل التطبيق ، أو تشغيل المصباح ، أو حتى تشغيل الاختصارات. إنها القدرة على تشغيل الاختصارات التي يمكننا استخدامها لتشغيل اختصارنا الذي يعثر تلقائيًا على خلفية جديدة ويضعها كخلفية لجهاز iPhone الخاص بك في كل مرة تنقر فيها نقرًا مزدوجًا أو تنقر ثلاث مرات على الجزء الخلفي من جهاز iPhone الخاص بك.

لدينا منشور إرشادي منفصل مخصص لإنشاء هذا الاختصار وتعيينه إلى Back Tap ، والذي يمكنك التحقق منه هنا.
2. قص ونسخ ولصق النص باستخدام الإيماءات
مع iOS 13 و iPadOS 13 ، قدمت Apple إيماءات بثلاثة أصابع تجعل التلاعب بالنص على أجهزة iPhone و iPad أسهل من أي وقت مضى. وتشمل هذه:
- النسخ: ثلاثة أصابع للداخل
- القطع: ثلاثة أصابع مزدوجة
- لصق: ثلاثة أصابع قرصة للخارج
- تراجع: انتقد بثلاثة أصابع لليسار
- إعادة: انتقد بثلاثة أصابع لليمين
- القائمة المختصرة: نقرة واحدة بثلاثة أصابع
عندما تقوم بأي من هذه الإيماءات ، فإنها تظهر في مربع التأكيد بالأعلى لإعلامك بالإجراء الذي قمت به للتو.
3. استخدم استبدال النص لإدخال النص بسرعة
استبدال النص هو ميزة مفيدة لنظامي التشغيل iOS و macOS تتيح لك إدخال كلمة أو عبارة عن طريق كتابة عدد قليل من أحرفها. يمكنك التفكير في الأمر على أنه توسع نصي ، حيث تقوم بإدخال الكلمة الرئيسية المشغلة التي توسعها إلى نسختها الموسعة.
على سبيل المثال ، يمكنك إعداد بديل نصي لـ " Happy Birthday " بـ " hb " ، وبعد ذلك ، في كل مرة تكتب فيها " hb " وتضغط على مسافة ، ستتوسع إلى " Happy Birthday ".
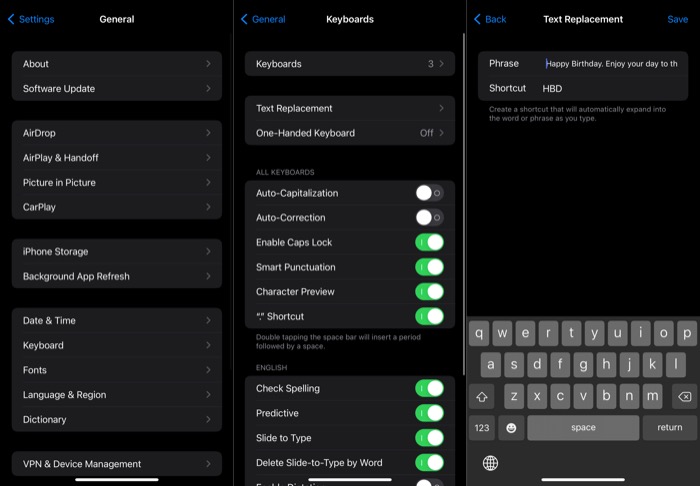
بالطبع ، هذا مجرد مثال واحد ، ويمكنك إعداد بدائل النص لمختلف حالات الاستخدام الأخرى. فيما يلي الخطوات التي ستحتاج إلى اتباعها:
- افتح إعدادات iPhone.
- اذهب إلى عام> لوحة المفاتيح .
- انقر فوق استبدال النص واضغط على رمز علامة الجمع ( + ) في الزاوية اليمنى العليا.
- أدخل العبارة في حقل نص العبارة .
- اضغط على حقل النص بجانب الاختصار وأضف مشغلًا.
- اضغط على حفظ .
4. ابحث بسرعة عن أي شيء على جهاز iPhone الخاص بك
على غرار Spotlight Search على Mac ، تقدم Apple أيضًا وظائف بحث مكافئة ، تسمى Search ، على أجهزة iPhone و iPad ، مما يجعل العثور على العناصر على جهازك والإنترنت أسهل بكثير. إليك كيفية استخدامه:
- اسحب لأسفل من منتصف الشاشة الرئيسية.
- اضغط على حقل البحث وأدخل استعلام البحث الخاص بك.
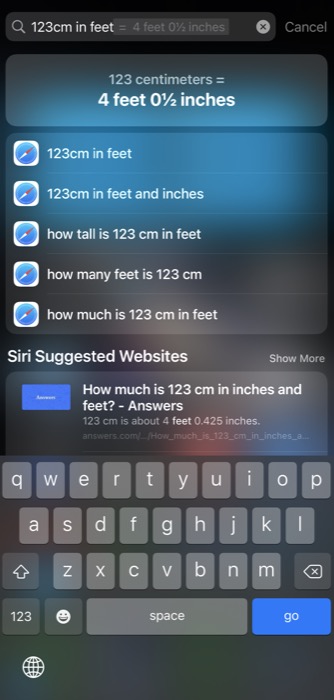
- سيبدأ البحث في إظهار النتائج أثناء كتابتك لطلب البحث. إذا كنت تريد رؤية المزيد من النتائج ، فانقر فوق إظهار المزيد ، أو انقر فوق نتيجة لفتحها.
بالإضافة إلى السماح لك بالبحث عن الأشياء يدويًا ، يقدم البحث أيضًا اقتراحات Siri ، والتي هي في الأساس اقتراحات للتطبيقات والإجراءات التي يقترحها جهاز iPhone الخاص بك بناءً على استخدامك.
إذا كنت تريد التحكم في ما يظهر في البحث ، فانتقل إلى الإعدادات> Siri & Search وقم بتمكين / تعطيل الخيارات مقابل خيارات واقتراحات البحث المختلفة.
5. مسح المستند ضوئيًا في الأصل
يعد مسح مستند ضوئيًا طريقة سهلة وفعالة لرقمنة مستند مادي. على الرغم من أن App Store مليء بجميع أنواع تطبيقات المسح الضوئي للمستندات ، إذا كنت قلقًا بشأن الخصوصية - ولا تشعر بالأمان أثناء فحص المستندات السرية الخاصة بك على هذه التطبيقات - يمكنك استخدام الماسح الضوئي للمستندات المدمج من Apple على جهاز iPhone الخاص بك.
إنه مخفي تحت تطبيق Notes على iPhone وهو سهل الاستخدام. فيما يلي خطوات استخدامه:
- افتح تطبيق Notes .
- قم بإنشاء ملاحظة جديدة من خلال النقر على زر الإضافة ( + ) ، أو النقر على ملاحظة موجودة لفتحها.
- اضغط على زر الكاميرا وحدد Scan Documents .
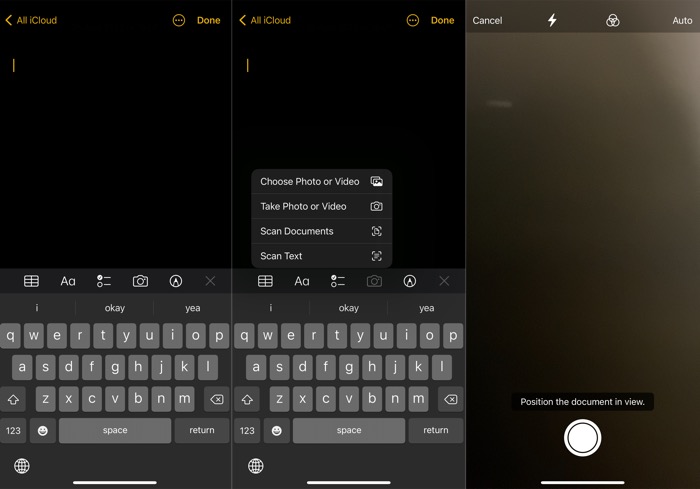
- ضع المستند على سطح مستو ووجه الكاميرا إليه ، مع التأكد من وضعه بشكل صحيح في العرض.
- انتظر لبضع ثوان ، وسيقوم التطبيق تلقائيًا بمسح المستند ضوئيًا. إذا لم يحدث ذلك ، فاضغط على زر الغالق في الأسفل.
- بمجرد مسح المستند ضوئيًا ، انقر فوق الزر حفظ لحفظه.
- لإعادة فحصها ، انقر فوق "إعادة التقاط ".
ستحفظ الملاحظات المستند الممسوح ضوئيًا تلقائيًا داخل الملاحظة المفتوحة. إذا كنت ترغب في التعليق عليها ، فانقر عليها واستخدم أدوات الترميز وفقًا لذلك. إلى جانب ذلك ، تتيح لك Apple أيضًا حفظه كملف PDF على وحدة التخزين المحلية أو iCloud ، إذا احتجت إلى القيام بذلك في أي وقت.
6. اكتب أسرع مع Slide-to-Type
مع نظام التشغيل iOS 13 ، قدمت Apple أخيرًا ميزة الشريحة إلى الكتابة المطلوبة كثيرًا على لوحة المفاتيح الخاصة بها ، لذلك لم يعد المستخدمون بحاجة إلى الاعتماد على تطبيقات لوحة المفاتيح التابعة لجهات خارجية للحصول عليها على أجهزة iPhone الخاصة بهم. بالطبع ، الدقة ليست قريبة مما تحصل عليه في شيء مثل Gboard أو لوحات مفاتيح SwiftKey ، لكنها لا تزال جيدة جدًا.
يجب تمكين Slide-to-type افتراضيًا على جهاز iPhone الخاص بك. للتحقق من ذلك ، انتقل إلى الإعدادات> عام> لوحة المفاتيح ، وتأكد من تمكين خيار Slide to Type هناك. أيضًا ، إذا كنت ترغب في حذف كلمة الشريحة لكتابة بالكامل مرة واحدة ، فقم بتشغيل حذف الشريحة إلى الكتابة بواسطة Word .
الآن ، لإدخال كلمة ، ما عليك سوى تمرير أصابعك عبر الأحرف الموجودة على لوحة المفاتيح ، ويجب أن تقوم بتسجيلها وإخراج الكلمة على شاشتك.
7. إسكات المكالمات غير المعروفة
بدءًا من iOS 13 ، يمكنك إسكات المتصلين غير المعروفين على جهاز iPhone الخاص بك لتجنب تلقي مكالمات من أشخاص لا تعرفهم أو ليس لديهم في جهات الاتصال الخاصة بك. إذا تلقيت الكثير من المكالمات من أرقام غير معروفة في يوم واحد ، فإن هذه الميزة تضمن أنك لن تزعجك هذه المكالمات.
اتبع هذه الخطوات لإعداده:
- افتح الإعدادات .
- انقر فوق الهاتف وحدد Silence Unknown Callers .
- قم بتبديل المفتاح الخاص بـ Silence Unknown Unknown Callers .
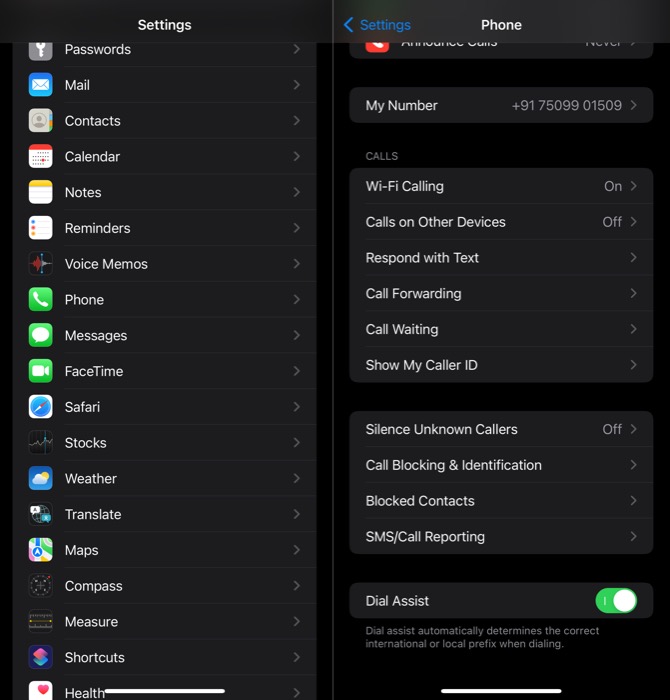
ومع ذلك ، لاحظ أن المكالمات الواردة من الأرقام التي قمت بتبادل الرسائل النصية معها أو تلقيها في بريدك الإلكتروني ستظل تصل إليك.
8. بسرعة Shazam أغنية
بعد فترة وجيزة من استحواذ Apple على Shazam ، أضافت إجراء Control Center لـ Shazam لمساعدتك بسرعة على Shazam أغنية. حتى الآن ، لم تعد مضطرًا للذهاب إلى التطبيق لتحديد أغنية.
لهذا ، تأكد من إضافة إجراء Shazam في مركز التحكم. يمكنك القيام بذلك من خلال الانتقال إلى الإعدادات> مركز التحكم والضغط على زر علامة الجمع ( + ) بجوار التعرف على الموسيقى .
بمجرد الانتهاء من ذلك ، في المرة التالية التي تريد فيها تحديد أغنية ، قم بإظهار مركز التحكم واضغط على زر أيقونة Shazam. بعد إرجاع الأغنية ، يمكنك بعد ذلك تشغيلها على Apple Music أو Spotify أو ببساطة إضافتها إلى قائمة التشغيل الخاصة بك. هيك ، ليس عليك حتى أن تسأل "ما هذه الأغنية ، سيري؟". فقط اضغط واعرف.
9. استخدم النص المباشر لقراءة النص في الصور
تتطلب أجهزة iPhone دائمًا تطبيقًا تابعًا لجهة خارجية للتعرف على الكائنات. ولكن مع نظام التشغيل iOS 15 ، قامت Apple أخيرًا بإحضار قارئ OCR مدمج إلى تطبيق الكاميرا والصور الذي يلغي الحاجة إلى مثل هذه التطبيقات.
تتيح لك الميزة ، التي تسمى Live Text ، التعرف على النص في الصور وتتيح لك إجراء عمليات مختلفة باستخدامه / عليه عبر تطبيقات مختلفة. يتم تعطيله افتراضيًا ، لذلك تحتاج إلى تمكينه أولاً ، وهو ما يمكنك القيام به باستخدام الخطوات التالية:
- افتح الإعدادات .
- اضغط على عام> اللغة والمنطقة .
- قم بالتبديل على زر Live Text .
بمجرد التمكين ، افتح تطبيق الكاميرا وأشره إلى النص الذي تريد استخدامه. اضغط على أيقونة النص المباشر في الجزء السفلي الأيمن من تطبيق الكاميرا ، وسيقوم باستخراج النص ، والذي يمكنك بعد ذلك نسخه أو مشاركته ، أو البحث عنه على الإنترنت ، أو ترجمته إلى لغة أخرى.

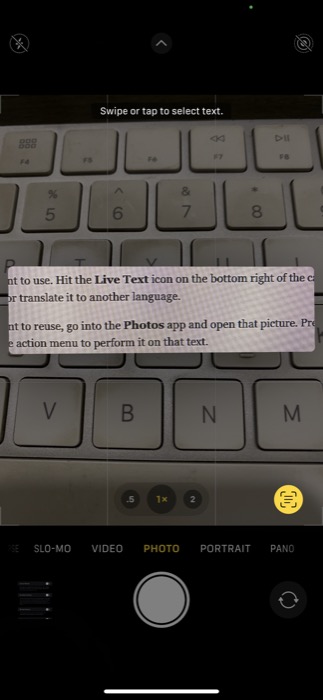
وبالمثل ، إذا كان لديك بالفعل صورة تحتوي على النص الذي تريد إعادة استخدامه ، فانتقل إلى تطبيق الصور وافتح تلك الصورة. اضغط مع الاستمرار على النص الذي تريد استخراجه لتحديده. وبعد ذلك ، انقر فوق الإجراء المناسب في قائمة الإجراءات لتنفيذه على هذا النص.
10. استخدم iPhone الخاص بك كعدسة مكبرة
المكبر المدمج هو ميزة مخفية أخرى على iPhone لا يعرفها الكثير من المستخدمين أو يستخدمونها. إنها في الأساس إمكانية وصول تتيح لك تكبير الأشياء باستخدام الكاميرا.
بينما طلبت منك Apple في الأصل تمكين الميزة من إعدادات إمكانية الوصول ، بدءًا من iOS 14 ، أصبح Magnifier الآن تطبيقًا مستقلًا ، يمكنك تشغيله تمامًا مثل أي تطبيق آخر. أو ، إذا كنت تريد الوصول السريع إليها - أو ترغب في الوصول إليها من شاشة القفل أيضًا - يمكنك إضافتها إلى مركز التحكم الخاص بك.
بمجرد الانتهاء من ذلك ، استخدم شريط التمرير لضبط مستوى التكبير / التصغير. إذا كان الظلام ، يمكنك تشغيل الفلاش أو زيادة السطوع. وبالمثل ، هناك خيار لتعزيز التباين وتطبيق التأثيرات للتركيز بشكل أفضل على الكائن في عدسة الكاميرا.
لالتقاط الصورة ، اضغط على زر الغالق. اضغط على أيقونة المشاركة في الأعلى وحدد حفظ الصورة لحفظها في الصور.
11. الحد من تتبعها من قبل المعلنين
تستخدم Apple تتبع الإعلانات لتقديم إعلانات البحث ذات الصلة بناءً على ما تقرأه وتبحث عنه في Apple News و App Store. بينما تقول Apple إنها لا تصل إلى البيانات من التطبيقات الأخرى ، إذا كنت تشعر بجنون العظمة حيال ذلك أو لا تريد أن تصل الشركة إلى سلوك الاستخدام الخاص بك - حتى على تطبيقات مثل Apple News و App Store - يمكنك إيقاف تشغيل الإعلانات المخصصة للحد يجري تعقبها.
لهذا ، افتح الإعدادات وانتقل إلى الخصوصية . قم بالتمرير لأسفل وحدد Apple Advertising ، وقم بإيقاف تشغيل الزر للإعلانات المخصصة على الشاشة التالية.
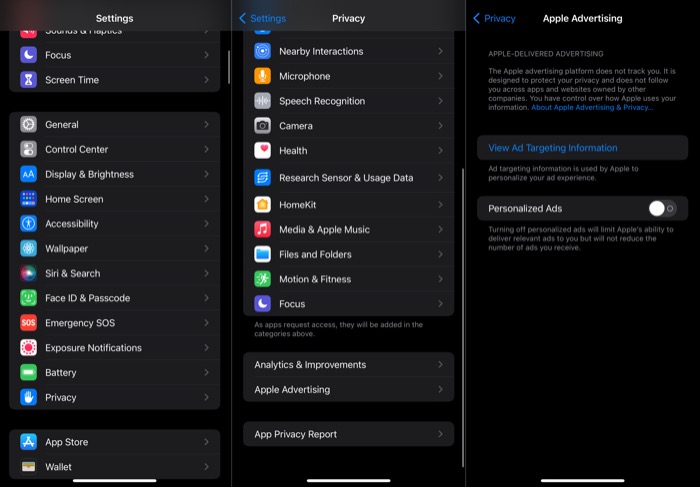
12. شارك الخبرات في مكالمات FaceTime باستخدام SharePlay
مع تحديث iOS 15 ، أضافت Apple مجموعة من الميزات الجديدة إلى FaaceTime. إحدى هذه الميزات هي SharePlay ، والتي تمنحك القدرة على مشاركة محتويات الشاشة أثناء إجراء مكالمة FaceTime ، بحيث يمكنك أنت وجميع المشاركين الآخرين الاستمتاع بالأفلام وتصفح الإنترنت أو القيام بأي شيء آخر على جهازك معًا. وأفضل جزء هو أنه يمكن للمشاركين الانضمام من أي جهاز ، سواء كان جهاز iPhone أو iPad أو Mac.
فيما يلي كيفية استخدام Shareplay على جهاز iPhone الخاص بك:
- افتح FaceTime .
- انقر فوق الزر New FaceTime لبدء مكالمة جديدة. بدلاً من ذلك ، انقر فوق أي جهة اتصال أو مجموعة موجودة لبدء مكالمة FaceTime حديثة.
- بمجرد اتصال المكالمة ، انقر فوق الزر SharePlay (الخيار الأخير في لافتة FaceTime المنسدلة).
- انقر فوق مشاركة شاشتي .
سيبدأ FaceTime الآن في مشاركة شاشة iPhone الخاصة بك. اسحب لأعلى من الأسفل للانتقال إلى الشاشة الرئيسية وانتقل إلى التطبيق الذي تريد مشاركته مع المشاركين في المكالمة.
13. استخدم عنوان Wi-Fi خاص
مثل معظم الأجهزة التي تتصل عبر الإنترنت ، تستخدم أجهزة iPhone أيضًا عنوان MAC (يُسمى أيضًا عنوان Wi-Fi في حالة أجهزة iPhone). إنه عنوان أبجدي رقمي مكون من 12 رقمًا يساعد الشبكات على مصادقة الجهاز والسماح له بالاتصال بالأجهزة الأخرى الموجودة على تلك الشبكة.
ومع ذلك ، نظرًا لأن لكل iPhone عنوان MAC فريدًا ، فيمكن استخدامه لتتبعه عبر الإنترنت. للحد من ذلك ، تمتلك Apple ميزة خصوصية جديدة في نظام التشغيل iOS 15 تسمى عنوان Wi-Fi الخاص ، والتي تقوم بترتيب عنوان MAC الخاص بك عشوائيًا لكل شبكة أثناء اتصالها بها.
فيما يلي خطوات تمكين عنوان Wi-Fi خاص للشبكة:
- افتح إعدادات iPhone.
- انقر فوق Wi-Fi وانقر فوق الزر i بجوار SSID (اسم Wi-Fi) الذي تريد استخدام عنوان Wi-Fi خاص عليه.
- قم بالتمرير لأسفل وقم بالتبديل على الزر بجوار عنوان Wi-Fi الخاص .
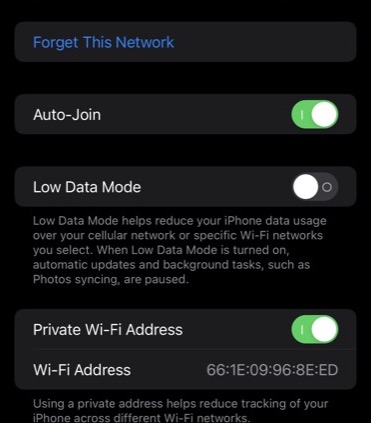
- عند المطالبة ، اضغط على متابعة .
انتظر لفترة حتى يعيد iPhone الاتصال بشبكة Wi-Fi هذه ، ويجب أن يكون لديك عنوان Wi-Fi خاص بها.
14. الحد من الانحرافات عن طريق التركيز
التركيز هو ميزة جديدة تمامًا في نظام التشغيل iOS 15 تساعدك على التركيز على مهامك بشكل أفضل عن طريق تقليل عوامل التشتيت من التطبيقات المختلفة على جهاز iPhone الخاص بك. تقدم Apple مجموعة من أوضاع التركيز المحددة مسبقًا لمساعدتك على البدء ، والتي يمكنك إما تعديلها أو استخدامها كما هي. ومع ذلك ، إذا كنت ترغب في إعداد وضع تركيز جديد من البداية ، فلديك خيار القيام بذلك أيضًا.
لتعيين وضع التركيز ، افتح الإعدادات وانقر على التركيز . بعد ذلك ، انقر فوق أحد أوضاع التركيز الموجودة وقم بالتبديل إلى المفتاح الموجود بجوار اسمه على الشاشة التالية. بدلاً من ذلك ، يمكنك أيضًا إضافة عنصر التحكم في التركيز في مركز التحكم واستخدامه لتمكين التركيز.
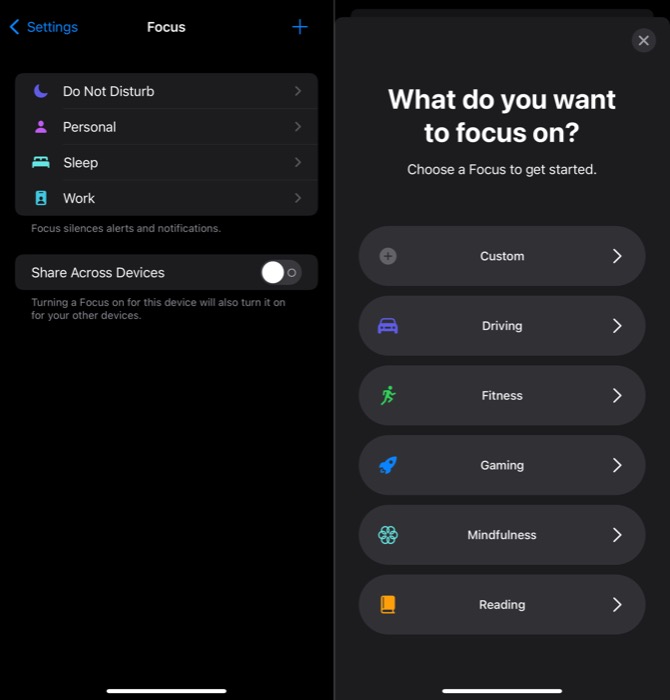
إذا كنت ترغب في إعداد وضع تركيز جديد ، فقد قمنا بتغطيتك في دليل وضع التركيز المفصل لدينا.
15. جدولة ملخص الإخطار
تعد الإشعارات على نظام التشغيل iOS 15 عنصرًا آخر يتم إصلاحه بشكل كبير. من بين الميزات التي تعمل على تحسين تجربة الإشعارات على iPhone هو ملخص الإشعارات ، والذي يتيح لك تحديد موعد تسليم لجميع الإشعارات غير الضرورية ، بحيث لا تشتت انتباهك طوال اليوم ولكن لا يزال بإمكانك اللحاق بها.
فيما يلي خطوات جدولة ملخص الإخطار على جهاز iPhone الخاص بك:
- قم بتشغيل تطبيقات الإعدادات وانتقل إلى الإخطارات .
- انقر فوق الملخص المجدول وقم بالتبديل إلى المفتاح الموجود بجوار الملخص المجدول في الشاشة التالية.
- ضمن APPS IN SUMMARY ، قم بالتبديل إلى المفتاح الموجود بجوار التطبيقات التي تريد تضمين إشعاراتها في ملخص الإشعارات.
- ضمن الجدول الزمني ، انقر فوق المؤقت بجانب الملخص الأول لتعيين جدول زمني لملخصك. إذا كنت ترغب في إضافة جدول آخر ، فانقر على زر الإضافة الخضراء ( + ) ضمن الجدول الزمني وحدد وقتًا لذلك.
16. مجموعة علامات التبويب في Safari
تعد مجموعات علامات التبويب إحدى ميزات Safari الجديدة التي تتيح لك تجميع علامات تبويب المتصفح ذات الصلة في مجموعات منفصلة لإبقائها منظمة. لا يحافظ هذا على تنظيم المتصفح فحسب ، بل يضمن أيضًا فتح علامات التبويب ذات الصلة فقط في وقت واحد ، وبالتالي ، يحسن تجربة التصفح الشاملة في Safari.
فيما يلي خطوات إنشاء مجموعة علامات تبويب في Safari:
- قم بتشغيل Safari .
- اضغط على زر علامات التبويب في أسفل اليمين وانقر على X Tabs ، حيث X هو عدد علامات التبويب التي فتحتها في Safari.
- في نافذة مجموعات علامات التبويب ، انقر فوق مجموعة علامات تبويب فارغة جديدة .
- أدخل اسمًا لمجموعة علامات التبويب هذه في موجه مجموعة علامة تبويب جديدة واضغط على حفظ .
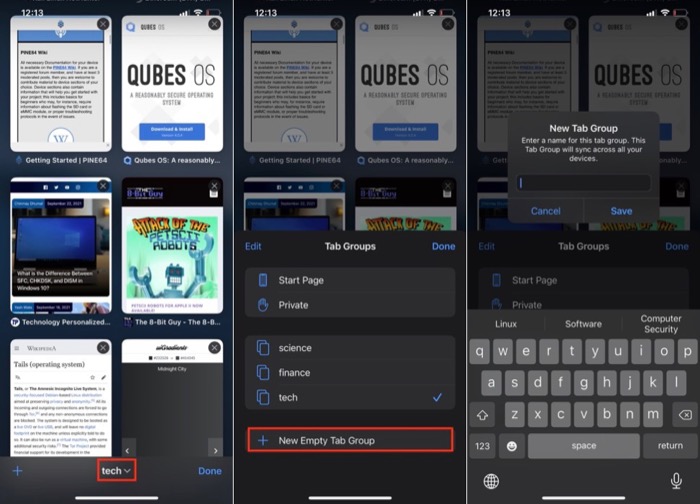
سيقوم Safari الآن بوضع جميع علامات التبويب الخاصة بك في مجموعة علامات تبويب ، والتي يمكنك فتحها أو إغلاقها تمامًا مثل علامات التبويب العادية. بالإضافة إلى ذلك ، يمكنك أيضًا إعادة تسمية مجموعة علامات التبويب عن طريق التمرير لليسار عليها والنقر فوق تحرير وإدخال الاسم الجديد.
لقد قمنا بتغطية المزيد من وظائف مجموعات علامات التبويب في منشور مجموعات Safari Tab المفصل ، والذي يمكن أن يساعدك في استخدامه بشكل أكثر فعالية.
17. إضافة أدوات إلى شاشتك الرئيسية
أحد التغييرات الجديرة بالملاحظة التي تم إدخالها في iOS 14 هو إضافة عناصر واجهة مستخدم ، والتي يمكنك إضافتها إلى الشاشة الرئيسية لجهاز iPhone الخاص بك لعرض المعلومات في لمحة أو إجراء عمليات معينة ، اعتمادًا على التطبيق.
فيما يلي خطوات إضافة عنصر واجهة مستخدم على شاشتك الرئيسية:
- اضغط مطولاً على أي صفحة في الشاشة الرئيسية حتى تبدأ الرموز في الاهتزاز.
- انقر فوق رمز علامة الجمع ( + ) في الجزء العلوي الأيسر وابحث عن عنصر واجهة مستخدم على الشاشة التالية.
- عندما تعثر على الأداة ، انقر عليها لعرض جميع خيارات الأداة المتاحة. حدد واحدًا وفقًا لتفضيلاتك واضغط على الزر Add Widget لإضافته.
عند إضافة عنصر واجهة مستخدم لأول مرة ، قد تطلب منك بعض عناصر واجهة المستخدم تكوين بعض خياراتها ، وهو ما يمكنك القيام به بمجرد النقر عليها وتحديد الخيارات المطلوبة في المطالبات التالية.
إذا كنت ترغب في تحريك عنصر واجهة مستخدم ، فانقر عليه مع الاستمرار واسحبه حول الشاشة ، تمامًا كما تفعل مع التطبيقات. علاوة على ذلك ، يمكنك أيضًا إنشاء حزمة عناصر واجهة تعامل - مع ما يصل إلى 10 عناصر واجهة - لاستخدام خاصية الشاشة بكفاءة.
للقيام بذلك ، استخدم نفس الخطوات المذكورة أعلاه لإضافة عناصر واجهة مستخدم إلى شاشتك الرئيسية. بمجرد ملء الصفحة بكل الأدوات التي تريدها في مكدس ، انقر واسحبها أعلى عنصر واجهة مستخدم على الشاشة الرئيسية لتكديسها.
الآن ، في كل مرة تحتاج فيها إلى الوصول إلى جميع عناصر واجهة المستخدم الخاصة بك في المكدس ، قم بالتمرير لأعلى أو لأسفل على مكدس الأدوات لكشفها. تحقق من دليلنا حول الأدوات لمعرفة المزيد.
18. استخدام الاختصارات لأتمتة الإجراءات التافهة
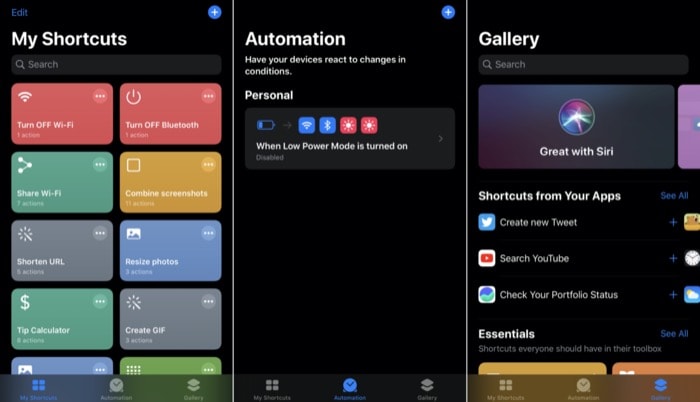
تعد الاختصارات واحدة من أفضل الإضافات إلى أجهزة iPhone منذ فترة. إنه تطبيق أتمتة يتيح لك أتمتة عمليات iOS المختلفة على جهاز iPhone الخاص بك ، لذلك لا يتعين عليك القيام بها يدويًا.
في الواقع ، ليس هذا فقط ، تتيح لك الاختصارات أيضًا القيام ببعض الأشياء الرائعة حقًا ، مثل ، على سبيل المثال ، تغيير ورق الحائط الخاص بك تلقائيًا ، وتغيير حجم الصور ، وخياطة الصور ، والمزيد.
لقد قمنا بتغطية الاختصارات وجميع الأشياء المختلفة التي يمكن أن تساعدك بها بالتفصيل ، والتي يمكنك التحقق منها في هذه الصفحة.
19. سحب وإسقاط العناصر
تقدم Apple وظيفة السحب والإفلات على أجهزة iPad لبعض الوقت ، ومع إصدار iOS 15 ، قامت الآن بتوسيع الميزة لتشمل أجهزة iPhone أيضًا ، على الرغم من تطبيق مختلف قليلاً.
نتيجة لذلك ، إذا كان عليك نقل العناصر (الوسائط ، والنصوص ، والملفات ، وما إلى ذلك) بين التطبيقات ، فيمكنك ببساطة سحبها من أحد التطبيقات وإفلاتها في تطبيق آخر. أو قم بذلك داخل نفس التطبيق.
لاستخدام هذه الميزة ، انقر مع الاستمرار فوق العنصر الذي ترغب في نقله حتى ينفصل عن الخلفية. ثم ، بينما لا تزال تمسكه بإصبع واحد ، استخدم إصبعًا آخر للانتقال إلى التطبيق حيث تريد إسقاط العنصر وتركه لتركه هناك.
20. إعادة ترتيب تطبيقات متعددة في وقت واحد
لتبسيط تجربة المستخدم وتسهيل قيام المستخدمين بترتيب التطبيقات على شاشتهم الرئيسية ، تتيح لك Apple الآن أخيرًا تحديد تطبيقات متعددة في وقت واحد ونقلها بين الصفحات. وهذا يوفر عليك عناء نقل التطبيقات بشكل فردي - والتي كانت مهمة شاقة في السابق - كما يتيح لك أيضًا إنشاء مجلدات بشكل أسرع.
لإعادة ترتيب تطبيقات متعددة ، انقر مع الاستمرار فوق أحد التطبيقات حتى يبدأ في الاهتزاز وسحبه قليلاً بعيدًا عن موضعه. ثم ، مع الاستمرار في الضغط عليه ، استخدم إصبعًا آخر للنقر على التطبيقات الأخرى التي تريد نقلها لتحديدها.
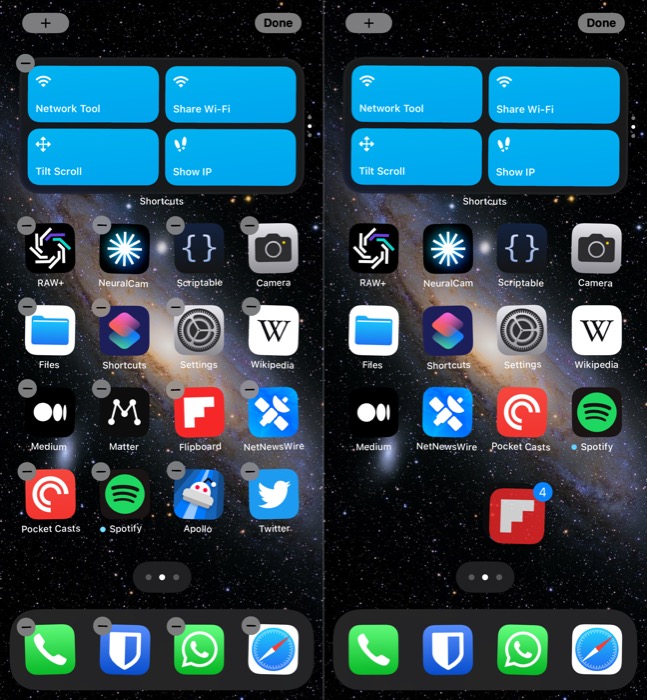
بمجرد تحديده ، استخدم الإصبع الآخر للتمرير إلى الصفحة التي تريد نقلها إليها واترك الإصبع الذي يمسك التطبيقات. لإنشاء مجلد بهذا التحديد ، اترك تطبيقًا واحدًا خارج التحديد في البداية وقم بإسقاط التطبيقات الأخرى عليه. بعد ذلك ، قم بتسمية هذا المجلد ، وسيكون لديك مجلد جديد.
ملخص: أطلق العنان للإمكانات الكاملة لجهاز iPhone الخاص بك
تتيح لك معرفة كيفية استخدام ميزات iPhone المختلفة استخدام جهازك بكامل إمكاناته ، بحيث يمكنك استخدامه لأكثر من مجرد الاتصال والمراسلة النصية. المدرجة أعلاه هي بعض من أفضل ميزات iPhone التي يجب أن تبدأ في استخدامها لتحقيق أقصى استفادة من جهاز iPhone الخاص بك.
