رسائل iPhone - تفاصيل كاملة
نشرت: 2022-10-11هل أنت من مستخدمي iPhone؟ إذن فأنت معتاد على تطبيق رسائل iPhone ، وهو تطبيق مراسلة مدمج لنظام iOS. في الغالب ، عرف المستخدمون أنه مجرد تطبيق رسائل نصية. لكنها يمكن أن تفعل أكثر من توقعاتك. تبدو مثيرة للاهتمام ، أليس كذلك؟ ثم انتقل إلى هذه المقالة حتى النهاية لمعرفة جميع وظائف وميزات تطبيق iPhone Message.
في هذه المقالة ، قمنا بتضمين التفاصيل الكاملة لتطبيق iPhone Messages وتغطية ميزاته الأساسية بالميزات المتقدمة.
- اقرأ المزيد - نغمة iPhone - تفاصيل كاملة
- أفضل 4 طرق لنسخ iPhone احتياطيًا إلى جهاز الكمبيوتر (Windows)
جدول المحتويات
رسائل iPhone - تفاصيل كاملة
iPhone Messages هو تطبيق المراسلة النصية المدمج المتاح لمستخدمي iOS (iPhone) . سيتم عرض الرسائل المرسلة إلى رقم الاتصال الخاص بك في تطبيق رسائل iPhone هذا. يحتوي هذا التطبيق على واجهة مشابهة لتطبيقات المراسلة النصية الأخرى.
أرسل رسالة
- يعد إرسال رسالة عبر تطبيق رسائل iPhone أمرًا بسيطًا وسهل الاستخدام. قم بتشغيل تطبيق iPhone Message على جهاز iPhone الخاص بك. ثم ستجد الواجهة كما هو موضح في لقطة الشاشة. اضغط على أيقونة "تأليف" المتوفرة في الزاوية اليمنى العليا.
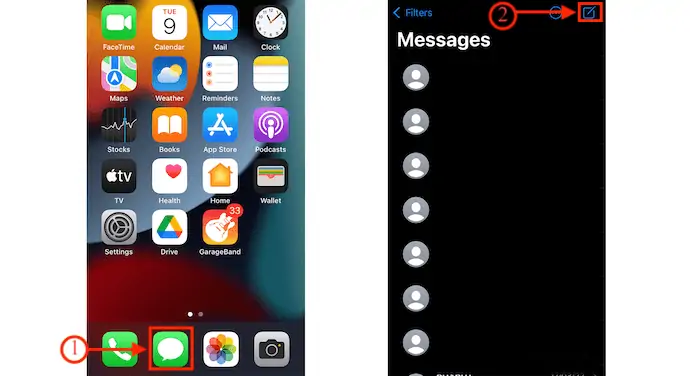
- ستجد الواجهة مع خيارات لإنشاء رسالة. أدخل رقم الاتصال في قسم "إلى" وأدخل رسالتك في العمود المتاح أدناه. في وقت لاحق ، اضغط على "سهم لأعلى" لإرسال الرسالة.
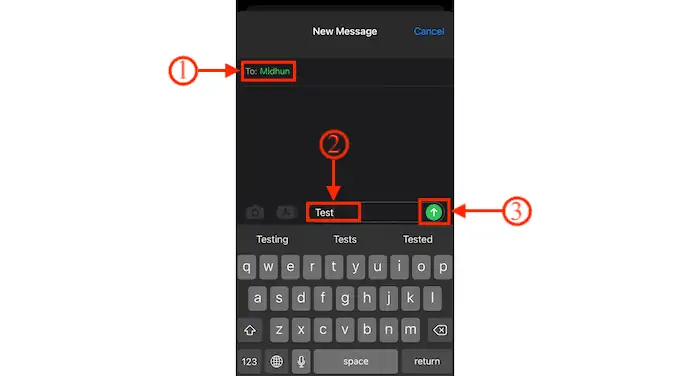
- هذه هي الطريقة التي يمكنك بها إرسال رسالة نصية باستخدام تطبيق رسائل iPhone.
الرد على الرسائل من شاشة القفل
- تتيح لك رسالة iPhone الرد على الرسائل النصية من شاشة القفل نفسها. سيتم عرض إشعار على شاشة القفل الخاصة بجهاز iPhone بمجرد تلقي رسالة نصية. مرر الإشعار إلى اليسار للعثور على خيار المسح واسحب إلى اليمين لفتح تطبيق رسائل iPhone.
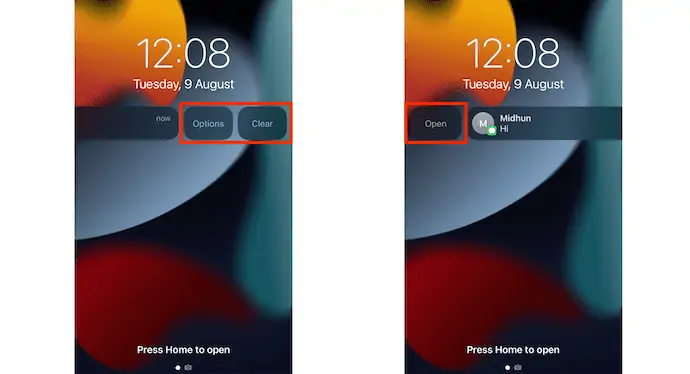
- هناك طريقة أخرى للرد على هذه الرسالة دون تشغيل التطبيق. الضغط لفترة طويلة على إشعار الرسالة. ثم سيتم عرض الرسالة في شكل نافذة عائمة. من هناك ، يمكنك قراءة هذه الرسالة والرد عليها.
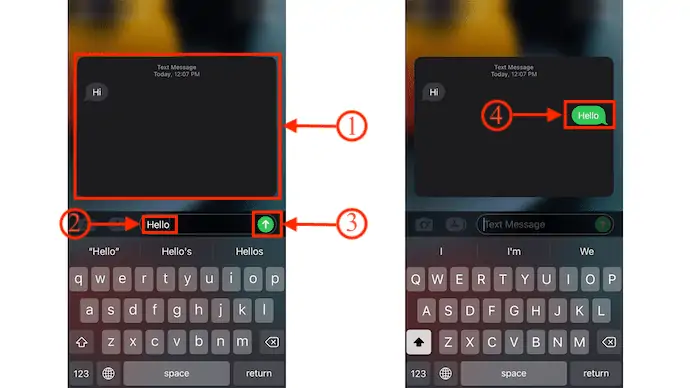
- اقرأ المزيد - كيفية العثور على جهاز iPhone الخاص بي - أفضل 5 طرق
- كيفية نقل جهات الاتصال من iPhone إلى iPhone - أفضل 7 طرق
تثبيت الرسائل المهمة
- قم بتشغيل تطبيق الرسائل على جهاز iPhone الخاص بك. هناك ستجد جميع الرسائل المستلمة.
- اضغط على أيقونة "Three Dots" المتوفرة في أعلى اليمين. ثم سيتم فتح قائمة الخيارات. اختر خيار "تحرير الدبابيس" . ثم ستجد أيقونة Pin بجانب كل رسالة.
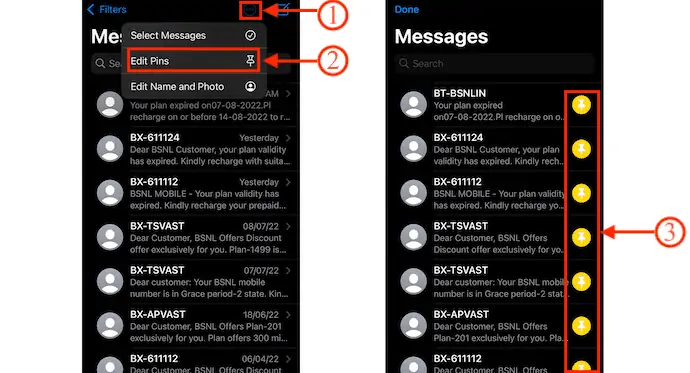
- اضغط على "دبوس" وبعد ذلك سيتم تمييز جهة الاتصال هذه. وبالمثل ، يمكنك اختيار عدة جهات اتصال لتثبيتها. في وقت لاحق ، اضغط على خيار "تم" المتاح في الجزء العلوي الأيسر.
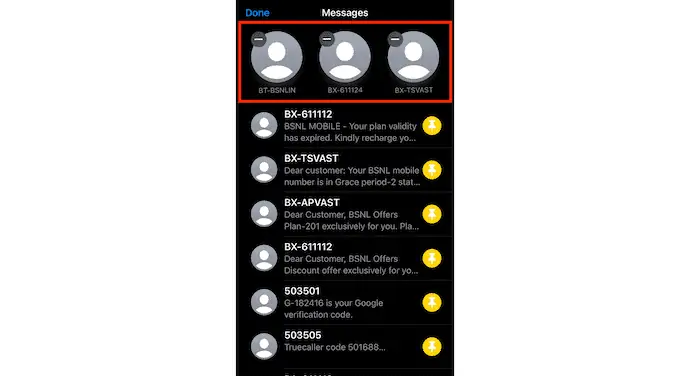
- إذا كنت تريد تثبيت جهة اتصال بسرعة ، فمرر الرسالة إلى اليمين للعثور على رمز الدبوس. اضغط عليها للتثبيت.
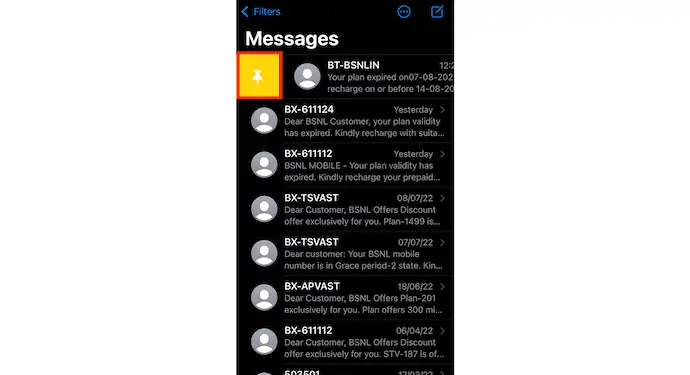
- بعد تثبيت الرسائل ، كلما فتحت تطبيق رسائل iPhone ، سيتم عرض جهات الاتصال المثبتة في الجزء العلوي كما هو موضح في لقطة الشاشة.
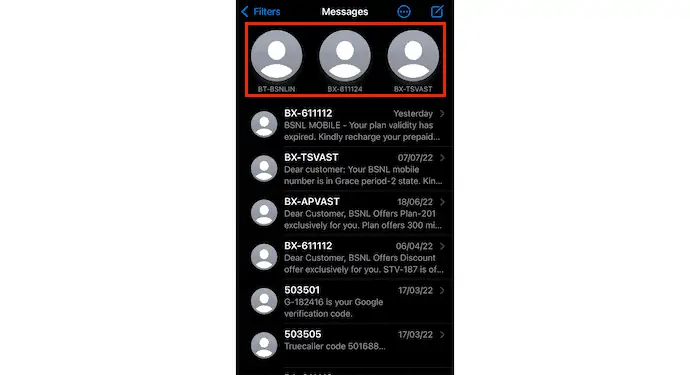
هذه هي الطريقة التي يمكنك من خلالها تثبيت الرسائل المهمة في تطبيق رسائل iPhone.
إيقاف التنبيهات
- قم بتشغيل تطبيق الرسائل على جهاز iPhone الخاص بك وستجد هناك قائمة بالرسائل المستلمة. اسحب إلى اليسار المحادثة التي تريد إيقاف تشغيل التنبيهات لها. ثم ستجد أيقونة المنبه. اضغط على الأيقونة لإيقاف تشغيل التنبيهات.
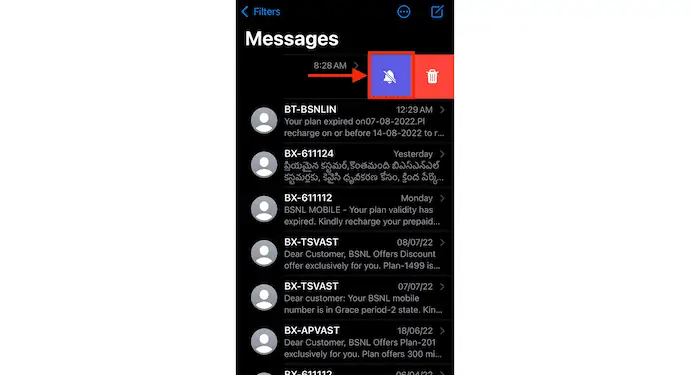
- مثل هذا ، يمكنك بسهولة إيقاف تشغيل التنبيهات الخاصة برسائل اتصال محددة.
ملاحظة - من خلال إيقاف تشغيل التنبيهات من هنا ، يؤثر ذلك على إشعارات تلك المحادثة المحددة فقط. جميع تنبيهات الإخطار الأخرى غير منزعجة.
- اقرأ المزيد - كيفية إعادة تعيين iPhone بجد
- 4 أفضل الطرق لحذف التطبيقات على iPhone
الرد على الرسائل
افتح أي رسالة مستلمة في تطبيق رسائل iPhone. اضغط مطولاً على الرسالة ثم ستجد بعض ردود الفعل في أعلى تلك الرسالة. اضغط على أي من ردود الفعل لإضافتها. بعد تحديد رد الفعل ، سيتم عرضه في الجزء العلوي من تلك الرسالة.
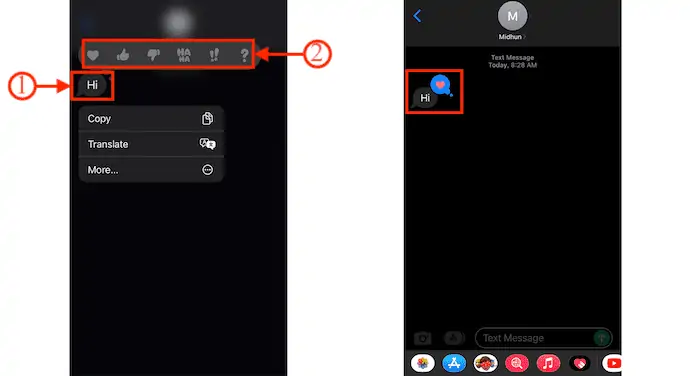
شارك بالرسالة المستلمة
- انتقل إلى الرسالة التي تريد مشاركتها واضغط مطولاً على تلك الرسالة. ثم يعرض ثلاثة خيارات ، مثل نسخ وترجمة والمزيد.
- اضغط على "المزيد" ويعرض خيارات الحذف والمشاركة في الأسفل. اضغط على خيار "مشاركة" ، وهو يعيد توجيهك تلقائيًا إلى واجهة إنشاء الرسائل ومن هناك يمكنك توفير رقم الاتصال الخاص بالمستلم لمشاركة الرسالة.
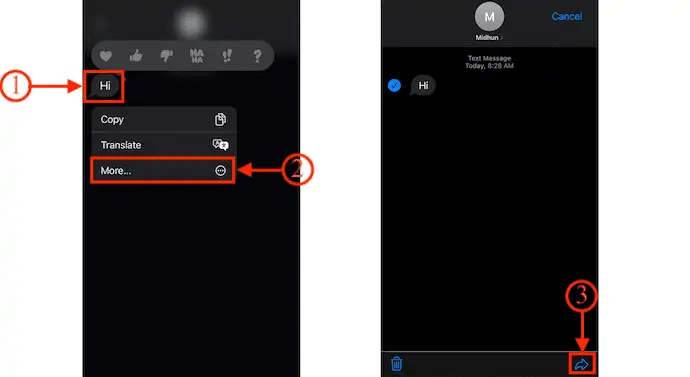
شارك موقعك
- قم بتشغيل تطبيق iPhone Message وانتقل إلى محادثة جهة الاتصال التي تريد مشاركة موقعك معها. اضغط على "أيقونة الملف الشخصي" ، المتوفرة في الجزء العلوي من واجهة المحادثة.
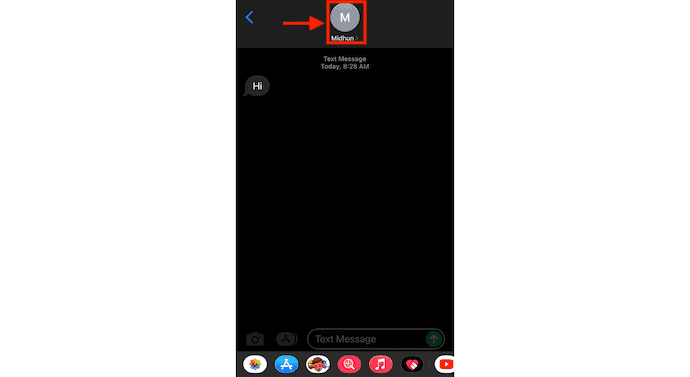
- ثم يتم إعادة توجيهك إلى الملف الشخصي لجهة الاتصال هذه. ستجد هناك خيارين لمشاركة الموقع ، مثل "إرسال موقعي الحالي ومشاركة موقعي" .
- اختر إرسال موقعي الحالي لإرسال الموقع الحالي. عدا ذلك ، إذا كنت ترغب في مشاركة الموقع المباشر ، فانقر على "مشاركة موقعي" . ثم يعرض ثلاثة خيارات ، مثل المشاركة لأجل غير مسمى والمشاركة حتى نهاية اليوم والمشاركة لمدة نصف ساعة.
- شارك إلى أجل غير مسمى - يشارك موقعك حتى تقوم بإيقاف تشغيله.
- المشاركة حتى نهاية اليوم - ستتم مشاركة الموقع حتى نهاية اليوم ويتم إيقاف تشغيلها تلقائيًا.
- مشاركة لمدة نصف ساعة - ستتم مشاركة الموقع لمدة نصف ساعة فقط وبعد ذلك ، سيتم إيقاف تشغيله تلقائيًا.
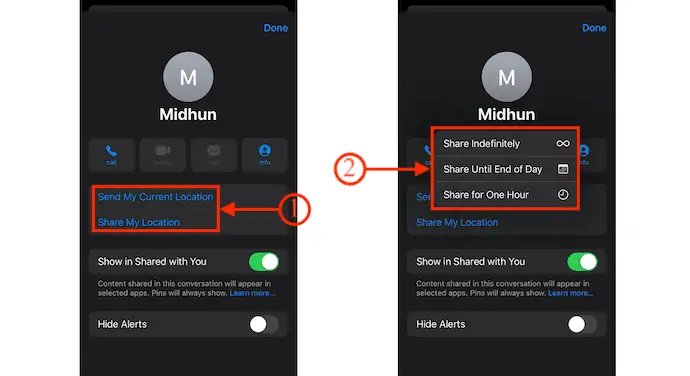
- اقرأ المزيد - أفضل 8 طرق لحذف جميع الصور من iPhone
- أفضل 8 طرق لنقل الصور من iPhone إلى iPhone
حذف رسالة
- قم بتشغيل تطبيق رسائل iPhone وانتقل إلى المحادثة التي تريد حذف الرسالة منها. اضغط مع الاستمرار على الرسالة للعثور على الخيارات. اختر خيار "المزيد" واضغط على أيقونة "حذف" . ثم يطلب منك التأكيد ، اضغط على "حذف الرسالة" لتأكيد الحذف.
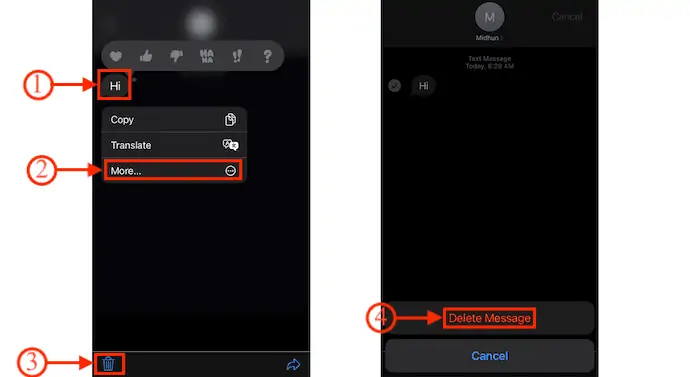
- إذا كنت تريد حذف المحادثة بأكملها ، فما عليك سوى التمرير إلى اليسار من المحادثة. ستجد خيارين ، مثل تنبيهات كتم الصوت والحذف . اضغط على "رمز bin (حذف) " لحذف المحادثة بالكامل.
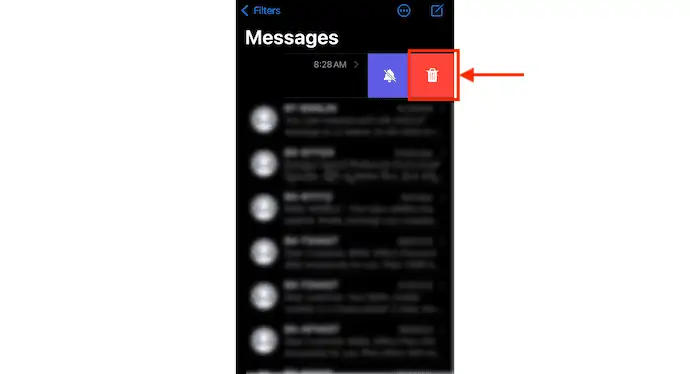
كيفية تصدير الرسائل من تطبيق رسائل iPhone باستخدام iMazing

في هذا القسم ، سأوضح لك الإجراء خطوة بخطوة المتضمن لتصدير رسائل iPhone باستخدام iMazing.

الوقت الإجمالي: 5 دقائق
الخطوة 1: قم بتنزيل iMazing
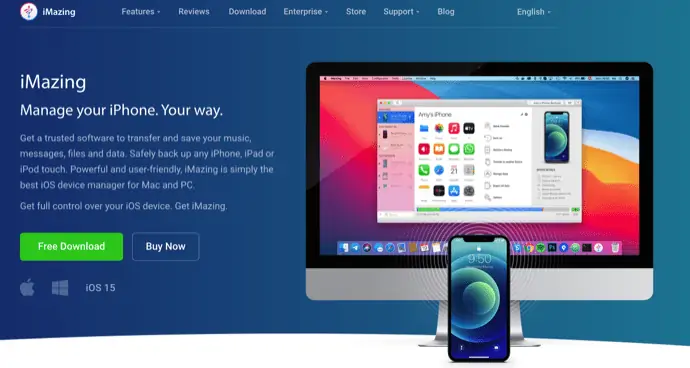
قم بزيارة الموقع الرسمي لـ iMazing وقم بتنزيل أحدث إصدار من التطبيق. وهي متوفرة لكل من أنظمة تشغيل Windows و Mac.
الخطوة 2: قم بتوصيل iPhone بالكمبيوتر
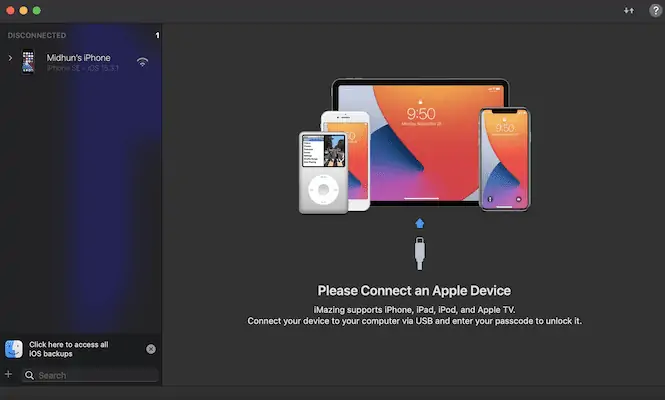
قم بتثبيت التطبيق وتشغيله على جهاز الكمبيوتر الخاص بك. ثم يطلب منك توصيل iPhone بالكمبيوتر. يمكنك الاتصال باستخدام كابل Lightning أو عن طريق اتصال Wi-Fi.
الخطوة 3: واجهة iMazing واختر الرسائل
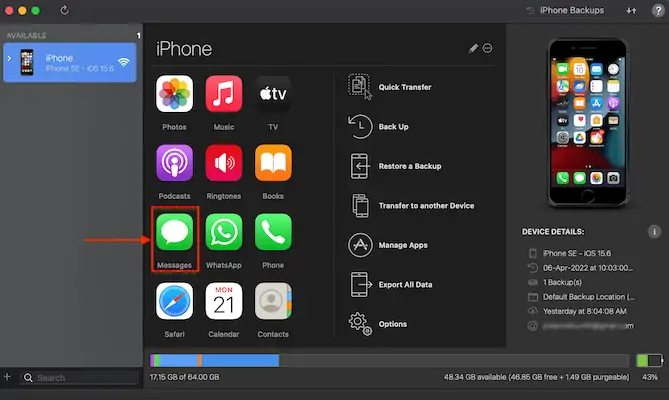
بعد إجراء الاتصال ، ستجد جميع الوظائف المختلفة كما هو موضح في لقطة الشاشة. اختر خيار "رسالة" من خلال النقر على أيقونة الرسالة.
الخطوة 4: واجهة الرسائل

يظهر جميع الرسائل كما هو موضح في الصورة. يمكنك الوصول إلى جميع الرسائل بمجرد النقر عليها. يمكنك أيضًا خيارات متنوعة في الأسفل.
الخطوة 5: أنواع الصادرات: i. تصدير إلى PDF
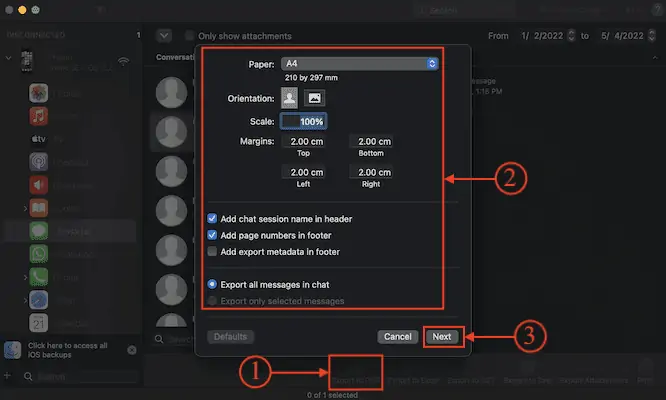
انتقل إلى قسم الرسائل واختر الرسائل التي تريد تصديرها. انقر فوق خيار "تصدير إلى PDF" المتاح في الأسفل. ثم ستظهر نافذة بها بعض الخيارات. قم بتعديل الخيارات حسب حاجتك ثم انقر فوق "التالي" للحفظ.
ثانيا. تصدير إلى Excel
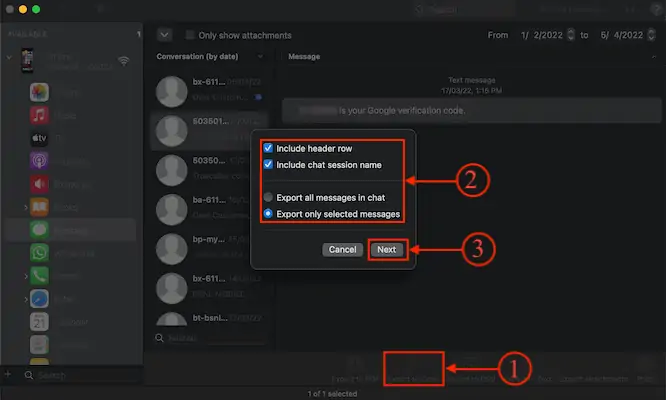
انقر فوق خيار "تصدير إلى Excel" من القائمة السفلية. ثم ستظهر نافذة خيارات. قم بتعديل الخيارات إذا لزم الأمر ، أو انقر فوق "التالي" للحفظ.
ثالثا. تصدير إلى CSV
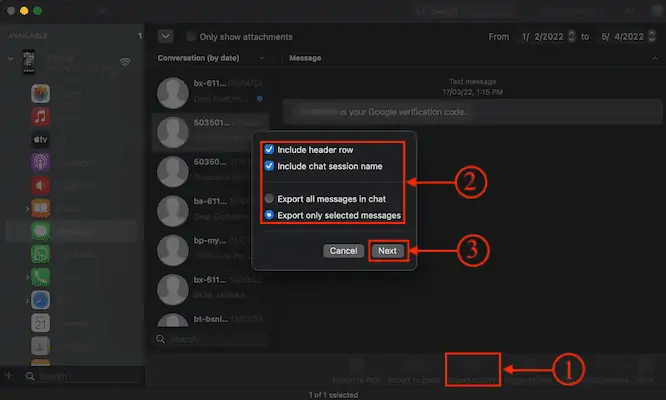
لتصدير الرسائل إلى تنسيق CSV ، فأنت بحاجة إلى النقر فوق خيار "تصدير إلى CSV" المتاح في القائمة السفلية. ثم ستظهر قائمة خيارات. قم بتعديل الخيارات إذا لزم الأمر وبعد ذلك ، انقر فوق "التالي" للحفظ.
رابعا. تصدير إلى نص
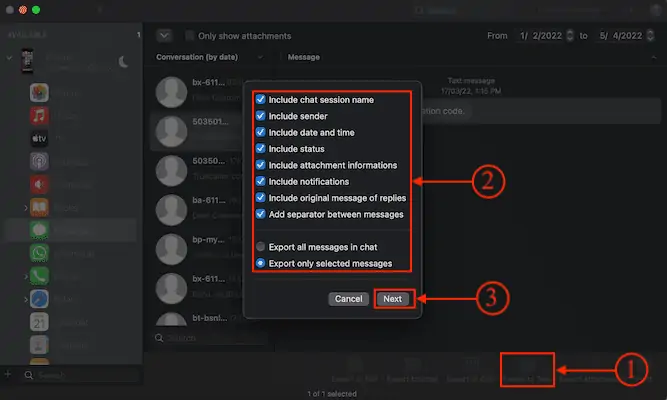
يمكنك أيضًا تصدير الرسائل في شكل نص عادي بالنقر فوق خيار "تصدير إلى نص" من القائمة السفلية. ستظهر نافذة خيارات. اختر الخيارات وفقًا لذلك وبعد ذلك ، انقر فوق "التالي" لحفظ التصدير.
إمداد:
- إنترنت،
- ايفون،
- iMazing
- اقرأ المزيد - 4 طرق مذهلة لإعادة ضبط جهاز iPhone بدون كلمة مرور
- أفضل 6 طرق لنقل صور iPhone إلى جهاز الكمبيوتر (Windows)
طباعة الرسائل
- قم بتنزيل وتثبيت أحدث إصدار من iMazing على جهاز الكمبيوتر الخاص بك.
- قم بتشغيل iMazing وقم بتوصيل جهاز iPhone الخاص بك بالكمبيوتر لبدء المزامنة.
- انتقل إلى قسم الرسائل من خلال النقر على أيقونة الرسائل . حدد الرسالة التي تريد طباعتها.
- في أسفل اليمين ، ستجد خيار "طباعة" . انقر فوقه وستظهر قائمة خيارات. اختر التفضيلات ثم انقر فوق "طباعة" .
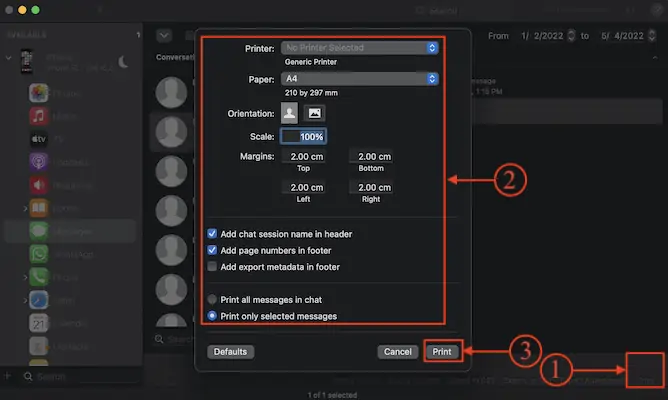
ما هو الفرق بين iMessage والرسائل النصية؟
iMessages هي النص أو الصور التي يتم إرسالها واستلامها بين أجهزة iPhone و iPad و iPod touch و Mac باستخدام الإنترنت أو شبكات Wi-Fi. ستظهر الرسائل المرسلة على iMessages في فقاعات نصية زرقاء. يتم تشفير iMessages بدرجة عالية مقارنة بالرسائل النصية العادية. يجب أن تكون هناك حاجة للاتصال بالإنترنت لـ iMessages. يمكنك تشغيل أو إيقاف تشغيل خيار iMessage من الإعدادات> الرسائل> تبديل شريط iMessage لتشغيل / إيقاف .
عندما يتعلق الأمر بالرسائل النصية ، يمكن إرسالها / استلامها من iPhone إلى أجهزة الهواتف المحمولة الأخرى دون استخدام اتصال الإنترنت. يمكنك إرسال رسائل نصية وصور من أجهزة محمولة أخرى. يتم عرضها في فقاعات نصية خضراء وليست مشفرة مثل iMessages. بالنسبة إلى المراسلة النصية ، يجب أن يكون لديك خطة عمل نشطة لشبكة الهاتف المحمول الخاصة بك.
استنتاج
في كل تطبيق وبرنامج ، سيكون هناك الكثير من الوظائف والميزات المتقدمة التي لا يعرفها جميع المستخدمين. الميزات والوظائف التي تمت مناقشتها في هذه المقالة هي الأشياء التي يمكننا القيام بها باستخدام تطبيق iPhone Message. باستخدام برنامج إدارة iPhone مثل iMazing ، يمكنك حتى تصدير الرسائل النصية وطباعتها وحفظها بسهولة من جهاز iPhone إلى جهاز الكمبيوتر الخاص بك.
iMazing هو برنامج iPhone Manager شامل احترافي ومميز يساعدك على إدارة عمليات iPhone المختلفة بسهولة. هذا متاح لكل من أنظمة تشغيل Windows و Mac. وهو متوافق مع iOS 16 والإصدارات الأقدم. يتيح لك iMazing نقل الملفات بين أجهزة iPhone وأجهزة الكمبيوتر. يمكنك بسهولة إنشاء نسخ احتياطية وحتى تحديث iOS من iMazing نفسه.
آمل أن يساعدك هذا البرنامج التعليمي في التعرف على رسائل iPhone - تفاصيل كاملة . إذا كنت تريد أن تقول أي شيء ، فأخبرنا بذلك من خلال أقسام التعليقات. إذا أعجبك هذا المقال ، فيرجى مشاركته ومتابعة WhatVwant على Facebook و Twitter و YouTube لمزيد من النصائح الفنية.
- اقرأ المزيد - أفضل 5 تطبيقات تجسس لـ iPhone
- أفضل 5 برامج لفتح iPhone
رسائل iPhone: التفاصيل الكاملة - الأسئلة الشائعة
لماذا الرسائل خضراء وليست زرقاء؟
إذا كانت رسائل iPhone الخاصة بك باللون الأخضر ، فهذا يعني أنه يتم إرسالها كرسائل نصية SMS بدلاً من iMessage ، والتي تظهر باللون الأزرق.
هل يعني النص الأخضر ممنوع؟
يمكن أن تعني فقاعات المحادثة الخضراء أيضًا أن هاتف الشخص مغلق ، أو أنه غير متصل بالإنترنت ، أو أنه تحول أخيرًا إلى Android.
لماذا بعض الرسائل النصية باللون الأخضر وبعضها أزرق؟
نظرًا لأن Android وشركات النقل الأخرى تعمل ضمن معايير SMS و MMS للاتصال النصي ، فإن هذه النصوص الخضراء أكثر تنوعًا في من يمكنهم الوصول إليها بنصوصهم.
هل iMazing موثوق به؟
نعم ، يعد iMazing آمنًا بنسبة 100٪ دون أي مشكلات تتعلق بسرقة البيانات أو استخدامها.
ما هي تكلفة iMazing؟
تكلف التطبيقات نموذجين للتسعير. يمكنك شرائه مقابل 34.99 دولارًا لكل جهاز (شراء لمرة واحدة) ، أو اشتراك 44.99 دولارًا سنويًا للأجهزة غير المحدودة.
