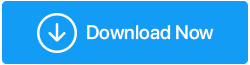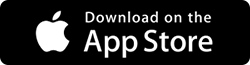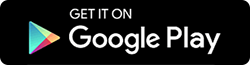iPhone غير متصل بشبكة Wi-Fi؟ إليك كيفية الإصلاح
نشرت: 2020-05-16ترى شبكة Wi-Fi مفتوحة وتحاول الاتصال بها ، لكن المفاجأة فشلت في القيام بذلك. والآن تبدأ في التفكير في سبب عدم اتصال iPhone الخاص بك بشبكة Wi-Fi. هل هناك مشكلة ما في جهاز iPhone الخاص بك أم أن شبكة Wi-Fi هي الجاني. مهما كان السبب ، سنحاول في هذه المقالة إيجاد حل لجميع أنواع مشاكل iPhone Wi-Fi.
اقرأ أيضًا: Mac غير متصل بشبكة Wi-Fi؟ إليك كيفية الإصلاح
استكشاف مشكلات اتصال iPhone Wi-Fi وإصلاحها:
يمكن أن يكون هناك عدة أسباب لعدم عمل Wi-Fi على iPhone ، بدءًا من إشارات Wi-Fi الضعيفة إلى مواطن الخلل في البرامج أو قد تكون مشكلات في الأجهزة على جهاز iPhone الخاص بك. لكن الشيء الجيد هو أنه يمكن حل مشكلة iPhone Wi-Fi من خلال تجربة بعض خطوات استكشاف الأخطاء وإصلاحها البسيطة التي سنناقشها في مقالتنا.
تأكد من إيقاف تشغيل وضع الطائرة
عند تمكين وضع الطائرة ، سيتم تلقائيًا تعطيل الشبكة الخلوية وكذلك شبكة Wi-Fi بما في ذلك Bluetooth.
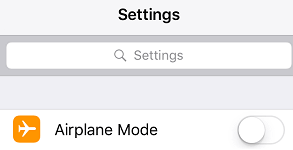
لذا فأول شيء تحتاج إلى التأكد من تعطيل وضع الطائرة على جهاز iPhone الخاص بك. في حالة تمكينه ، قم بإيقاف تشغيله ، وتحقق مما إذا كان يعمل على حل مشكلة عدم اتصال iPhone بشبكة Wi-Fi.
تأكد من تشغيل Wi-Fi
قبل الانتقال إلى المضي قدمًا في خطوات استكشاف الأخطاء وإصلاحها ، من الضروري جدًا التحقق من الأشياء الأولية. لذا تأكد من تمكين Wi-Fi على جهازك. يمكنك تشغيل من مركز التحكم. بالنسبة إلى iPhone X وما فوق ، اسحب لأسفل من الزاوية اليمنى العليا للشاشة وانقر على أيقونة Wi-Fi لتمكينها.
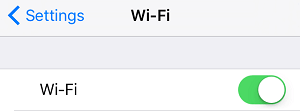
وفي حالة تشغيل Wi-Fi بالفعل ، فحاول تعطيله ، وانتظر لمدة 30-45 ثانية ، ثم أعد تشغيله مرة أخرى للتحقق مما إذا كان يحل المشكلة.
تأكد من أن لديك حق الوصول إلى شبكة Wi-Fi
إذا كنت تحاول الاتصال بشبكة Wi-Fi محمية بكلمة مرور ، فأنت بحاجة إلى كلمة مرور للوصول إلى تلك الشبكة. يؤكد رمز القفل الموجود بجوار شبكة Wi-Fi أنه محمي بكلمة مرور. إذا كنت تحاول الوصول إلى أي شبكة من هذا القبيل ، فأنت بحاجة أولاً إلى كتابة كلمة المرور. إذا لم يكن لديك واحد ، فلا يمكنك للأسف الوصول إلى تلك الشبكة.
تحقق من المودم / الموجه:
إذا كان جهاز iPhone الخاص بك متصلاً بشبكة Wi-Fi ولكن لا يوجد اتصال بالإنترنت ، فهذا يعني أن هناك مشكلة في جهاز التوجيه أو مزود الشبكة. نحن في الأساس لا نقوم بإيقاف تشغيل جهاز التوجيه الخاص بنا ، ولكن الحقيقة هي أنه مثل أي جهاز إلكتروني آخر يحتاج جهاز التوجيه أيضًا إلى بداية جديدة لحل العديد من المشكلات المتعلقة بالشبكة. لإصلاح ذلك ، قم بإيقاف تشغيل جهاز التوجيه ، وانتظر لمدة 45 ثانية ثم أعد تشغيله مرة أخرى للتحقق مما إذا كان يحل مشكلة عدم اتصال Wi-Fi على iPhone.
أعد تشغيل iPhone الخاص بك
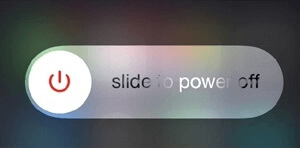
بالنسبة للعديد من المستخدمين الذين قاموا بإعادة تشغيل جهاز iPhone الخاص بهم ، فقد أدى ذلك إلى حل مشكلات Wi-Fi. إذا كان يعمل معهم ، فقد يعمل من أجلك أيضًا. لذا قم بإيقاف تشغيل جهاز iPhone الخاص بك ، وانتظر بضع ثوانٍ ثم أعد تشغيله للتحقق مما إذا كان iPhone الخاص بك قادرًا الآن على الاتصال بشبكة Wi-Fi مرة أخرى.
اقرأ أيضًا: نصائح للحفاظ على شبكة Wi-Fi وجهاز التوجيه في مأمن من البرامج الضارة
قم بإيقاف تشغيل مساعد Wi-Fi
قدمت Apple ميزة Wi-Fi Assist على جهاز iPhone الخاص بك بحيث يتحول الجهاز تلقائيًا إلى شبكة خلوية ، عندما يكون اتصال Wi-Fi المتاح ضعيفًا أو ضعيفًا.
تكون ميزة مساعدة Wi-Fi على جهازك قيد التشغيل افتراضيًا. لذلك يمكن أن تكون مشكلة عدم اتصال iPhone بشبكة Wi-Fi بسبب هذه الميزة.
لذلك دعنا نوقف تشغيل هذه الميزة للتحقق مما إذا كانت تحل المشكلة باتباع الخطوات التالية:
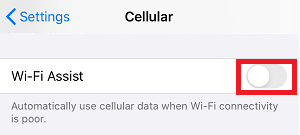
لتعطيل مساعدة Wi-Fi ، افتح إعدادات iPhone> Cellular> Turn Off Wi-Fi Assist عن طريق تحريك الزر إلى وضع إيقاف التشغيل الموجود أمام ميزة Wi-Fi Assist.
حاول الآن إعادة الاتصال بشبكة Wi-Fi مرة أخرى للتحقق من حل المشكلة.
ننسى شبكة Wi-Fi
هل جهاز iPhone الخاص بك متصل دائمًا تلقائيًا بشبكة Wi-Fi سابقًا ولكنه الآن غير قادر على القيام بذلك؟ ثم عليك أن تنسى تلك الشبكة وأن تنضم إليها مرة أخرى باتباع الخطوات التالية:
1. افتح إعدادات iPhone وانقر على Wi-Fi.
2. الآن اضغط على شبكة Wi-Fi الخاصة بك.
3. الآن اضغط على خيار Forget This Network في الشاشة التالية.
4. في مربع التأكيد الذي ينبثق ، انقر فوق "نسيت" للتأكيد.
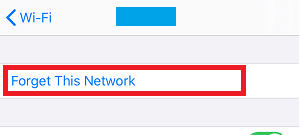
5. انتظر بضع ثوان ثم اضغط على الشبكة المتاحة مرة أخرى. قم بتوفير كلمة المرور لشبكة Wi-Fi للتحقق مما إذا كانت تعمل على إصلاح مشكلة عدم اتصال iPhone بشبكة Wi-Fi.
قم بإيقاف تشغيل خدمات الموقع لشبكة Wi-Fi
لتعزيز خدمات الموقع ، يستخدم iPhone شبكات Wi-Fi القريبة. الآن ، من ناحية ، يعمل على تحسين دقة خدمات الموقع من ناحية أخرى ، قد يؤدي ذلك إلى مشاكل iPhone Wi-Fi.
لإصلاح ذلك ، دعنا نحاول إيقاف تشغيل خدمات الموقع لشبكة Wi-Fi باستخدام الطريقة أدناه:
1. افتح إعدادات iPhone وانقر على خيار الخصوصية.
2. في شاشة الخصوصية ، انقر فوق خدمات الموقع.
3. الآن قم بالتمرير لأسفل وانقر على خدمات النظام.
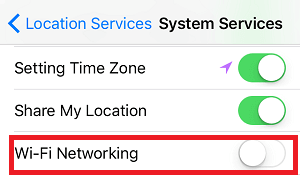

4. في شاشة خدمات النظام ، قم بإيقاف تشغيل الزر بجوار شبكة Wi-Fi.
إعادة تعيين إعدادات الشبكة لجهاز iPhone الخاص بك
في حالة تلف أي من إعدادات الشبكة الخاصة بك ، فسيؤدي ذلك إلى منع iPhone من الاتصال بشبكة Wi-Fi. ستؤدي إعادة تعيين إعدادات الشبكة إلى مسح ذاكرة التخزين المؤقت وإعدادات DHCP وإعادة تعيين إعدادات الشبكة إلى الوضع الافتراضي.
ملاحظة: نظرًا لأن هذه الخطوة ستعيد ضبط إعدادات الشبكة على الوضع الافتراضي ، فسيتم إلغاء إقران جميع أجهزتك المقترنة وستحتاج إلى كتابة كلمة المرور مرة أخرى لتوصيل شبكة Wi-Fi متصلة مسبقًا.
1. افتح إعدادات iPhone وانقر على الخيار العام.
2. قم بالتمرير لأسفل إلى أسفل وانقر على خيار إعادة التعيين.
3. الآن في الشاشة التالية ، انقر فوق خيار إعادة تعيين إعدادات الشبكة.
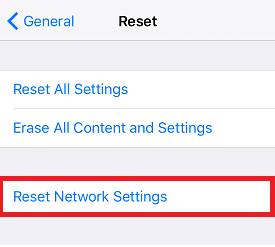
4. اضغط على إعادة تعيين إعدادات الشبكة مرة أخرى في نافذة التأكيد المنبثقة.
الآن بعد كتابة كلمة مرور Wi-Fi ، تحقق مما إذا كان جهازك قادرًا على الاتصال بشبكة Wi-Fi.
تجديد عقد إيجار DHCP
لحل مشاكل iPhone Wi-Fi ، يمكنك أيضًا الذهاب لتجديد عقد إيجار DHCP. ما يفعله بشكل أساسي هو تزويدك بعنوان IP جديد وبيانات توجيه من جهاز التوجيه الخاص بك. على الرغم من أنه يمكنك أيضًا تعيين عنوان IP يدويًا ، إذا كنت لا تعرف الكثير عن الشبكة وإعداداتها ، فمن الأفضل عدم تعيين IP يدويًا.
هذه الخطوة مفيدة إذا كنت تواجه تعارضات مع الأجهزة الأخرى الموجودة على نفس الشبكة وتؤدي إلى مشكلة عدم اتصال iPhone بشبكة Wi-Fi.
1. افتح إعدادات iPhone وانقر على Wi-Fi.
2. في الشاشة التالية ، يمكنك العثور على جميع شبكات Wi-Fi المتاحة. انقر الآن على الشبكة التي تتصل بها (سيكون أمامها علامة اختيار زرقاء).
3. الآن في الشاشة التالية اضغط على خيار تجديد عقد الإيجار.
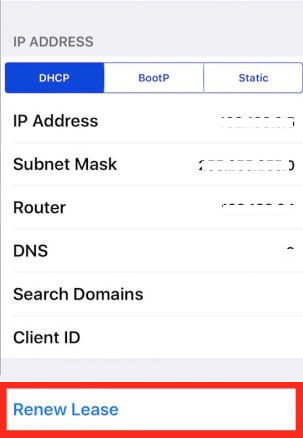
4. في مربع التأكيد المنبثق ، انقر مرة أخرى على تجديد عقد الإيجار للتأكيد.
نظرًا لأن تجديد عقد إيجار DHCP يساعد في استكشاف مشكلات اتصال الشبكة المختلفة وإصلاحها ، نأمل أن يحل المشكلة في حالتك أيضًا.
قم بالتبديل إلى Open DNS
إذا كان خادم DNS لمزود الإنترنت الخاص بك يمر بمشكلات أو كان معطلاً أو مشغولاً ، فإن المستخدمين إما يواجهون مشكلة عدم عمل Wi-Fi على iPhone أو اتصال iPhone بشبكة Wi-Fi ولكن لا يحصلون على الإنترنت. لحل هذه المشكلة ، يمكنك التبديل إلى خادم DNS المفتوح أو Google.
1. افتح إعدادات iPhone> Wi-Fi> حدد شبكة Wi-Fi الخاصة بك> قم بالتمرير لأسفل وانقر على خيار تكوين DNS.
2. الآن في الشاشة التالية ، اضغط أولاً على الخيار اليدوي ثم اضغط على خيار إضافة خادم.
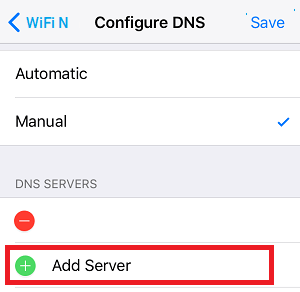
3. اكتب 208.67.222.222 أو 208.67.222.220 إذا كنت ترغب في التبديل إلى OPEN DNS و 8.8.8.8 و 8.8.4.4 إذا كنت تريد استخدام خادم Google DNS
4. اضغط على زر حفظ لحفظ التغييرات.
أعد تعيين جهاز iPhone الخاص بك إلى إعدادات المصنع الافتراضية.
إذا فشلت جميع الخطوات المذكورة أعلاه في حل مشكلة عدم اتصال iPhone بشبكة Wi-Fi ، فهذا هو الملاذ الأخير الذي يمكنك تجربته قبل الوصول إلى متجر خدمة Apple معتمد.
ومع ذلك ، يرجى ملاحظة أن إعادة تعيين iPhone على إعدادات المصنع ستؤدي إلى مسح جميع بيانات جهازك.
لإعادة تعيين iPhone إلى إعدادات المصنع ، انقر فوق الإعدادات> عام> إعادة تعيين> اضغط على مسح كل المحتوى والإعدادات.
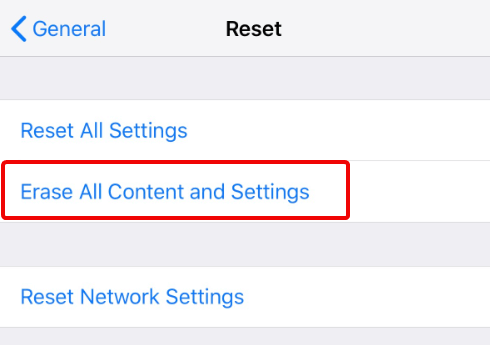
نظرًا لأن هذا الخيار سيؤدي إلى مسح جميع بياناتك ، فإننا نقترح عليك إجراء نسخ احتياطي لبياناتك. يمكنك أدناه مقالتين لدينا على
كيفية عمل نسخة احتياطية من بيانات iPhone / iPad على الكمبيوتر باستخدام iTunes
كيفية عمل نسخة احتياطية من بيانات iPhone / iPad على iCloud باستخدام iTunes
وفي حالة نفاد مساحة التخزين على iCloud الخاص بك ، يمكنك استخدام حل النسخ الاحتياطي من جهة خارجية RightBackup لإجراء نسخ احتياطي لجميع بياناتك.
انقر هنا لتنزيل RightBackup
اتصل بمركز خدمة Apple المعتمد
يمكن أن تكون هناك مشكلة في الجهاز بجهازك (iPhone) نفسه مما يؤدي إلى عدم عمل Wi-Fi على جهاز iPhone الخاص بك. في مثل هذه الحالة ، نوصيك بمتجر Apple Store أو مركز خدمة محلي وتفحصه بواسطة خبير.
تغليف
لذا ، يا رفاق ، نأمل أن تساعدك الخطوات المذكورة أعلاه في حل مشكلة عدم اتصال iPhone بشبكة Wi-Fi. لا تخبرنا في مربع التعليقات أدناه بالخطوات التي تناسبك. أيضًا إذا كنت لا ترغب في تفويت أي من مقالات استكشاف الأخطاء وإصلاحها ، فتابعنا على قنوات التواصل الاجتماعي الخاصة بنا.