كيف تأخذ لقطة شاشة على iPhone بدون شريط الحالة
نشرت: 2016-05-04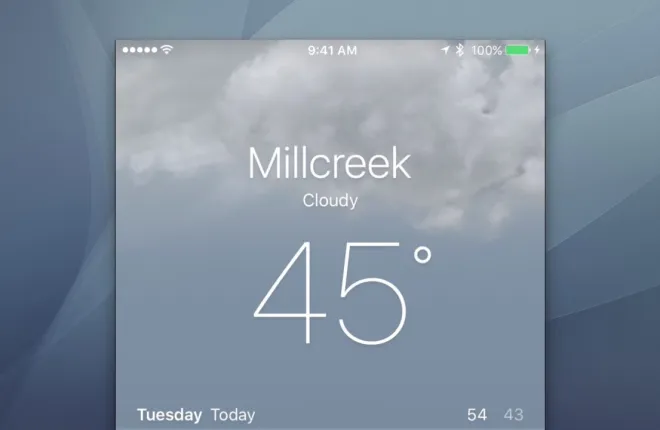
من السهل التقاط لقطات شاشة في نظام التشغيل iOS ، ولكن بشكل افتراضي ، سترى شريط الحالة الفعلي لجهاز iPhone أو iPad أعلى لقطات الشاشة ، مكتملًا بأشرطة إشارة خلوية رديئة وساعة عشوائية وعمر بطارية منخفض. هذا جيد إذا كنت تلتقط لقطة شاشة للرجوع إليها شخصيًا ، ولكن إذا كنت تخطط لمشاركة لقطة شاشة iOS الخاصة بك مع الآخرين - على سبيل المثال ، للتضمين في دليل المستخدم ، أو لإرسالها إلى متجر تطبيقات iOS ، أو لاستخدامها في برامج تعليمية مثل تلك هنا في TekRevue - ربما لا تريد أن ينتقص شريط الحالة الفوضوي من صورتك.
يمكن لتطبيقات Mac التابعة لجهات خارجية مثل Status Cleaner تحسين لقطات شاشة iOS الخاصة بك عن طريق استبدال شريط الحالة الفعلي الخاص بك بشريط يعرض أشرطة إشارة كاملة ، وشحن بطارية بنسبة 100 في المائة ، ووقت محدد على مدار الساعة ، ولكن هذه التطبيقات فعالة فقط لأشرطة الحالة ذات الوقت الثابت لون الخلفية. في العديد من تطبيقات iOS الحديثة ، مثل تطبيق Weather وخرائط Google ، يتم عرض المحتوى عبر الشاشة بأكملها ، مع وضع شريط الحالة في الأعلى بدون خلفية صلبة. 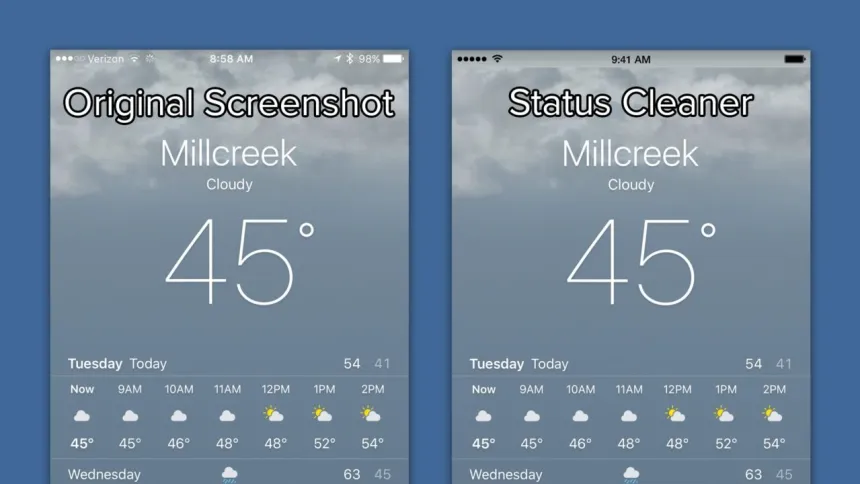
سيحاول تطبيق مثل Status Cleaner مطابقة اللون أو النمط العام خلف شريط الحالة في الجزء العلوي من الشاشة ، لكنه لا يمكنه تكرار الخلفية الدقيقة ، مما ينتج عنه خلفية واضحة في غير مكانها لشريط الحالة في لقطات الشاشة النهائية.
على الرغم من عدم وجود حل سريع لهذه المشكلة مثل تطبيق مثل Status Cleaner ، إلا أنه يوجد حل سهل نسبيًا بفضل مقدمة Apple في OS X Yosemite لتسجيل شاشة iPhone عبر Quicktime. باستخدام هذه الطريقة ، التي تهدف أساسًا إلى دعم تسجيل الفيديو لجهاز iOS الخاص بك ، يمكنك الحصول على لقطات شاشة بأشرطة حالة نظيفة بفضل الطريقة التي نفذت بها Apple العملية. ولكن هناك بعض المتطلبات لهذه الطريقة والتي لن تجعلها مناسبة لجميع المستخدمين.
أولاً ، هذا حل خاص بنظام Mac فقط ، لذلك يجب أن تستخدم نظام تشغيل Mac يعمل بنظام التشغيل OS X Yosemite أو إصدار أحدث. ستحتاج أيضًا إلى جهاز iOS مزود بموصل Lightning يعمل بنظام iOS 8 أو أعلى ، لذا فإن أجهزة iPhone و iPad الأقدم المزودة بـ 30 سنًا غير مؤهلة.
إذا كنت تفي بهذه المتطلبات ، فاحصل على كابل Lightning الخاص بجهاز iPhone أو iPad واستخدمه لتوصيل جهازك بجهاز Mac. إذا كانت هذه هي المرة الأولى التي تقوم فيها فعليًا بتوصيل جهاز iPhone أو iPad بجهاز Mac ، فقد تحتاج إلى تفويض الاتصال عن طريق تحديد "الوثوق" بالكمبيوتر على جهازك. بمجرد اكتمال ذلك وتوصيل iDevice بجهاز Mac ، قم بتشغيل تطبيق QuickTime Player ، الموجود افتراضيًا في مجلد التطبيقات.
ملاحظة: يتطلب تسجيل شاشة iPhone و iPad في OS X برنامج QuickTime Player X ، وليس QuickTime 7 الأقدم الذي قد يكون مثبتًا على جهاز Mac الخاص بك. تأكد من تحديد الإصدار الصحيح من QuickTime عند تشغيل التطبيق.
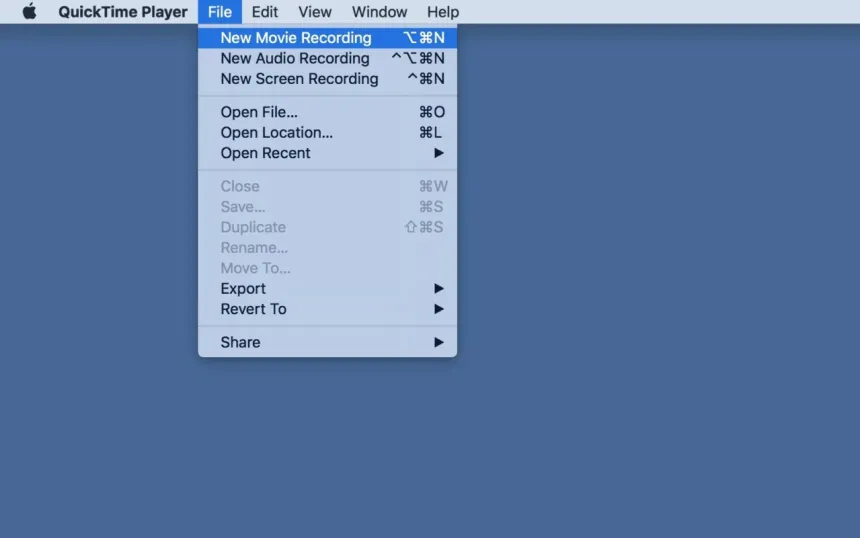
مع فتح QuickTime ، حدد ملف> تسجيل فيلم جديد من شريط القوائم ، أو استخدم اختصار لوحة المفاتيح Option-Command-N . 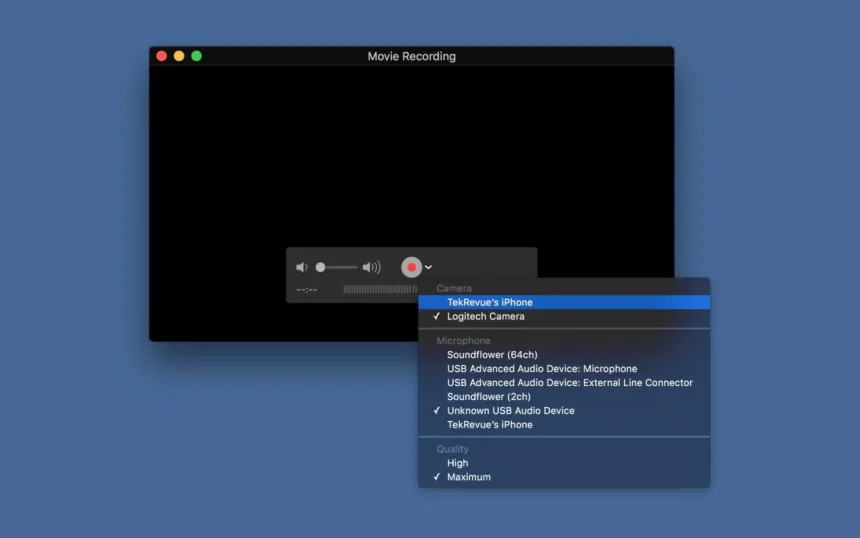
ستظهر نافذة تسجيل جديدة. انقر فوق السهم الذي يشير لأسفل على يمين زر التسجيل ، وفي قسم "الكاميرا" ، اختر iPhone أو iPad. قد تومض نافذة التسجيل وتعيد توجيه نفسها ، ولكن بعد لحظة سترى شاشة جهازك مكررة على جهاز Mac الخاص بك. 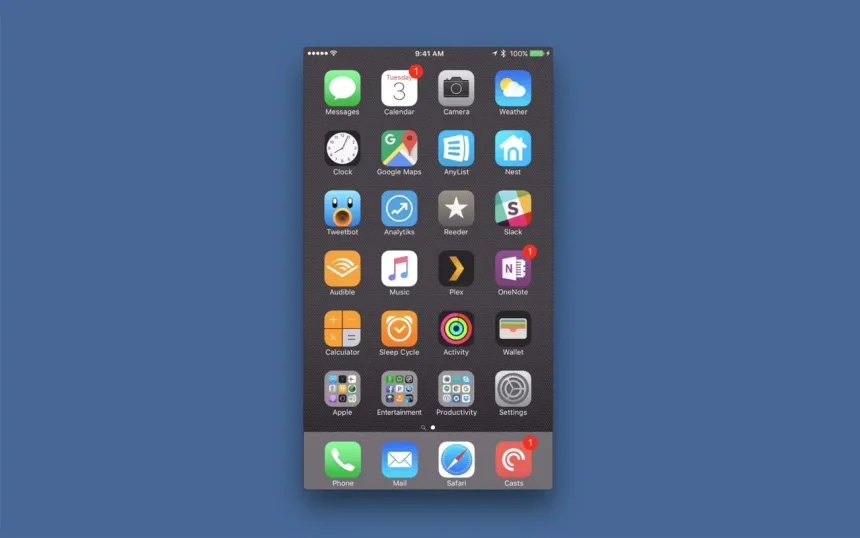
بعد ذلك ، ألقِ نظرة على الجزء العلوي من نافذة تسجيل QuickTime وسترى شريط حالة "نظيف" ، مع إشارة خلوية كاملة واتصال Wi-Fi مثالي وبطارية مشحونة بالكامل والساعة مضبوطة على الوقت الرمزي من "9:41 صباحًا." 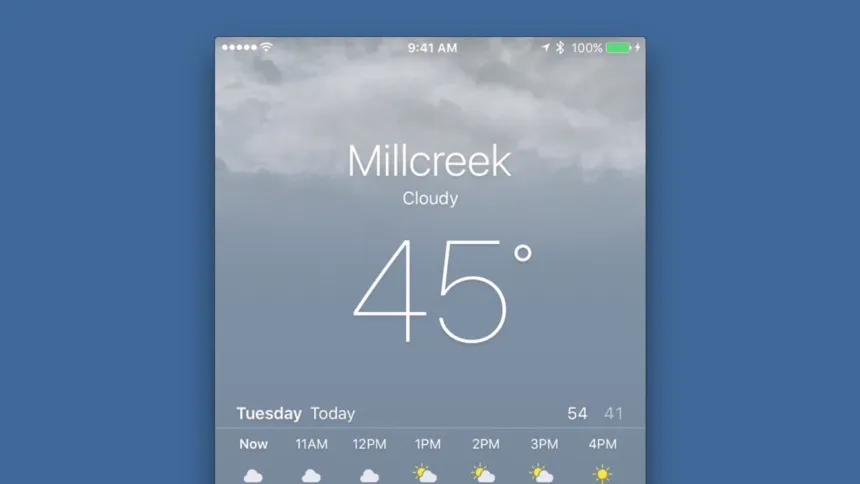
انظر الآن إلى جهاز iPhone أو iPad الفعلي ، وسترى نفس شريط الحالة هناك أيضًا. السبب وراء عمل هذه الخدعة لمنحك شريط حالة نظيفًا في التطبيقات التي تفتقر إلى خلفية صلبة هو أن Apple تغير شريط الحالة الفعلي على جهاز iPhone أو iPad عند تشغيل تسجيل شاشة QuickTime. الآن ، على الرغم من أن هذه العملية بأكملها مصممة لتسجيل الفيديو ، يمكنك استخدام أدوات لقطة الشاشة المضمنة في جهاز Mac الخاص بك لالتقاط لقطة شاشة لجهاز iOS الخاص بك في أي وقت ، مع استكمال شريط الحالة المثالي والنظيف في أي تطبيق.
عند الانتهاء من التقاط لقطات شاشة نظيفة ، ما عليك سوى إنهاء QuickTime أو فصل جهاز iPhone أو iPad عن كابل Lightning. سيعود شريط الحالة بجهازك إلى وضعه الطبيعي بمجرد قيامك بأي من الإجراءين (ولا تقلق ، التغييرات على شريط الحالة سطحية تمامًا وأي تطبيقات تعتمد على الوقت أو اتصال الإنترنت ستستمر في العمل بشكل صحيح في الخلفية أثناء تسجيل لقطات الشاشة الخاصة بك).

محددات
بينما تعمل الطريقة الموضحة أعلاه بشكل رائع لالتقاط جميع أنواع لقطات شاشة iOS ، وهي الطريقة الحالية الوحيدة لالتقاط أشرطة الحالة النظيفة في التطبيقات التي لا تحتوي على خلفية صلبة ، إلا أن هناك بعض القيود مقارنة بالحلول المذكورة أعلاه مثل Status Cleaner.
أولاً ، لا توجد طريقة لتغيير الوقت باستخدام طريقة QuickTime. صحيح أن "9:41 صباحًا" هو الوقت الشائع الذي تستخدمه Apple والعديد من مطوري الطرف الثالث للإعلان عن تطبيقاتهم ، ولكنه قد لا يكون مثاليًا لجميع سيناريوهات لقطة الشاشة. يتيح تطبيق مثل Status Cleaner للمستخدمين تعيين وقت مخصص للقطات الشاشة الخاصة بهم ، بما في ذلك القدرة على عرض الساعة بتنسيق 24 ساعة أو بدون تعيينات الفترة "AM / PM".
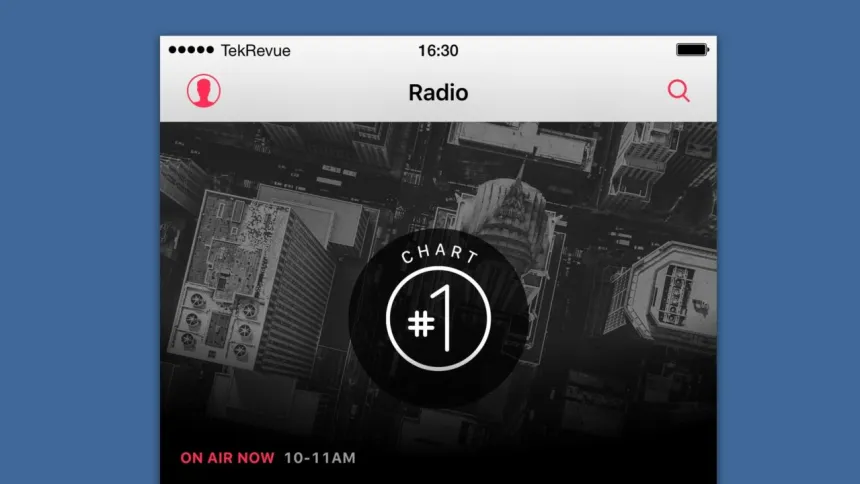
تسمح تطبيقات مثل Status Cleaner بتخصيص أكبر من طريقة QuickTime.
المشكلة الثانية هي عدم القدرة على تخصيص قوة Wi-Fi وعرض الإشارة الخلوية. باستخدام طريقة QuickTime ، ستكون شبكة Wi-Fi والقوة الخلوية ممتلئة دائمًا ، بينما يتيح لك تطبيق مثل Status Cleaner تعيين قوة خلوية محددة ، وتضمين مؤشر Wi-Fi أو حذفه ، وتعيين نص مخصص لشبكة الجوّال.
بالنظر إلى هذه القيود ، قد يرغب المستخدمون في الاحتفاظ بتطبيق مثل Status Cleaner حوله لمعالجة لقطات شاشة لتطبيقات iOS التي تستخدم خلفية صلبة خلف شريط الحالة ، والتحول إلى طريقة QuickTime فقط عند التعامل مع تطبيق يستخدم شريط الحالة مع خلفية شفافة.
استكشاف الأخطاء وإصلاحها
إذا كنت تواجه مشكلة في جعل QuickTime يعرض شاشة iPhone أو iPad ، فتأكد أولاً من أنك قد سمحت بالاتصال عبر جهازك و / أو iTunes. بعد ذلك ، حاول إنهاء أي تطبيقات أخرى قد تحاول الوصول إلى الجهاز ، مثل iTunes أو الصور. 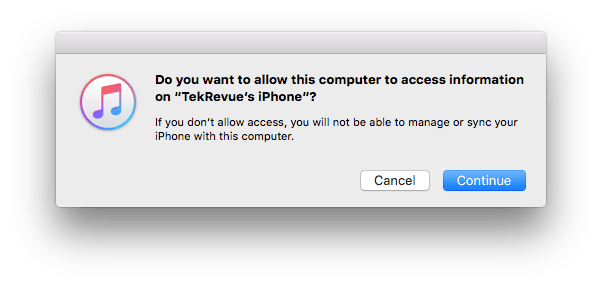
إذا فشل كل شيء آخر ، فتأكد من أن كابل Lightning يعمل بكامل طاقته وأنه غير تالف. قد ترغب أيضًا في تجربة استخدام منفذ USB مختلف على جهاز Mac الخاص بك. قد يكون تسجيل شاشة iPhone أو iPad عبر QuickTime أمرًا صعبًا بعض الشيء في الإعداد ، ولكن إذا كان جهاز Mac و iDevice يفيان بمتطلبات النظام المذكورة سابقًا ، فيجب أن تكون قادرًا على تشغيلها مع القليل من تبديل المنافذ واستكشاف أخطاء التطبيقات.
