كيفية إجراء نقل من iPhone إلى iPhone | سهل وسريع
نشرت: 2023-10-25عند شراء طراز iPhone جديد، فمن المرجح أنك تريد نقل جميع بياناتك (مثل جهات الاتصال والرسائل والصور والتطبيقات والإعدادات) من جهاز iPhone القديم إلى الطراز الجديد. ولكن يمكنك بسلاسة هل تريد نقل بيانات iPhone إلى جهاز iPhone الجديد بنفسك؟
هل يمكنني نقل iPhone الخاص بي إلى iPhone آخر بنفسي؟
قطعاً! هناك العديد من برامج نقل iPhone التي يمكن أن تساعدك على نقل بيانات iPhone الحالي الخاص بك إلى iPhone آخر بنفسك. سيوضح لك المحتوى التالي طرقًا مفيدة، ويمكنك اختيار واحدة لنقل بيانات iPhone الخاصة بك إلى جهاز آخر.
- ذات صلة – مراجعة Gihosoft iPhone لاستعادة البيانات
- كيفية نقل الملفات من iPhone إلى Windows ومن Windows إلى iPhone – أفضل 5 طرق
أسهل طريقة ل نقل iPhone إلى iPhone – FoneTool
سواء كنت مبتدئًا أو محترفًا، فإن إحدى أسهل الطرق لنقل البيانات من جهاز iPhone القديم إلى جهاز iPhone الجديد هي استخدام FoneTool - أداة النسخ الاحتياطي والنقل الآمنة والموثوقة. باستخدام FoneTool، يمكنك نقل ملفاتك من iPhone إلى iPhone، ومن iPhone إلى الكمبيوتر الشخصي، والعكس.
يقدم لك برنامج FoneTool ما يلي:
- حرية اختيار ومعاينة الملفات التي تريد نقلها.
- سرعة مذهلة - انقل ما يصل إلى 100 صورة في ثلاث ثوانٍ فقط.
- تأكد من الحفاظ على جودة البيانات الأصلية طوال عملية النقل السريع.
- عملية نقل سهلة الاستخدام تعمل على تبسيط عملية نقل البيانات بنقرة واحدة فقط.
باستخدام FoneTool، يمكنك نقل بيانات iPhone بشكل انتقائي أو كامل. دعونا التحقق من ذلك!
1. بنقرة واحدة لنقل جميع البيانات من iPhone إلى iPhone
الخطوة 1: قم بتوصيل كلا جهازي iPhone بجهاز الكمبيوتر الخاص بك > انقر فوق Trust This Computer على شاشات iPhone الخاصة بك > قم بتشغيل FoneTool.
الخطوة 2: اختر نقل الهاتف في الصفحة الرئيسية > انقر فوق بدء النقل ضمن وضع iPhone إلى iPhone .
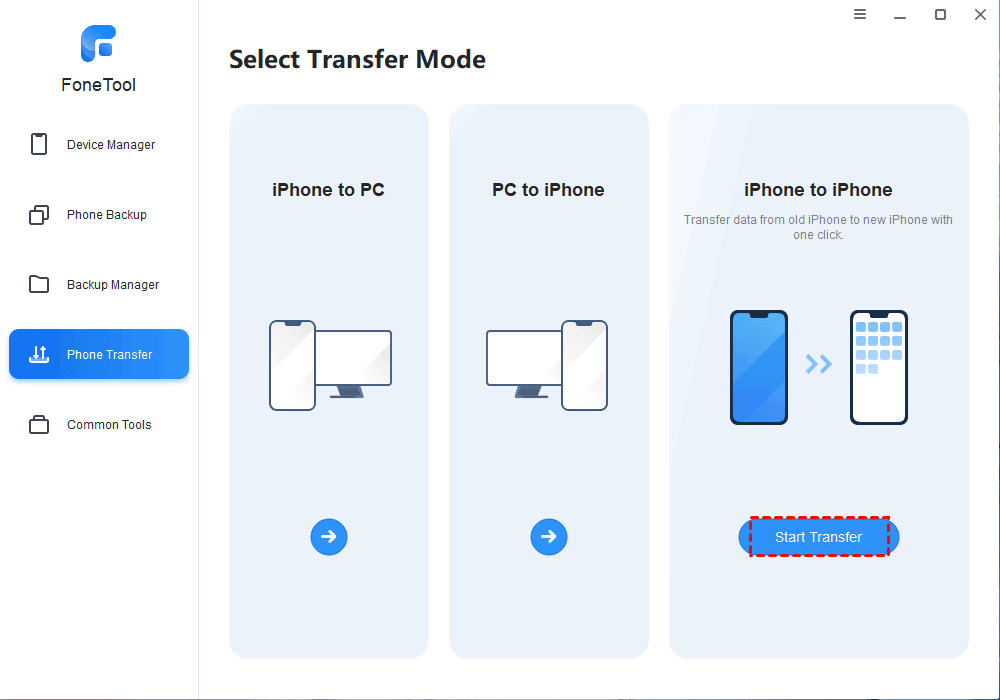
الخطوة 3: تأكد من تحديد الجهاز المصدر والجهاز المستهدف بشكل صحيح > تمكين تشفير النسخ الاحتياطي لمزيد من الحماية > انقر فوق بدء النقل .
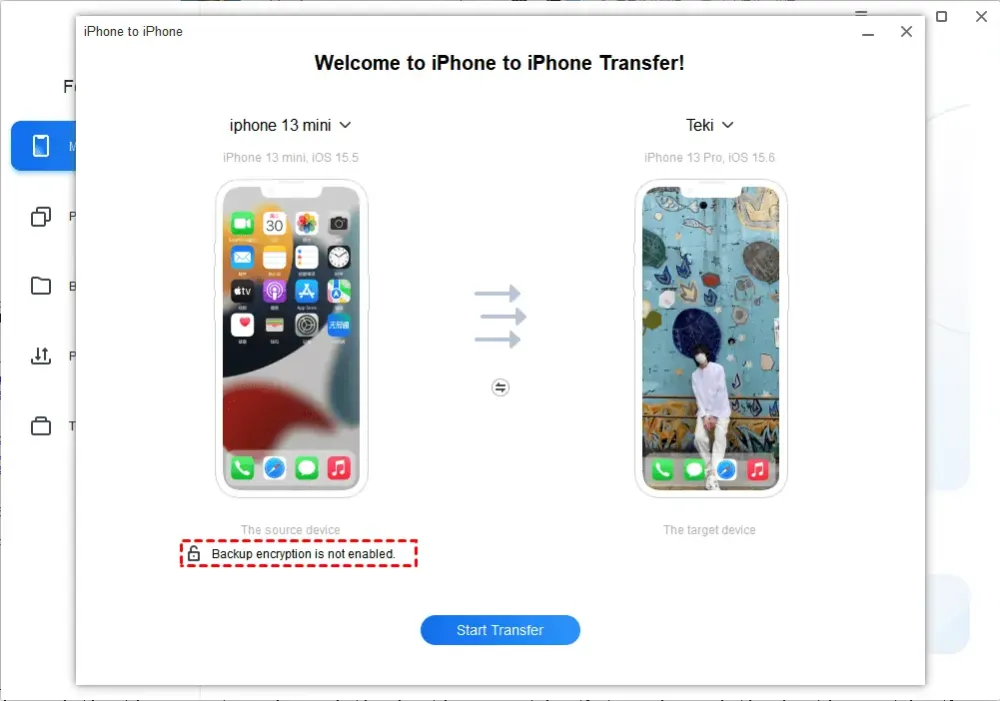
ملاحظة - للحصول على حماية إضافية للبيانات، فكر في استخدام وظيفة النسخ الاحتياطي للهاتف ، والتي تمكنك من عمل نسخة احتياطية لجهاز iPhone الخاص بك على جهاز كمبيوتر يعمل بنظام Windows 10 واستعادة البيانات بسهولة إلى جهاز iPhone المصدر حسب الحاجة.
2. قم بنقل الملفات بشكل انتقائي من iPhone المصدر إلى جهاز الكمبيوتر
الخطوة 1: قم بتوصيل جهاز iPhone المصدر بالكمبيوتر باستخدام كابل USB > تشغيل FoneTool > اختر وضع iPhone إلى الكمبيوتر الشخصي > انقر فوق الزر "بدء النقل" .
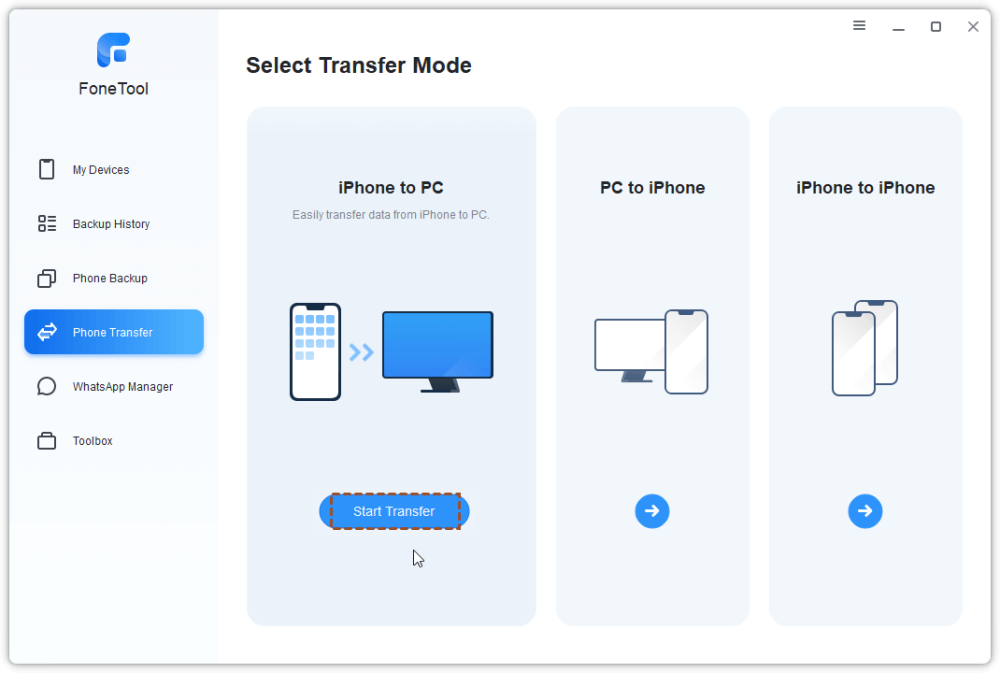
الخطوة 2: أضف الملفات المطلوبة للنقل من خلال النقر على أيقونة علامة الجمع > معاينة واختيار الملفات المحددة التي ترغب في نقلها (هنا خذ الصور كمثال) > انقر فوق موافق .
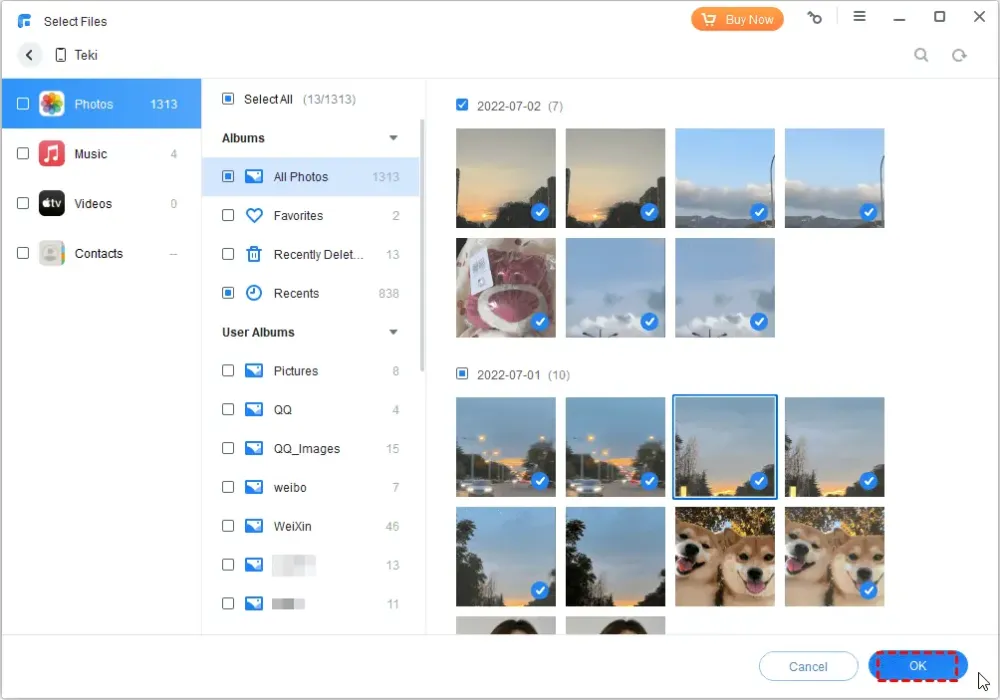
الخطوة 3: قم بتعيين وجهة لتخزين هذه الملفات في الإعدادات المنقولة > انقر فوق "بدء النقل" لبدء عملية النقل.

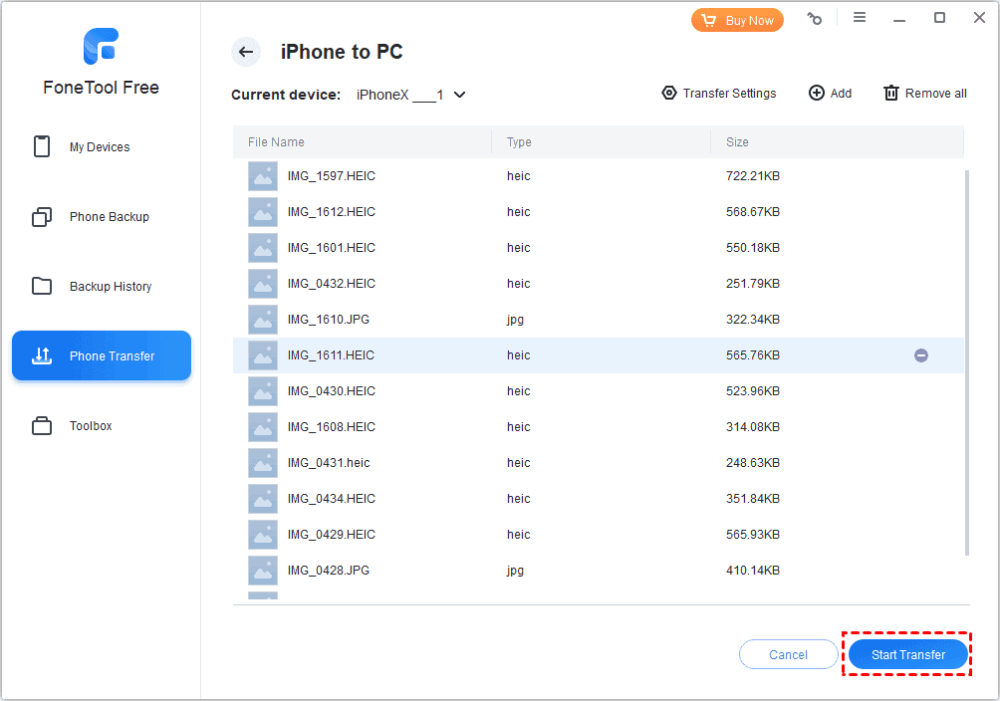
عند اكتمال النقل، افصل جهاز iPhone المصدر وقم بتوصيل جهاز iPhone المستهدف بالكمبيوتر. بعد ذلك، ارجع إلى صفحة FoneTool الرئيسية واختر نقل الهاتف > الكمبيوتر الشخصي إلى iPhone لنقل الملفات المحددة إلى iPhone المستهدف.
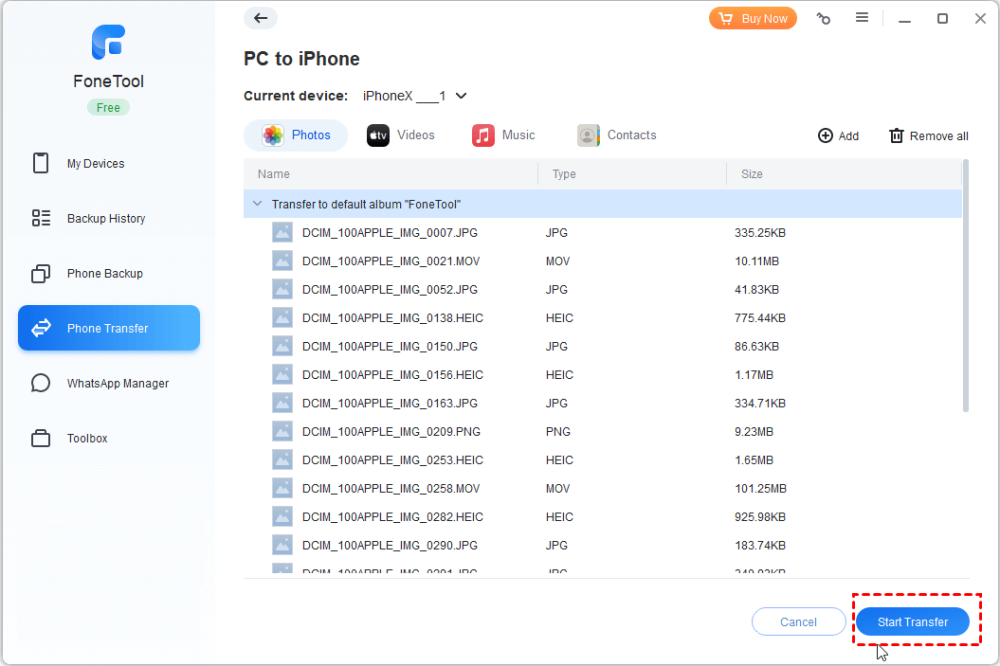
- ذات صلة – 4 أفضل الطرق لعمل نسخة احتياطية من iPhone على جهاز الكمبيوتر (Windows)
- كيفية نقل جهات الاتصال من iPhone إلى iPhone – أفضل 7 طرق
انقل بياناتك لاسلكيًا من iPhone إلى iPhone - AirDrop
إذا لم يكن لديك كابلات USB، فيمكنك استخدام ميزة AirDrop لنقل البيانات من جهاز iPhone إلى آخر. ما عليك سوى اتباع الخطوات أدناه والتأكد من تمكين Wi-Fi وBluetooth على كلا الجهازين:
الخطوة 1: تمكين AirDrop على كلا الجهازين
قم بالوصول إلى لوحة التحكم > اضغط مع الاستمرار على مربع إعدادات الشبكة الموجود في الزاوية اليمنى العليا > اضغط على AirDrop واختر بين جهات الاتصال فقط أو الجميع حسب حاجتك.
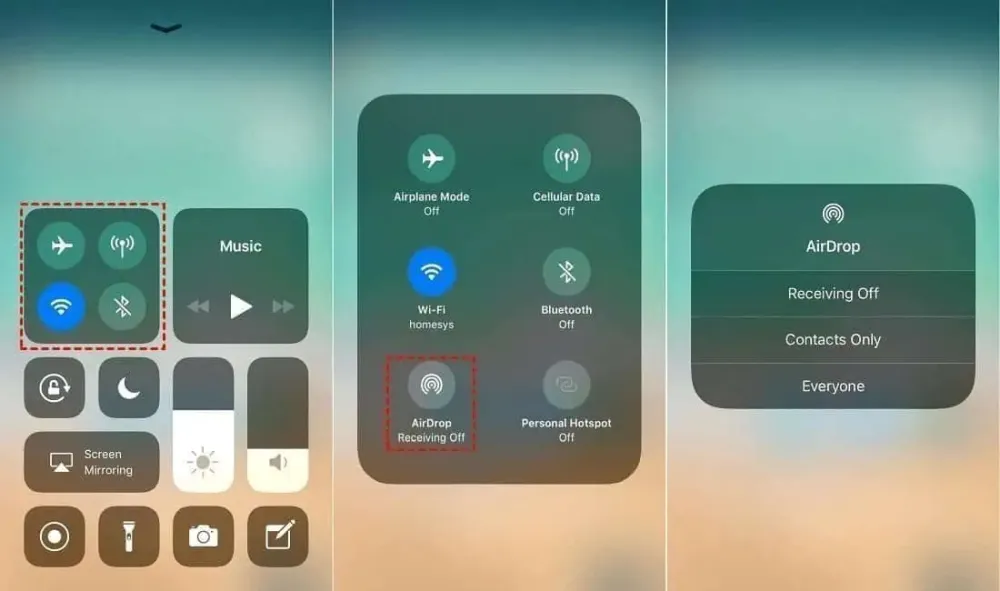
الخطوة 2: مشاركة الملفات من جهاز iPhone المصدر
قم بتشغيل التطبيقات المعنية (مثل الصور) وحدد الملفات التي ترغب في نقلها > ثم حدد موقع زر المشاركة وانقر عليه، متبوعًا بتحديد AirDrop وجهاز iPhone المستهدف.
الخطوة 3: تلقي ملفات AirDrop على جهاز iPhone المستهدف
عند تلقي مطالبة على جهاز iPhone المستهدف، انقر فوق قبول لبدء عملية AirDrop > انتقل إلى التطبيقات ذات الصلة للوصول إلى الملفات المنقولة وعرضها.
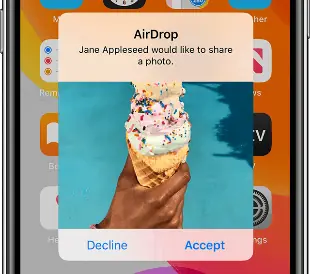
الخط السفلي
هذه هي الطرق الثلاث لكيفية نقل البيانات من جهاز iPhone إلى آخر. إذا لم يكن لديك جهاز كمبيوتر شخصي أو كابلات USB، فيمكنك استخدام AirDrop لتسهيل النقل اللاسلكي من iPhone إلى iPhone. ومع ذلك، للحصول على تجربة نقل أكثر استقرارًا وملاءمة، سيكون FoneTool هو الخيار الأفضل بالنسبة لك. يقدم FoneTool حلاً موثوقًا وسريعًا لنقل البيانات بسلاسة بين أجهزة iPhone.
بالإضافة إلى ذلك، FoneTool هي أداة إدارة iOS احترافية يمكنها مساعدتك في تحويل HEIC إلى PNG/JPG، أو حذف الصور المكررة على جهاز iPhone أو الكمبيوتر الشخصي، أو حتى مسح جهاز iPhone الخاص بك.
آمل أن يكون هذا البرنامج التعليمي قد ساعدك في التعرف على "كيفية البحث عن إجراء نقل من iPhone إلى iPhone" . إذا كنت تريد أن تقول أي شيء، أخبرنا بذلك من خلال أقسام التعليقات. إذا أعجبك هذا المقال، فيرجى مشاركته ومتابعة WhatVwant على Facebook وTwitter وYouTube للحصول على المزيد من النصائح التقنية.
- ذات صلة – 6 أفضل الطرق لنقل صور iPhone إلى جهاز الكمبيوتر (Windows)
- 8 أفضل الطرق لنقل الصور من الأيفون إلى الأيفون
كيفية البحث عن إجراء نقل من iPhone إلى iPhone – الأسئلة الشائعة
هل يمكنني نقل iPhone الخاص بي إلى iPhone آخر بنفسي؟
اضغط على زر "النقل من iPhone" الموجود على iPhone الجديد لبدء نقل البيانات من iPhone القديم إلى iPhone الجديد.
هل البداية السريعة تنقل كل شيء؟
يتيح لك Quick Start نقل جميع بياناتك لاسلكيًا من جهازك الحالي إلى جهازك الجديد.
هل ينقل iPhone كل شيء؟
يمكن نقل الصور وجهات الاتصال ومقاطع الفيديو وسجل الرسائل والموسيقى والتقويمات وحسابات البريد والعديد من تطبيقاتك من جهازك السابق إلى الجهاز الجديد.
ما هو FoneTool على iPhone؟
FoneTool هي أداة لنقل ملفات مرور iOS تساعدك على نقل الملفات بسهولة بين أجهزة iOS المختلفة.
هل يكلف FoneTool المال؟
التحديثات البسيطة مجانية. بالنسبة للترقيات الرئيسية، ما عليك سوى دفع مبلغ صغير من رسوم الترقية للاستمتاع بالمجموعة الكاملة من مزايا الإصدارات الجديدة اللاحقة.
