هل تحطم PS5 الخاص بك؟ جرب هذه الإصلاحات العشرة
نشرت: 2023-03-15إذا كنت أحد اللاعبين المحظوظين الذين يمتلكون PlayStation 5 ، فمن المحتمل أن تكون سعيدًا بأدائه وقدراته. ومع ذلك ، مثل أي قطعة تقنية ، فهي ليست محصنة ضد المشكلات.
واحدة من أكثر المشاكل المحبطة التي قد تواجهها هي الأعطال ، والتي يمكن أن تحدث لأسباب مختلفة ، مثل مواطن الخلل في البرامج ، أو الإعدادات المتضاربة ، أو ارتفاع درجة الحرارة.

لا تقلق ، رغم ذلك. في هذه المقالة ، سنستكشف الإصلاحات المحتملة لمساعدتك في إعادة PS5 إلى المسار الصحيح في حالة تعطله.
1. أعد تشغيل PS5 الخاص بك
يمكن أن تساعد إعادة تشغيل وحدة التحكم PS5 في إصلاح أعطال ألعاب الفيديو وتجميدها عن طريق مسح ذاكرة التخزين المؤقت للنظام للبيانات القديمة. إنها خطوة أولى بسيطة يمكنها غالبًا حل المشكلة.
لإعادة تشغيل PS5:
- اضغط على زر PS في وحدة التحكم DualSense الخاصة بك.
- حدد رمز الطاقة .
- حدد إعادة تشغيل PS5 .
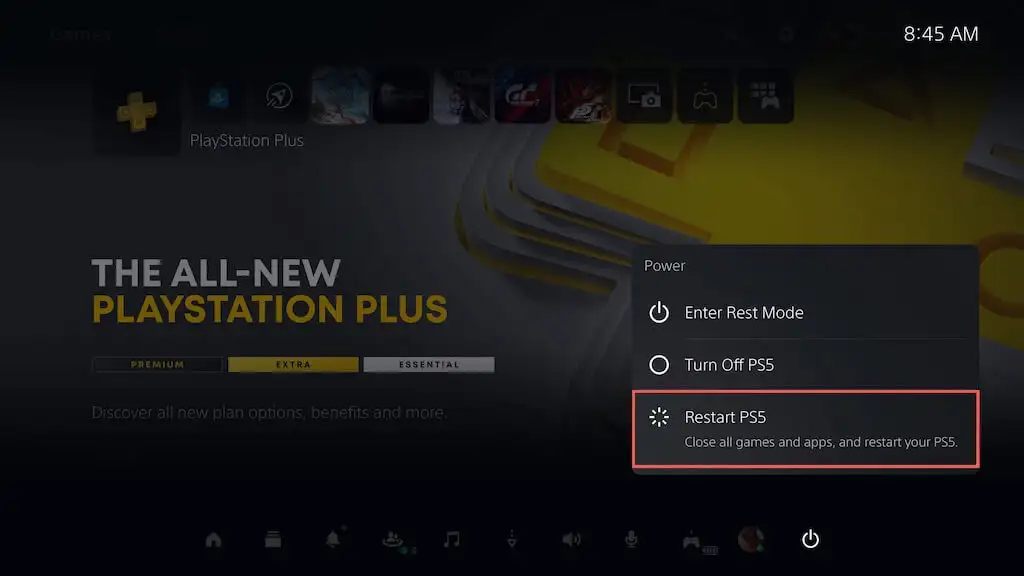
إذا تجمد PS5 الخاص بك بعد حدوث عطل ، فاضغط مع الاستمرار على زر الطاقة حتى تصدر وحدة التحكم صوتًا مرتين لإغلاق وحدة التحكم بالقوة. ثم تشغيله مرة أخرى.
2. قم بتحديث برنامج النظام
يضمن تحديث وحدة التحكم في PS5 تشغيلها لأحدث إصدار من نظام التشغيل وأكثرها استقرارًا ، مما يقلل من احتمالية تعطل المشكلات ومشكلات الأداء الأخرى. لتحديث برنامج نظام وحدة التحكم:
- حدد الإعدادات في الزاوية العلوية اليمنى من شاشة PS5 الرئيسية.
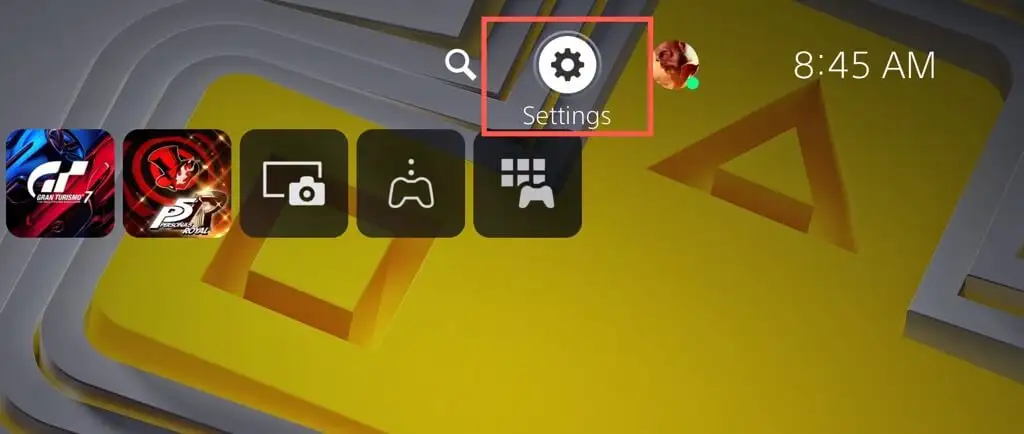
- حدد النظام .
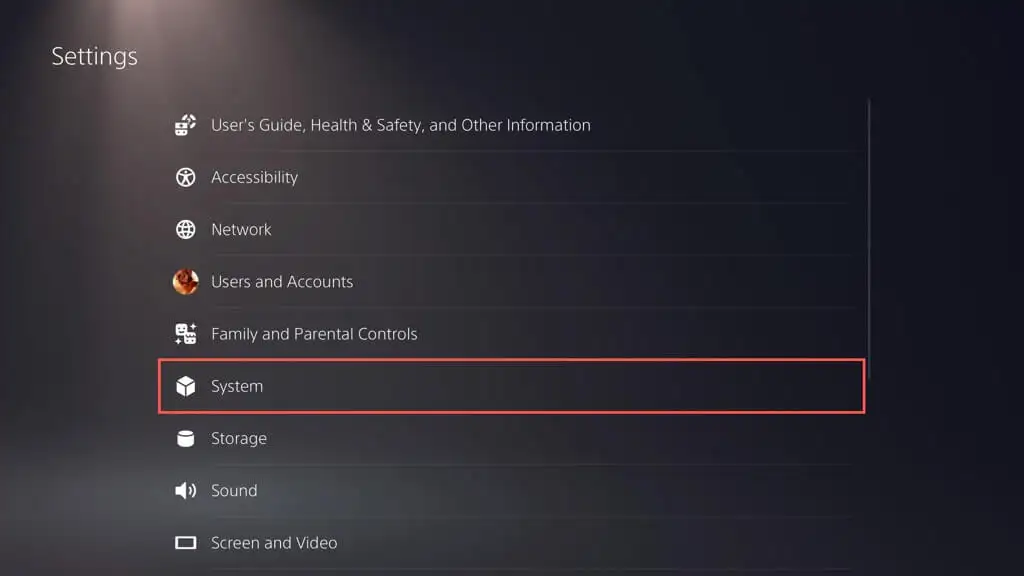
- انتقل إلى برنامج النظام > تحديث وإعدادات برامج النظام .
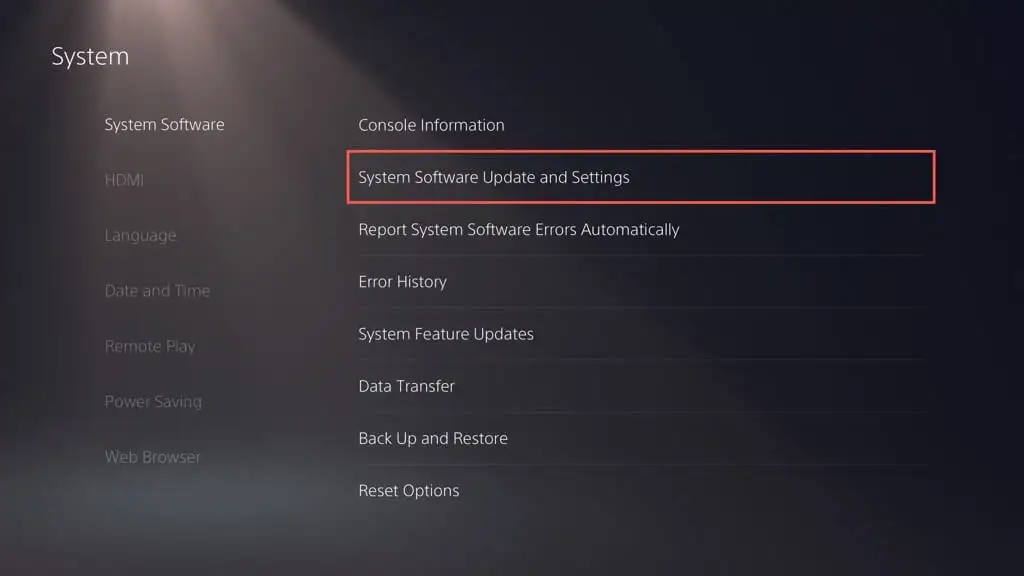
- حدد تحديث برنامج النظام .
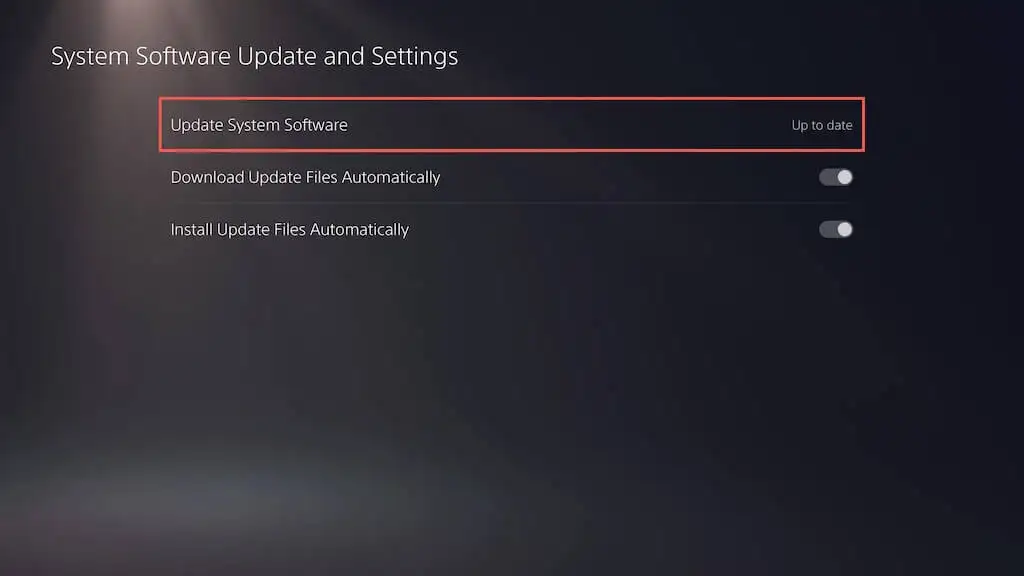
- حدد التحديث باستخدام الإنترنت .
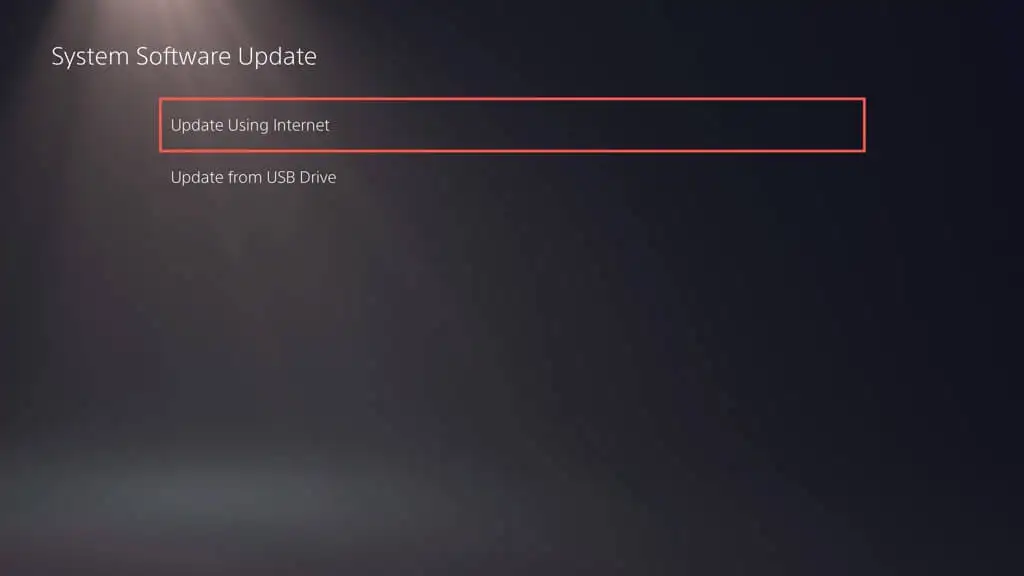
ملاحظة : إذا لم يكن لدى PS5 اتصال إنترنت نشط ، فقم بتنزيل ملف التحديث عبر جهاز كمبيوتر شخصي أو جهاز Mac ، وانسخه والصقه في محرك أقراص USB ضمن المجلدات ( PS5 > UPDATE ) ، ثم اختر خيار التحديث باستخدام USB في الخطوة 5 .
3. تثبيت تحديثات ألعاب الفيديو
يقوم المطورون بإصدار تصحيحات بانتظام لمعالجة مشكلات الأداء ، مثل تقطع الإطارات في الثانية أثناء اللعب ، والتي تؤدي إلى أعطال ومشكلات أخرى. إذا حدثت المشكلة في لعبة فيديو معينة فقط ، فحاول تحديثها. للقيام بذلك:
- حدد اللعبة على الشاشة الرئيسية لجهاز PS5.
- اضغط على زر الخيارات وحدد التحقق من وجود تحديثات .
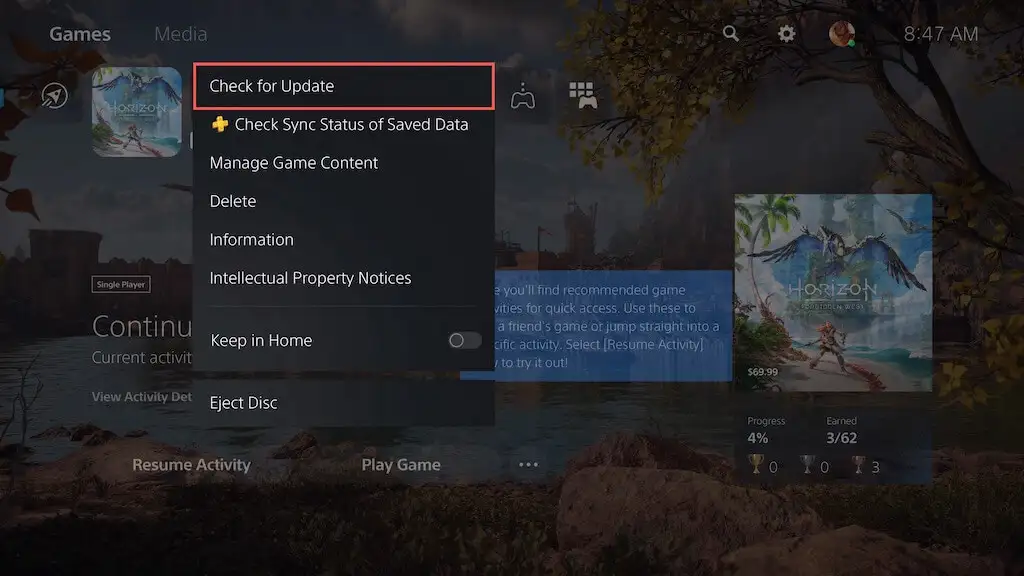
- إذا كان هناك تحديث معلق ، فيجب أن يبدأ PS5 تلقائيًا في تنزيله وتثبيته. لن تتمكن من تشغيل العنوان حتى انتهاء التحديث.
يعد تمكين التحديثات التلقائية لألعاب الفيديو طريقة ممتازة لتجنب مواجهة مشكلات مماثلة. للقيام بذلك ، حدد البيانات المحفوظة وإعدادات اللعبة / التطبيق في قائمة إعدادات PS5 ، واختر التحديثات التلقائية على الشريط الجانبي ، وقم بتشغيل المفتاح بجوار التنزيل التلقائي .
4. قم بالتبديل إلى إعداد مسبق للرسومات أقل
تتيح لك ألعاب الفيديو الأحدث لجهاز PS5 الاختيار بين الجودة المرئية (مثل تتبع الأشعة) والأداء. في حالة حدوث أعطال في الإعداد الرسومي الأعلى ، فقد تكون المشكلة بسبب زيادة عبء العمل على وحدة المعالجة المركزية ووحدة معالجة الرسومات.
حاول خفض جودة الرسومات لتقليل الضغط على أجهزة وحدة التحكم - يجب أن تجد الخيار ضمن قائمة إعدادات رسومات اللعبة.
5. حذف اللعبة وإعادة تثبيتها
إذا استمر التعطل لعنوان لعبة فيديو معين ، ففكر في حذفه وإعادة تثبيته لاستبعاد مشكلات الفساد. إذا كنت تستخدم إصدارًا من لعبة فيديو رقمية ، فقد تستغرق إعادة تنزيلها وقتًا طويلاً ، اعتمادًا على حجمها.
إذا كنت تريد المتابعة:
- حدد عنوان لعبة الفيديو على الشاشة الرئيسية لجهاز PS5 ، واضغط على الزر "خيارات" ، ثم حدد "حذف" .
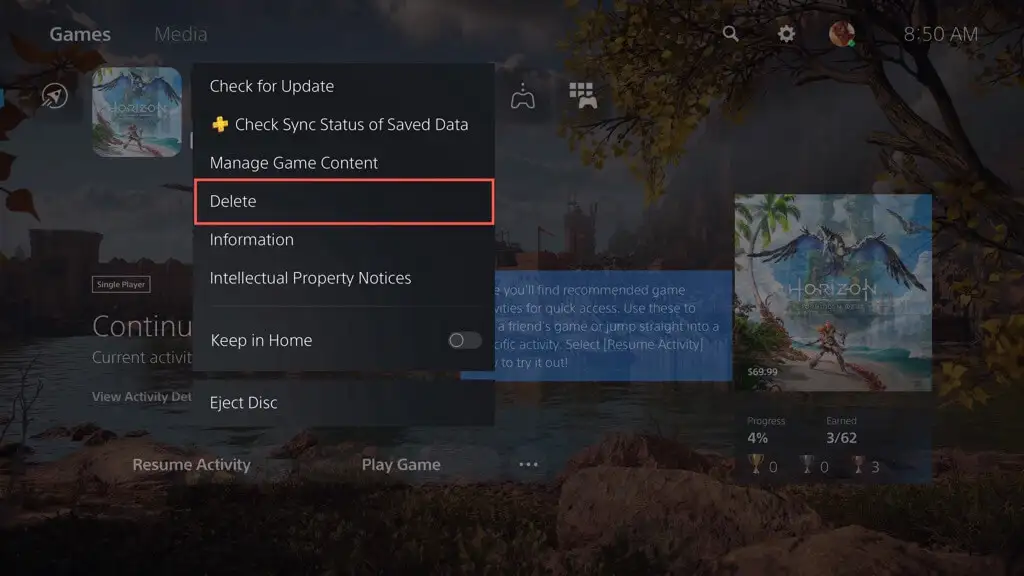
- حدد "موافق" لحذف ملفات اللعبة.
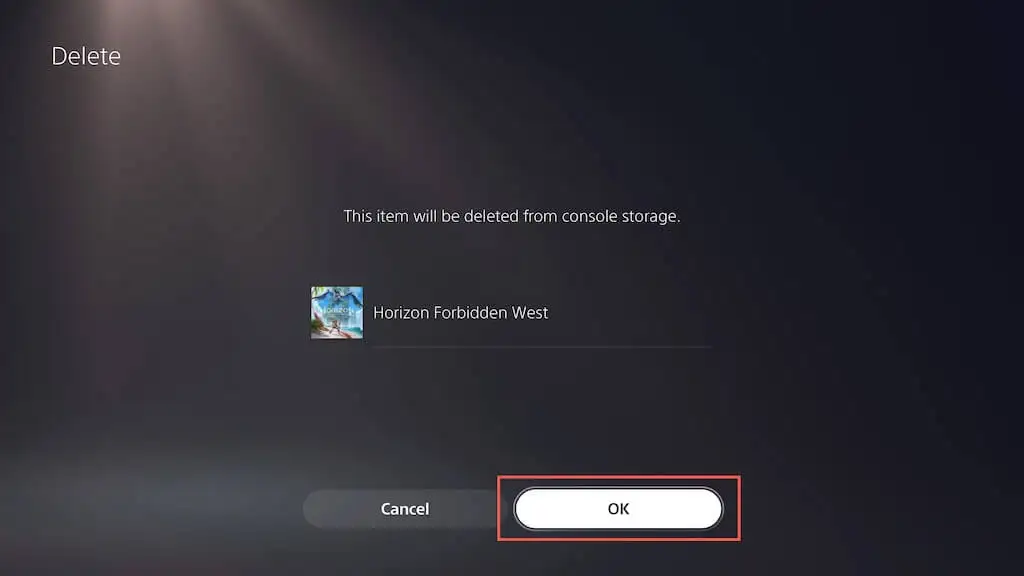
- قم بإزالة القرص وإعادة إدخاله لإعادة تثبيت اللعبة. إذا كانت نسخة رقمية ، فتفضل بزيارة مكتبة الألعاب لإعادة تنزيل اللعبة.
6. توفير تهوية مناسبة
يمكن أن يساعد توفير تهوية مناسبة لجهاز PS5 في تقليل الاصطدامات عن طريق منع ارتفاع درجة الحرارة. على سبيل المثال ، إذا كانت وحدة التحكم داخل خزانة ، فقم بتحريكها إلى منطقة مفتوحة وتجنب وضع أشياء قريبة قد تسد فتحات التهوية.

7. تعطيل وضع الراحة
يساعد وضع الراحة على PS5 في الحفاظ على الطاقة ولكن له تاريخ في إحداث أعطال في برامج النظام. إذا كانت الأعطال تميل إلى الحدوث بعد إيقاظ وحدة التحكم ، فمن الجيد تجنب استخدام الميزة ، على الأقل حتى تصحح Sony المشكلة.
لإيقاف وحدة التحكم من الدخول إلى وضع الراحة تلقائيًا:
- حدد النظام من شاشة إعدادات PS5.
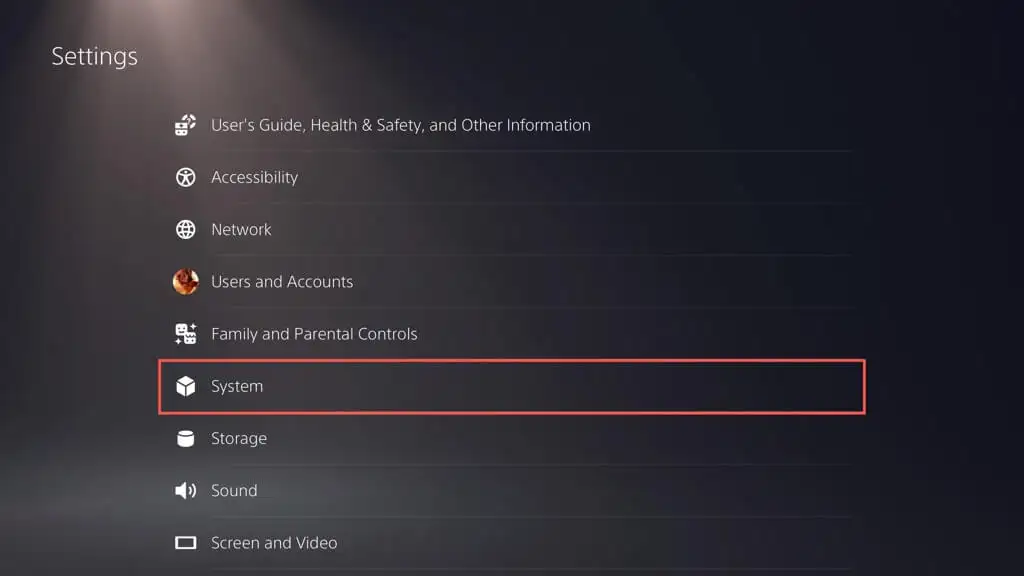
- انتقل إلى Power Saving > Set Time حتى يدخل PS5 في وضع الراحة .
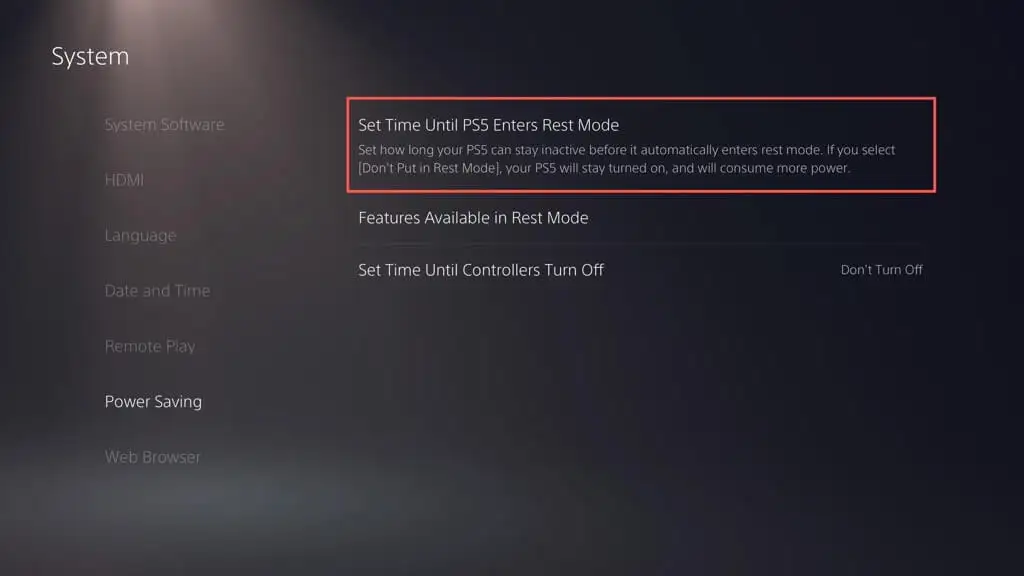
- حدد الخيارين أثناء تشغيل الوسائط وأثناء تشغيل الألعاب واختر عدم الوضع في وضع إعادة التعيين .
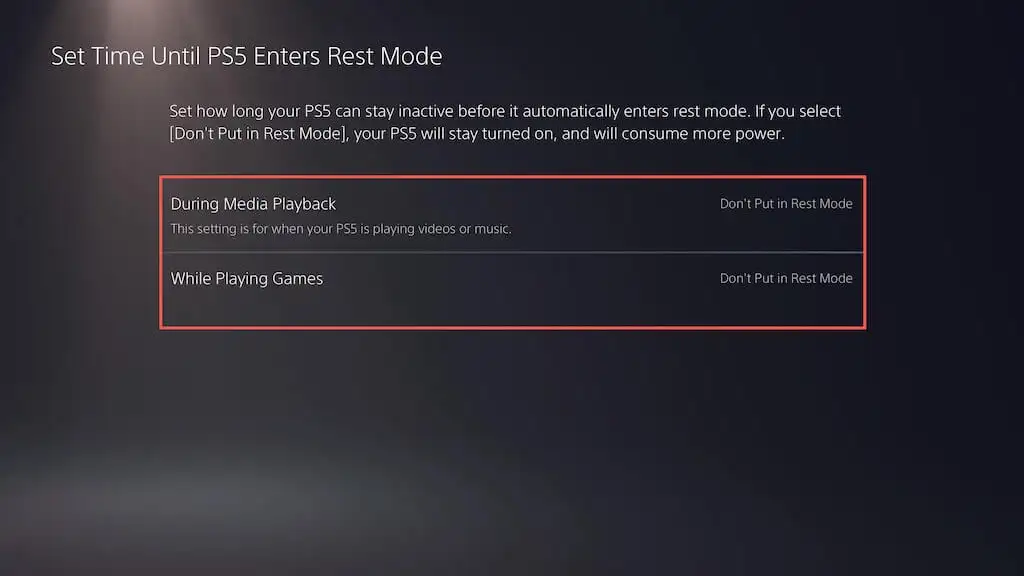
8. استعادة PS5 إلى الإعدادات الافتراضية
تؤدي استعادة PS5 إلى إعداداته الافتراضية إلى إزالة التكوينات المتضاربة أو الفاسدة التي قد تتسبب في حدوث أعطال. للقيام بذلك:
- حدد النظام من شاشة إعدادات PS5.
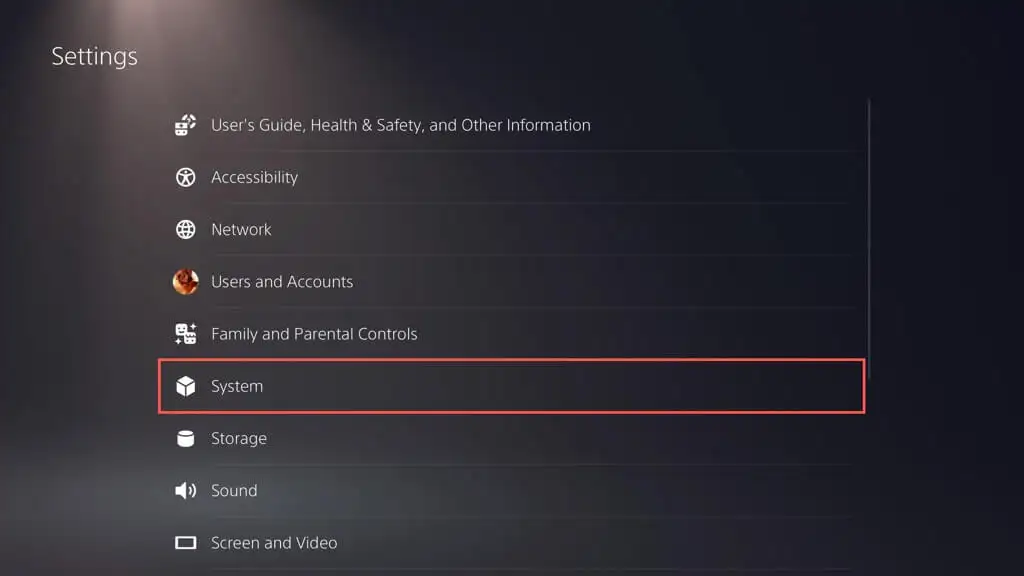
- اذهب إلى برنامج النظام > خيارات إعادة التعيين .
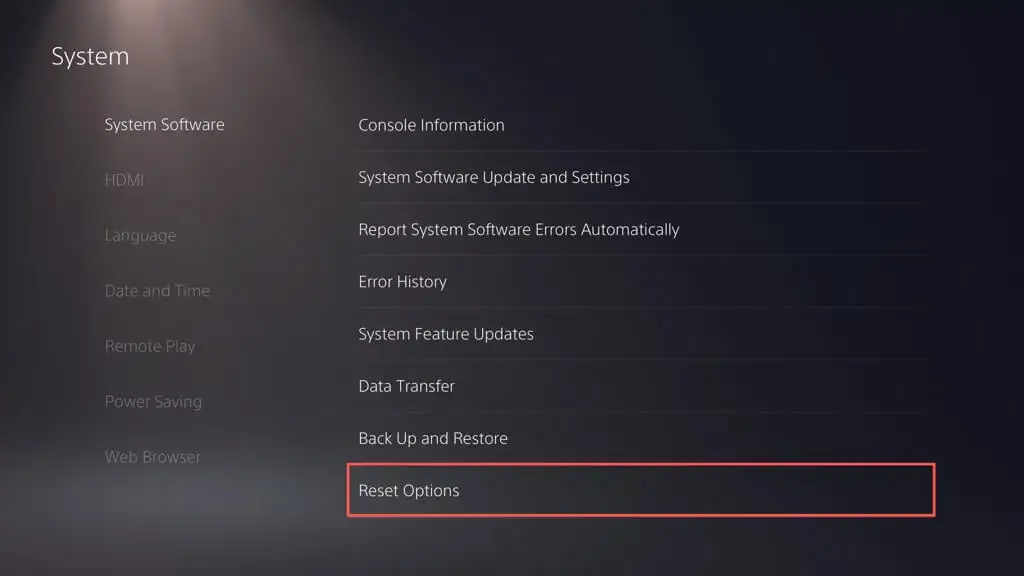
- حدد استعادة الإعدادات الافتراضية .
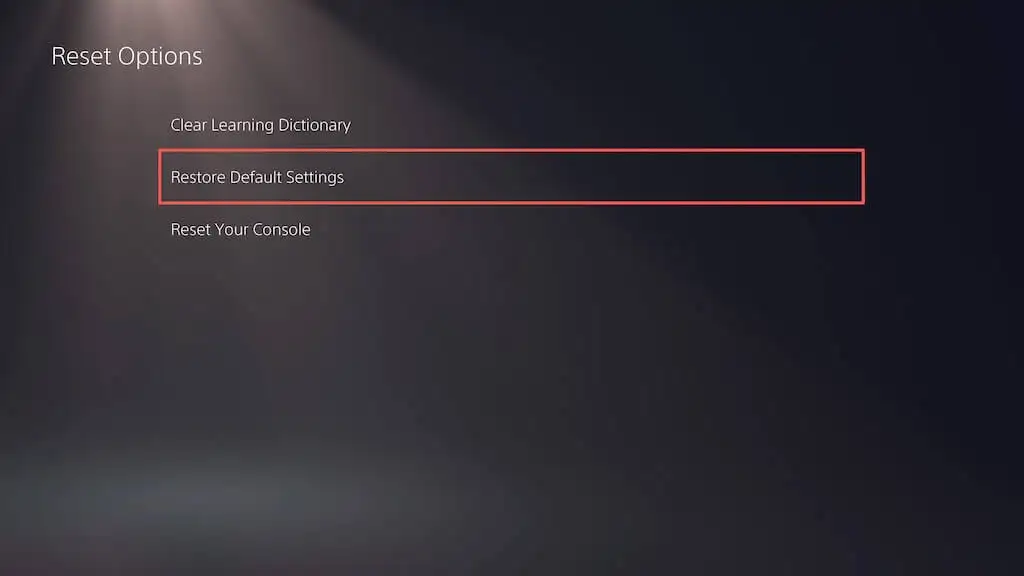
- أدخل رمز مرور تقييد وحدة التحكم. إذا لم يكن لديك واحد في مكانه ، فاكتب 0000 .
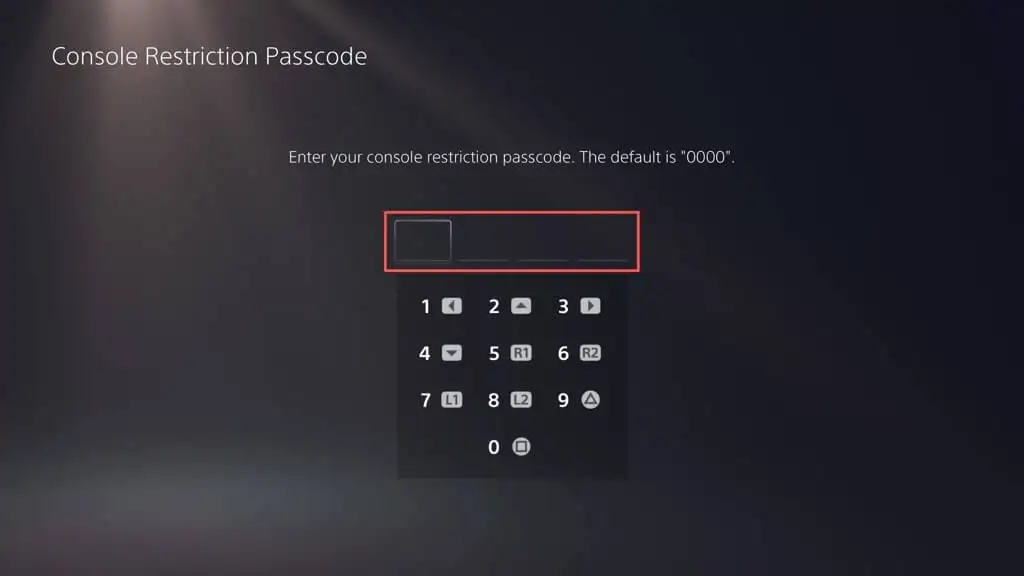
- انتظر حتى يعود PS5 إلى إعداداته الافتراضية.
9. إعادة بناء قاعدة بيانات PS5
غالبًا ما تؤدي مشكلات تجزئة SSD إلى حدوث أعطال ومشكلات أخرى في الأداء على PS5. لحسن الحظ ، يمكنك إعادة بناء قاعدة بيانات وحدة التحكم عبر الوضع الآمن.
ملاحظة : إذا كنت تستخدم محرك أقراص ثابتًا خارجيًا مع PS5 ، فقم بتوصيله قبل أن تبدأ.
- قم بتوصيل وحدة التحكم اللاسلكية DualSense بجهاز PS5 عبر كابل USB.
- أغلق وحدة التحكم.
- اضغط مع الاستمرار على زر الطاقة في PS5 حتى يصدر صوتًا مرتين للدخول إلى الوضع الآمن.
- يختار الخيار مسح ذاكرة التخزين المؤقت وإعادة إنشاء قاعدة البيانات .
- حدد Clear System Software Cache لإعادة تعيين ذاكرة التخزين المؤقت لوحدة التحكم ، ثم أعد إنشاء قاعدة البيانات لإعادة إنشاء قاعدة بيانات المحتوى.
10. إعادة ضبط إعدادات المصنع لجهاز PS5
تؤدي إعادة ضبط PS5 إلى مسح حساب المستخدم وألعاب الفيديو ، وإعادة تثبيت برنامج النظام ، وحل المشكلات الأساسية الخطيرة التي تتسبب في تعطل وحدة التحكم. ستفقد أيضًا بيانات اللعبة المحفوظة ، ولكن إذا كنت مشتركًا في PS Plus ، فسيتم نسخها احتياطيًا تلقائيًا على خوادم Sony ، لذلك يجب أن تكون قادرًا على استعادتها لاحقًا.
- حدد النظام من شاشة إعدادات PS5.
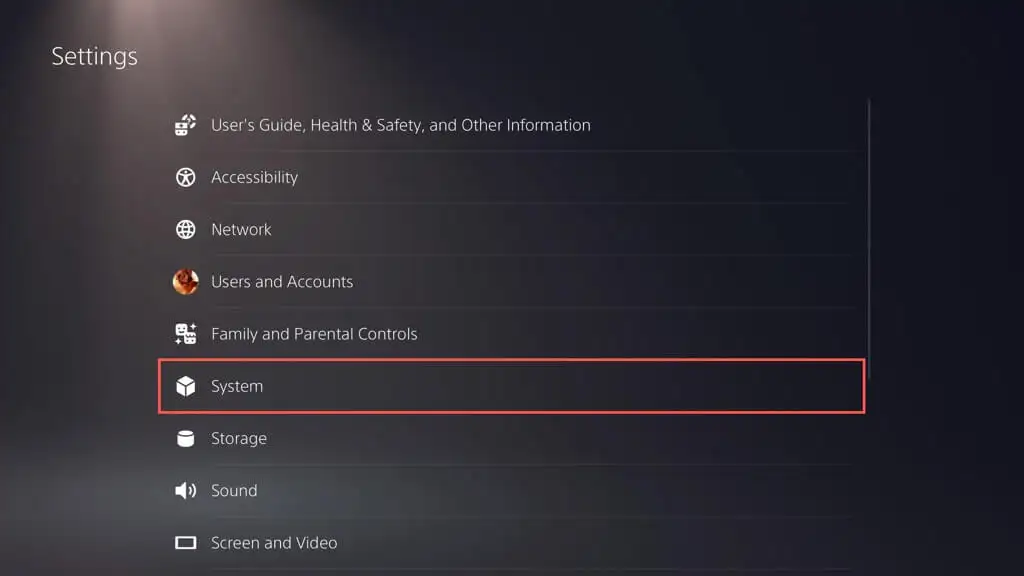
- اذهب إلى برنامج النظام > خيارات إعادة التعيين .
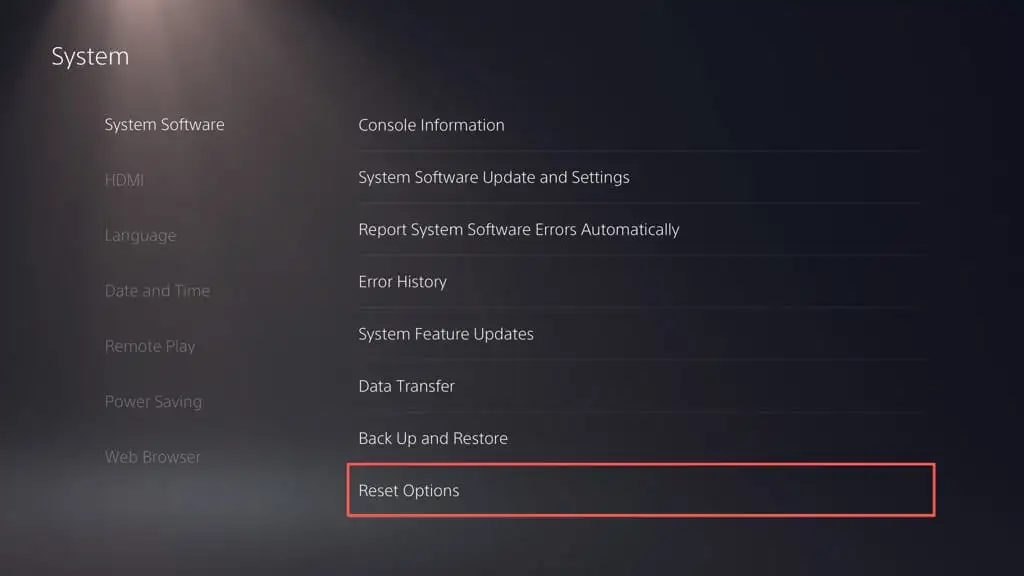
- حدد إعادة تعيين وحدة التحكم الخاصة بك .
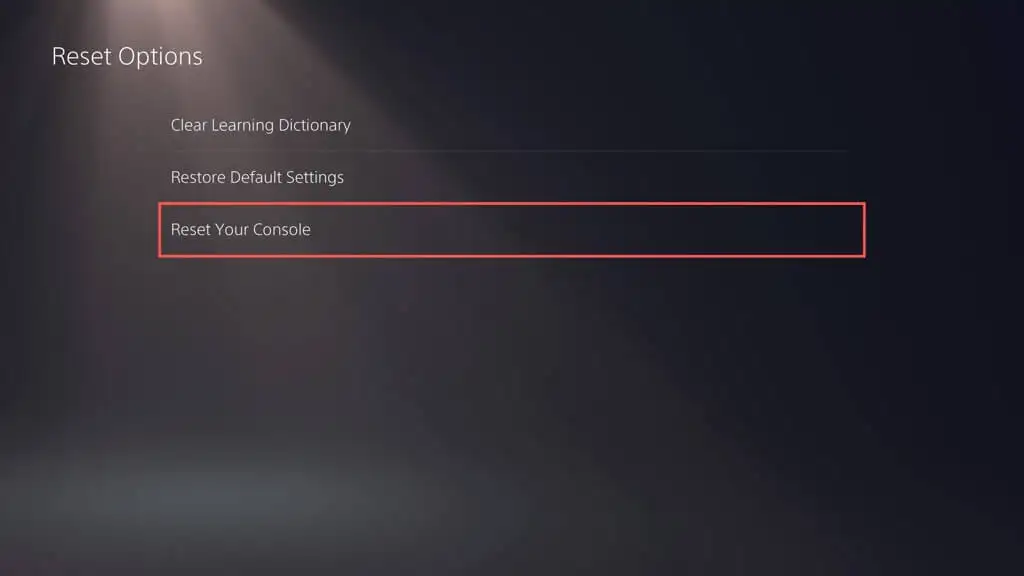
- حدد إعادة التشغيل للتأكيد.
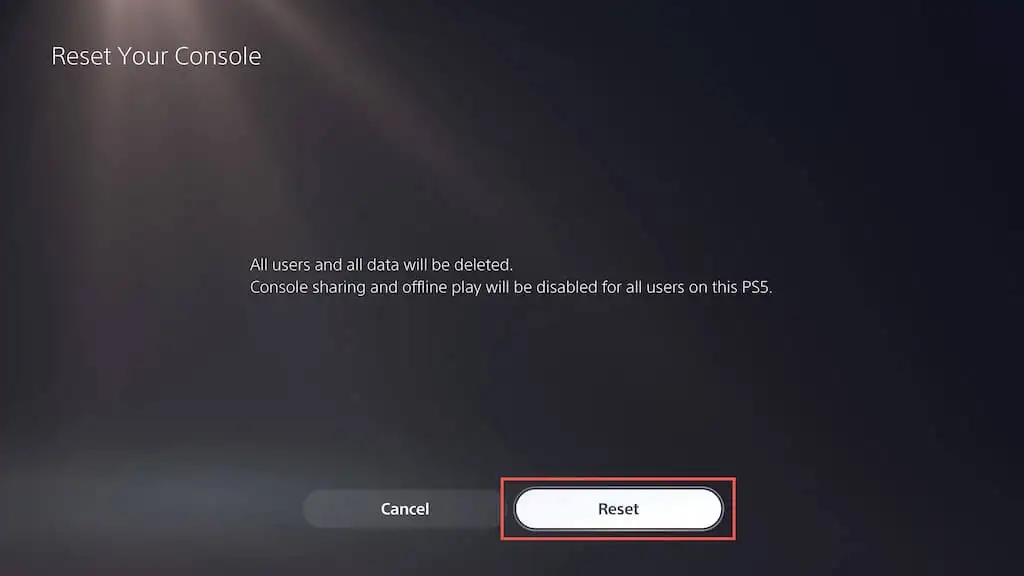
- انتظر حتى ينتهي PS5 من إعادة ضبط المصنع.
اتصل بدعم PlayStation
إذا جربت جميع الإصلاحات المقترحة ولا تزال وحدة التحكم في ألعاب PS5 تتعطل ، فلا تتردد في الاتصال بدعم PlayStation. يجب عليهم تقديم مزيد من المساعدة وإرشادك خلال خطوات إضافية لاستكشاف الأخطاء وإصلاحها لإعادة تشغيل وحدة التحكم الخاصة بك مرة أخرى. إذا قرروا أنه خطأ في الجهاز يتسبب في حدوث الأعطال ، فسيتعين عليك إرسال وحدة التحكم للإصلاح أو الاستبدال.
