هل YouTube TV يعمل على Amazon Fire Stick؟
نشرت: 2019-10-04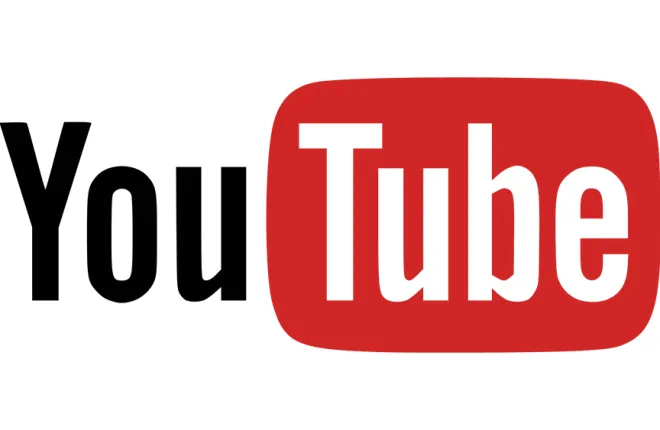
نظرًا لأن Amazon لا تمتلك منصة بث ، فإن قاطعي الأسلاك الذين يمتلكون جهاز Amazon Fire TV يعتمدون على خدمات البث الأخرى لمشاهدة برامجهم المفضلة.
حتى وقت قريب ، كان Fire TV متوافقًا مع جميع منصات البث الشهيرة تقريبًا باستثناء YouTube TV. ولكن الآن ، بعد مرور أكثر من عامين على الإصدار الرسمي لـ Google YouTube TV ، أصبح التطبيق متاحًا أخيرًا لمعظم أجهزة Fire TV.
تشرح هذه المقالة السجل الموجز بين Google و Amazon ، وما يمكن توقعه من YouTube TV ، وكيفية إعداده على Fire TV Stick.
ما هو YouTube TV؟
روابط سريعة
- ما هو YouTube TV؟
- لماذا لم يكن YouTube TV متاحًا على Fire TV من قبل؟
- أجهزة Amazon Fire TV المتوافقة مع YouTube TV
- كيفية إعداد YouTube TV على Fire Stick
- احصل على تطبيق YouTube TV من مصدر آخر
- الخطوة 1: السماح للتطبيقات من مصادر غير معروفة
- الخطوة 2: احصل على تطبيق Downloader
- الخطوة 3: قم بتنزيل تطبيق YouTube TV
- استخدم تطبيق الطرف الثالث كملاذ أخير
أطلقت Google YouTube TV في عام 2017 كمنصة البث الرسمية. لديها أكثر من 70 شبكة تلفزيونية ، بما في ذلك ABC و CBS و Disney و AMC و Discovery وغيرها الكثير. لهذا السبب ، من المحتمل أن يكون أحد أكثر البدائل الممكنة لتلفزيون الكابل.
إلى جانب هذه الشبكات الشهيرة ، فإنه يوفر محطات تلفزيونية محلية ، و 3 تدفقات متزامنة لكل حساب ، وتخزين DVR غير محدود. هذا يعني أنه يمكنك تسجيل العروض لمشاهدتها لاحقًا على التخزين السحابي الخاص في أي وقت خلال الأشهر التسعة المقبلة.
على الرغم من أنه يحتوي على واحدة من أفضل الخدمات ، إلا أن السعر قد يكون بمثابة إيقاف لبعض المستخدمين. الاشتراك الشهري لهذه الخدمة هو 50 دولارا. إذا كنت تدفع هذا المبلغ بالفعل مقابل خدمة الإنترنت فقط ، فقد يكون هذا كثيرًا بالنسبة لمعظم الميزانيات. خاصة عندما تفكر في أن معظم مزودي خدمات الكابلات يقدمون حزم الإنترنت والتلفزيون بسعر خدمة واحدة.
من ناحية أخرى ، فإنه يقدم بعض القنوات ذات التصنيف الأعلى و DVR غير محدود وهو أفضل من معظم منصات البث الأخرى. واجهته سهلة الاستخدام للغاية وتحتوي على العديد من الميزات المريحة.
لماذا لم يكن YouTube TV متاحًا على Fire TV من قبل؟
تعد كل من Amazon و Google من أكبر الشركات في العالم ، وغالبًا ما تتواجهان وجهاً لوجه عند إطلاق منتجات جديدة. على الرغم من أن موقع YouTube كان في الأصل على Fire Stick ، فقد تم سحبه في عام 2017 بفضل التنافس المستمر بين الشركتين. لمدة 18 شهرًا تقريبًا ، اضطر مستخدمو Fire TV إلى استخدام متصفح الويب الخاص بشركة Amazon أو تطبيقات الويب غير الرسمية للالتفاف على الحظر ، ولكن في أبريل من عام 2019 ، تم التوفيق بين الشركتين. أصدرت Google و Amazon بيانًا صحفيًا مشتركًا أعلن فيه أن YouTube سيعود إلى Fire Stick ، بينما ستحصل Amazon Prime Video أخيرًا على دعم Chromecast.

في يوليو من عام 2019 ، عاد التطبيق الرسمي إلى Fire TV ، ولكن لسوء الحظ ، لم يتم تضمين YouTube TV في النظام الأساسي. على عكس التطبيق الرسمي ، لم يتم تضمين YouTube TV مطلقًا في Fire Stick - حيث تم إطلاقه في العام الذي أزالت فيه Google موقع YouTube من منصات Amazon - ولكن مع تصحيح الخلاف في الغالب ، بدا الأمر وكأنها مسألة وقت فقط. تلقى المعجبون مفاجأة ترحيب في نهاية سبتمبر 2019 ، عندما وصل YouTube TV أخيرًا إلى Fire Stick ، مما يعني أنه يمكنك أخيرًا بث البث التلفزيوني المباشر المفضل لديك مباشرة إلى Fire Stick.
أجهزة Amazon Fire TV المتوافقة مع YouTube TV
وفقًا لـ Amazon ، هذه الأجهزة متوافقة مع منصة YouTube TV:
- Fire TV Stick (الجيل الثاني)
- Fire TV Stick 4K
- Fire TV Cube (الجيل الثاني)
- تلفزيون Fire TV Edition الذكي (يشمل ذلك طرازات Element و Westinghouse و Toshiba و Insignia Fire TV)
- Fire TV Cube (الجيل الأول)
- Fire TV (الجيل الثاني)
- Fire TV (الجيل الثالث)
من ناحية أخرى ، لا يتوافق الجيل الأول من Fire TV Stick و Fire TV مع YouTube TV. ومع ذلك ، يمكنك حل هذا. ستجد المزيد حول هذا الموضوع لاحقًا في المقالة.
كيفية إعداد YouTube TV على Fire Stick
الآن بعد أن أصبح YouTube TV متاحًا من متجر التطبيقات الرسمي ، يمكنك تنزيله وإعداده بسهولة. ما عليك سوى اتباع هذه الخطوات:

- افتح شاشة Fire TV / Fire Stick الرئيسية.
- استخدم جهاز التحكم عن بُعد للانتقال إلى خيار "بحث" على اليسار.

- اكتب "YouTube TV" على جهاز التحكم عن بُعد.
- حدد تطبيق YouTube TV من قائمة الاقتراحات.

- اضغط على زر "Get" لتنزيل التطبيق.

ستجد تطبيق YouTube TV بين تطبيقاتك على الشاشة الرئيسية. ما عليك سوى تشغيله وتسجيل الدخول إلى حسابك والاستمتاع بتليفزيونك المفضل.
احصل على تطبيق YouTube TV من مصدر آخر
إذا كنت تواجه مشكلة في الحصول على تطبيق YouTube TV من متجر التطبيقات ، أو إذا كان لديك جهاز Fire TV غير متوافق ، فيمكنك استخدام طريقة معينة للحصول على التطبيق بغض النظر. هذه طريقة أكثر تعقيدًا تتضمن بضع خطوات شاملة.
الخطوة 1: السماح للتطبيقات من مصادر غير معروفة
نظرًا لأن التطبيق لن يكون متاحًا من متجر التطبيقات الرسمي ، فسيتعين عليك السماح لجهازك بالحصول على التطبيقات من مصادر أخرى غير معروفة.
- افتح جهاز Fire TV.
- انتقل إلى "الإعدادات".
- حدد "My Fire TV" (أو "الجهاز" في الطرز القديمة).

- انتقل إلى "خيارات المطور".
- بدّل "تطبيقات من مصادر غير معروفة". تشغيل.

الخطوة 2: احصل على تطبيق Downloader
يمكنك اتباع الخطوتين 1 و 2 من القسم السابق واكتب "Downloader" في شريط البحث للعثور على تطبيق Downloader.

احصل على تطبيق Downloader وانتظر حتى يتم تثبيته حتى تتمكن من تنزيل YouTube TV بعد ذلك.
الخطوة 3: قم بتنزيل تطبيق YouTube TV
بعد إعداد برنامج التنزيل ، ستحتاج إلى تنزيل تطبيق YouTube TV. ضع في اعتبارك أن هذا تطبيق تابع لجهة خارجية وليس إصدارًا رسميًا من Google.
- افتح تطبيق Downloader.
- أدخل الرابط التالي: https://firestickhelp.com/ytv (إذا لم يعمل ، فحاول استخدام https://firestickhelp.com/ytv2).

- حدد "انتقال". سيبدأ تنزيل ملف APK. بمجرد تنزيل ملف APK ، ستظهر نافذة منبثقة تلقائيًا.
- حدد "تثبيت".

بعد تثبيت التطبيق ، ما عليك سوى تشغيله وتخصيص الخيارات وفقًا لتفضيلاتك والاستمتاع بالتطبيق.
استخدم تطبيق الطرف الثالث كملاذ أخير
حتى إذا كنت تواجه مشكلة في تثبيت التطبيق العادي (أو إذا كنت لا ترغب في الدفع) ، فمن الأفضل دائمًا استخدام النظام الأساسي الرسمي أكثر من استخدام النظام الأساسي التابع لجهة خارجية.
قد تتسبب تطبيقات الجهات الخارجية في حدوث مشكلات في نظام Fire TV بالكامل ، وقد تحتوي أيضًا على بيانات ضارة. علاوة على ذلك ، قد تواجه مشكلة قانونية.
من الأفضل دائمًا إنفاق الأموال على محتوى عالي الجودة يعمل بسلاسة ويحتوي على الكثير من الميزات. ومع ذلك ، إذا لم يكن لديك خيار - فهذا أفضل من لا شيء.
هل تعتقد أن YouTube TV تستحق الثمن؟ اترك تعليقا في القسم أدناه.
