كيفية إصلاح خطأ فشل فحص أمان Kernel في نظام التشغيل Windows 10 ، 11
نشرت: 2023-04-07كثيرًا ما يواجه المستخدمون مشكلة فشل فحص أمان kernel عند تثبيت Windows 10/11 أو الترقية إلى Windows 10/11. خطأ التوقف هذا له أسباب متنوعة. بالنسبة لخطأ فشل فحص أمان نواة الموت الزرقاء ، قد تكون محركات الأقراص الثابتة أو البيانات الفاسدة أو برامج التشغيل القديمة هي المسؤولة عن ذلك.
إذا واجه جهاز الكمبيوتر الخاص بك هذه المشكلة ، فسوف يدخل ببساطة إلى شاشة الموت الزرقاء. يتم توفير الطرق التالية لمساعدتك في حل فشل فحص أمان kernel خطأ Windows 10. ولكن قبل البحث في الحلول ، يجب أن نفهم ما هو الخطأ في الواقع.
ما هو خطأ فحص أمان Kernel؟
إذا واجه نظام Windows 10 أو 11 الخاص بك فشل التحقق من أمان Kernel ، فهذا يعني أن الملفات المهمة على نظامك فشلت في فحص التوافق أو التكامل. لذلك ، لحل هذه المشكلة ، تحتاج إلى إصلاح هذه الملفات أو المكونات. أو ببساطة قم بإزالتها.
حلول لفشل فحص أمان Kernel لنظام التشغيل Windows 10 ، 11
ستساعدك الطرق التالية في حل فشل فحص أمان BSOD Kernel في نظام التشغيل Windows 11 أو 10. اتبع ترتيب الحلول لحل المشكلة دون إضاعة أي وقت حاسم لك.
الطريقة الأولى: أدخل الوضع الآمن
أول شيء يجب القيام به عند محاولة حل خطأ فشل فحص أمان kernel لرمز الإيقاف هو الدخول في الوضع الآمن. إليك كيف يمكن القيام بذلك
قم بإيقاف تشغيل جهاز Windows 10 الخاص بك بمساعدة زر الطاقة. ثم انقر فوق خيار إدخال الوضع الآمن. في الوضع الآمن ، لن يظهر خطأ فشل فحص أمان Kernel و Windows 10.
ولكن في بعض الحالات ، قد تفشل في الدخول إلى الوضع الآمن. لمثل هذه الأجهزة ، يجب عليك تمكين خيارات التمهيد. إذا لم يتم إصلاح خطأ فشل التحقق من أمان Windows Kernel بهذه الطريقة ، فجرّب الحل التالي.
اقرأ أيضًا: كيفية إصلاح خطأ الموت الزرقاء للعملية الحرجة في Windows 10 {SOLVED}
الطريقة الثانية: تحديث برامج التشغيل
المشكلة الأكثر شيوعًا وراء خطأ فشل فحص الأمان BSOD Kernel هي برامج تشغيل النظام القديمة أو التالفة. هناك عدة طرق يمكنك من خلالها تحديث برامج تشغيل النظام. ولكن إذا أجريت تحديثات لبرنامج التشغيل يدويًا ، فقد يستغرق تحديد برامج التشغيل التي بها مشكلات ثم تحديثها وقتًا طويلاً.
لذلك ، فإن الخيار المناسب هو الاعتماد على برنامج التحديث التلقائي لبرنامج التشغيل. يعد Bit Driver Updater أحد هذه الأدوات التي يمكنها تحديث ليس فقط برامج تشغيل محددة ولكن جميع برامج تشغيل النظام الخاصة بك بنقرة واحدة فقط. بالإضافة إلى ذلك ، قم بجدولة التحديثات من خلال الأداة على راحتك. يتم نسخ جميع بيانات برنامج التشغيل احتياطيًا ويمكن استعادتها كلما لزم الأمر.
لإلغاء قفل الميزات الكاملة ، استخدم إصدار Bit Driver updater Pro. يأتي مع ضمان كامل لاسترداد الأموال لمدة تصل إلى 60 يومًا. أيضًا ، تحصل على دعم عملاء 24 * 7 وتحديثات لبرنامج التشغيل بنقرة واحدة.
تحديث برامج التشغيل تلقائيًا باستخدام Bit Driver Updater
- قم بتنزيل Bit Driver Updater من خلال زر التنزيل أدناه. انقر نقرًا مزدوجًا واتبع الخطوات التي تظهر على الشاشة لتثبيته على WIndows.
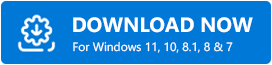
- بمجرد اكتمال التثبيت ، قم بتشغيل البرنامج واضغط على خيار المسح.
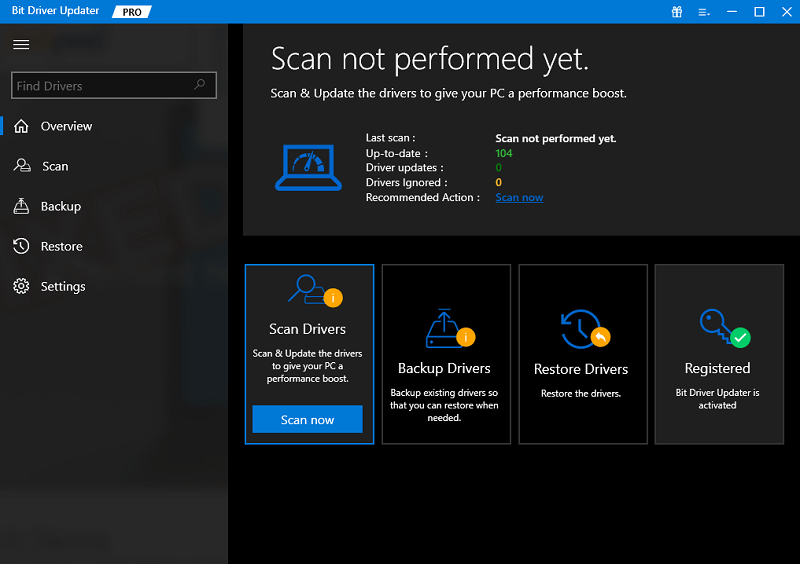
- انتظر حتى ينتهي الفحص ويتم عرض قائمة كاملة بتحديثات برنامج التشغيل المعلقة على الشاشة.
- قم بالتمرير إلى نهاية القائمة واضغط على خيار تحديث الكل لتنزيل التحديثات بنقرة واحدة فقط.
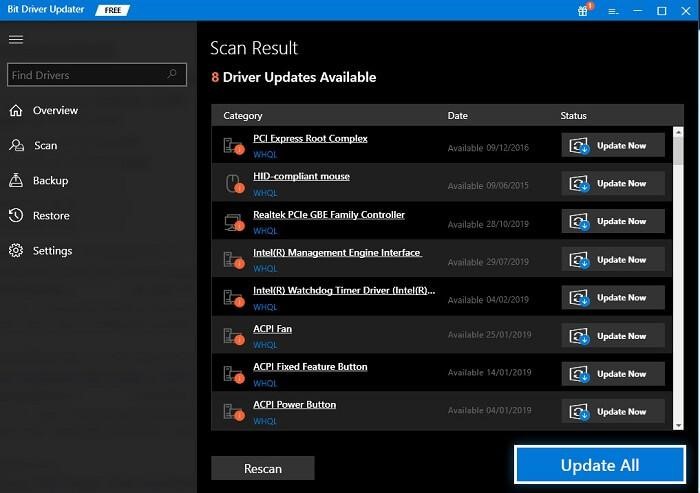
ملاحظة: إذا كنت تستخدم الإصدار المجاني من Bit Driver Updater ، فقم بتنزيل تحديث واحد في كل مرة باستخدام خيار التحديث الآن .

قم بتثبيت التحديثات وإعادة تشغيل جهاز الكمبيوتر الخاص بك. هذا كل شيء. يجعل Bit Driver Updater تحديثات برنامج التشغيل سريعة وبسيطة.
الآن مع آخر التحديثات ، تحقق من أنه تم إصلاح مشكلة فشل فحص أمان Kernel. إذا استمرت المشكلة ، فجرّب الحلول التالية.
الطريقة الثالثة: تشغيل SFC Scan
إذا كان الخطأ بسبب فشل أمان Windows Kernel بسبب تلف أو تلف ملفات النظام ، فاستخدم مدقق ملفات النظام لإصلاحه. قم بتطبيق الخطوات التالية لمعالجة المشكلة.
- اضغط على مفتاحي Windows و S معًا وفي شريط البحث اكتب cmd . انقر بزر الماوس الأيمن على النتيجة المناسبة وحدد الخيار "تشغيل كمسؤول" .
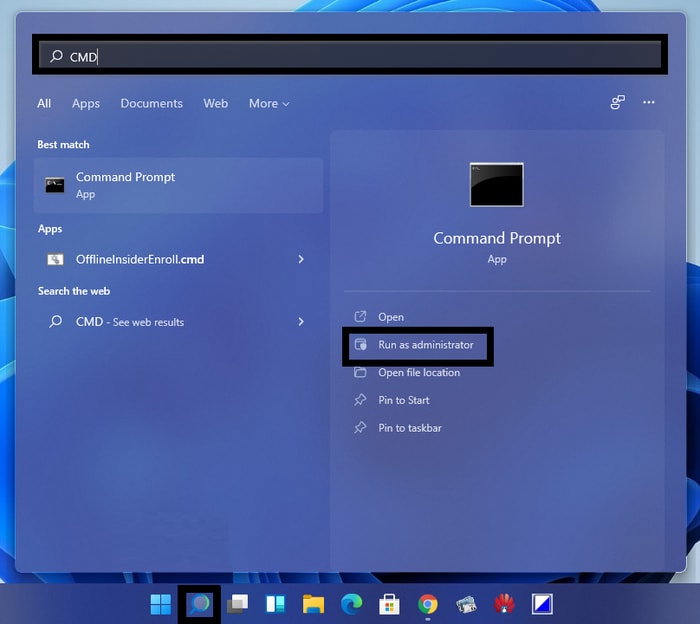
- أدخل الأمر التالي في موجه الأوامر الخاص بك أو قم بلصقه ببساطة من الأسفل.
sfc / scannow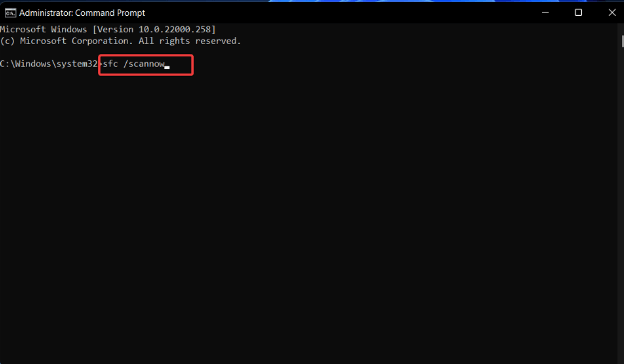
انتظر حتى تكتمل العملية وأعد تشغيل الكمبيوتر للتحقق مما إذا تم إصلاح مشكلة فشل فحص أمان Windows kernel. سيؤدي هذا الفحص إلى إصلاح الملفات المعيبة على نظامك.
ومع ذلك ، إذا استمرت المشكلة ، فجرّب زوج الحلول التالي.
اقرأ أيضًا: كيفية إصلاح خطأ الموت الزرقاء لاستثناء خدمة النظام على نظام التشغيل Windows 10
الطريقة الرابعة: استخدم CheckDisk
في حالة عدم ملاءمة الحلول المذكورة أعلاه في إصلاح فشل فحص أمان Kernel في مشكلات Windows 11 أو 10 ، استخدم أداة CheckDisk. ستعمل الأداة المضمنة في Windows على إصلاح محرك الأقراص المعيب عن طريق مسح المشكلات داخل محرك الأقراص وحلها تلقائيًا.
فيما يلي الإرشادات التي تحتاج إلى اتباعها لاستخدام CheckDisk.
- في شريط البحث ، اكتب cmd وانقر على خيار تشغيل كمسؤول .
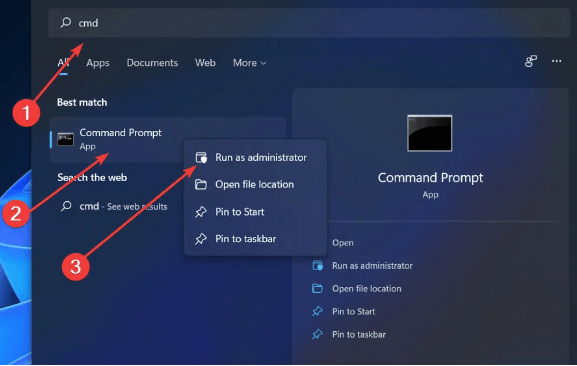
- اكتب الأمر التالي واضغط على مفتاح Enter بلوحة المفاتيح للتشغيل.
Chkdsk C: / f / r / x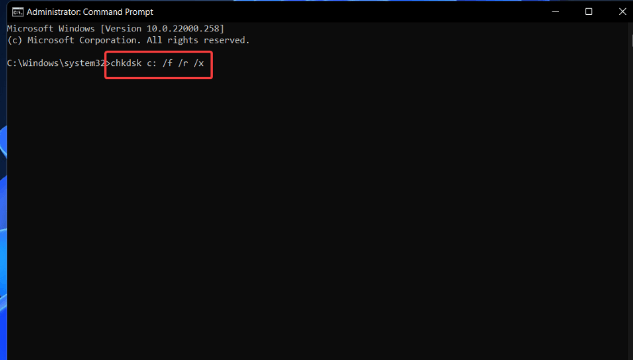
انتظر حتى يكتمل فحص محرك الأقراص الخاص بك. إذا كان خطأ فشل فحص أمان kernel لرمز الإيقاف مرتبطًا بمحرك أقراص معيب ، فسيؤدي هذا الفحص إلى إصلاحه. عدا ذلك ، حاول استخدام الطريقة التالية لحل الخطأ على أجهزة Windows 10 أو 11.
الطريقة الخامسة: تنزيل Windows Update المعلق
يقوم Windows بإصدار تحديثات منتظمة لعملائه من أجل التحسينات المستمرة. لذلك ، لفشل فحص أمان Kernel ، تحقق من خطأ Windows 10 أو 11 إذا كان لدى نظامك أي تحديثات معلقة. يؤدي تنزيل هذه التحديثات أيضًا إلى تحسين أداء الجهاز وسرعته.
إليك كيفية تنزيل أحدث إصدار متوفر من Windows
الخطوة 1: استخدم مفاتيح اختصارات لوحة المفاتيح Windows + I لفتح تطبيق الإعدادات على جهازك.
الخطوة 2: الآن انقر فوق Windows Update واضغط على خيار الإعدادات المتقدمة .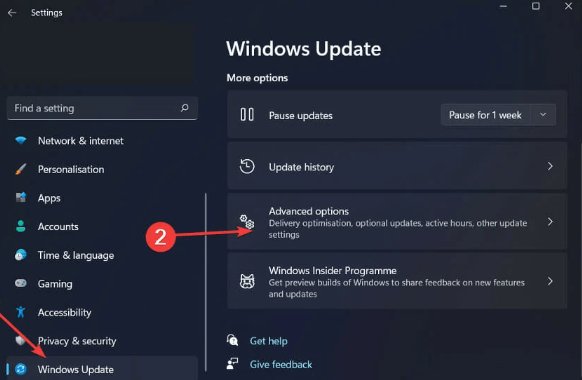
الخطوة 3: الآن ضمن الخيارات الإضافية ، انقر فوق أقسام التحديثات الاختيارية .
الخطوة 4: حدد تحديثات برنامج التشغيل وحدد خانة الاختيار لجميع تحديثات برنامج التشغيل المعلقة.لتنزيلها ، انقر فوق الزر تنزيل وتثبيت . 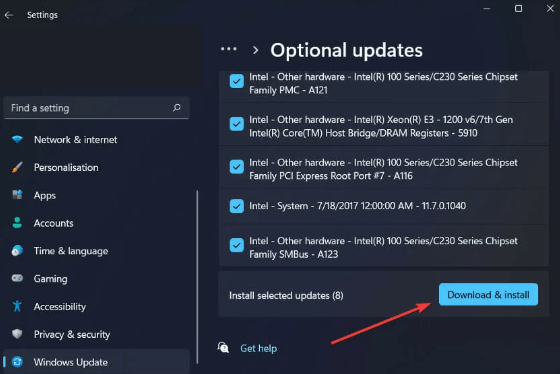
انتظر حتى تكتمل العملية وأعد التشغيل بمجرد الانتهاء من تنفيذ التحديثات. بعد ذلك ، تحقق مما إذا كان فشل فحص أمان BSOD Kernel قد تم إصلاحه في نظام التشغيل Windows 10.
اقرأ أيضًا: كيفية إصلاح فشل حالة طاقة برنامج التشغيل على نظام التشغيل Windows 10
خطأ فشل فحص أمان Kernel: تم الإصلاح
نختتم هنا دليل استكشاف الأخطاء وإصلاحها البسيط والفعال لحل مشكلات فشل فحص أمان Kernel. تأكد من تطبيق الحلول بالتنسيق المحدد لحل الخطأ بسرعة. في حالة عدم نجاح أي من الحلول ، يمكن أن تكون المشكلة مع نظامك. لذلك ، لمعالجة هذا إعادة تعيين Windows الخاص بك وتحقق مما إذا كان هذا يعمل على إصلاح الخطأ.
ومع ذلك ، إذا كان لا يزال لديك أي مخاوف أو أسئلة ، فتواصل معنا من خلال قسم التعليقات أدناه. إذا وجدت المقالة مراعية ، فتأكد من الاشتراك في مدونتنا للحصول على أدلة تقنية مماثلة. أيضًا ، للحصول على الأخبار والتحديثات التقنية ، تابعونا على قنواتنا الاجتماعية مثل Facebook و Twitter و Instagram و Pinterest.
