15 نصيحة وحيلة حول Kindle يجب أن تعرفها
نشرت: 2020-03-27يعد Kindle بلا شك أحد أفضل برامج قراءة الكتب الإلكترونية (المعروفة أيضًا باسم eReader) في السوق. وهذا صحيح - في المقام الأول لأنه ، على مر السنين ، تمكنت Amazon من مراعاة مدخلات العملاء والبناء عليها لتقديم منتج نهائي يستمتع الجميع بقراءة الكتب الإلكترونية عليه. ناهيك عن المكتبة الضخمة من الكتب عبر الأنواع المختلفة التي تراكمت لديها طوال هذه السنوات والتي تلبي احتياجات كل فرد تقريبًا. في حين أنه ليس من السهل تحديد نوع Kindle الذي يجب شراؤه نظرًا للخيارات العديدة التي يقدمها (دليل شراء Kindle) ، فإنه ليس من السهل أيضًا الحصول على جميع ميزاته وقدراته المختلفة على الفور. لذلك ، في هذه المقالة ، نأخذك عبر جميع نصائح وحيل Kindle المختلفة التي يجب أن تعرفها لتحقيق أقصى استفادة من جهازك.
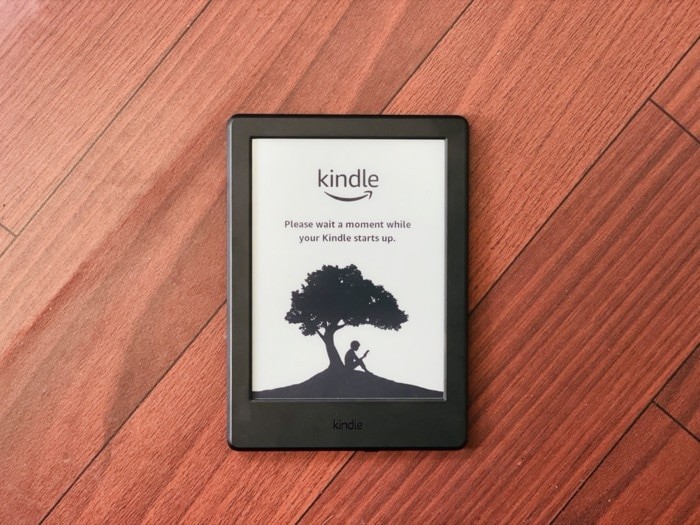
جدول المحتويات
1. التقاط لقطة شاشة
على غرار طريقة التقاط لقطات شاشة على الهواتف المحمولة أو الأجهزة اللوحية أو أجهزة الكمبيوتر المحمولة الخاصة بك لالتقاط أشياء تبدو مثيرة للاهتمام ، يمكنك أيضًا فعل الشيء نفسه مع Kindle. للقيام بذلك ، انقر على طرفي الشاشة المعاكسين ، مثل أعلى اليسار وأسفل يمينًا في آنٍ واحد ، وستلتقط لقطة شاشة ، مع فلاش لإخطار أن التقاط لقطة الشاشة ناجح. الآن ، للوصول إلى هذه اللقطات الملتقطة ، قم بتوصيل Kindle بجهاز كمبيوتر ، وانسخ الصور إلى جهازك. يمكنك العثور على لقطات الشاشة في الدليل الجذر.
2. تسليط الضوء على النص
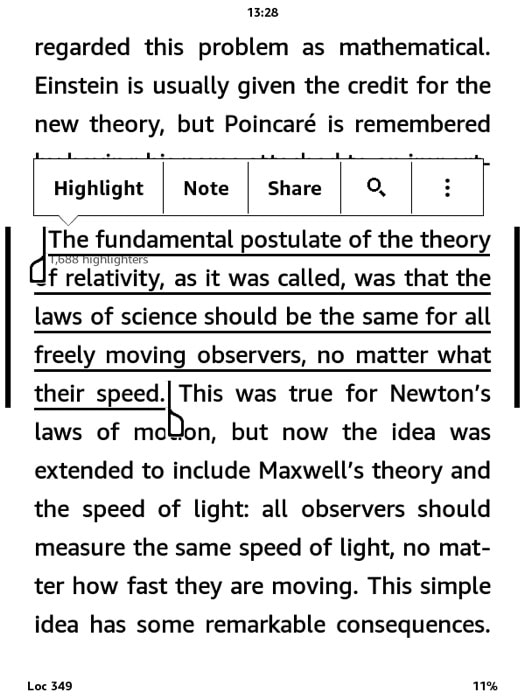
يسمح لك Kindle بتمييز النص في فقرة / مقطع تجده ممتعًا أثناء القراءة ، والذي يمكنك بعد ذلك إعادة النظر فيه في وقت لاحق. لتمييز نص ، ما عليك سوى الضغط مع الاستمرار على الكلمة الأولى للمقطع الذي تريد تمييزه واسحب إصبعك إلى نهاية النص. يجب أن تشاهد الآن بعض الخيارات التي يمكنك إجراؤها على النص المحدد. من هذه الخيارات ، اضغط على Highlight . للاطلاع على قائمة بكل النص الذي تم تمييزه ، انتقل إلى مكتبتك ، ومن هناك ، افتح الملف المسمى My Clippings .
3. إرسال مستند إلى Kindle
من بين جميع الميزات المختلفة التي تصادفها في هذه القائمة ، يجب أن يكون Send-to-Kindle هو الأكثر أهمية في المجموعة. نظرًا لأنه يخدم أحد أكثر الأغراض فائدة - القدرة على إرسال المستندات أو الكتب (في عدد قليل من التنسيقات المدعومة) إلى جهاز Kindle وقراءتها عليه.
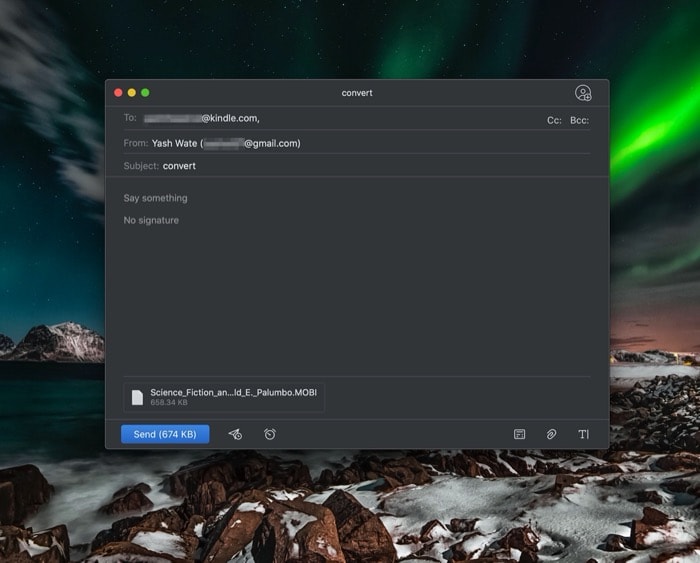
للقيام بذلك ، قم بإنشاء رسالة بريد إلكتروني وأضف الملف الذي تريد إرساله إلى جهاز Kindle كمرفق. الآن ، في سطر الموضوع ، اكتب " تحويل " وأرسله إلى عنوان Kindle الخاص بك. عنوان Kindle الخاص بك هو اسم مستخدم بريدك الإلكتروني ، متبوعًا بـ [at kindle dot com]. على سبيل المثال ، إذا كان عنوان بريدك الإلكتروني في أمازون هو [ xyz في gmail dot com ] ، فسيكون عنوان Kindle الخاص بك هو [ xyz at kindle dot com ]. ومع ذلك ، قبل المتابعة ، تأكد من إضافة عنوان البريد الإلكتروني الذي تخطط لإرسال ملفاتك إليه إلى قائمة خدمة المستندات الشخصية من Kindle. بمجرد إرسال البريد الإلكتروني ، سيقوم Kindle تلقائيًا بتحويله إلى تنسيق متوافق وإضافته إلى مكتبتك.
4. أرسل ePUB eBook إلى Kindle
يعد ePub أحد أكثر تنسيقات ملفات الكتب الإلكترونية شيوعًا التي تدعم مجموعة من الأجهزة مثل الهواتف الذكية والأجهزة اللوحية وأجهزة الكمبيوتر. ينتهي بامتداد الملف .epub وهو في الأساس أرشيف لملف HTML به صور متنوعة وملفات دعم أخرى. للأسف ، لا يقدم Kindle دعمًا لتنسيق ePub. وعلى الرغم من أنه يمكنك استخدام تطبيقات قارئ ePub لكل من أجهزة الكمبيوتر والهواتف الذكية لقراءة ePubs ، فهناك حل بديل للحصول عليها على جهاز Kindle.

لهذا ، قم بتثبيت تطبيق Caliber من هنا وقم بإعداده بتفاصيلك. الآن ، أضف كتبك وقم بتحويلها إلى تنسيقات Kindle المدعومة MOBI أو AZW. بمجرد الانتهاء من ذلك ، يمكنك إما إرسالها إلى جهاز Kindle يدويًا أو باستخدام خدمة البريد الإلكتروني المدمجة.
5. استخدم جهاز Kindle X-Ray لملخص الكتاب
إذا كنت تعتقد أن Kindle مجرد أداة لقراءة الكتب الإلكترونية ، فقد تكون بالتأكيد غير مدرك لقدراته. وتعد ميزة Kindle X-Ray إحدى هذه الميزات التي توضح ذلك. بشكل أساسي ، يقدم لك رؤى مختلفة حول الكتاب ، والتي قد تكون مرتبطة بشخصية أو موضوع أو حدث أو مكان أو حتى مصطلح.
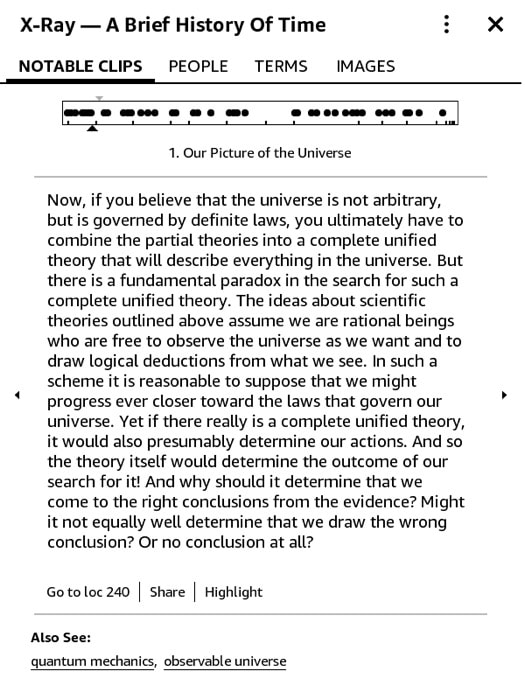
لاستخدام هذه الميزة ، افتح كتابًا (يقدم X-Ray) واضغط على الجزء العلوي للكشف عن خيارات مختلفة. من هنا ، اضغط على النقاط الثلاث العمودية في أعلى اليمين. سترى الآن قائمة بخيارات مختلفة. اختر X-Ray ، وفي الشاشة التالية ، ستوفر نظرة متعمقة للكتاب من أجل المقاطع البارزة والأشخاص والمصطلحات والصور وما إلى ذلك. الآن ، بناءً على ما تريد معرفة المزيد عنه ، حدد علامة التبويب المعينة للحصول على المعلومات ذات الصلة.
6. اقرأ المقالات
إلى جانب قراءة الكتب الإلكترونية ، يمكن أيضًا استخدام جهاز Kindle لقراءة المقالات المحفوظة في مكتبة الجيب أو مكتبة Instapaper. اعتمادًا على الخدمة التي تستخدمها ، هناك طرق مختلفة للقيام بذلك. إذا كنت تستخدم Pocket ، فانتقل وقم بتنزيل أداة Pocket-to-Kindle (من هنا) وقم بتسجيل الدخول إلى حسابك. الآن ، اختر خطة ، ومن ترددات التوصيل المختلفة ، حدد الخطة التي تتوافق مع عاداتك في القراءة. في الشاشة الأخيرة ، أدخل عنوان Kindle واضغط على بدء التسليم الآن . يجب أن ترى مكتبتك محدثة بمقالات جديدة في بعض الوقت. لاحظ أيضًا أنك بحاجة إلى إضافة عنوان المرسل إلى قائمة الأجهزة المعتمدة الخاصة بك ضمن إعدادات خدمات المستندات الشخصية للخدمة للسماح لطرف ثالث بإرسال بريد إلكتروني إلى حساب Kindle الخاص بك.
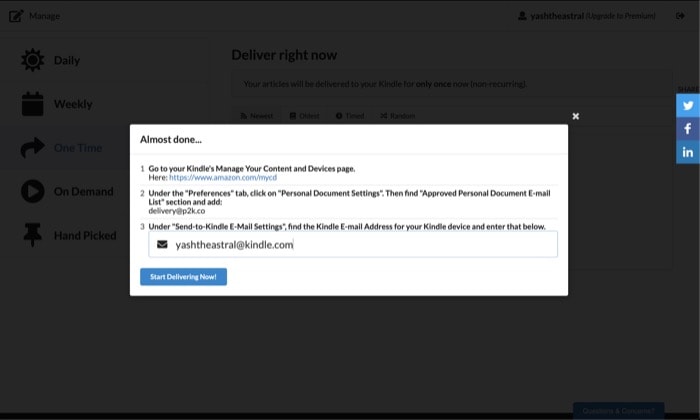

من ناحية أخرى ، إذا كنت تستخدم Instapaper ، فإن العملية واضحة تمامًا. لهذا ، انتقل إلى موقع Instapaper وقم بتسجيل الدخول باستخدام حسابك. هنا ، افتح دليل كيفية الحفظ واسحب التطبيق المختصر Save to Instapaper إلى شريط أدوات المستعرض الخاص بك - سيتم استخدام هذا في قائمة انتظار الملخص الخاص بك. وبالمثل ، انتقل إلى الإعدادات وتحت قسم Kindle ، أدخل عنوان Kindle الخاص بك وانقر على زر Get Kindle Bookmarklet . احصل على هذا الزر واسحبه إلى شريط أدوات المتصفح. يمكنك الآن استخدام هذه التطبيقات المختصرة لمزامنة المقالات مع جهاز Kindle الخاص بك. علاوة على ذلك ، إذا كنت ترغب في ذلك ، فلديك أيضًا خيار تغيير إعدادات المشغل لهذه التطبيقات المختصرة.
7. تنظيم الكتب باستخدام Collection
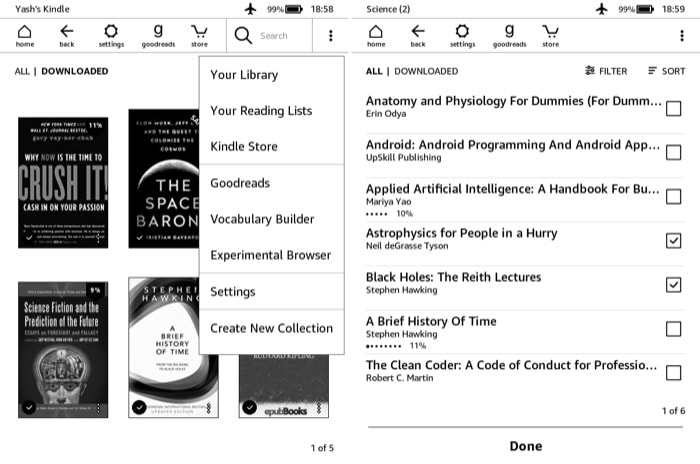
بالنسبة لأولئك الذين لديهم مجموعة كبيرة من الكتب موزعة على أنواع مختلفة ، فإن القدرة على تنظيمها بشكل قاطع هي هبة من السماء. إذا وجدت أنك تنتمي إلى هذه القبيلة ، فيمكن أن تكون ميزة المجموعة مفيدة جدًا. لإنشاء مجموعة ، انتقل إلى الصفحة الرئيسية على جهاز Kindle واضغط على النقاط الرأسية الثلاث في أعلى اليمين. من القائمة المنبثقة ، حدد إنشاء مجموعة جديدة ، وفي الشاشة التالية ، حدد اسمًا لمجموعتك. بمجرد الانتهاء من ذلك ، سترى قائمة بجميع كتبك. من هذه القائمة ، حدد مربع الاختيار بجوار الكتاب الذي تريد إضافته إلى المجموعة واضغط على تم . يمكنك العثور على مجموعاتك في قسم مكتبتك.
8. استخدم القاموس بشكل أكثر فعالية
قد يكون معظم مستخدمي Kindle على دراية بميزة القاموس ، والتي تساعدك في العثور على معنى الكلمة التي لم تكن على دراية بها. ومع ذلك ، إلى جانب ذلك ، هناك عدد قليل من الخيارات التي لا يلتفت إليها الناس عادة ، مثل ويكيبيديا وخيارات الترجمة. كما يوحي اسمه ، عندما تضغط مع الاستمرار على زر ، إلى جانب إعطائك معنى تلك الكلمة ، يمنحك Kindle أيضًا نظرة ثاقبة على كلمة على صفحة Wikipedia. وبالمثل ، فإنه يحتوي أيضًا على صفحة ترجمة ، والتي تتيح لك ترجمة كلمة إلى لغة مختلفة. يمكن الوصول إلى هذين الخيارين عن طريق التمرير إلى اليمين على بطاقة القاموس المنبثقة.
9. تعلم كلمات جديدة بلغة مختلفة
بينما يمكنك ترجمة كلمة إلى لغة مختلفة باستخدام خيار الترجمة ، فإنها تصبح عملية شاقة عندما تريد معرفة معنى الكثير من الكلمات أو تعلم لغة جديدة. هذا هو المكان الذي تلعب فيه كلمة الحكيم. تمنحك الميزة تلميحات للكلمات الصعبة ، وحتى الآن ، تدعم لغتين فقط: الإنجليزية والصينية.
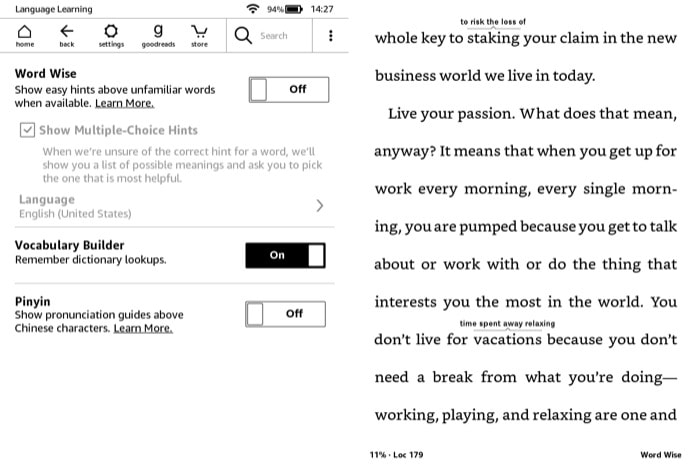
علاوة على ذلك ، على غرار ميزة X-Ray ، فهي غير متوفرة أيضًا في كل كتاب. لتمكينه ، انقر فوق الجزء العلوي من الشاشة واضغط على زر النقاط الرأسية الثلاثة في أعلى اليمين. من قائمة الخيارات ، حدد Word Wise ، وفي الصفحة التالية ، قم بتبديل الزر وتغيير الإعدادات وفقًا لمتطلباتك. يجب أن تشاهد الآن بعض الكلمات مع معانيها معروضة في الأعلى في جميع أنحاء كتابك. اضغط على هذه لمعرفة المزيد عن الكلمة.
10. ضبط سطوع الشاشة
تتوفر القدرة على ضبط السطوع فقط مع Kindle Paperwhite والنماذج المتطورة الأخرى التي تأتي مع إضاءة خلفية. لذلك ، إذا كنت تمتلك جهاز Kindle قديمًا (بدون إضاءة خلفية) ، فقد لا تتمكن من تغيير سطوع الشاشة. ومع ذلك ، بالنسبة لأولئك الذين لديهم طرز أخرى ، كل ما عليك فعله هو الضغط مع الاستمرار على أيقونة الشمس على الحافة اليسرى من شريط التمرير وتغيير مستوى السطوع كما تجده مناسبًا.
11. تغيير الخط وحجم النص
على الرغم من أن أجهزة القراءة الإلكترونية تعمل على القراءة كهدف أساسي لها ، إلا أن شاشات eInk تعتمد إلى حد كبير نهجًا أقل دقة في ذلك ، فقد لا تزال ترغب في تعديل أشياء مثل الخط وحجم النص حسب رغبتك. لحسن الحظ ، مع Kindle ، يمكنك الحصول على خيار تعديل هذه الإعدادات.
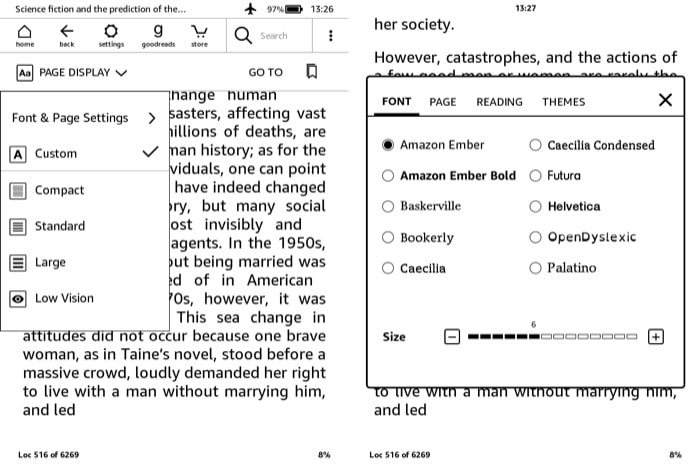
لتغيير الخط وحجم النص ، افتح كتابًا إلكترونيًا وانقر على الجزء العلوي من الشاشة. سترى الآن قائمة منسدلة بخيارات مختلفة. اضغط على الشخص الذي يشير إلى عرض الصفحة وحدد إعدادات الخط والصفحة . من هنا ، يمكنك تغيير الخط وحجم النص وجعل النص أكثر جرأة أو أفتح. علاوة على ذلك ، يمكنك أيضًا تغيير عرض الصفحة والاتجاه والمحاذاة. بالإضافة إلى ذلك ، إذا وجدت مشكلة في قراءة نص مضغوط ، فهناك خيار لتغيير ذلك باستخدام خيارات السمات المختلفة ، لتناسب رؤيتك.
12. قم بتمكين تحديث الصفحة
إذا كنت تقرأ كتبًا على Kindle غالبًا ، فلا بد أنك لاحظت أنه بعد كل ست صفحات تقوم بها ، يتم تحديث الصفحة نفسها. في الأساس ، هذا لمنع القطع الأثرية بسبب تأثير الظلال. لضمان عدم حدوث ذلك لجهاز Kindle الخاص بك ، يمكنك تمكين خيار تحديث الصفحة لكل منعطف للصفحة. لهذا ، انتقل إلى الإعدادات > جميع الإعدادات > خيارات القراءة . ومن هناك ، قم بتبديل الزر الموجود بجوار Page Refresh.
13. إطالة عمر البطارية
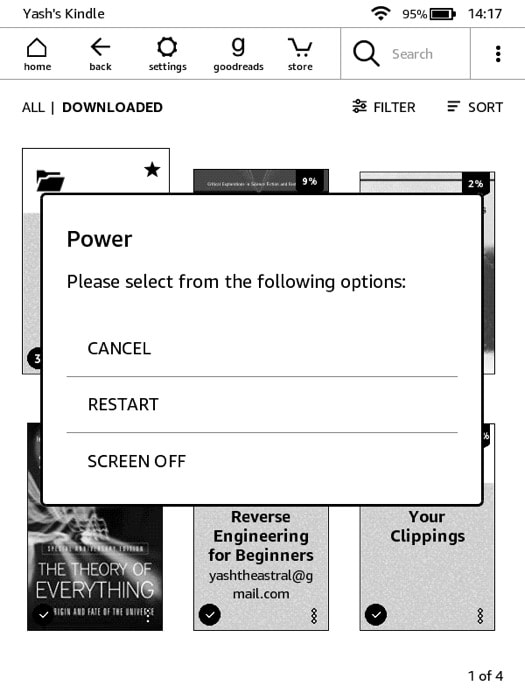 على الرغم من أن بطارية Kindle تستمر لأسابيع بسهولة ، إلا أنه يمكنك تمديدها إلى أقصى إمكاناتها من خلال التأكد من أن بعض الميزات والإعدادات لا تستهلك الكثير من الطاقة. يمكن أن يكون هذا مفيدًا بشكل خاص عند السفر. فيما يلي بعض الإعدادات التي يمكنك تعديلها لإطالة عمر البطارية - تعطيل تحديث الصفحة ، وتقليل مستويات السطوع ، وتشغيل وضع الطائرة - الموجود ضمن الإعدادات ، وإيقاف تشغيل الشاشة - اضغط مع الاستمرار على زر الطاقة وحدد إيقاف الشاشة من الخيارات.
على الرغم من أن بطارية Kindle تستمر لأسابيع بسهولة ، إلا أنه يمكنك تمديدها إلى أقصى إمكاناتها من خلال التأكد من أن بعض الميزات والإعدادات لا تستهلك الكثير من الطاقة. يمكن أن يكون هذا مفيدًا بشكل خاص عند السفر. فيما يلي بعض الإعدادات التي يمكنك تعديلها لإطالة عمر البطارية - تعطيل تحديث الصفحة ، وتقليل مستويات السطوع ، وتشغيل وضع الطائرة - الموجود ضمن الإعدادات ، وإيقاف تشغيل الشاشة - اضغط مع الاستمرار على زر الطاقة وحدد إيقاف الشاشة من الخيارات.
14. تعيين رمز المرور
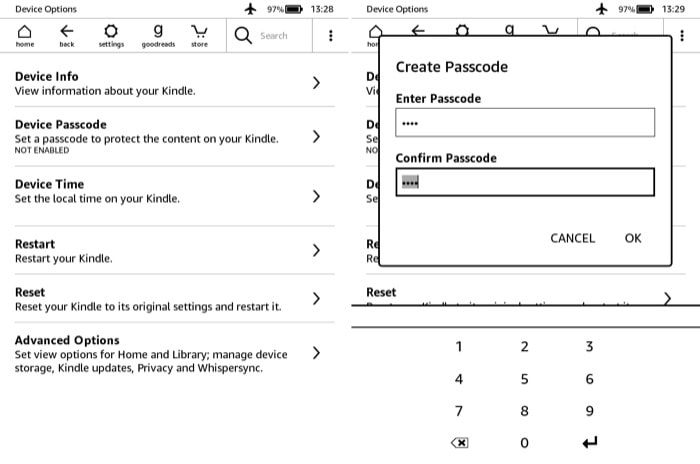
إذا كنت تحمل جهاز Kindle إلى أماكن أو لديك أطفال في المنزل ، فقد ترغب بالتأكيد في قفله لمنع الناس من استخدامه. للقيام بذلك ، انتقل إلى الإعدادات > جميع الإعدادات > خيارات الجهاز . هنا ، حدد رمز مرور الجهاز وأنشئ رمز مرور. ستحتاج الآن إلى إدخال رمز المرور في كل مرة تريد فيها إلغاء قفل جهاز Kindle.
15. إعادة تعيين أوقد
على الرغم من أنه قد لا يُطلب منك القيام بذلك كثيرًا ، فهناك أوقات قد يتعطل فيها جهاز Kindle أو لا يستجيب لللمسات. ناهيك عن الحالات التي تريد فيها بيع جهاز Kindle الخاص بك ، وبالتالي تحتاج إلى مسحه نظيفًا. للقيام بذلك ، انقر فوق الإعدادات وحدد جميع الإعدادات . من هنا ، انتقل إلى خيارات الجهاز واضغط على خيار إعادة التعيين .
هذا كل شيء لهذا المقال!
كانت هذه بعض النصائح والحيل الخاصة بجهاز Kindle التي يمكنك استخدامها لتخصيص جهاز Kindle الخاص بك والحصول على أقصى استفادة من تجربة القراءة. هل تعرف المزيد من حيل Kindle ، أرسل لنا اقتراحاتك في التعليقات أدناه.
