Kodi vs MediaPortal - إضافة مركز وسائط جديد إلى Windows 10
نشرت: 2016-06-14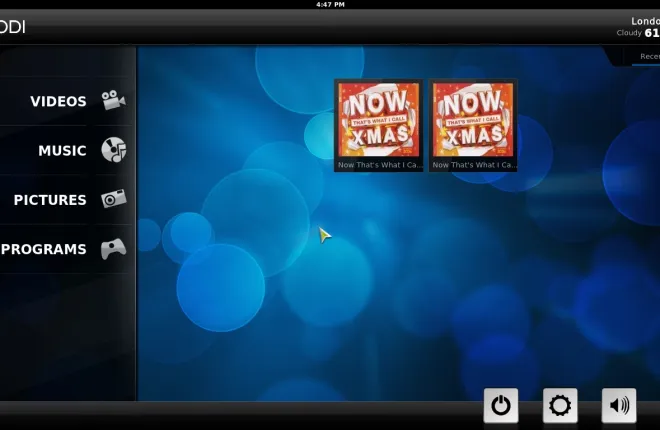
على الرغم من أن Microsoft قد أضافت الكثير من الخيارات الجديدة إلى نظام التشغيل Windows 10 ، مثل عرض المهام المغطاة هنا ، فقد قاموا أيضًا بإزالة بعض الأشياء. على سبيل المثال ، أزالت Microsoft Media Center من Windows 10. كان هذا مشغل وسائط متعدد الإمكانات مفيدًا يمكنك تشغيل الموسيقى ومقاطع الفيديو وعروض شرائح الصور باستخدامه. ومع ذلك ، لا يزال بإمكانك إضافة Media Center جديد إلى Windows 10 مع بعض حزم برامج الجهات الخارجية.
مركز كودي ميديا
كان Kodi في الأصل هو Xbox Media Center ، ولكنه متاح الآن لمنصات أخرى. يمكنك إضافة هذا البرنامج إلى أنظمة التشغيل Windows و Android و Linux و Mac OS. افتح هذه الصفحة وانقر فوق مثبت Windows لحفظ معالج الإعداد الخاص به. ثم افتح معالج الإعداد وانتقل من خلال خطواته لتثبيت Kodi.
عند القيام بذلك ، افتح مركز وسائط Kodi الموضح في اللقطة أدناه. تتضمن صفحة Kodi الرئيسية شريط تنقل يمكنك من خلاله تحديد الموسيقى ومقاطع الفيديو والصور والبرامج والإعدادات والطقس (إذا قمت بإضافتها). يوجد في الزاوية اليسرى السفلية زر إيقاف يمكنك إيقاف تشغيله وزر نجمة يمكنك تحديده لفتح الوسائط المميزة بنجمة.
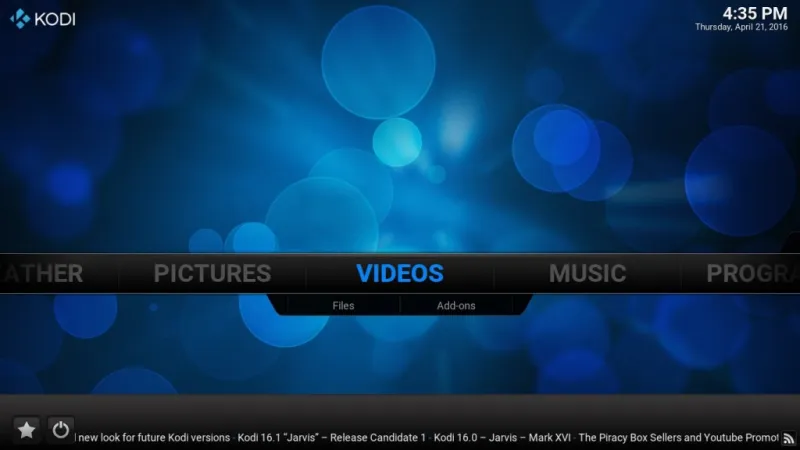
يحتوي Kodi على أشرطة جانبية وقوائم سياق يمكنك من خلالها التنقل وتحديد الخيارات. على سبيل المثال ، حدد الموسيقى من الصفحة الرئيسية لفتح القائمة الموضحة في اللقطة أدناه مباشرة. حرك المؤشر إلى الجانب الأيسر من النافذة ، أو اضغط على مفتاح السهم الأيسر لفتح الشريط الجانبي.
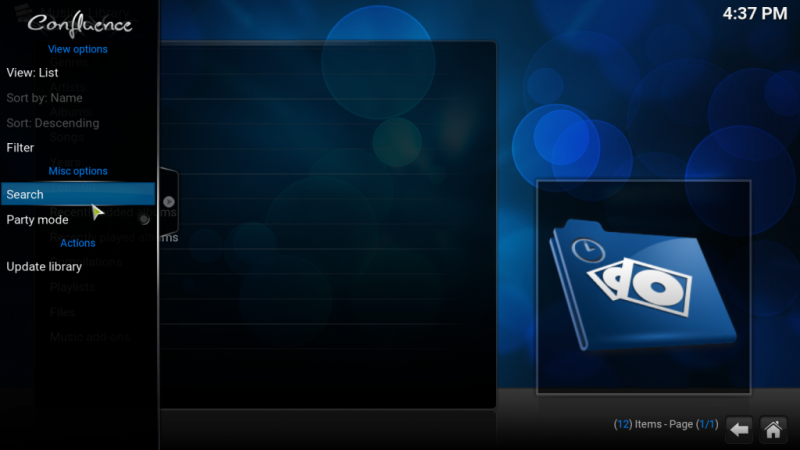
بدلاً من ذلك ، يمكنك النقر بزر الماوس الأيمن فوق عنصر قائمة لفتح قائمة السياق في اللقطة أدناه مباشرةً. يتضمن المزيد من الخيارات للعنصر. على سبيل المثال ، إذا قمت بالنقر بزر الماوس الأيمن فوق أغنية مدرجة في قائمة ، فيمكنك تحديد خيارات مثل إضافة إلى المفضلة أو عنصر قائمة الانتظار أو معلومات الأغنية .
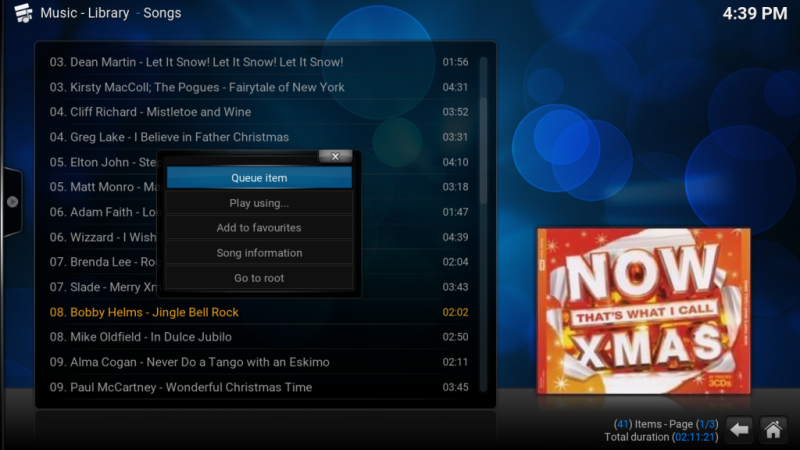
في الجزء السفلي الأيمن من القوائم ، ستجد سهم الرجوع وأزرار الصفحة الرئيسية. اضغط على زر الرجوع للعودة إلى القائمة السابقة. يمكنك النقر فوق زر الصفحة الرئيسية هناك للعودة إلى صفحة Kodi الرئيسية.
لاحظ أن Kodi لا يقوم تلقائيًا بإدراج الموسيقى أو الصور أو مقاطع الفيديو في مجلداتك. على هذا النحو ، ستحتاج إلى فتحها يدويًا. لإضافة أغانٍ جديدة ، حدد "ملفات" في قائمة "الموسيقى" و " إضافة موسيقى " لفتح نافذة "إضافة مصدر موسيقى" أدناه. ثم حدد تصفح > C للبحث في مجلداتك ، وحدد أغنية أو ألبومًا ، واضغط على الزر " موافق " عدة مرات ثم " نعم " للتأكيد لإضافة أغنية أو ألبوم إلى Kodi. ثم يمكنك النقر فوق الأغاني أو الألبومات لتشغيلها.
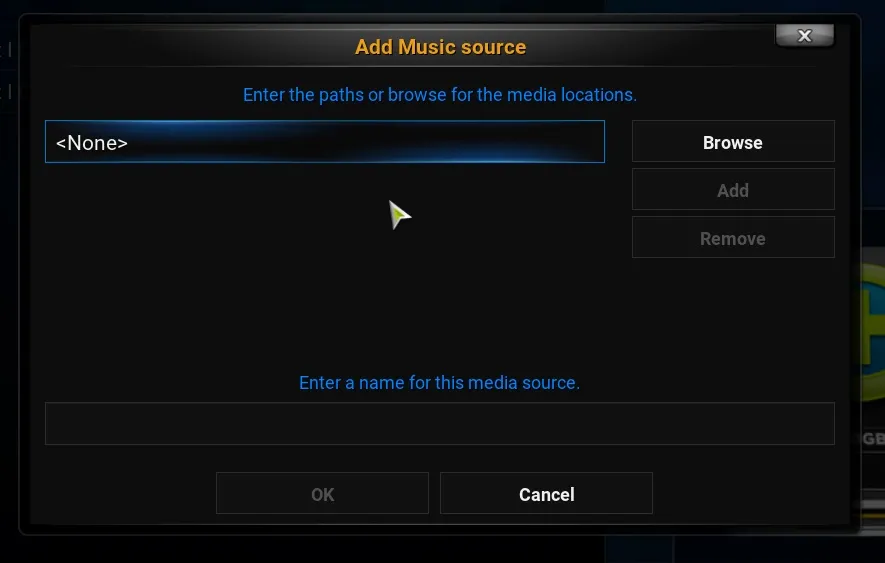
عندما تبدأ في تشغيل أغنية من القائمة ، تحصل على بعض التصورات الرائعة. حدد ملء الشاشة من الشريط الجانبي لفتح مشغل الموسيقى والتصورات كما في اللقطة أدناه مباشرة. بعد ذلك ، يمكنك تهيئة إعدادات التصور بشكل أكبر وتحديد إعدادات جديدة بالضغط على الأزرار الموجودة في الزاوية اليمنى السفلية.
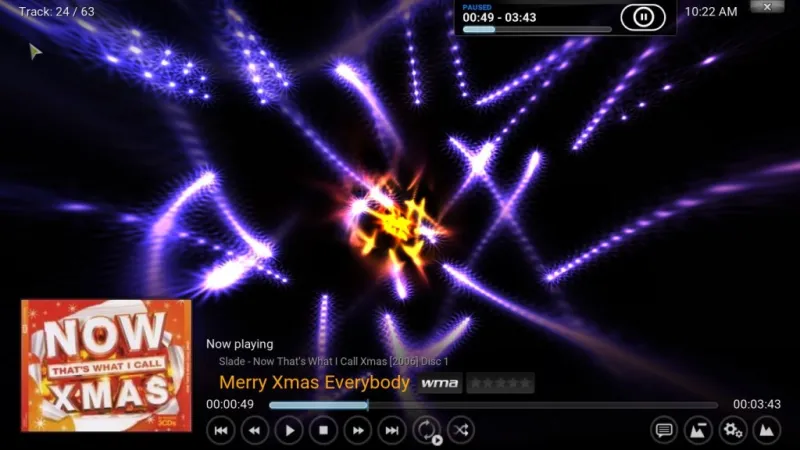
تعد إضافة مقاطع الفيديو والصور إلى Kodi متشابهة إلى حد كبير. حدد مقاطع الفيديو من الصفحة الرئيسية ثم الملفات > إضافة ملفات لاختيار بعض مقاطع الفيديو لإضافتها إلى Kodi. ثم حدد الملفات > مقاطع الفيديو وانقر فوق مقطع مدرج لتشغيله على النحو التالي.
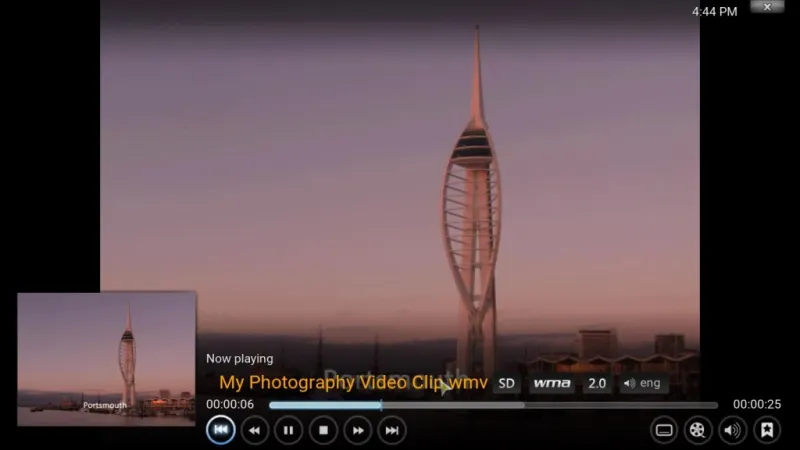
مثل Windows Media Center ، يمكنك تشغيل عروض شرائح الصور في Kodi. للقيام بذلك ، حدد الصور ومجلد صورة مضاف إلى Kodi. ثم افتح الشريط الجانبي الأيسر وحدد خيار عرض الشرائح من هناك لتشغيل عرض شرائح يتضمن جميع الصور الموجودة في المجلد.
يمنحك Kodi أيضًا تفاصيل شاملة للصور المحددة. انقر بزر الماوس الأيمن فوق صورة مدرجة في القائمة ، ثم حدد معلومات الصورة . يؤدي ذلك إلى فتح نافذة معلومات الصورة التي تعرض لك حجم الملف والدقة وتفاصيل إعداد الكاميرا للصورة.
يمكنك أيضًا إضافة الصور والوسائط الأخرى إلى مفضلاتك عن طريق النقر بزر الماوس الأيمن فوق صورة وتحديد إضافة إلى المفضلة من قائمة السياق. ثم يمكنك فتح الصورة من قائمة المفضلة الموضحة أدناه مباشرة عن طريق النقر فوق زر النجمة في الزاوية اليسرى السفلية من الصفحة الرئيسية.
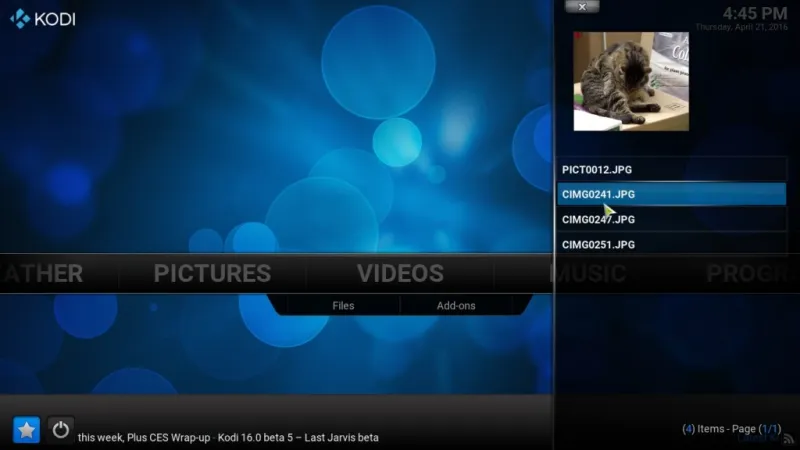

انقر فوق النظام في صفحة Kodi الرئيسية لفتح مزيد من إعدادات التخصيص. من هناك يمكنك إضافة أشكال جديدة ، أو سمات ، إلى البرنامج. حدد المظهر > الجلد والجلد مرة أخرى. ثم يمكنك اختيار التبديل إلى الجلد البديل الذي تم إعادة لمسه كما هو موضح في اللقطة أدناه مباشرة. أو بدلاً من ذلك ، انقر فوق الحصول على المزيد لإضافة بعض الأسطح الأخرى.
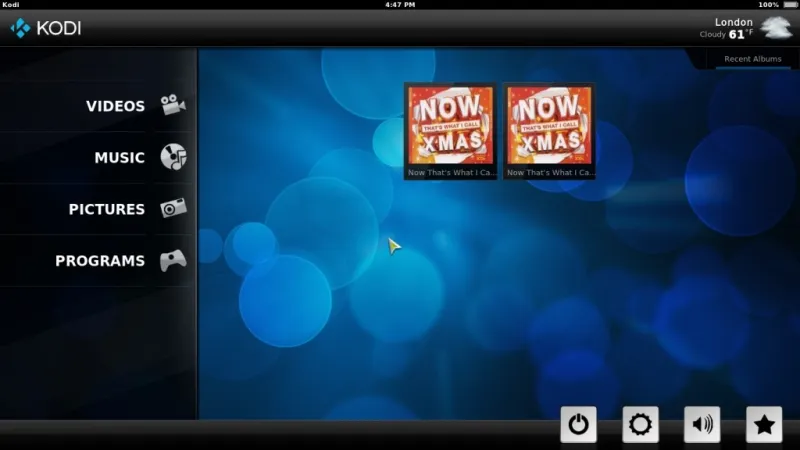
بالإضافة إلى ذلك ، يمكنك إضافة تنبؤات الطقس إلى Kodi. حدد الإعدادات > الطقس ثم الخدمة للحصول على معلومات الطقس . اختر متنبئًا مناسبًا للطقس ، ثم يجب عليك العودة إلى الصفحة الرئيسية حيث ستجد خيار الطقس . حدد ذلك لفتح توقع على النحو التالي.
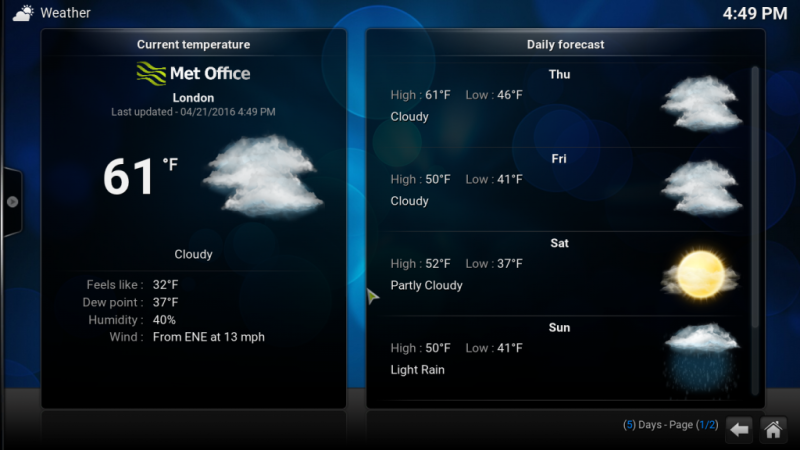
لدى Kodi أيضًا مستودعًا واسعًا للوظائف الإضافية. حدد النظام > الإعدادات > الوظائف الإضافية والتثبيت من المستودع لفتح قائمة المكونات الإضافية. ثم يمكنك النقر فوق فئة هناك وتحديد وظيفة إضافية لإضافتها إلى Kodi.
المركز الإعلامي MediaPortal
MediaPortal هو بديل لـ Kodi يمكنك إضافته إلى Windows 10 من هذه الصفحة. يمكنك إضافة MediaPortal 1 و MediaPortal 2 إلى Windows 10 من هناك. تتناول هذه المقالة MediaPortal 1 ، الذي يحتوي على مكونات إضافية أكثر من الإصدار الآخر. انقر فوق MediaPortal 1 لحفظ ملف Zip الخاص به ، والذي يمكنك بعد ذلك استخراجه عن طريق تحديد استخراج الكل في مستكشف الملفات. قم بتشغيل معالج الإعداد ، ثم افتح برنامج MediaPortal في اللقطة أدناه.
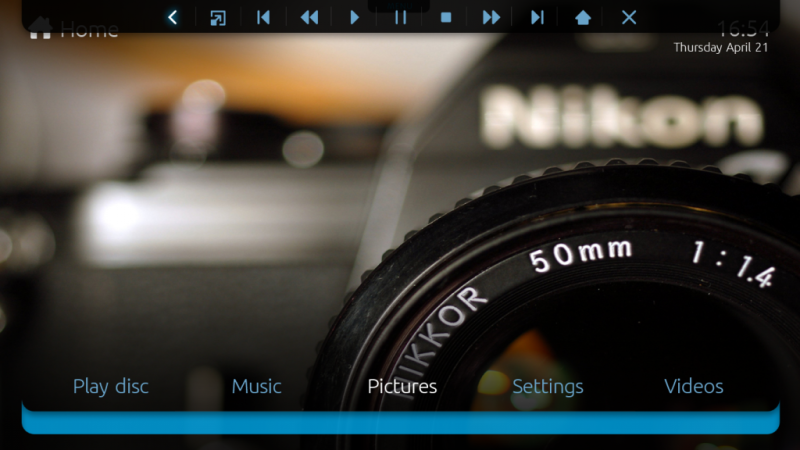
يشبه التنقل إلى Kodi إلى حد كبير حيث تشتمل الشاشة الرئيسية لـ MediaPortal على شريط يمكنك من خلاله تحديد الموسيقى ومقاطع الفيديو والصور والإعدادات وما إلى ذلك. في الجزء العلوي من نافذة MediaPortal ، يوجد أيضًا شريط علوي يمنحك وصولاً سريعًا إلى عناصر التحكم في التشغيل والتنقل . على يسار هذا الشريط ، يمكنك الرجوع وأزرار التنقل الرئيسية ، وفي أقصى اليمين يوجد خيار إغلاق يمكنك الضغط عليه للخروج من MediaPortal.
الشيء الجيد في MediaPortal هو أنه يسرد تلقائيًا الموسيقى والفيديو والصور في مجلداتك. على هذا النحو ، لا يتعين عليك فتحها يدويًا كما هو الحال في Kodi. على سبيل المثال ، انقر فوق " الموسيقى " في الصفحة الرئيسية ثم " الموسيقى " مرة أخرى لفتح ألبوماتك وأغانيك في MediaPortal. بعد ذلك ، يمكنك النقر بزر الماوس الأيمن فوق عنوان أغنية هناك لفتح قائمة سياق بها المزيد من الخيارات. بدلاً من ذلك ، حرك المؤشر إلى يسار النافذة لفتح شريط جانبي به خيارات إضافية.
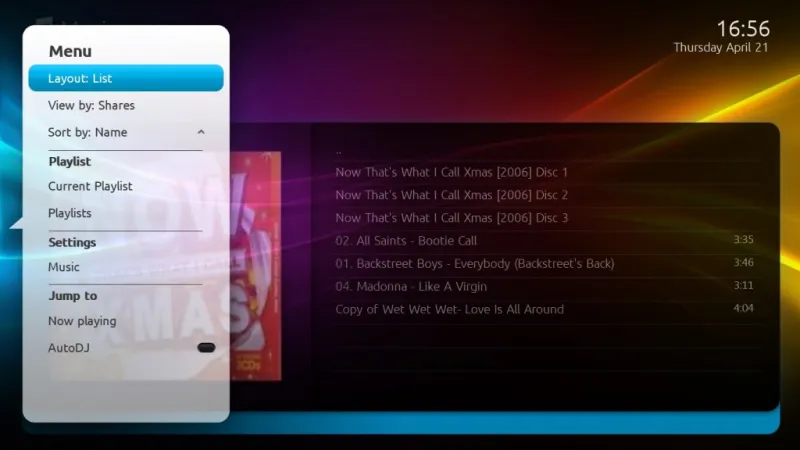
حدد الصور وأيقونة المجلد لفتح معاينات مصغرة لصورك على النحو التالي. افتح قائمة الشريط الجانبي وحدد عرض شرائح من هناك لتشغيلها في عرض شرائح. انقر فوق إعدادات عرض الشرائح على الشريط الجانبي ثم عرض الشرائح لتحديد تأثيرات انتقال بديلة.
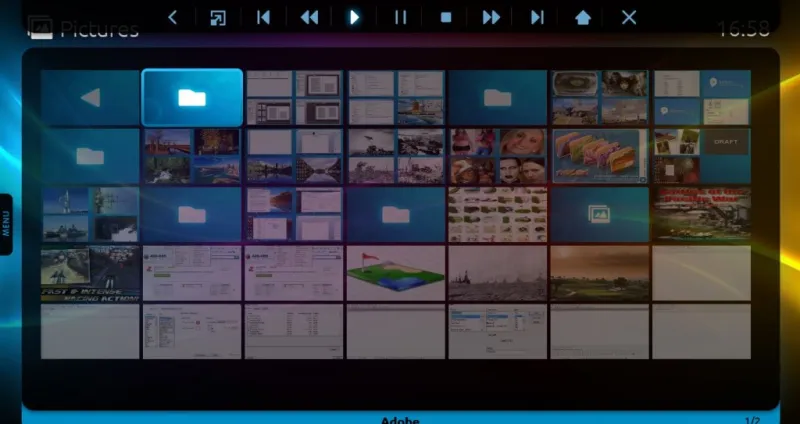
يحتوي MediaPortal على عدد قليل من المكونات الإضافية المضمنة ، ويمكنك أيضًا إضافة المزيد إليه. حدد المكونات الإضافية من الشاشة الرئيسية لفتح المكونات الإضافية المضمنة في البرنامج. وهي تتضمن ملحقات Tetris و Sudoku و News لتختارها.
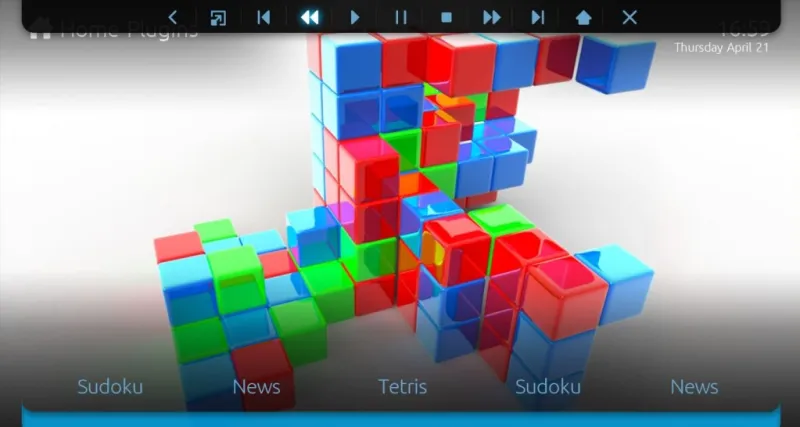
حدد الإعدادات لتخصيص MediaPortal بشكل أكبر. من هذه القائمة ، يمكنك النقر فوق واجهة المستخدم الرسومية > الجلد لتحديد الأشكال الافتراضية البديلة للبرنامج. كل بشرة لها سمات بديلة للاختيار من بينها. على سبيل المثال ، يحتوي سطح DefaultWideHD على سمة Xmas . يمكنك أيضًا إضافة المزيد من الأسطح والإضافات إليها باستخدام MediaPortal Extensions Manager الذي يأتي مع البرنامج.
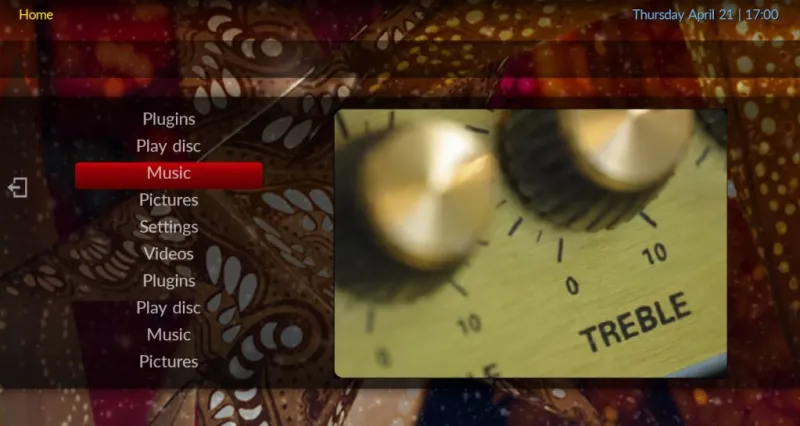
هناك أيضًا MediaPortal - نافذة تكوين منفصلة يمكنك فتحها خارج البرنامج الرئيسي. قد تجد اختصار MediaPortal - تكوين على سطح المكتب. انقر فوق ذلك لفتح النافذة الموضحة في اللقطة أدناه. يحتوي هذا على إعدادات أكثر شمولاً قليلاً مما ستجده في قائمة إعدادات MediaPortal.
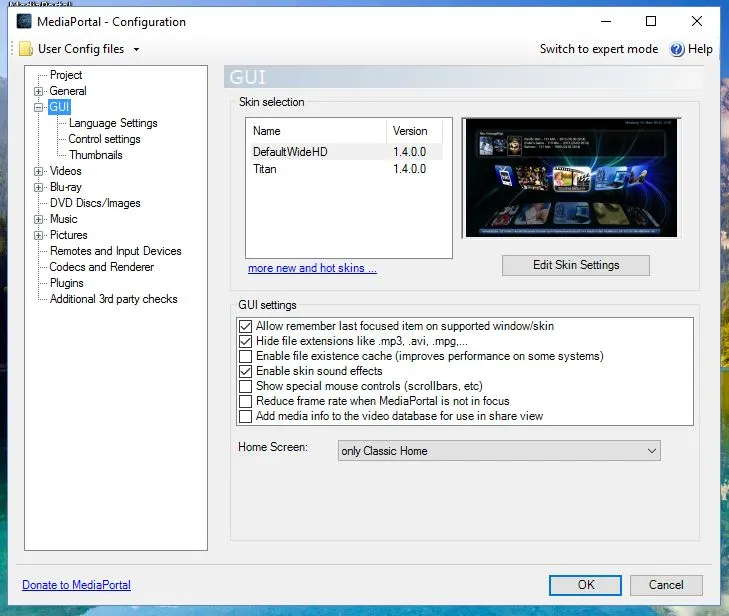
لذا فإن Kodi و MediaPortal هما بديلين رائعين لـ Media Center يمكنك إضافتهما إلى Windows 10. ولهما خيارات وإعدادات أكثر شمولاً من Windows Media Center الأصلي. Plex هو مركز وسائط جديد آخر يمكنك تجربته أيضًا.
