كيفية استخدام Kodi على جهاز Roku الخاص بك
نشرت: 2017-07-21
سيكون من الرائع أن تتمكن من استخدام Kodi على جهاز Roku الخاص بك. سيضيف ذلك المزيد من التنوع الترفيهي إلى اختيارك للأشياء التي تريد مشاهدتها. حسنًا، هناك طريقة، وسنغطيها لك هنا.
أول ما عليك فعله هو تنزيل تطبيق Kodi media player. يمكن القيام بذلك من هاتفك الذكي أو جهازك اللوحي الذي يعمل بنظام Android. بعد ذلك، ما عليك سوى إعداد جهاز Roku الخاص بك لبث المحتوى من خلاله.
احصل على تطبيق Kodi
على هاتفك الذكي أو جهازك اللوحي الذي يعمل بنظام Android، انتقل إلى Google Play. ابحث عن تطبيق كودي. ثم قم بتثبيته على جهازك تأكد من أن جهازك اللوحي أو هاتفك الذي يعمل بنظام Android متصل بشبكة Wi-Fi نفسها المتصل بها جهاز Roku الخاص بك. هذا مهم.
بمجرد تثبيت تطبيق Kodi وجاهز للاستخدام، قم بتشغيل الشاشة أو التلفزيون. انتقل إلى قناة HDMI المناسبة لتشغيل جهاز Roku إذا كان لديك أكثر من مدخل HDMI واحد. تحتوي معظم أجهزة التلفزيون الجديدة على أكثر من مخرج HDMI في الوقت الحاضر.
بعد ذلك، ستقوم بإعداد جهاز Roku الخاص بك لقبول Kodi Stream من جهاز Android الخاص بك.
قم بإعداد Roku لبث Kodi
انتقل إلى الشاشة الرئيسية على جهاز Roku الخاص بك عن طريق الضغط على أيقونة زر الصفحة الرئيسية على جهاز التحكم عن بعد الخاص بـ Roku. بعد ذلك، انتقل إلى الإعدادات في القائمة وحدده. بعد ذلك، انتقل إلى النظام وانتقل لأسفل إلى Screen Mirroring وانقر عليه باستخدام جهاز التحكم عن بعد الخاص بـ Roku. ثم انقر فوق "السماح دائمًا" لتمكين انعكاس الشاشة من جهاز Android اللوحي أو الهاتف.
تمكين انعكاس الشاشة على جهاز Android الخاص بك
قد لا يعمل هذا مع جميع الهواتف الذكية أو الأجهزة التي تعمل بنظام Android. هذا صحيح بشكل خاص إذا كان لديك هاتف أو جهاز لوحي خاص بـ Google. إذا لم يكن لديك جهاز لوحي خاص بشركة Google (منتج iPhone، على سبيل المثال)، تكون العملية مشابهة، ولكن يتم تسمية معظم البرامج بشكل مختلف. قد تتمكن من إجراء اتصال Wi-Fi مباشر بجهاز Roku الخاص بك كما فعلت مع جهاز الكمبيوتر اللوحي NVidia Shield.
فيما يلي خطوات إنشاء اتصال Wi-Fi مباشر.
- انتقل إلى الإعدادات على جهاز Android الخاص بك وانقر على Wi-Fi.
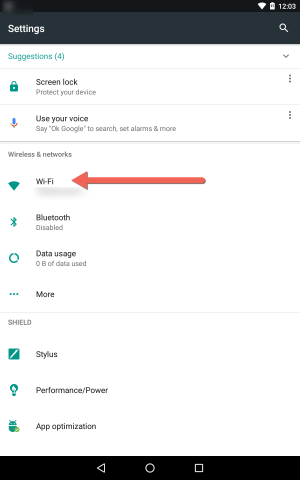
- ثم ، في الجانب الأيمن العلوي من جهازك ، انقر فوق النقاط الرأسية الثلاث.
- اختر متقدم ثم اضغط على Wi-Fi direct.
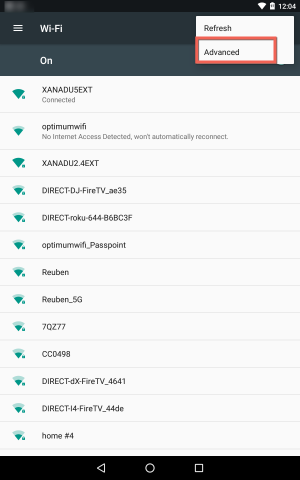
- سيؤدي ذلك إلى توصيل هاتف Android الذكي أو الجهاز اللوحي مباشرة بجهاز Roku الخاص بك.
- المشكلة الوحيدة في ذلك هي أنك تحتاج إلى تنزيل الفيديو الذي تريد مشاهدته بالفعل على جهازك. بمجرد إجراء اتصال Wi-Fi مباشر ، يتم فصل الإنترنت عن جهازك اللوحي أو هاتفك.
إذا كان جهاز Android الخاص بك يدعم انعكاس الشاشة على Roku ، فيمكن تنشيطه بالانتقال إلى الإعدادات الموجودة أسفل الشاشة. سيتم تسمية الجهاز بشكل مختلف ، اعتمادًا على جهاز Android الخاص بك. ابحث في جهاز Android الخاص بك حتى تجد الإعدادات المناسبة ، وانقر فوقه.
في قائمة العرض الفرعية، حدد إرسال أو إرسال الشاشة. قد يكون لديك ثلاث نقاط صغيرة في الجزء العلوي الأيمن من شاشة جهاز Android الخاص بك. اضغط عليها واختر متقدم إذا كان متاحًا وحدد تمكين العرض اللاسلكي. بمجرد تحديد "تمكين العرض اللاسلكي"، يجب أن تكون جاهزًا للبدء.

استخدم Miracast من جهاز الكمبيوتر أو الجهاز الذي يعمل بنظام Windows
إذا كان لديك جهاز كمبيوتر محمول أو كمبيوتر شخصي يعمل بنظام التشغيل Windows ولديه دعم Miracast، فستتمكن من عكس شاشتك على جهاز Roku. بعد ذلك، سيكون لديك القدرة على تشغيل أفلام ومقاطع فيديو وموسيقى Kodi وما إلى ذلك من جهاز Windows الخاص بك إلى Roku.
إذا لم تكن لديك إمكانيات Miracast، فيمكنك الحصول على جهاز إرسال Miracast لاستخدام Kodi عبر Wi-Fi من الكمبيوتر إلى Roku. للتحقق مما إذا كان جهاز Windows أو الكمبيوتر الخاص بك مزودًا بـ Miracast، قم بما يلي:
- المس أو انقر فوق الماوس أو لوحة التتبع في منطقة الإعلام بشريط مهام Windows.
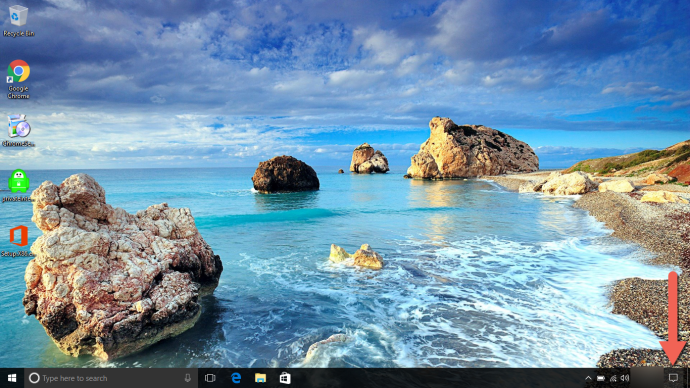
- ثم حدد اتصال. يخبرك الإشعار ما إذا كان جهاز الكمبيوتر أو الجهاز المحمول الخاص بك يدعم Miracast.
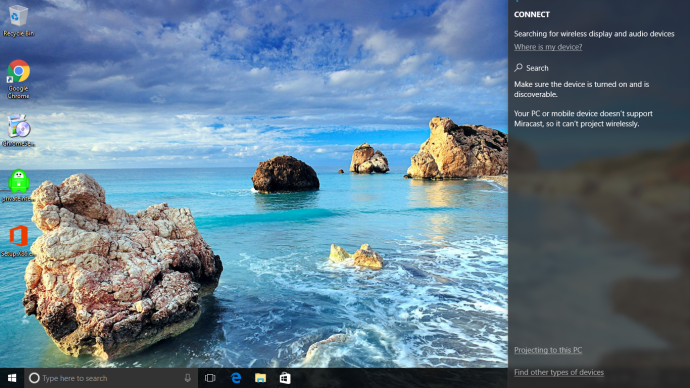 إذا حدث ذلك، فستتمكن من عرض شاشة Windows على جهاز Roku. بخلاف ذلك، لن تتمكن من استخدام ميزة Miracast إلا إذا قمت بترقية المكونات الموجودة على جهاز الكمبيوتر الخاص بك للقيام بذلك أو شراء جهاز إرسال Miracast. إذا لم يكن جهاز الكمبيوتر الخاص بك مزودًا بميزة Miracast، فيمكنك تنزيلها من موقعه على الويب. في معظم الأحيان، لن يكون جهاز الكمبيوتر القديم مزودًا بتقنية Miracast، لكن الطرازات الأحدث التي تمت ترقيتها تحتوي على ذلك.
إذا حدث ذلك، فستتمكن من عرض شاشة Windows على جهاز Roku. بخلاف ذلك، لن تتمكن من استخدام ميزة Miracast إلا إذا قمت بترقية المكونات الموجودة على جهاز الكمبيوتر الخاص بك للقيام بذلك أو شراء جهاز إرسال Miracast. إذا لم يكن جهاز الكمبيوتر الخاص بك مزودًا بميزة Miracast، فيمكنك تنزيلها من موقعه على الويب. في معظم الأحيان، لن يكون جهاز الكمبيوتر القديم مزودًا بتقنية Miracast، لكن الطرازات الأحدث التي تمت ترقيتها تحتوي على ذلك. - عندما تحصل على إمكانية Miracast، يمكنك الذهاب إلى منطقة الإعلام والنقر عليها.
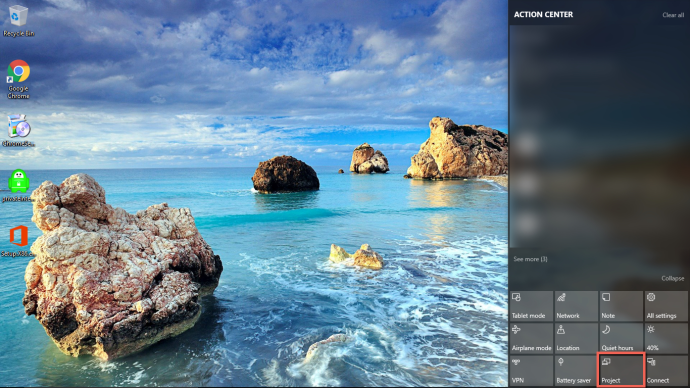 ثم اختر Project، وسيظهر لك خيار العرض لاسلكيًا. ثم حدد جهاز Roku الخاص بك لعرض شاشة Windows الخاصة بك من خلاله. يمكنك الآن استخدام Kodi على جهاز Roku الخاص بك.
ثم اختر Project، وسيظهر لك خيار العرض لاسلكيًا. ثم حدد جهاز Roku الخاص بك لعرض شاشة Windows الخاصة بك من خلاله. يمكنك الآن استخدام Kodi على جهاز Roku الخاص بك.
هذا كل ما في الامر. تحقق من وجود ميزات Miracast على جهاز Windows الخاص بك وقم بالعرض بعيدًا على جهاز Roku الخاص بك لاسلكيًا. تذكر أنه يجب أن يتصل جهاز Roku وجهاز الكمبيوتر أو الهاتف الذكي الذي يعمل بنظام Windows بنفس اتصال الإنترنت اللاسلكي. إذا وجدت أن هذه الخطوات لا تعمل، فتحقق من الاتصال اللاسلكي على جهاز Roku وWindows الخاص بك مرة أخيرة. على محمل الجد، في معظم الأحيان هذه هي المشكلة.
خاتمة
يمكنك استخدام هاتفك الذكي أو أجهزتك التي تعمل بنظامي التشغيل Android وWindows لمشاهدة Kodi على جهاز البث Roku الخاص بك. ما عليك سوى تمكين انعكاس الشاشة على جهاز Roku الخاص بك. بعد ذلك، توجه إلى المنطقة المناسبة على جهاز Android أو Windows الخاص بك لبدء عرض شاشته لاسلكيًا على جهاز Roku.
سيستغرق الأمر بعض الخطوات السهلة، ولكن بعد ذلك، يمكنك مشاهدة مقاطع فيديو Kodi، والاستماع إلى الموسيقى، ومتابعة الوسائط الرقمية المفضلة لديك من Kodi مباشرة من خلال جهاز Roku الخاص بك.
هل تعلم أنه يمكنك لعب ألعاب الفيديو على جهاز Roku؟ نوصي بمراجعة منشور مدونتنا حول أفضل الألعاب التي يمكنك لعبها على Roku!
هل تحتاج إلى تلفزيون ذكي يتيح دعم Roku؟ بالطبع تفعل! شاهد هذا التلفاز من TCL!
هل تريد أن يصمت جهاز Roku الخاص بك؟ يمكنك برمجة Roku Stick الخاص بك للتوقف عن التحدث إليك، والاستمتاع بتجربة أكثر هدوءًا.
هل تحتاج إلى التحقق من سرعة الإنترنت لديك على جهاز Roku الخاص بك؟ اضغط هنا لمعرفة كيف!
هل حصلت على خطأ HDCP المخيف؟ تظهر كرسالة تحذير على شاشة سوداء أو كإشعار على شاشة أرجوانية. مخيف أليس كذلك؟ لا يجب أن يكون كذلك. هناك طريقة سريعة لإصلاحها! اضغط هنا لمعرفة كيف!
