كيفية حل مشكلة عدم شحن لاب توب Lenovo (تم الإصلاح)
نشرت: 2023-05-18إذا كنت تواجه أيضًا مشكلة عدم شحن كمبيوتر محمول Lenovo ، فإن هذه المقالة تسرد بعض الحلول لإصلاح بطارية Lenovo لا تشحن خطأ على الفور.
المشاكل المتعلقة بالبطارية شائعة جدًا في أي كمبيوتر محمول. بغض النظر عن العلامة التجارية للجهاز ، يواجه معظم المستخدمين مشكلات تتعلق بالبطارية مرة واحدة على الأقل في عمر الجهاز. قد تظهر مثل هذه المشكلات ، كونها شائعة جدًا ، بشكل متكرر على جهازك ما لم تفعل شيئًا حيال ذلك. يعد خطأ عدم شحن بطارية Lenovo أحد هذه الأخطاء.
إذا كنت تواجه نفس المشكلة ، فيمكننا مساعدتك. في الأقسام القادمة من هذا الدليل ، ستجد العديد من التقنيات التي تسمح لك بإصلاح مشكلة بطارية Lenovo. ومن ثم ، دعنا ننتقل مباشرة إلى الحل ونصلح هذه المشكلة المزعجة.
حلول لإصلاح الكمبيوتر المحمول Lenovo لا يشحن على نظام التشغيل Windows 10/11
أدناه ، ستجد حلولًا مختلفة لإصلاح خطأ شحن بطارية الكمبيوتر المحمول Lenovo. يتم توفير حلول مختلفة حسب درجة حساسية الخطأ. ومن ثم ، اتبع الحلول وانشرها بترتيب زمني حتى تبدأ البطارية في الشحن بشكل صحيح.
الإصلاح 1: التحقق من وجود أخطاء في السمات المادية
الأكثر شيوعًا ، أن خطأ عدم شحن Lenovo Thinkpad يبدو كبيرًا جدًا ولكنه في الواقع ليس كذلك. يمكن أن تؤثر أيضًا أسباب بسيطة مثل ضعف اتصال البطارية بالجهاز على الشحن. ومن ثم ، كل ما عليك فعله هو ضبط عدم ظهور الخطأ بسبب تشوهات جسدية.
لهذا ، تحتاج إلى
- تنظيف منفذ الشحن ،
- تحقق من اتصال البطارية بالجهاز ،
- تأكد من توصيل الكبل بشكل صحيح بمقبس الطاقة ،
- الكبل متصل بشكل صحيح بمحول التيار المتردد للشاحن ،
- تحقق من وجود أضرار مادية على الكابل أو المحول مثل القطع.
- تحقق من الجوانب المادية الأخرى
إذا كانت جميع العوامل المذكورة أعلاه تعمل بشكل جيد ومتصلة بشكل صحيح ولكن لا يزال هناك خطأ في شحن Lenovo plugged in not charge ، فاتبع الحل التالي.
اقرأ أيضًا: الكمبيوتر المحمول متصل ولكن لا يتم الشحن
الإصلاح 2: إصلاح عدم شحن بطارية لاب توب Lenovo عن طريق إعادة الضبط
الحل التالي الذي يمكن أن يساعدك في إصلاح خطأ عدم شحن الكمبيوتر المحمول Lenovo هو إعادة ضبط البطارية. لهذا ، عليك اتباع مجموعة الخطوات:
- قم بإيقاف تشغيل الكمبيوتر المحمول وافصل الشاحن.
- افصل البطارية.
- اضغط مع الاستمرار على زر الطاقة لمدة 30 ثانية لاستنزاف الطاقة من الجهاز.
- أعد توصيل البطارية وقم بتوصيل الشاحن.
تحقق الآن مما إذا كانت البطارية قيد الشحن. إذا كنت لا تزال تواجه مشكلة عدم شحن بطارية Lenovo ، فانتقل إلى الحل التالي.
الإصلاح 3: تكوين أصالة البطارية
مع مرور الوقت ، قد تتلف بطاريتك أيضًا. هذا شائع جدًا مع بطاريات الكمبيوتر المحمول ، خاصة تلك القابلة للفصل. وبالتالي ، تحتاج إلى استبعاد ما إذا كانت بطارية جهازك على خطأ وتسبب في عدم شحن كمبيوتر Lenovo المحمول. لهذا ، تحتاج إلى فصل البطارية الخاصة بك. ومع ذلك ، قبل فصل الجهاز ، قم بإيقاف تشغيل الجهاز وإزالة جميع الأجهزة الطرفية وكابلات الطاقة.
بمجرد إزالة البطارية ، اضغط على زر الطاقة لبضع ثوان لاستنزاف شحنة البطارية المتبقية. الآن قم بتوصيل جهازك بالطاقة وتشغيل الكمبيوتر المحمول. إذا بدأ تشغيل الجهاز ، فإن السبب وراء عدم شحن بطارية Lenovo Thinkpad هو البطارية نفسها. تحتاج إلى استبداله بآخر جديد لتشغيل الجهاز بشكل صحيح.
ومع ذلك ، إذا لم يبدأ الجهاز ، فاتبع الحل التالي لإصلاح الخطأ.
الإصلاح 4: قم بتحديث برنامج تشغيل البطارية لإصلاح عدم شحن Lenovo Laptop
أحد الأسباب الأكثر شيوعًا وراء عدم شحن بطارية Lenovo هو وجود برنامج تشغيل قديم. برنامج تشغيل البطارية ، مثله مثل أي برنامج تشغيل آخر ، عبارة عن مجموعة من الملفات التي تحدد كيفية أداء أو تصرف أي جهاز على جهاز Windows. بمعنى آخر ، يحدد برنامج التشغيل ردود فعل الجهاز على أوامر نظام التشغيل أو المستخدم. وبالتالي ، عندما يكون برنامج التشغيل قديمًا ، يمكن أن تظهر المشاكل.
لإصلاح ذلك ، يمكنك الحصول على مساعدة Bit Driver Updater وتحديث برنامج تشغيل البطارية. هذه أداة تلقائية تتيح لك تنزيل وتحديث جميع أنواع برامج التشغيل بنقرة واحدة. علاوة على ذلك ، هناك العديد من الميزات الأخرى التي يمكنك الاستفادة منها مع Bit Driver Updater. هؤلاء هم:

- خذ نسخة احتياطية ذكية من الغواصين
- قم باستعادة أي سائق عند الحاجة
- جدولة تحديثات برنامج التشغيل
- احصل على تحديثات معتمدة من WHQL من قاعدة البيانات الموثوقة
- واجهة مستخدم متعددة اللغات وسهلة الاستخدام للمبتدئين
- Dep فحص النظام للسائقين القديمة
تتوفر أيضًا ميزات أخرى ولكنك ستجد الباقي عند استخدام الأداة. في الوقت الحالي ، دعنا نلقي نظرة على الإجراء الخاص باستخدام المحدث وإصلاح خطأ الكمبيوتر المحمول Lenovo الذي لا يشحن.
كيفية استخدام Bit Driver Updater لتحديث برامج التشغيل تلقائيًا؟
إذا كنت تريد حلًا لاستفسارك "لماذا لا يتم شحن جهاز الكمبيوتر المحمول Lenovo الخاص بي" ، فاتبع مجموعة الإرشادات أدناه:
- انقر فوق الزرتنزيل الظاهر أدناه واحفظ ملف إعداد Bit Driver Updater.
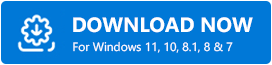
- عند تنزيل الملف ، قم بتشغيلهلتثبيت أداة تحديث برنامج التشغيل وتشغيل البرنامج.
- ستقوم الأداة تلقائيًا بفحص نظامك بعمق شديد. سيبحث هذا الفحص عن برامج التشغيل المعطلة والقديمة والمفقودة والفاسدة وغيرها من برامج التشغيل التالفة. إذا لم يبدأ المسح ، فاستخدم زر المسح الآن .
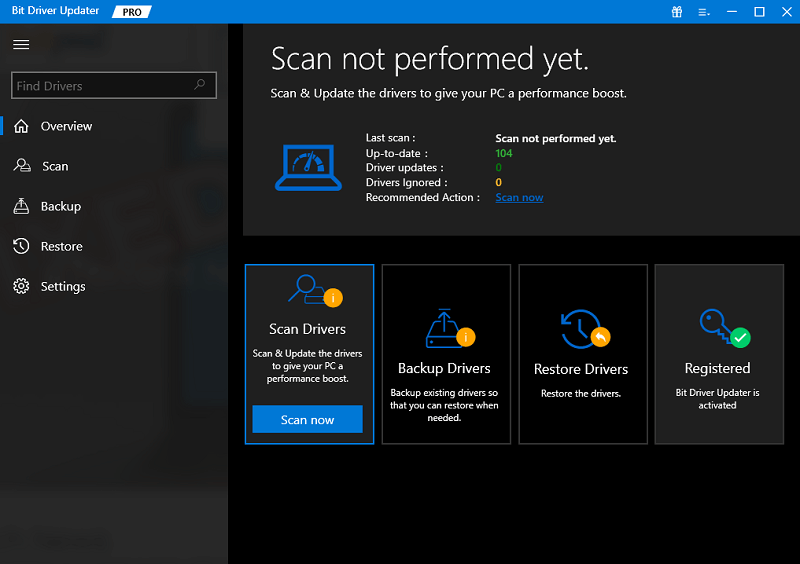
- انتظر حتى يقوم الماسح بتقديم نتائج برامج التشغيل المعيبة. ابحث عن برنامج تشغيل البطارية في القائمة وانقر على زرالتحديث الآن .للحصول على نتائج سهلة وأفضل ، استخدم زرتحديث الكل وقم بتثبيت جميع برامج التشغيل في وقت واحد.
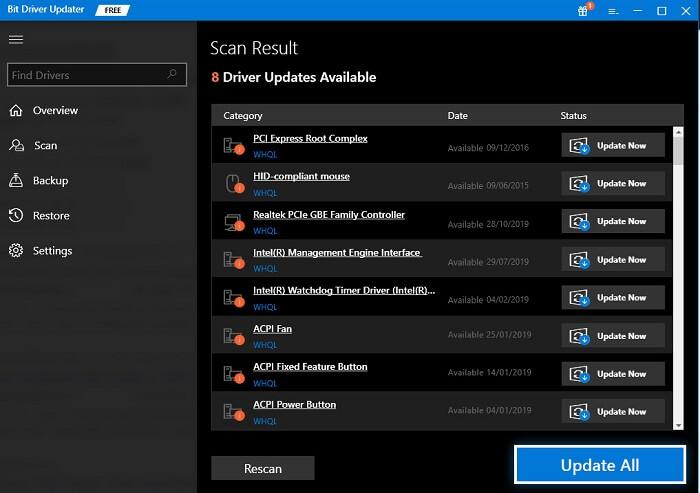
- أعد تشغيل النظام عند تثبيت التحديثات.
هذه واحدة من أكثر الطرق موثوقية لإصلاح خطأ Lenovo Thinkpad لا يشحن. ومع ذلك ، حتى هذه الطريقة قد تفشل إذا كان السبب وراء الخطأ يكمن في مكان آخر. لذا ، اتبع الحل التالي لإصلاحه.
الإصلاح 5: تحديث إعدادات BIOS لنظام التشغيل Windows
الحل الأخير والنهائي لإصلاح خطأ Lenovo الموصل بعدم الشحن هو تحديث إعدادات BIOS. يمكن أن تؤثر إعدادات BIOS غير الصحيحة على شحن كمبيوتر Lenovo المحمول. ومن ثم ، اتبع الخطوات أدناه لإصلاح الخطأ عن طريق تحديث إعدادات BIOS:
- قم بزيارة الموقع الرسمي لشركة Lenovo للمتابعة.
- انقر فوق الزر "دعم" الموجود في القائمة.
- قم بتمرير مؤشر الماوس إلى فئة الكمبيوتر الشخصي وانقر فوق Detect Product.
- انتظر حتى يكتشف الجهاز الجهاز الذي تستخدمه.
- انقر فوق اسم جهازك وقم بتنزيل أحدث إصدار من BIOS .
اقرأ أيضًا: أفضل برنامج تحديث BIOS لنظامي التشغيل Windows 10 و 11
الأسئلة الشائعة: لا يتم شحن بطارية Lenovo Thinkpad
على الرغم من أن الأقسام المذكورة أعلاه شاملة ووصفية تمامًا ، فقد يكون لديك بعض الاستفسارات. لذلك ، لمساعدتك في ذلك ، إليك بعض الأسئلة الشائعة المتعلقة بجهاز الكمبيوتر المحمول Lenovo الذي لا يشحن خطأ.
س 1: لماذا يتم توصيل الكمبيوتر المحمول Lenovo الخاص بي ولكن لا يتم الشحن؟
قد يتم توصيل الكمبيوتر المحمول Lenovo الخاص بك ولكن لا يتم الشحن بسبب عدد من الأسباب. وتشمل هذه السائقين الذين عفا عليهم الزمن ، والأضرار المادية ، والوصلات المفكوكة ، وغيرها. يمكنك إصلاح هذه الأخطاء باستخدام الإرشادات المقدمة أعلاه.
س 2: كيف أقوم بإعادة ضبط بطارية Lenovo الخاصة بي؟
إذا كان الكمبيوتر المحمول الخاص بك يحتوي على بطارية قابلة للفصل ، فيمكنك إعادة ضبطها بسهولة عن طريق فصل الشاحن <إخراج البطارية <الضغط على زر الطاقة لمدة 30 ثانية تقريبًا> ثم إعادة شحن البطارية والشاحن.
Q.3 أين هو زر إعادة تعيين بطارية Lenovo؟
يوجد زر إعادة الضبط على بطارية Lenovo في الجزء السفلي من الغطاء. سوف تجد حفرة تنص على إعادة تعيين تحتها. يمكنك إدخال دبوس في هذه الفتحة وإعادة ضبط البطارية بسهولة. تذكر أن هذه الميزة متوفرة فقط في الأجهزة ذات البطاريات غير القابلة للفصل.
Lenovo Laptop Not Charging Error (خطأ في الشحن): ثابت
لذلك ، الآن بعد أن تم إدراج جميع الحلول لإصلاح خطأ بطارية Lenovo التي لا يتم شحنها وشرحها ، فقد حان الوقت لإكمال الدليل. باستخدام واحدة على الأقل من الطرق المذكورة أعلاه ، يمكنك بسهولة إصلاح الأخطاء المتعلقة بالبطارية. ومع ذلك ، إذا استمرت المشكلة لأي سبب من الأسباب ، فيجب أن تأخذ جهازك إلى مركز دعم Lenovo للتشخيص. سوف يشرحون لك ما عليك القيام به لإصلاح الخطأ.
إذا كنت بحاجة إلى مساعدتنا بأي شكل من الأشكال ، فنحن هنا لمساعدتك. صف استفساراتك المتعلقة بجهاز الكمبيوتر المحمول Lenovo الذي لا يشحن. سوف نساعدك بكل الطرق الممكنة. إذا كنت تعتقد أن هذا الدليل قد ساعدك ، فأخبرنا بذلك في التعليقات أدناه. قدم مراجعاتك واشترك في النشرة الإخبارية لمدونتنا. سيسمح لك القيام بذلك بالحصول على تحديثات فورية تتعلق بالإضافات الجديدة إلى صفحة المدونة. يمكنك أيضًا متابعتنا على Instagram و Pinterest و Facebook و Twitter و Tumblr.
