كيفية إصلاح لوحة اللمس للكمبيوتر المحمول Lenovo لا تعمل
نشرت: 2023-09-11يعد الكمبيوتر المحمول هو البديل الأكثر ملاءمة والمحمول لجهاز الكمبيوتر المكتبي. قد تكون الهواتف الذكية قادرة على المنافسة، ولكن أمامها طريق طويل لتقطعه قبل أن تتمكن من مجاراة أجهزة الكمبيوتر المحمولة التي يمكن أن تتضاعف كمحطات عمل من حيث سهولة النقل وخفة الوزن وسرعة المعالجة.
ولا تعد أجهزة الكمبيوتر المحمولة التي تصنعها شركة Lenovo استثناءً لهذه القاعدة. لديهم كل شيء في شكل مختصر بهدف زيادة إنتاجية العمال. تم تقليل عدد المفاتيح الموجودة على لوحة المفاتيح، وتم تخصيص وظائف إضافية لمفاتيح فردية لجعل لوحة المفاتيح أكثر قابلية للحمل وأكثر توفيرًا للمساحة. بالإضافة إلى ذلك، تأخذ لوحة اللمس أو لوحة التتبع دور الماوس التقليدي في هذا الإعداد. لذلك، هناك سبب للقلق إذا كانت لوحة اللمس الموجودة على كمبيوتر Lenovo المحمول الخاص بك لا تعمل بشكل صحيح.
طرق لإصلاح لوحة اللمس Lenovo لا تعمل
أول الأشياء أولاً، قبل وضع أي فكرة موضع التنفيذ، تأكد من أنك معتاد على استخدام الماوس. إذا تم الاعتناء بها، فأنت جاهز للانتقال إلى الخطوة التالية، وهي التحقق من الطرق الموضحة أدناه والتي تعمل على حل المشكلة مع عدم عمل لوحة اللمس Lenovo.
الطريقة الأولى: تشغيل لوحة اللمس من لوحة التحكم
من الممكن أن تؤدي ترقية نظام التشغيل أو تثبيت تطبيق تابع لجهة خارجية إلى إلغاء تنشيط وظيفة لوحة اللمس التي يوفرها Windows بشكل كامل.
يتضمن كل من Windows 10 وWindows 11 لوحة تحكم تسهل تمكين هذا الخيار. لحل مشكلة عدم عمل لوحة اللمس للكمبيوتر المحمول Lenovo على الفور، يرجى اتباع الخطوات التالية:
الخطوة 1: انقر فوق ابدأ، ثم ابحث عن " إعدادات لوحة اللمس"، ثم افتحه.
الخطوة 2: للبدء في استخدام ميزات لوحة التحكم، اضغط على مفتاح Enter بلوحة المفاتيح.
الخطوة 3: لتنشيط لوحة اللمس، ستحتاج إلى تبديل الخيار المقابل على لوحة لوحة اللمس.
الخطوة 4: أخيرًا حدد مربع الاختيار الخاص بلوحة اللمس.
بمجرد الانتهاء من التحقق مما إذا تم إصلاح مشكلة Lenovo Touchpad التي لا تعمل. في حالة استمرار المشكلة، انتقل إلى الحل التالي.
اقرأ أيضًا: تنزيل برنامج تشغيل Synaptics Touchpad لنظام التشغيل Windows 11 و 10 و 8 و 7
الطريقة الثانية: استعادة إعدادات لوحة اللمس إلى الوضع الافتراضي
الحل الآخر لمشكلة عدم عمل لوحة اللمس Lenovo بشكل صحيح على نظام التشغيل Windows 10 هو استعادة إعدادات المصنع للوحة اللمس إلى الوضع الافتراضي. ضع في اعتبارك أنه إذا اخترت استعادة لوحة اللمس، فستتم إزالة جميع الإعدادات التي قمت بإجرائها مسبقًا للوحة التتبع أو لوحة اللمس.
لإعادة ضبط لوحة اللمس على إعدادات المصنع، يرجى إكمال التعليمات التالية بالترتيب:
الخطوة 1: أدخل "إعدادات لوحة اللمس" في مربع البحث الذي يظهر عند الضغط على ابدأ.
الخطوة 2: بعد ذلك، سترى إعدادات لوحة التتبع.
الخطوة 3: ستجد خيار " إعادة ضبط لوحة اللمس " في أسفل قائمة الخيارات إذا قمت بالتمرير إلى الأسفل.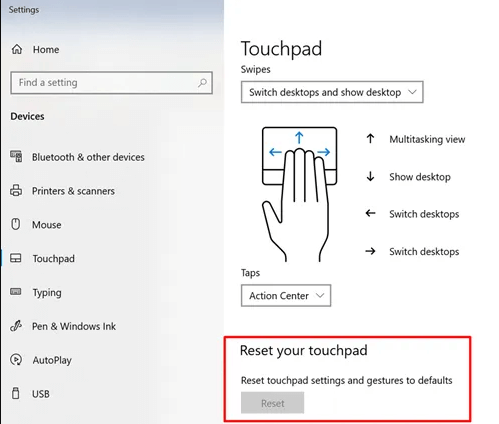
الخطوة 4: يمكنك مسح الإعدادات الافتراضية للوحة اللمس وإزالة أي عقبات أخرى تمنعها من العمل بشكل صحيح عن طريق تحديد خيار إعادة التعيين.
نأمل، بعد تطبيق الإعدادات الافتراضية، أن يتم إصلاح مشكلة الكمبيوتر المحمول Lenovo الذي لا يعمل. إذا استمرت المشكلة، انتقل إلى الحل التالي.
الطريقة الثالثة: استكشاف أخطاء إعدادات لوحة اللمس وإصلاحها
قد لا تعمل لوحات اللمس دائمًا بشكل صحيح بسبب مشكلات عابرة في النظام. قد يتم إصلاح مشكلة عدم عمل لوحة اللمس Lenovo عن طريق إعادة التشغيل بشكل منتظم. احرص على ألا تنسى الضغط على مفتاح الاختصار للوحة اللمس الموجودة على لوحة المفاتيح أيضًا. يمكنك استخدام لوحة اللمس عن طريق الضغط على مفتاح Fn بالإضافة إلى F6 أو ببساطة F6 بمفرده.
من الممكن أن تختلف مفاتيح التشغيل السريع اعتمادًا على طراز الكمبيوتر المحمول Lenovo لديك. ستكون هناك علامة للوحة اللمس على مفاتيح الوظائف، والتي ستحل محل مفاتيح التشغيل السريع للوحة اللمس لتشغيلها وإيقاف تشغيلها.
تحقق للتأكد من تشغيل لوحة اللمس في إعدادات Windows أيضًا. ويجب تنفيذ الخطوات التالية لمعرفة المزيد.
الخطوة 1: استخدم مفتاحي Windows وI معًا لفتح الإعدادات.
الخطوة 2: اختر لوحة اللمس من القائمة التي تظهر ضمن Bluetooth والأدوات الذكية .
الخطوة 3: تأكد من وضع شريط التمرير في منطقة لوحة اللمس بشكل صحيح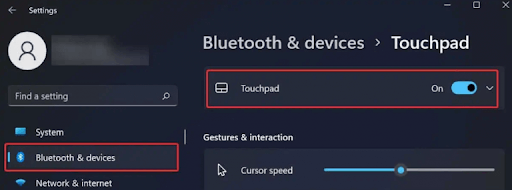
حتى بعد تطبيق إعدادات لوحة اللمس المحدثة، إذا استمرت مشكلة لوحة اللمس الخاصة بـ Lenovo، فانتقل إلى البديل التالي.
اقرأ أيضًا: Asus Touchpad لا يعمل على نظام التشغيل Windows 10
الطريقة الرابعة: تحديث برنامج تشغيل لوحة اللمس تلقائيًا باستخدام برنامج تحديث برنامج تشغيل البت
يتطلب استخدام الإجراءات اليدوية لتحديث برامج تشغيل لوحة اللمس على نظام التشغيل Windows قدرًا كبيرًا من العمل والتفاني وخبرة الكمبيوتر. ونتيجة لذلك، ومن أجل توفير الوقت والجهد، يوصى بشدة باستخدام البرامج غير المعقدة والآلية. على الرغم من وجود مجموعة متنوعة من الأدوات، إلا أننا نفضل استخدام Bit Driver Updater لموثوقيته وكفاءته.

باستخدام أداة تحديث برنامج التشغيل المجانية هذه، يمكنك تنزيل برنامج تشغيل لوحة اللمس على نظام Windows الخاص بك بسرعة وسهولة بنقرة واحدة فقط. بالإضافة إلى تحديث برامج التشغيل التي لم تعد مدعومة، يساعد البرنامج أيضًا على تحسين السرعة الإجمالية للنظام وموثوقيته.
فيما يلي شرح تفصيلي لكيفية استخدام هذه الأداة الرائعة لتنزيل أو تحديث برامج التشغيل الخاصة بلوحة اللمس Lenovo الخاصة بك. يمكن لتحديثات برنامج التشغيل هذه عند تثبيتها إصلاح مشكلة عدم عمل لوحة اللمس Lenovo على جهازك بسهولة.
الخطوة 1: احصل على برنامج Bit Driver Updater ، ثم قم بتثبيته على جهازك.
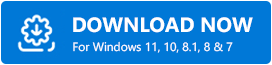
الخطوة 2: حدد زر Scan Drivers من الشاشة الرئيسية للبحث عن برامج تشغيل النظام المفقودة والمعيبة والقديمة.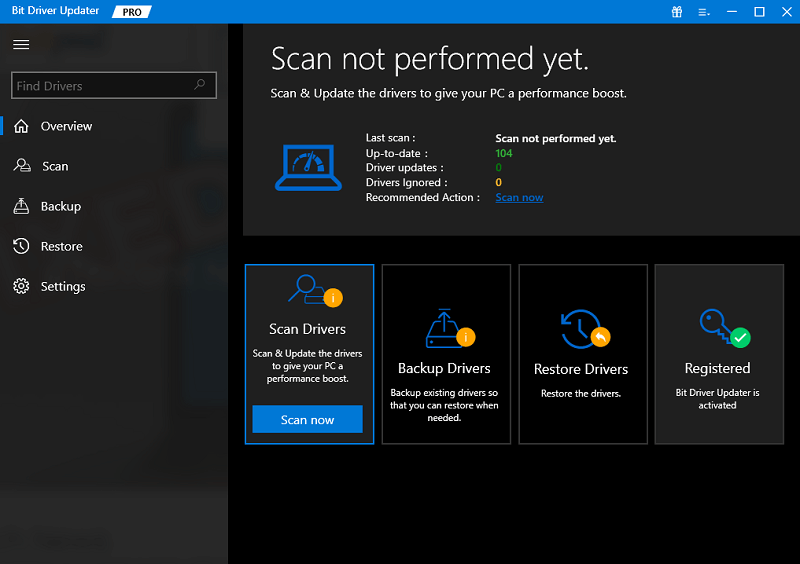
الخطوة 3: انقر فوق الزر "التحديث الآن" بجوار برنامج تشغيل لوحة اللمس عندما تظهر قائمة برامج التشغيل التي بها مشكلات على شاشتك حتى تتمكن من تنزيل أحدث إصدار.
نصيحة احترافية: بالإضافة إلى ذلك، إذا كان لديك تحديث الإصدار Pro، فاستخدم زر تحديث الكلفي نهاية القائمة. 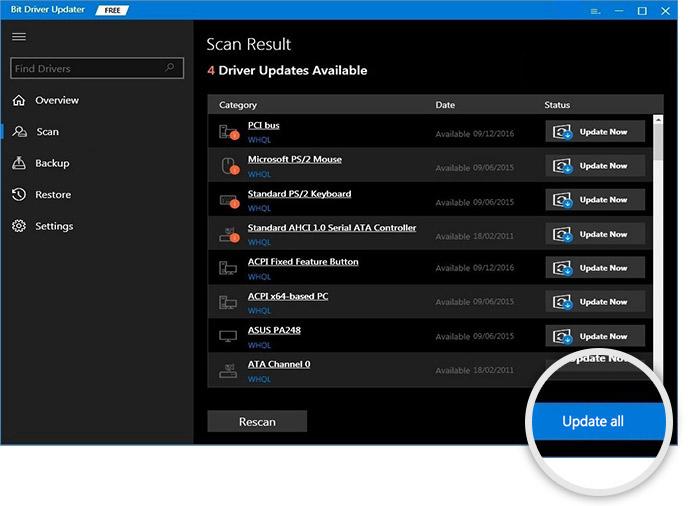
الخطوة 4: انقر نقرًا مزدوجًا فوق وتثبيت برامج تشغيل لوحة اللمس المحدثة.أعد تشغيل الكمبيوتر المحمول Lenovo لتطبيق التحديثات.
أثناء إعادة تشغيل النظام، تحقق مما إذا تم إصلاح مشكلة عدم عمل لوحة اللمس للكمبيوتر المحمول Lenovo. ومع ذلك، إذا كانت المشكلة سليمة، فانتقل إلى البديل التالي.
الطريقة الخامسة: إلغاء تثبيت Windows Update
إذا تسبب التصحيح الكامل لتحديث Windows في توقف لوحة التتبع الموجودة على الكمبيوتر المحمول Lenovo عن العمل، فسوف تحتاج إلى استرجاع آخر تحديث لنظام Windows باستخدام لوحة التحكم.
الخطوة 1: افتح الإعدادات من قائمة ابدأ ثم ابحث عن خيار “ التحديث والأمان ”.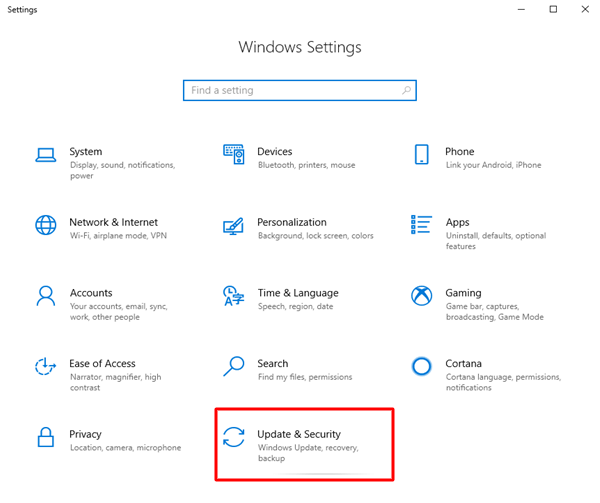
الخطوة 2: اختر "إلغاء تثبيت التحديثات" من الخيار الموجود على يمين " عرض سجل التحديث " في النافذة التالية.
الخطوة 3: ستكون هناك خيارات لآخر التحديثات بالإضافة إلى التواريخ.حدد آخر التحديثات وقم بإلغاء تثبيت كل منها على حدة.
بعد اكتمال العملية، يجب عليك التحقق من عمل لوحة اللمس قبل إعادة تشغيل الكمبيوتر. في حالة استمرار مشكلة عدم عمل الكمبيوتر المحمول Lenovo، انتقل إلى البديل التالي.
الطريقة السادسة: إلغاء تثبيت وإعادة تثبيت برامج تشغيل Lenovo Touchpad
في بعض الأحيان، حتى بعد تثبيت أحدث برنامج تشغيل للوحة اللمس، قد تستمر مشكلة عدم عمل لوحة اللمس للكمبيوتر المحمول. إذا واجهت مشكلة عدم عمل لوحة اللمس على أجهزة كمبيوتر Lenovo المحمولة، فستحتاج إلى إزالة برنامج التشغيل الذي قمت بتثبيته.
فيما يلي الخطوات البسيطة للعودة إلى الإصدار السابق من برنامج تشغيل لوحة اللمس لمعالجة مشكلة الكمبيوتر المحمول Lenovo الذي لا يعمل.
الخطوة 1: افتح قائمة "ابدأ" واكتب " مدير الأجهزة " في شريط البحث.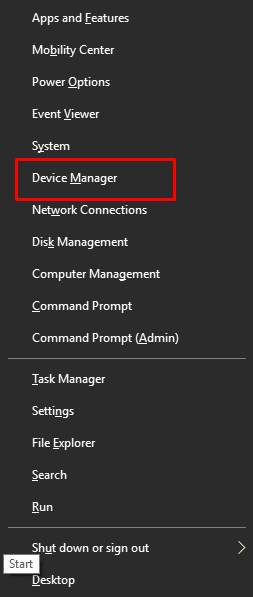
الخطوة 2: اختر الخيار الذي يتوافق مع الفئران والأنواع الأخرى من أجهزة التأشير .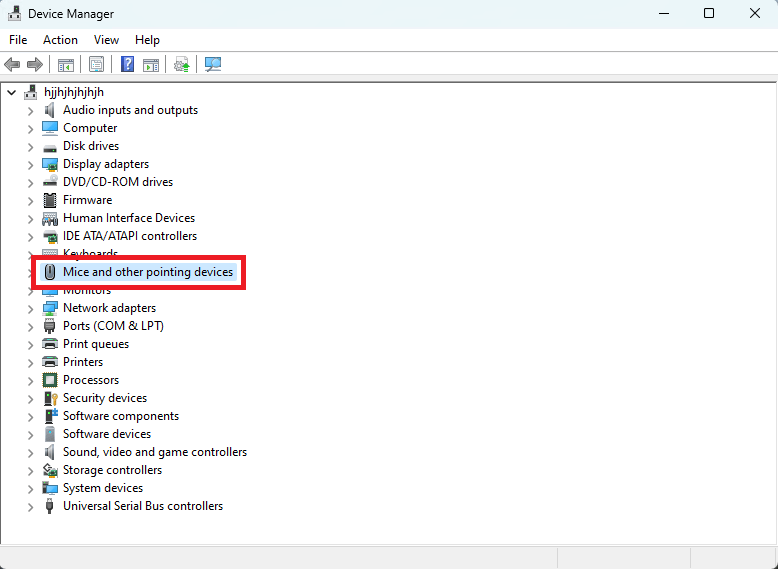
الخطوة 3: حدد الخصائص بعد النقر بزر الماوس الأيمن فوق برامج تشغيل لوحة اللمس
الخطوة 4: حدد علامة التبويب "برنامج التشغيل" لاستعادة إصدارات برنامج التشغيل.
أعد تشغيل الكمبيوتر المحمول Lenovo لتطبيق برامج التشغيل. تحقق الآن مما إذا كانت مشكلة لوحة اللمس التي لا تعمل من Lenovo قد تم إصلاحها. إذا لم يكن الأمر كذلك، فلا داعي للذعر، فلا يزال بإمكانك تجربة الحل التالي.
اقرأ أيضًا: تنزيل وتثبيت وتحديث برنامج تشغيل Elan Touchpad لنظام التشغيل Windows 10 و11
الطريقة السابعة: تعديل تكوين إدارة الطاقة
قد تكون بعض إعدادات إدارة الطاقة هي المسؤولة عن خلل لوحة اللمس على كمبيوتر Lenovo المحمول الخاص بك. لذلك لإصلاح مشكلة عدم عمل لوحة اللمس Lenovo، قم بتطبيق الخطوات التالية.
الخطوة 1: افتح ابدأ، ثم ابحث عن إدارة الأجهزة.انقر فوق فتح لتشغيله. 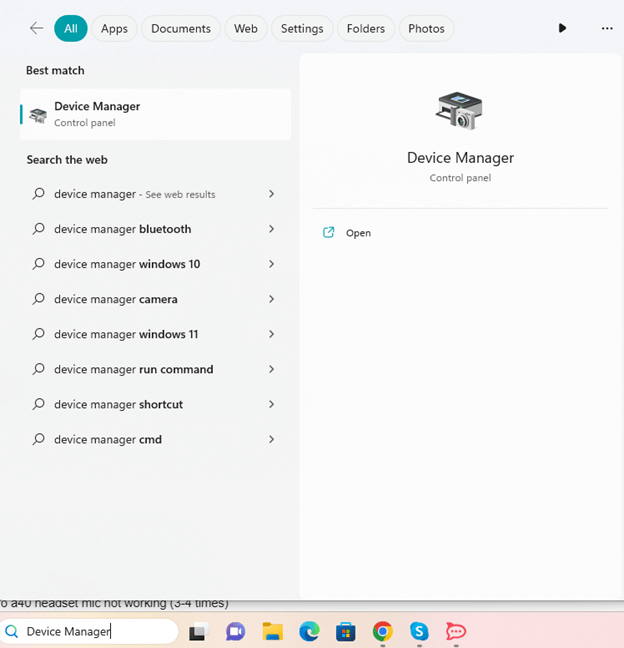
الخطوة 2: اختر أجهزة الماوس وأجهزة التأشير الأخرى من القائمة المنسدلة في نافذة إدارة الأجهزة.
الخطوة 3: عند النقر بزر الماوس الأيمن على برامج تشغيل لوحة اللمس، يمكنك اختيار خصائص من القائمة التي تظهر.
الخطوة 4: لا تقم بتمكين ميزات توفير الطاقة بجهاز الكمبيوتر الخاص بك ضمن قائمة " إدارة الطاقة ".
تحقق الآن مما إذا كانت مشكلة لوحة اللمس التي لا تعمل من Lenovo قد تم إصلاحها.
لوحة اللمس للكمبيوتر المحمول Lenovo لا تعمل: تم الإصلاح
نأمل أن تكون الطرق المذكورة أعلاه قد ساعدتك في حل مشكلة لوحة اللمس التي لا تعمل من Lenovo. اتبع الحلول بالترتيب المذكور لمعالجة المشكلة بسرعة. تأكد من تحديث برامج تشغيل لوحة اللمس. استخدم Bit Driver Updater لتحديث برامج تشغيل النظام تلقائيًا دون أي متاعب.
اسمحوا لنا أن نعرف ما هو الإصلاح الذي نجح بالنسبة لك. أيضًا، إذا كان لا يزال لديك أي شكوك أو اقتراحات لنا، تواصل معنا في قسم التعليقات. تأكد من الاشتراك في مدونتنا للحصول على المزيد من المدونات التقنية وأدلة استكشاف الأخطاء وإصلاحها والتحديثات.
