كيفية الحد من استخدام ذاكرة الوصول العشوائي لبرنامج ما على نظام التشغيل Windows
نشرت: 2024-04-18يمكن أن يساعد تحديد ذاكرة الوصول العشوائي (RAM) في Windows على تحسين الاستقرار والأداء العام لنظامك. يتضمن Windows أدوات مضمنة لتحليل ومراقبة استخدام ذاكرة الوصول العشوائي (RAM). بالإضافة إلى ذلك، توفر العديد من أدوات الجهات الخارجية ميزات متقدمة للحد من استخدام ذاكرة الوصول العشوائي (RAM) لتطبيقات معينة. ستتعلم في هذا الدليل كيفية تحديد التطبيقات التي تستخدم قدرًا كبيرًا من ذاكرة الوصول العشوائي (RAM) وكيفية تقييد استخدام ذاكرة الوصول العشوائي (RAM) لتطبيقات معينة.
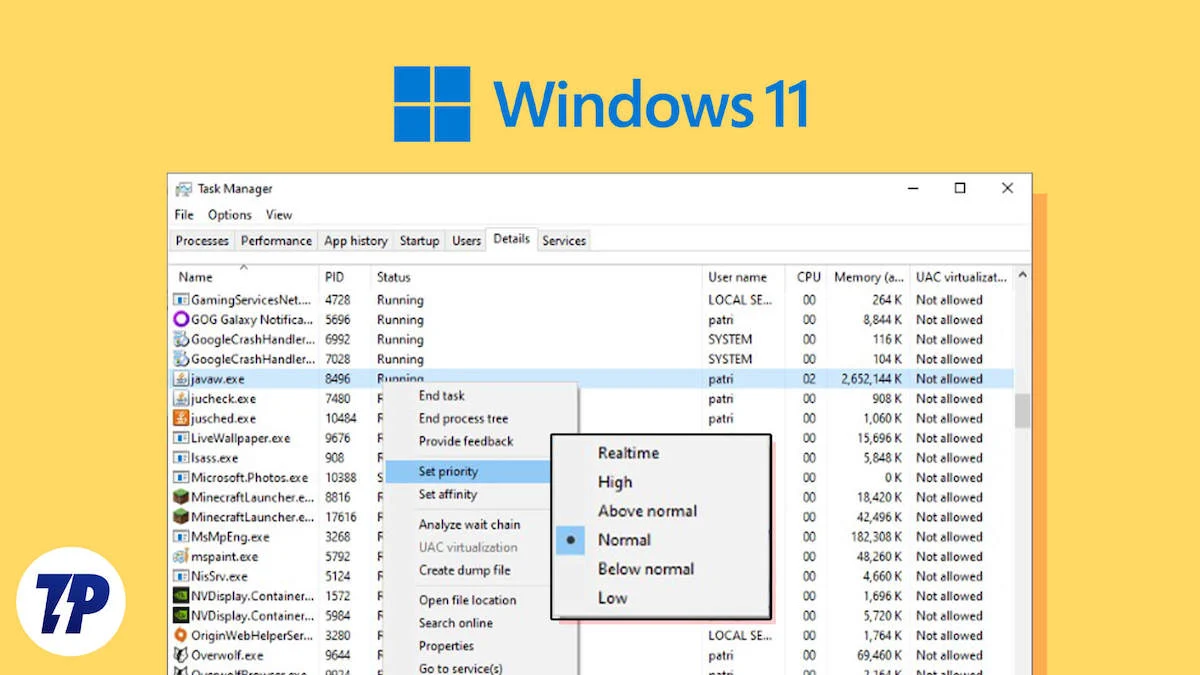
جدول المحتويات
فهم استخدام ذاكرة الوصول العشوائي في نظام التشغيل Windows
يستخدم Windows تخصيص ذاكرة الوصول العشوائي الديناميكية لتخصيص الذاكرة. تتلقى العمليات ذات الأولوية القصوى المزيد من ذاكرة الوصول العشوائي وموارد النظام. تتطلب برامج وألعاب تحرير الفيديو عادةً قدرًا كبيرًا من ذاكرة الوصول العشوائي (RAM). ومع ذلك، في بعض الحالات، قد يستهلك التطبيق المطلوب أكثر من اللازم بسبب سوء التحسين أو تسرب الذاكرة.
كيفية مراقبة استخدام ذاكرة الوصول العشوائي (RAM) على نظام التشغيل Windows
يمكن أن تساعدك مراقبة استخدام ذاكرة الوصول العشوائي (RAM) في معرفة التطبيق أو العملية التي تستهلك معظم موارد جهاز الكمبيوتر الخاص بك. هناك عدة طرق لمراقبة استخدام ذاكرة الوصول العشوائي (RAM) في نظام التشغيل Windows، ولكن الأكثر فعالية هي استخدام إدارة المهام ومراقبة الموارد.
- مدير المهام: يوفر نظرة عامة بسيطة على مقدار ذاكرة الوصول العشوائي (RAM) المستخدمة بواسطة كل تطبيق وعملية.
- مراقبة الموارد: توفر إحصائيات أكثر تفصيلاً حول استخدام ذاكرة الوصول العشوائي (RAM) للتطبيقات وهي مناسبة للمستخدمين المتقدمين.
مراقبة استخدام الذاكرة باستخدام إدارة المهام
يعد مدير المهام مثاليًا لمراقبة ذاكرة الوصول العشوائي السريعة على نظام التشغيل Windows. فهو يسمح لك برؤية العمليات الجارية حاليًا على جهاز الكمبيوتر الخاص بك ومقدار ذاكرة الوصول العشوائي (RAM) التي تستخدمها كل عملية.
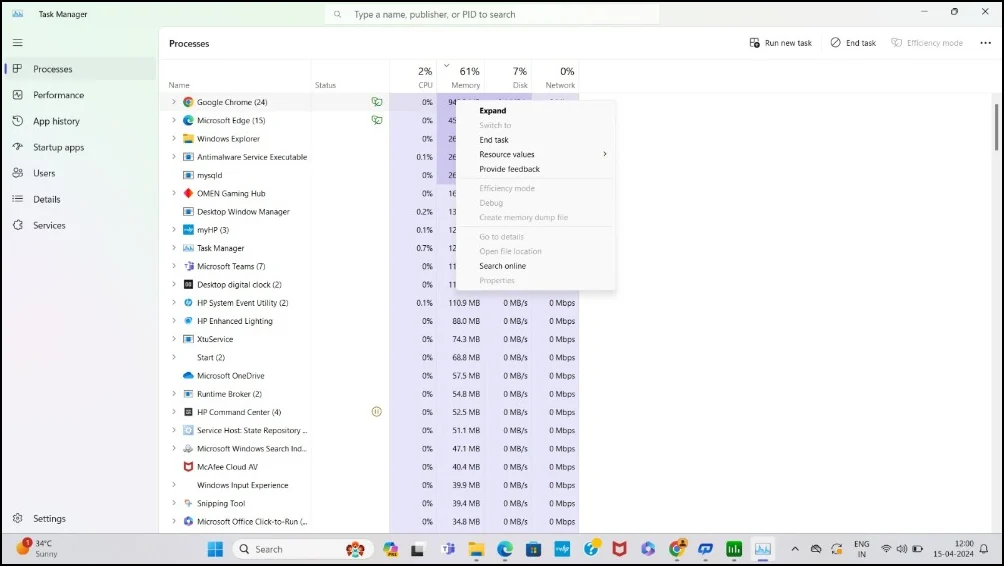
خطوات:
- اضغط على Ctrl+Shift+Esc على لوحة المفاتيح لفتح مدير المهام .
- انتقل إلى علامة التبويب " العمليات ".
- قم بالتمرير خلال قائمة التطبيقات وعمليات الخلفية. يمكنك معرفة مقدار الذاكرة التي يستخدمها كل تطبيق ضمن عمود " الذاكرة ". ابحث عن التطبيق الذي يستخدم المزيد من ذاكرة الوصول العشوائي.
استخدام مراقب الموارد
توفر مراقبة الموارد معلومات مفصلة حول استخدام الذاكرة في نظام التشغيل Windows. فهو يقسم استخدام ذاكرة الوصول العشوائي (RAM) إلى فئات مختلفة ويقدم تحليلاً تفصيليًا لمقدار ذاكرة الوصول العشوائي (RAM) التي تستخدمها عملية معينة. باستخدام Resource Monitor على نظام التشغيل Windows، يمكنك الحصول على تحليل أكثر تفصيلاً وتعمقًا.
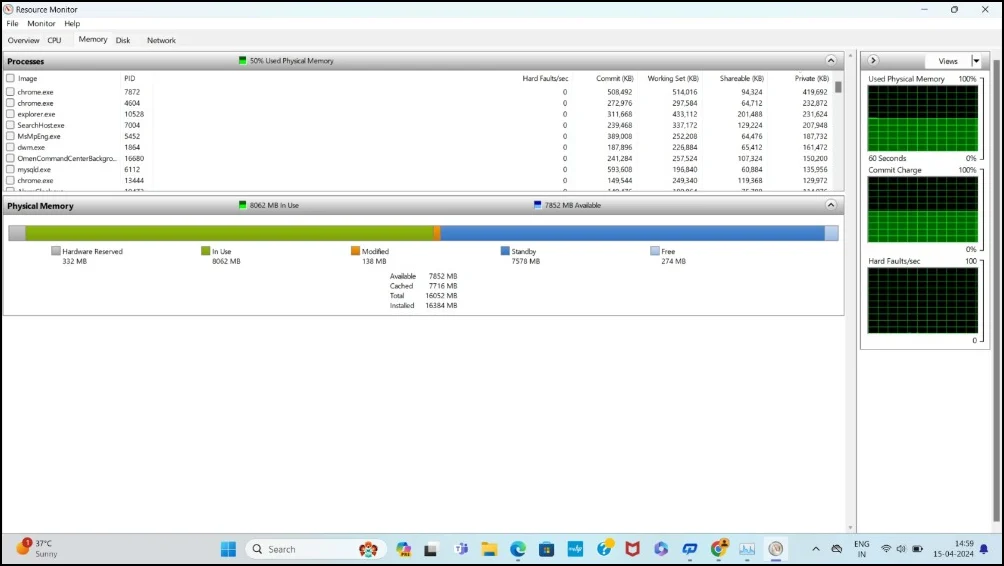
خطوات:
- اكتب Resource Monitor في شريط بحث Windows واضغط على Enter لفتحه.
- انقر فوق علامة التبويب " الذاكرة " الموجودة أعلى نافذة مراقبة الموارد.
- هنا، سترى قائمة بجميع العمليات الجارية ضمن قسم " العمليات مع نشاط الذاكرة ".
- يمكنك معرفة مقدار الذاكرة (RAM) التي يستخدمها كل تطبيق في العمودين "Commit (KB)" و"Working Set (KB)".
طرق الحد من استخدام ذاكرة الوصول العشوائي (RAM) لبرنامج ما على نظام التشغيل Windows
| طريقة | وصف |
| قم بتعيين أولوية التطبيق باستخدام إدارة المهام | طريقة سريعة وسهلة للحد من موارد النظام للعمليات باستخدام الأولويات |
| قم بتعيين حد ذاكرة الوصول العشوائي (RAM) باستخدام تطبيقات الطرف الثالث | مزيد من التحكم في مقدار ذاكرة الوصول العشوائي (RAM) التي يمكن لكل تطبيق استخدامها، بالإضافة إلى ميزات إضافية لإدارة ذاكرة الوصول العشوائي (RAM) المتقدمة |
| الحد من ذاكرة الوصول العشوائي (RAM) لمتصفحات محددة | يحد بشكل مباشر من حجم ذاكرة الوصول العشوائي (RAM) التي يمكن للمتصفحات استخدامها، مما يمنعها من استهلاك موارد النظام الزائدة. |
تحديد أولوية التطبيق عبر إدارة المهام

باستخدام إدارة المهام، يمكنك تحديد الأولويات والحد من استخدام ذاكرة الوصول العشوائي لعملية معينة. يمكنك تعيين خمسة مستويات مختلفة للأولوية للتطبيق. اعتمادًا على مستوى الأولوية، يتم تعيين ذاكرة الوصول العشوائي (RAM) ووحدة المعالجة المركزية (CPU) لكل عملية.
مستويات الأولوية وماذا تعني:
- الوقت الفعلي: الأولوية القصوى، حيث تتلقى العملية الحد الأقصى من موارد وحدة المعالجة المركزية.
- عالية: تعطي العملية أولوية عالية على معظم العمليات الأخرى، ولكن أقل من الوقت الحقيقي.
- فوق العادي : يمنح العملية أولوية أكبر من المعتاد ولكنه يبقيها أقل من المهام ذات الأولوية العالية.
- عادي: مستوى الأولوية الافتراضي لمعظم العمليات.
- أقل من العادي: يمنح العملية أولوية أقل من المهام العادية.
- منخفض: الأولوية الأدنى، حيث تحصل العملية على أقل موارد وحدة المعالجة المركزية.
خطوات:
- افتح "إدارة المهام" بالضغط على Ctrl+Shift+Esc على لوحة المفاتيح.
- انقر فوق علامة التبويب التفاصيل .
- ابحث عن التطبيق الذي تريد تغيير الأولوية له.
- انقر بزر الماوس الأيمن على اسم التطبيق، ثم انقر على " تعيين الأولوية "، وحدد مستوى الأولوية المطلوب.
استخدام أدوات الطرف الثالث
توفر أدوات الطرف الثالث ميزات متقدمة لإدارة ذاكرة الوصول العشوائي (RAM) تتجاوز التكوينات الأساسية. تسمح لك هذه الأدوات بتعيين حدود ذاكرة الوصول العشوائي (RAM) لتطبيقات معينة وضبطها ديناميكيًا في الوقت الفعلي. هاتان هما أداتي إدارة ذاكرة الوصول العشوائي (RAM) المشهورتين لنظام التشغيل Windows.
- Process Lasso: يوفر تحكمًا متقدمًا في تخصيص وحدة المعالجة المركزية وذاكرة الوصول العشوائي، بما في ذلك التعديلات في الوقت الفعلي لكل تطبيق.
- Minimem: أداة بسيطة تركز بشكل أساسي على تقليل استخدام الذاكرة للتطبيقات المحددة عن طريق مسح الذاكرة غير المستخدمة بشكل دوري.
1. عملية لاسو


دلائل الميزات
- يقدم نطاقًا واسعًا من أدوات تحسين النظام بما يتجاوز إدارة الذاكرة.
- قم بتعيين أولويات وحدة المعالجة المركزية وحدود ذاكرة الوصول العشوائي لتطبيقات محددة.
- يوفر تحكمًا متقدمًا في إدارة وحدة المعالجة المركزية والذاكرة.
- تعديلات في الوقت الحقيقي.
Process Lasso هي أداة لإدارة ذاكرة الوصول العشوائي (RAM) لنظام التشغيل Windows تسمح لك بتعيين أولويات وحدة المعالجة المركزية (CPU) وحدود ذاكرة الوصول العشوائي (RAM) لتطبيقات معينة. فهو يمنحك تحكمًا متقدمًا في العمليات التي يمكن أن تستهلك المزيد من موارد وحدة المعالجة المركزية ويمنع الآخرين من استخدام نفس سلسلة وحدة المعالجة المركزية.
يمكن لـ Process Lasso أيضًا ضبط تخصيص ذاكرة الوصول العشوائي (RAM) ووحدة المعالجة المركزية (CPU) ديناميكيًا في الوقت الفعلي. الإصدار المجاني محدود، ولكنه يكفي إذا كنت تريد التحكم في استخدام ذاكرة الوصول العشوائي لتطبيقات معينة وتخصيص المزيد من ذاكرة الوصول العشوائي للتطبيقات ذات الأولوية.
2. الحد الأدنى
دلائل الميزات
- سهل الإعداد والإدارة دون الحاجة إلى ضبط مجموعة واسعة من إعدادات النظام.
- وضع حدود لعمليات محددة.
- ضبط الذاكرة المخصصة لكل عملية ديناميكيًا بناءً على احتياجاتها الحالية.
- قم بتعيين أولويات حدود ذاكرة الوصول العشوائي (RAM) للعمليات المختلفة.
Minimem هو حل مجاني تابع لجهة خارجية لتعيين حدود ذاكرة الوصول العشوائي (RAM) لبعض تطبيقات Windows. مثل الأدوات الأخرى، يمكنك استخدام Minimem لتحديد تطبيقات معينة والحد من ذاكرة الوصول العشوائي (RAM) الخاصة بها. يقوم Minimem أيضًا بإفراغ الذاكرة التي لا تستخدمها التطبيقات المحددة بانتظام لضبط استخدام ذاكرة الوصول العشوائي (RAM).
افتراضيًا، يتم تعيين الفاصل الزمني لهذه التعديلات على 30 ثانية، ولكن يمكنك زيادة أو تقليل وقت الفاصل الزمني هذا حسب الحاجة. يمكنك أيضًا تحديد تطبيقات محددة لتطبيق تحسينات ذاكرة الوصول العشوائي العادية هذه من أجل الحد من استخدام ذاكرة الوصول العشوائي.
الاستفادة من ميزات الحد من الذاكرة على المتصفحات
إذا قمت بفتح العديد من علامات التبويب والإضافات، فقد يستهلك المتصفح قدرًا كبيرًا من ذاكرة الوصول العشوائي (RAM) ويؤدي إلى إبطاء جهاز الكمبيوتر الخاص بك. على سبيل المثال، يشتهر Google Chrome بميزاته التي تستهلك الذاكرة. قدمت العديد من المتصفحات حدودًا للذاكرة تسمح لك بتحديد الذاكرة لعلامات تبويب معينة. هناك أيضًا ميزات متقدمة في بعض المتصفحات تسمح لك بالحد من ذاكرة الوصول العشوائي (RAM) تمامًا. إذا كنت تواجه مشكلات في الذاكرة في متصفحك، فيمكنك استخدام ميزات المتصفح هذه للحد من استخدام ذاكرة الوصول العشوائي (RAM).
1. تمكين ميزة توفير الذاكرة في Google Chrome

تعمل ميزة توفير الذاكرة في Google Chrome على تحرير ذاكرة الوصول العشوائي (RAM) لعلامات التبويب التي كانت غير نشطة لفترة من الوقت. يعد تشغيل علامات تبويب متعددة أحد الأسباب الرئيسية التي تجعل المتصفحات تستهلك قدرًا كبيرًا من الذاكرة. باستخدام هذه الوظيفة، يقوم Google Chrome تلقائيًا بتحرير ذاكرة علامات التبويب غير النشطة وبالتالي يقلل من استهلاك الذاكرة الإجمالي للمتصفح.
لتمكين ميزة توفير الذاكرة في Google Chrome، اتبع الخطوات التالية:
- افتح Google Chrome وانقر على قائمة النقاط الثلاث في الزاوية العلوية اليمنى.
- حدد " الإعدادات " من القائمة.
- انقر فوق علامة التبويب " الأداء ".
- انقر لتمكين ميزة " توفير الذاكرة ".
2. ميزة الحد من الذاكرة المفيدة في Microsoft Edge
وبالمثل، طرح Microsoft Edge أيضًا علامات تبويب Sleeping ، على غرار ميزة Memory Saver في Google Chrome التي تساعد في الحد من استخدام الذاكرة. مثل Google Chrome، يتضمن Microsoft Edge ميزة Sleeping Tabs التي تحرر ذاكرة الوصول العشوائي من علامات التبويب غير المستخدمة. تعمل Microsoft أيضًا على تعيين ميزة الحد المباشر لذاكرة الوصول العشوائي (RAM) للحد من ذاكرة الوصول العشوائي (RAM) التي يستخدمها متصفح Edge. الميزة قيد الاختبار حاليًا.
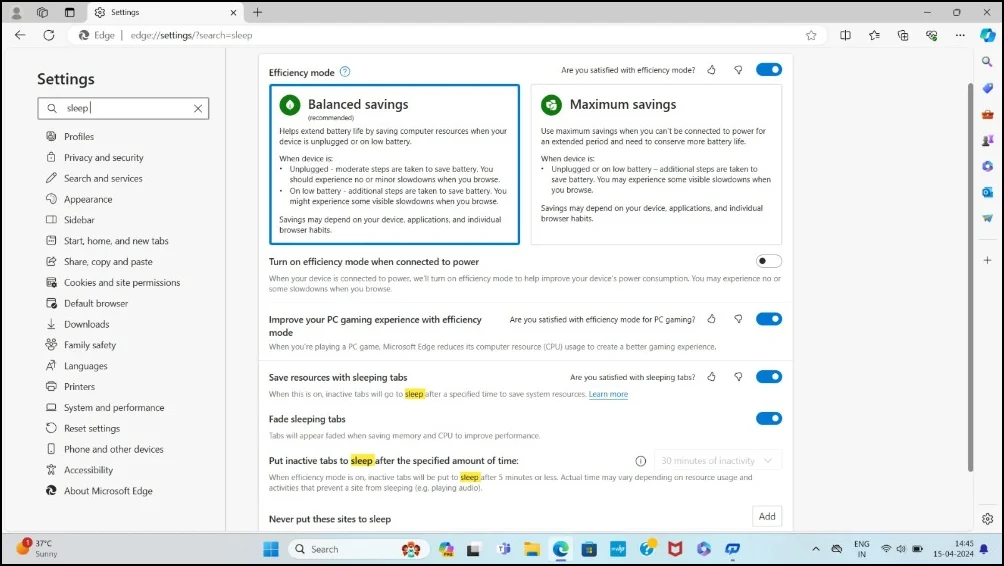
خطوات:
- افتح متصفح Microsoft Edge وانقر على قائمة النقاط الثلاث و" الإعدادات " من القائمة.
- استخدم شريط البحث واكتب " علامات تبويب النوم". '
- قم بتشغيل مفتاح التبديل بجوار " حفظ الموارد باستخدام علامات التبويب النائمة ".
- يمكنك أيضًا ضبط المدة التي ينتظرها Edge قبل وضع علامة تبويب في وضع السكون. استخدم القائمة المنسدلة ضمن خيار " وضع علامات التبويب غير النشطة في وضع السكون بعد مقدار الوقت المحدد " وقم بتعيين الحد الزمني على 15 دقيقة إلى 12 ساعة، حسب تفضيلاتك.
3. Opera GX مع ميزة حد الذاكرة المتقدمة

على الرغم من أن ميزات الحد من الذاكرة في Google Chrome وMicrosoft Edge مفيدة، إلا أنها لا توفر طريقة شاملة للحد من استخدام ذاكرة الوصول العشوائي. ومع ذلك، توفر المتصفحات مثل Opera GX ميزات متقدمة للحد من ذاكرة الوصول العشوائي (RAM) التي تسمح لك بالتحكم ليس فقط في ذاكرة الوصول العشوائي (RAM)، ولكن أيضًا في وحدة المعالجة المركزية (CPU) وعرض النطاق الترددي للشبكة. وهذا يسمح بإدارة أكثر دقة لموارد جهاز الكمبيوتر الخاص بك، مما يجعل Opera GX خيارًا جيدًا لأي شخص يحتاج إلى مزيد من التحكم الدقيق في أداء نظامه.
4. طرق أخرى مفيدة لحدود ذاكرة الوصول العشوائي (RAM) على جهاز الكمبيوتر
- ضبط التأثيرات المرئية: يمكنك تحسين الأداء عن طريق ضبط التأثيرات المرئية في Windows. انتقل إلى خصائص النظام > إعدادات النظام المتقدمة > إعدادات الأداء ثم اختر "الضبط للحصول على أفضل أداء" لتقليل التأثيرات الرسومية.
- برامج OEM: تتضمن بعض الشركات المصنعة للمعدات الأصلية ميزات إعادة تعيين الذاكرة، والتي تتيح لك تعيين حدود الذاكرة لتطبيقات وأنظمة تشغيل معينة.
الأخطاء الشائعة عند إعداد حدود ذاكرة الوصول العشوائي (RAM).
يمكن أن يساعد تحديد حدود ذاكرة الوصول العشوائي (RAM) للتطبيقات في إدارة الموارد. ومع ذلك، يمكن أن تحدث العديد من المشكلات الشائعة عند تقييد ذاكرة الوصول العشوائي (RAM) لتطبيقات معينة. فيما يلي المشاكل الأكثر شيوعًا وكيف يمكنك تجنبها.
- تعطل التطبيق: يمكن أن يؤدي تعيين حد ذاكرة الوصول العشوائي (RAM) إلى تعطل التطبيق عندما يصل إلى حد الذاكرة الخاص به ولا يمكنه الحصول على المزيد من ذاكرة الوصول العشوائي (RAM) من النظام. يحدث هذا الخطأ مع التطبيقات كثيفة الاستهلاك للذاكرة مثل برامج تحرير الفيديو. لإصلاح هذه المشكلة، يمكنك زيادة حد ذاكرة الوصول العشوائي (RAM) الذي قمت بتعيينه للتطبيق المعني.
- تدهور الأداء: قد يعمل التطبيق بشكل أبطأ من المعتاد بسبب ذاكرة الوصول العشوائي المحدودة. قم بزيادة حد ذاكرة الوصول العشوائي (RAM) لتحسين الأداء.
- رسائل الخطأ: هناك مشكلة شائعة أخرى وهي أنك قد ترى رسالة خطأ في الذاكرة مثل "نفاد الذاكرة" أو "خطأ في التطبيق". إذا حصلت على هذه الأخطاء بعد حد ذاكرة الوصول العشوائي، فقم بتعطيل حد ذاكرة الوصول العشوائي لزيادة حد ذاكرة الوصول العشوائي لإصلاح هذه الأخطاء.
الأسئلة الشائعة حول تقليل حد ذاكرة الوصول العشوائي (RAM) على نظام التشغيل Windows
ما هي آثار تعطيل برامج بدء التشغيل على أداء النظام؟
يمكن أن يؤدي تعطيل برامج بدء التشغيل إلى تحسين أداء نظامنا. تبدأ برامج بدء التشغيل تلقائيًا عند تشغيل الكمبيوتر واستخدام موارد النظام. وتشمل هذه الأدوات المساعدة للنظام الأساسية والبرامج مثل برامج مكافحة الفيروسات. ومع ذلك، يتم تشغيل بعض تطبيقات الطرف الثالث غير الضرورية تلقائيًا، مما يستهلك ذاكرة الوصول العشوائي غير المرغوب فيها ويؤثر على أداء النظام. يمكنك إيقاف تشغيل هذه التطبيقات عن طريق التشغيل التلقائي من الإعدادات. انقر فوق الإعدادات > التطبيقات > بدء. هنا، يمكنك تعطيل التطبيقات من بدء التشغيل تلقائيًا عند تشغيل جهاز الكمبيوتر الخاص بك.
هل يمكن أن يكون تثبيت المزيد من ذاكرة الوصول العشوائي حلاً أكثر فعالية من الحد من استخدام ذاكرة الوصول العشوائي؟
يعد تثبيت المزيد من ذاكرة الوصول العشوائي (RAM) طريقة أكثر فعالية من تقييد استخدام ذاكرة الوصول العشوائي (RAM). قد يكون للحد من استخدام ذاكرة الوصول العشوائي (RAM) عيوب مثل الأداء البطيء وعدم استقرار النظام، مما قد يؤدي إلى حدوث أخطاء في التطبيق. يمكن أن يكون لزيادة حد ذاكرة الوصول العشوائي (RAM) فوائد مثل الأداء المحسن، وتحسين المهام المتعددة، ومعالجة البيانات بشكل أسرع، والمزيد. ومع ذلك، تأتي معظم أجهزة الكمبيوتر المحمولة الحديثة بتصميمات النظام على الشريحة حيث يتم دمج ذاكرة الوصول العشوائي مباشرة في الشريحة وغير قابلة للتوسيع.
ما هي تسربات الذاكرة في نظام التشغيل Windows وكيف تؤثر على الأداء؟
يحدث تسرب ذاكرة Windows عندما يفشل تطبيق معين في تحرير الذاكرة المستخدمة مرة أخرى إلى نظام التشغيل. يمكن أن تؤدي هذه المشكلة إلى استهلاك ذاكرة أكبر مما هو مطلوب وقد تؤدي إلى تدهور الأداء. ومع ذلك، يمكن أن تؤدي إعادة تشغيل التطبيق إلى حل هذه المشكلة بسرعة.
