كيفية ربط هاتف Android بجهاز كمبيوتر يعمل بنظام Windows باستخدام Microsoft Phone Link
نشرت: 2023-05-28إذا كنت تستخدم هاتف Android وجهاز كمبيوتر يعمل بنظام Windows ، فهناك عدة طرق لمزامنتهما. على الرغم من أن تطبيق AirDroid القديم لا يزال خيار الانتقال للعديد حتى اليوم ، إلا أن تطبيقات مثل Intel Unison و Phone Link ظهرت مؤخرًا كبدائل أفضل.
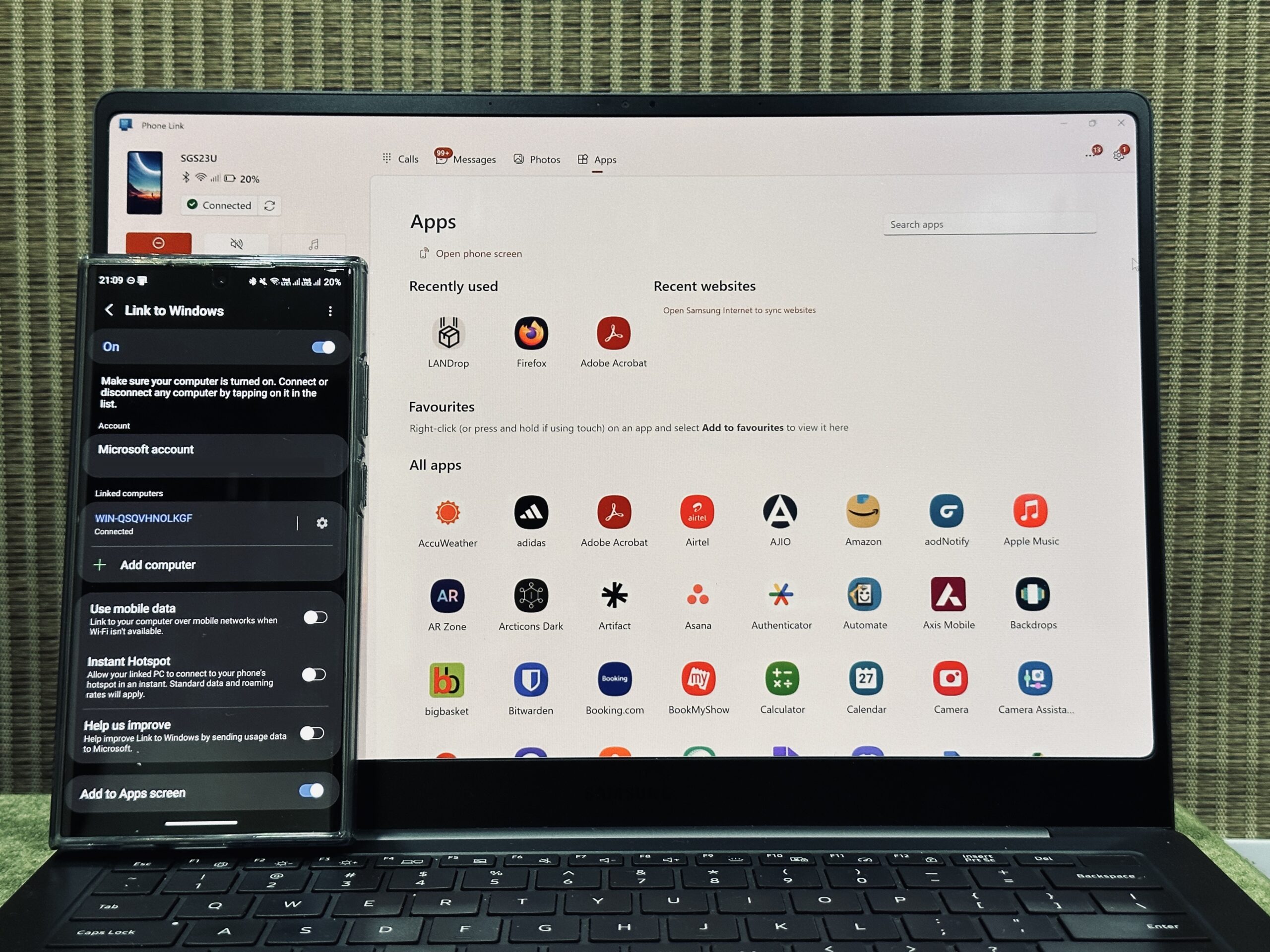
جميع التطبيقات الثلاثة تنجز المهمة على ما يرام وتأتي مع مجموعة المزايا الخاصة بها. ولكن إذا كنت تريد حلاً بسيطًا لمزامنة Android الخاص بك مع جهاز كمبيوتر يعمل بنظام Windows ، فإن Microsoft Phone Link هو الخيار الأفضل من بينها.
دعنا نستكشف رابط الهاتف بالتفصيل ونكتشف كيف يمكنك استخدامه لمزامنة هاتف Android مع جهاز كمبيوتر يعمل بنظام Windows.
جدول المحتويات
ما هو رابط الهاتف؟
Phone Link ، المعروف سابقًا باسم Your Phone ، هو تطبيق يتيح لك توصيل جهاز Android الخاص بك بجهاز كمبيوتر يعمل بنظام Windows ، بحيث يمكنك إجراء مجموعة من العمليات على هاتفك دون الحاجة إلى لمسه. إنه تطبيق مجاني ، ويمكنك أيضًا استخدامه لتوصيل جهاز iPhone بجهاز الكمبيوتر الشخصي الذي يعمل بنظام Windows لاستخدام iMessage.
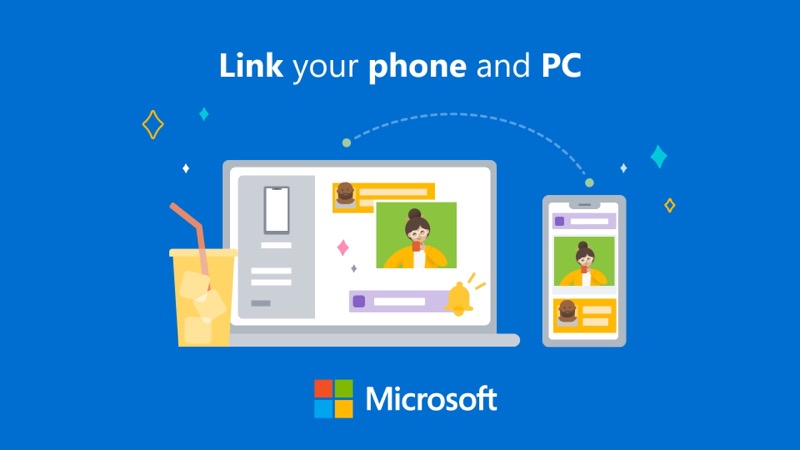
إليك كل ما يمكنك فعله باستخدام رابط الهاتف بعد توصيل هاتف Android وجهاز الكمبيوتر الشخصي الذي يعمل بنظام Windows معًا:
- تحقق من إشعارات هاتفك وتفاعل معها
- عرض والرد على الرسائل النصية
- استقبال وإجراء المكالمات من جهاز الكمبيوتر الخاص بك
- اعرض الصور من معرض الهاتف وانسخها
- انسخ والصق النص بين الهاتف وجهاز الكمبيوتر
- استخدم هاتفك عبر انعكاس الشاشة
- الوصول إلى تطبيقاتك المفضلة على جهاز الكمبيوتر الخاص بك
كيفية توصيل هاتف Android بجهاز كمبيوتر يعمل بنظام Windows عبر رابط الهاتف
تطبيق Microsoft Phone Link سهل الإعداد والاستخدام. يتضمن استخدام تطبيق Phone Link على جهاز الكمبيوتر الذي يعمل بنظام Windows والتطبيق المصاحب ، Link to Windows ، على هاتف Android الخاص بك.
يأتي كل من Windows 10 و Windows 11 مثبتين مسبقًا مع تطبيق Phone Link ، لذلك تحتاج فقط إلى التأكد من تشغيل التطبيق على أحدث إصدار. على هاتف Android الخاص بك ، تحتاج إلى تنزيل Link to Windows ، والذي يمكنك القيام به باستخدام الرابط أدناه.
تنزيل: رابط إلى Windows
بمجرد التثبيت ، إليك كيفية استخدام هذه التطبيقات لتوصيل هاتف Android بجهاز كمبيوتر يعمل بنظام Windows:
- قم بتشغيل Wi-Fi و Bluetooth على هاتفك وجهاز الكمبيوتر. (تأكد من توصيل كلا الجهازين بنفس شبكة Wi-Fi).
- قم بتشغيل تطبيق Phone Link على جهاز الكمبيوتر الشخصي الذي يعمل بنظام Windows وقم بتسجيل الدخول إلى حساب Microsoft الخاص بك إذا لم تكن كذلك بالفعل.
- حدد Android على الشاشة الرئيسية.
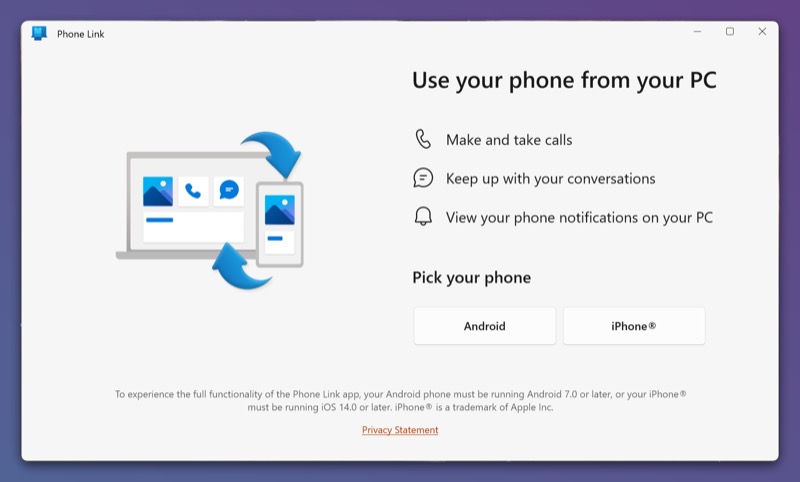
- حدد خانة الاختيار لدي رابط إلى تطبيق Windows جاهز وحدد إقران مع رمز الاستجابة السريعة للإقران بشكل أسرع.
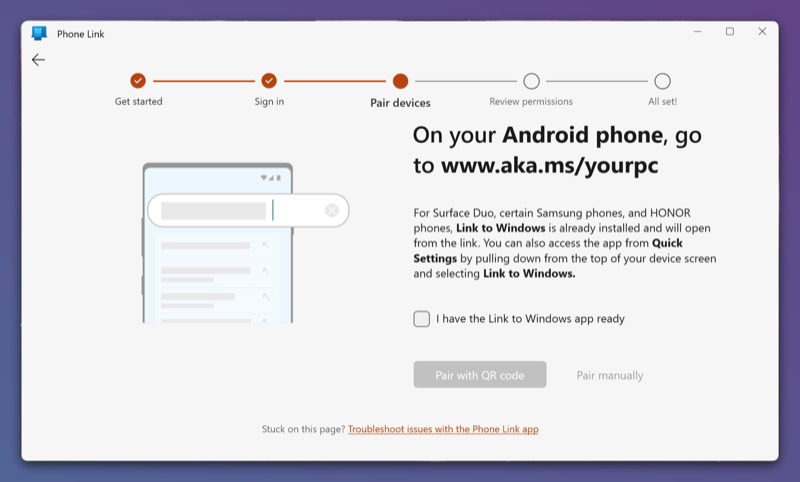
- افتح تطبيق Link to Windows على هاتف Android الخاص بك وحدد ربط هاتفك وجهاز الكمبيوتر الخاص بك واستمر للسماح للتطبيق بالوصول إلى الكاميرا.
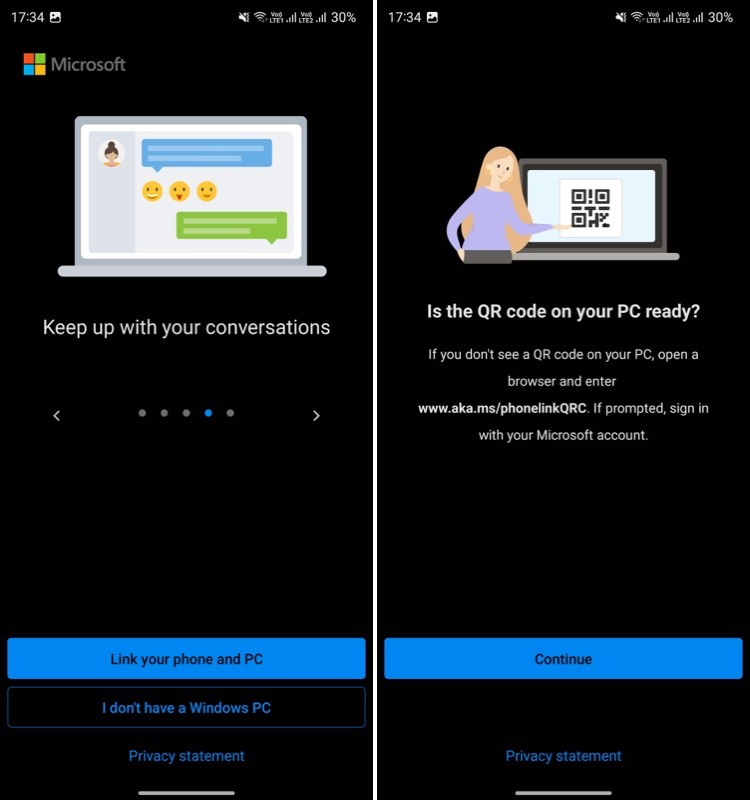
- قم بتوجيه الجهاز إلى رمز الاستجابة السريعة الموجود على شاشة جهاز الكمبيوتر الخاص بك.
- ارجع إلى هاتفك ، وعندما يطلب منك الأذونات ، انقر فوق "متابعة" ، ومنح التطبيق الأذونات المطلوبة ، واضغط على " تم" .
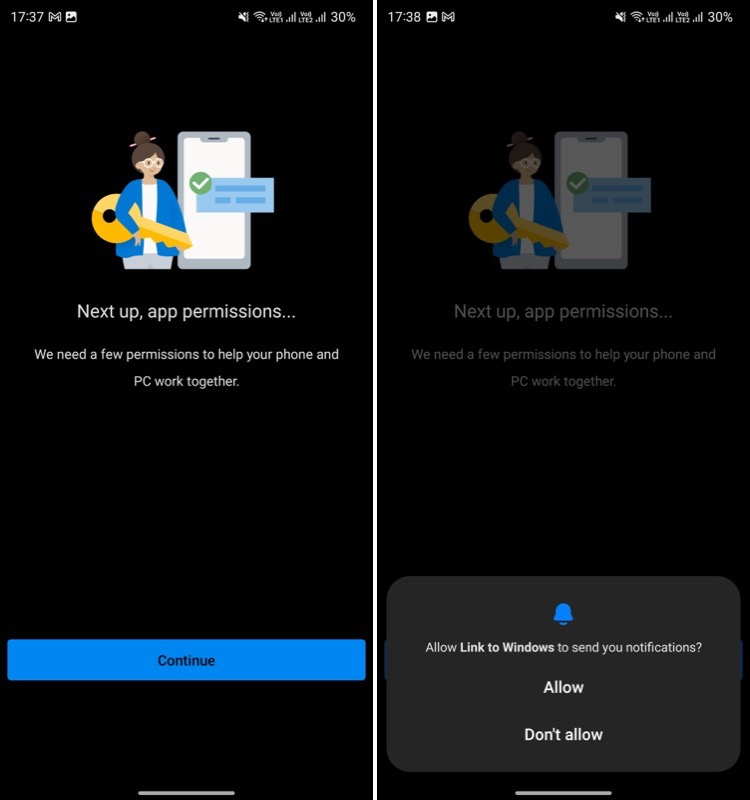
- اضغط على متابعة في تطبيق Phone Link وانقر فوق البدء .
بمجرد الاتصال ، سترى Android المرتبط في الزاوية العلوية اليسرى من الشاشة في تطبيق Phone Link ، جاهز للاستخدام. لكننا لم ننتهي بعد. ما زلت بحاجة إلى إعداد بعض الأشياء لاستخدام جميع ميزات تطبيق Phone Link.
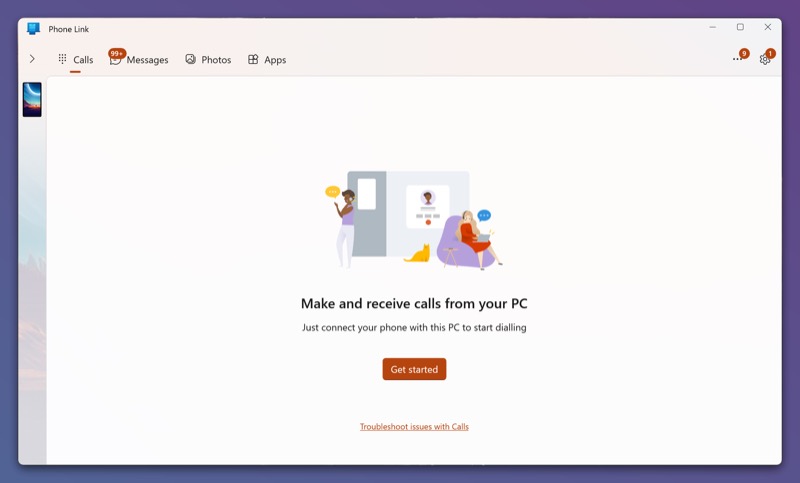
للقيام بذلك ، اضغط على السهم الذي يشير لأسفل في علامة التبويب فتح جميع الميزات واضغط على البدء . انقر فوق فتح الإعدادات على هاتفك ، وعندما يفتح إعدادات الإشعارات على هاتفك ، امنح رابط تطبيق Windows للوصول إلى إشعارات هاتفك.
انتقل إلى جهاز الكمبيوتر الخاص بك وانقر فوق الزر "إعداد" . سيؤدي هذا إلى إرسال مطالبة على جهازك تطلب منك تشغيل اكتشاف البلوتوث. اضغط على السماح للمتابعة ، وسيعرض رابط الهاتف رمزًا على شاشاتك. تحقق مما إذا كان هو نفس الرمز على كلا الجهازين واضغط على تم .
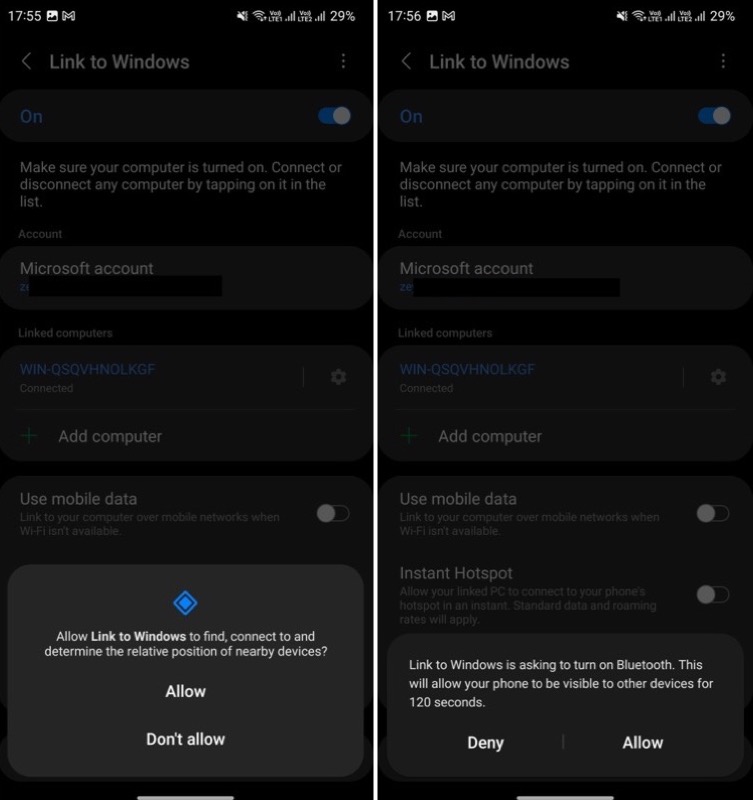
كيفية استخدام رابط الهاتف لإجراء عمليات الهاتف على جهاز الكمبيوتر الخاص بك
بعد ربط هاتفك وجهاز الكمبيوتر ، سيبدأ رابط الهاتف في مزامنة البيانات من هاتفك ، مثل الصور والتطبيقات والرسائل وما إلى ذلك ، مع جهاز الكمبيوتر الخاص بك. وبمجرد الانتهاء ، يجب أن تكون قادرًا على استخدام جميع ميزاته.
فيما يلي نظرة عامة سريعة على كيفية استخدام بعض ميزات رابط الهاتف.

تحقق من الإخطارات والرد عليها
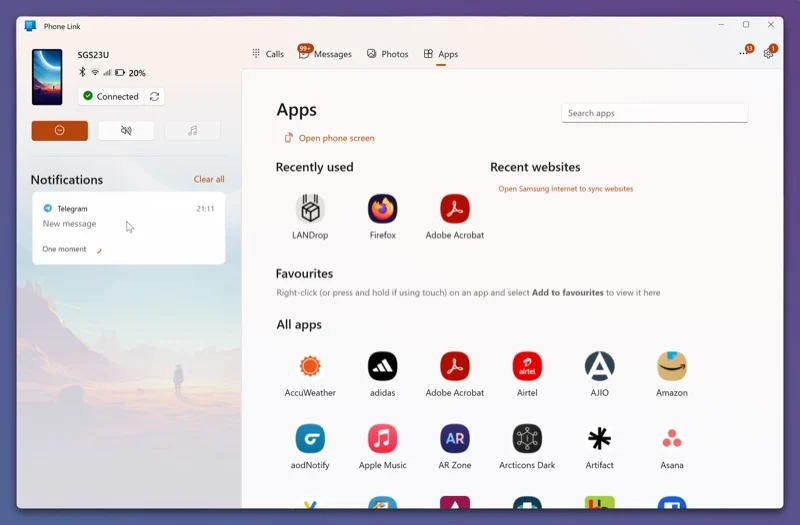
نظرًا لأن كلا الجهازين متزامنان الآن ، يمكنك الوصول إلى إشعارات هاتفك (والرد عليها) مباشرة على جهاز الكمبيوتر الخاص بك.
انتقل إلى تطبيق Phone Link واضغط على إشعار في علامة التبويب الإخطارات . سيطلب منك Phone Link فتح قفل هاتفك ، حتى يتمكن من عكس الشاشة على الكمبيوتر.
أثناء قيامك بذلك ، سيفتح Phone Link التطبيق مفتوحًا في نافذة جديدة ، ويمكنك البدء في استخدامه ، على غرار ما تفعله على هاتفك. ضع في اعتبارك أنك بحاجة إلى اتصال إنترنت مستقر وسريع للحصول على أفضل تجربة.
تلقي وإجراء المكالمات الهاتفية
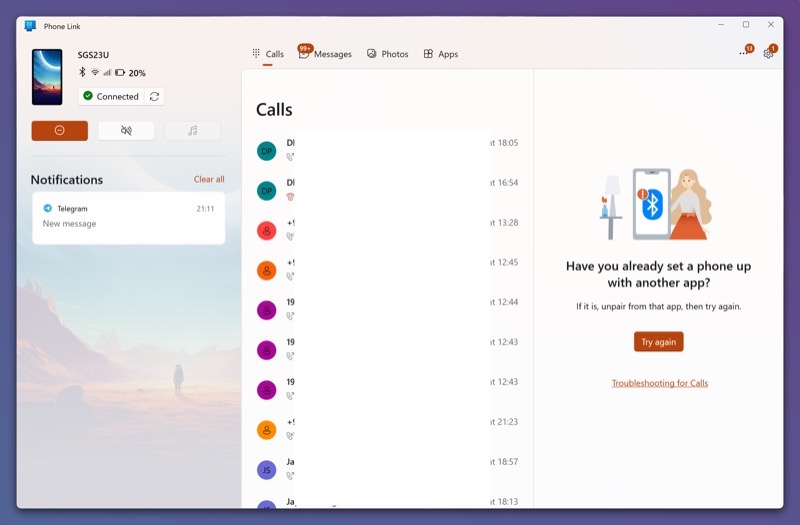
طالما أن كلا الجهازين متصلين ، فستتلقى إشعارًا عندما تكون هناك مكالمة هاتفية واردة على هاتفك المحمول. اضغط على قبول للرد على المكالمة أو رفض لرفضها.
وبالمثل ، إذا كنت ترغب في إجراء مكالمة ، فيمكنك القيام بذلك مباشرة من جهاز الكمبيوتر الخاص بك نفسه. ما عليك سوى الانتقال إلى علامة التبويب "المكالمات" في تطبيق Phone Link ، والنقر فوق رقم في سجل المكالمات ، ثم الضغط على زر الاتصال. أو استخدم شريط البحث للعثور على جهة اتصال في دليل الهاتف الخاص بك أو استخدم لوحة الاتصال لطلب رقم وانقر فوق رمز الهاتف.
عرض أو إرسال رسائل نصية
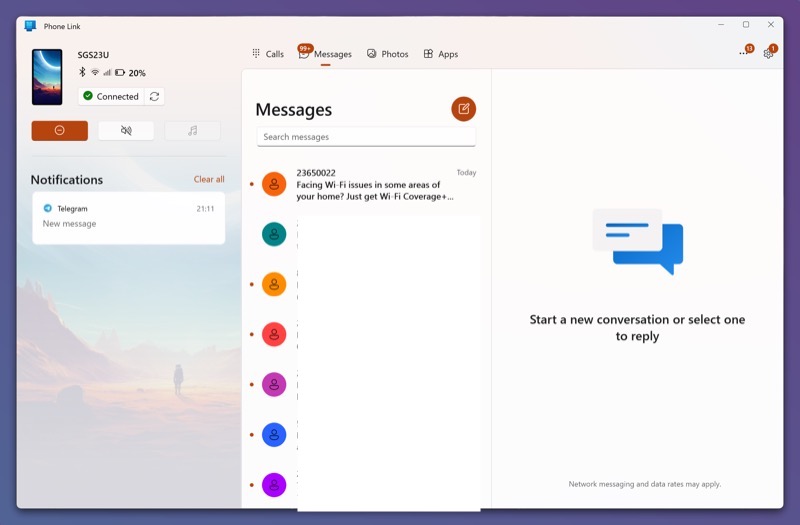
تمامًا مثل المكالمات الهاتفية ، تتلقى إشعارًا من Phone Link عندما تكون هناك رسالة نصية جديدة على هاتفك. يمكنك ببساطة النقر فوق هذا الإشعار لفتح الرسالة وقراءتها.
إذا كنت ترغب في الرد على الرسالة ، فاكتب رسالتك واضغط على زر الإرسال. وبالمثل ، يمكنك أيضًا إرسال رسالة جديدة إلى شخص ما من تطبيق Phone Link.
للقيام بذلك ، انتقل إلى علامة التبويب الرسائل واضغط على أيقونة القلم لإنشاء رسالة جديدة. في الحقل إلى ، أدخل اسم أو رقم الشخص الذي تريد إرسال الرسالة إليه. بعد ذلك ، اكتب رسالتك في حقل الرسالة وانقر على زر الإرسال لإرسالها.
الوصول إلى الصور ونقلها إلى جهاز الكمبيوتر الخاص بك
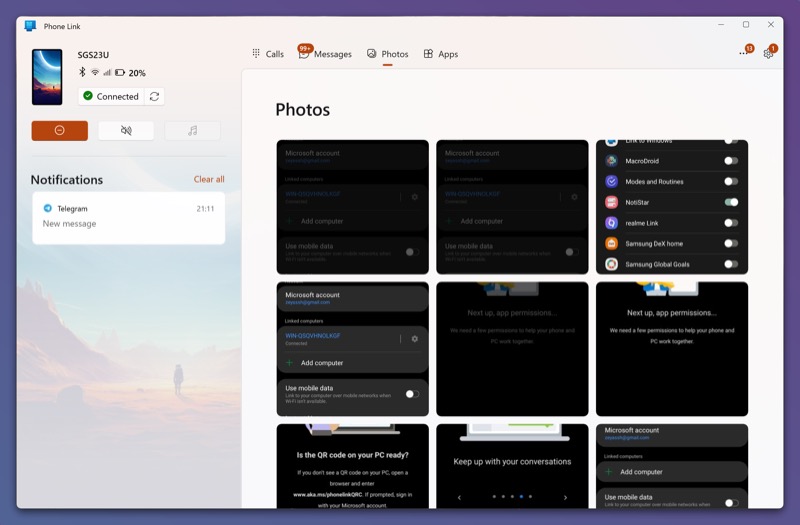
إلى جانب السماح لك بالتفاعل مع المكالمات والرسائل الواردة ، يتيح لك تطبيق Phone Link أيضًا عرض جميع صورك في معرض الهاتف على جهاز الكمبيوتر الخاص بك.
ما عليك سوى الانتقال إلى علامة التبويب "الصور" ، وستجد هنا جميع صورك. انقر على صورة لمعاينتها واضغط على فتح لفتحها في تطبيق الصور. بدلاً من ذلك ، يمكنك أيضًا فتحه في تطبيق آخر. انقر فوق القائمة ثلاثية النقاط ، وحدد فتح باستخدام ، واختر التطبيق من القائمة. بالإضافة إلى ذلك ، يمكنك أيضًا حذف الصور ومشاركتها وحفظها على جهاز الكمبيوتر الخاص بك من هنا.
أخيرًا ، لحفظ صورة ، انقر فوق الزر حفظ باسم ، وفي نافذة حفظ باسم ، قم بتسمية الملف وانقر فوق حفظ . لسوء الحظ ، لا يتيح لك Phone Link تحديد عناصر متعددة في وقت واحد ، لذلك تحتاج إلى حفظ الصور واحدة تلو الأخرى.
نسخ ولصق النص بين الأجهزة
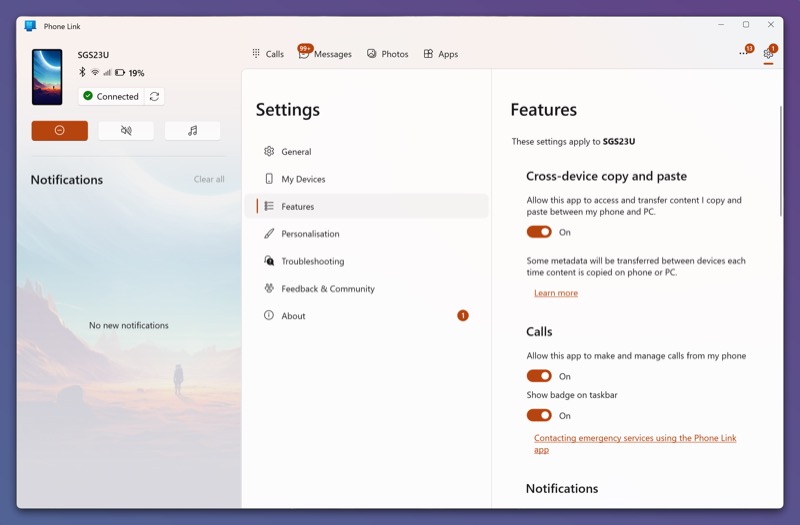
من أكثر الميزات المفيدة في تطبيق Phone Link القدرة على نسخ النص ولصقه بين الأجهزة المرتبطة ، بحيث يمكنك نسخ النص داخل أي تطبيق على جهاز واحد ولصقه في تطبيق آخر على الجهاز الآخر.
ومع ذلك ، يتم تعطيل هذه الميزة افتراضيًا ، لذلك تحتاج إلى تمكينها أولاً. في تطبيق Phone Link ، انقر فوق رمز الترس في الزاوية العلوية اليمنى لفتح الإعدادات . هنا ، انتقل إلى علامة التبويب الميزات وقم بالتبديل على الزر للنسخ واللصق عبر الأجهزة .
بمجرد الانتهاء من ذلك ، يمكنك بسهولة نسخ النص على أحد الأجهزة ولصقه على الجهاز الآخر. يعمل اللصق عبر الأجهزة في جميع التطبيقات على كل من جهاز Android وجهاز الكمبيوتر.
استخدم تطبيقاتك المفضلة على جهاز الكمبيوتر الخاص بك
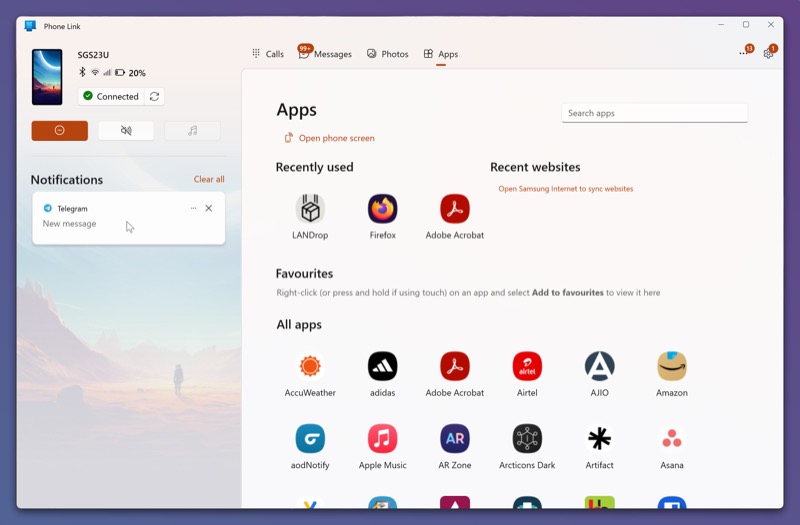
أخيرًا وليس آخرًا ، يمنحك Phone Link أيضًا القدرة على استخدام أي تطبيق على هاتفك مباشرة على جهاز الكمبيوتر المرتبط. لذلك إذا كنت تستخدم WhatsApp للاتصال ، على سبيل المثال ، فلن تضطر بعد الآن إلى التبديل بين جهاز الكمبيوتر والكمبيوتر لعرض الرسائل وإرسالها أثناء تواجدك في مكتبك.
توجه إلى علامة التبويب التطبيقات في تطبيق Phone Link لعرض جميع التطبيقات المثبتة على هاتفك المحمول. انقر فوق التطبيق الذي تريد استخدامه ، وسيفتح في نافذة جديدة. هنا ، يمكنك استخدام التطبيق وإجراء جميع العمليات المدعومة كما لو كنت على الهاتف.
عند الانتهاء من استخدام التطبيق ، أغلق نافذة التطبيق للعودة إلى الشاشة الرئيسية.
مزامنة Android مع Windows للحصول على تجربة أفضل
يؤدي ربط هاتف Android بجهاز الكمبيوتر الشخصي الذي يعمل بنظام Windows والحفاظ على مزامنة بياناتك إلى فتح عالم من الفرص. ويقوم رابط الهاتف من Microsoft بعمل جيد لمساعدتك في تحقيق ذلك. إنه سهل الاستخدام ويعمل على كل من Windows 10 و Windows 11 ويمنحك بعض خيارات التخصيص.
ولكن بعد قولي هذا ، فإن Phone Link له أيضًا قيود ويفتقد بعض الميزات ، مثل نقص دعم ملفات الفيديو أو عدم القدرة على نقل الملفات بين الكمبيوتر الشخصي والهاتف.
إذا كانت هذه الأشياء لا تهم كثيرًا ، فأنت على ما يرام مع Phone Link. ولكن إذا كنت بحاجة إلى هذه الميزات ، فسوف تخدمك Intel Unison و AirDroid بشكل جيد.
