كيفية استخدام Live Text على iPhone في iOS 15
نشرت: 2021-10-11مع نظام التشغيل iOS 15 ، قدمت Apple الكثير من الميزات المثيرة والمفيدة لنظام التشغيل لإضافة المزيد من الوظائف وتحسين التجربة على iPhone. Live Text هي إحدى هذه الميزات التي تساعد في التعرف على النص داخل الصور وتسمح لك بإجراء عمليات مختلفة باستخدامه / عليه عبر تطبيقات مختلفة.
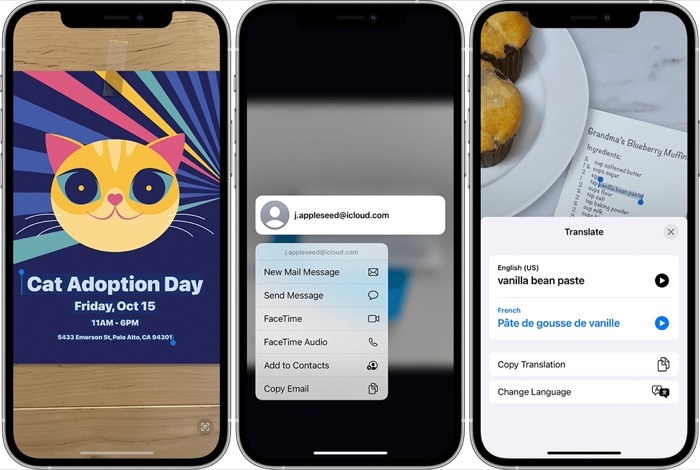
وفقًا لـ Apple ، يمكن لـ Live Text تحديد أنواع مختلفة من المعلومات داخل الصور (بما في ذلك لقطات الشاشة) التي تلتقطها أو الصور التي تحفظها من الإنترنت. لذلك يمكنك النقر فوق كلمة للبحث عن تعريفها ، أو النقر فوق عنوان بريد إلكتروني لإرسال بريد إلكتروني ، أو النقر فوق رقم هاتف لإجراء مكالمة أو إرسال رسالة.
في هذا الدليل ، سنرشدك عبر خطوات استخدام Live Text على جهاز iPhone الخاص بك. [ يمكن أن تكون هذه الخطوات مفيدة أيضًا إذا كنت تستخدم iPad يعمل بنظام iPadOS 15. ]
جدول المحتويات
خطوات استخدام Live Text في iOS 15
يتطلب النص المباشر iPhone XS أو XR أو طرازًا أحدث حتى يعمل. وبالطبع ، من نافلة القول أنه لتتمكن من استخدام Live Text على أي من أجهزة iPhone المتوافقة هذه ، فأنت بحاجة إلى تشغيل iOS 15.
بعد ذلك ، اتبع الخطوات أدناه لتمكين Live Text على جهاز iPhone الخاص بك:
- افتح الإعدادات .
- انتقل إلى عام > اللغة والمنطقة .
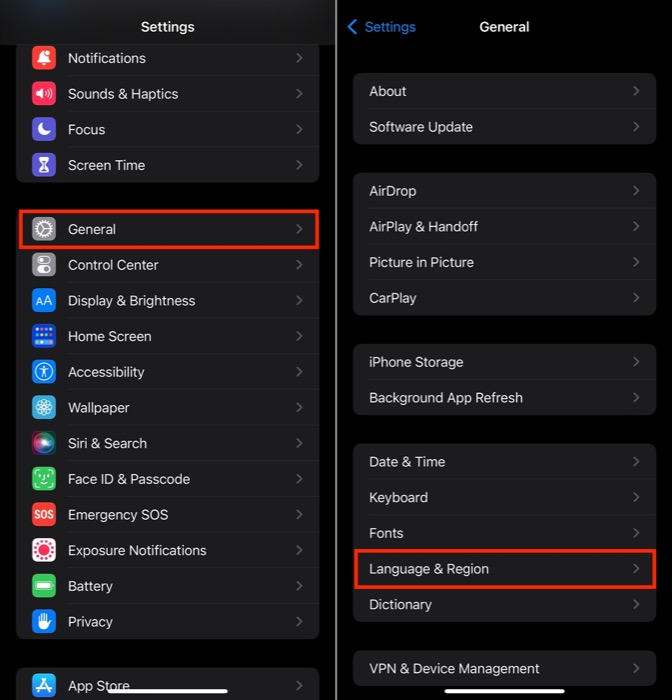
- قم بالتبديل على أيقونة Live Text.
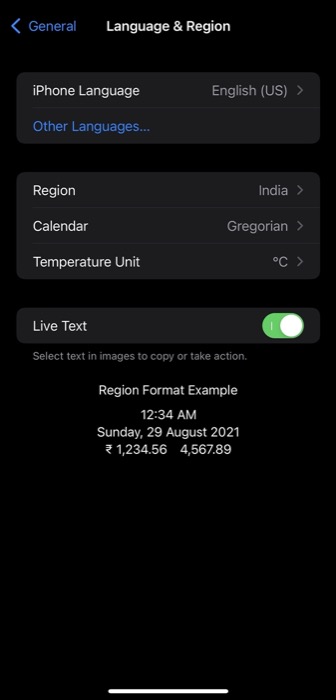
بمجرد تمكين Live Text ، تصف الأقسام التالية كيفية إجراء العديد من عمليات Live Text على جهاز iPhone الخاص بك.
نص مباشر: نسخ نص داخل صورة
يعد تمييز النص داخل صورة تلتقطها باستخدام كاميرا iPhone أو الحفظ من الإنترنت ميزة رائعة يمكن أن تكون مفيدة عندما تريد التقاط نص من الصور ولصقه في تطبيق آخر أو مشاركته مع شخص ما.
اتبع الخطوات أدناه لنسخ نص داخل صورة:
- انتقل إلى تطبيق الصور وافتح صورة. يمكنك أيضًا القيام بذلك من خلال صورة عبر الإنترنت أو على نص مكتوب بخط اليد.
- اضغط مع الاستمرار على كلمة واستخدم نقاط الإمساك لضبط اختيارك. لتحديد كل النص في الصورة ، اضغط على تحديد الكل في قائمة السياق. بدلاً من ذلك ، انقر فوق رمز المؤشر في الزاوية اليمنى السفلية من الشاشة لتحديد النص بالكامل في الصورة.
- انقر فوق نسخ لنسخ النص.
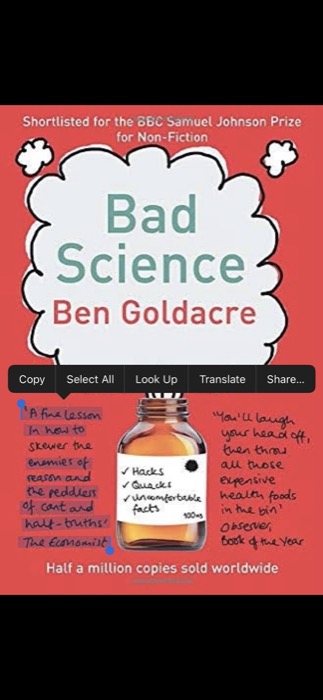
- افتح التطبيق الذي تريد لصق / مشاركة النص المنسوخ فيه ، انقر مع الاستمرار فوق حقل النص ، وحدد لصق للصق النص المنسوخ هناك.
نص مباشر: ترجمة نص داخل صورة
أحد أكثر التطبيقات المفيدة للنص المباشر هو ترجمة النص الموجود في صورة ما إلى لغة مختلفة. إذا كانت لديك صورة في تطبيق الصور تحتوي على نص مكتوب بلغة أجنبية ما ، فيمكنك ترجمتها بسهولة باستخدام Live Text. ليس ذلك فحسب ، بل يمكنك أيضًا توجيه الكاميرا إلى بعض النصوص لترجمتها إلى لغة أخرى في الوقت الفعلي.
لترجمة النص باستخدام Live Text ، اتبع الخطوات التالية:
- افتح تطبيق الصور وحدد الصورة التي تريد ترجمة نصها. بدلاً من ذلك ، يمكنك أيضًا تحديد صورة عبر الإنترنت. أو افتح تطبيق الكاميرا وأشر إلى النص الذي تريد ترجمته.
- اضغط على النص واستخدم نقاط الاستيلاء لضبط اختيارك. إذا كنت ترغب في تحديد كل النص ، فحدد خيار تحديد الكل الذي يظهر في القائمة المنبثقة السياقية ، أو انقر فوق رمز المؤشر في الركن الأيمن السفلي.
- حدد الترجمة . إذا كنت تستخدمه لأول مرة ، فاضغط على متابعة .
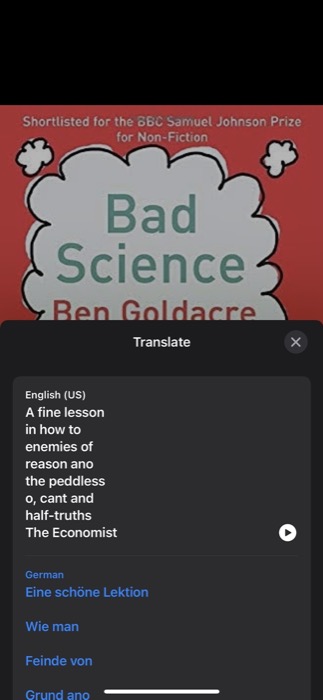
- اضغط على زر اختيار اللغة وحدد اللغة التي تريد ترجمة النص المحدد إليها. في حالة عدم وجود لغة ، انقر فوق إدارة اللغات وقم بتنزيل بيانات اللغة المطلوبة للمعالجة.
في وقت كتابة هذا الدليل ، كانت Apple تدعم ترجمة النصوص الحية باللغات الإنجليزية والصينية والفرنسية والإيطالية والألمانية والبرتغالية والإسبانية.
نص مباشر: بحث عن نص على الويب
تمامًا مثل لصق أو ترجمة النص المحدد داخل صورة ، يمكنك أيضًا البحث عن معناه / تعريفه على الإنترنت لمعرفة المزيد. اتبع الخطوات أدناه للبحث عن كلمة:

- افتح تطبيق الصور وحدد الصورة التي تحتوي على النص الذي تريد البحث عنه. بدلاً من ذلك ، يمكنك أيضًا فتح أي صورة عبر الإنترنت أيضًا.
- انقر مع الاستمرار فوق الكلمة التي تريد البحث عنها.
- انقر فوق بحث في قائمة السياق.
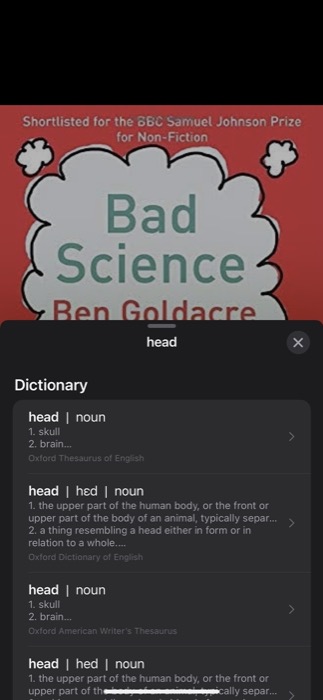
إذا قمت بتحديد كلمة واحدة ، فسيفتح Live Text قاموسًا يحتوي على تعريف لهذه الكلمة. من ناحية أخرى ، إذا حددت جملة ، فسترى رسالة No Content Found ، مع خيار البحث في النص المحدد على الويب. هنا ، انقر فوق " بحث في الويب " للعثور على المعلومات ذات الصلة.
قم بإجراء مكالمة أو إرسال رسالة باستخدام النص المباشر
أخيرًا ، مع Live Text على iOS 15 ، توفر لك Apple أيضًا القدرة على إجراء مكالمة أو إرسال رسالة أو بريد إلكتروني إلى رقم هاتف أو عنوان بريد إلكتروني في صورة. لذلك ، إذا كنت تريد إجراء مكالمة بسرعة أو إرسال رسالة نصية (أو بريد إلكتروني) لشخص ما من لافتة أو بطاقة جهة اتصال ، فيمكنك القيام بذلك باستخدام الخطوات التالية:
- انتقل إلى الصور وافتح الصورة برقم هاتف أو عنوان بريد إلكتروني بداخلها. أو بدلاً من ذلك ، افتح الكاميرا ووجهها إلى رقم الهاتف أو عنوان البريد الإلكتروني الذي تريد الاتصال به.
- انقر فوق رقم الهاتف أو عنوان البريد الإلكتروني لتحديده.
- حدد خيار الاتصال أو إرسال رسالة إذا كنت تريد إجراء أي منهما. إذا كان عنوان بريد إلكتروني ، فسيؤدي النقر عليه إلى فتح تطبيق البريد تلقائيًا. [ في بعض الحالات ، قد ترى أيضًا خيارًا لإجراء مكالمة FaceTime أو إضافة الرقم المحدد إلى جهات الاتصال الخاصة بك. ]
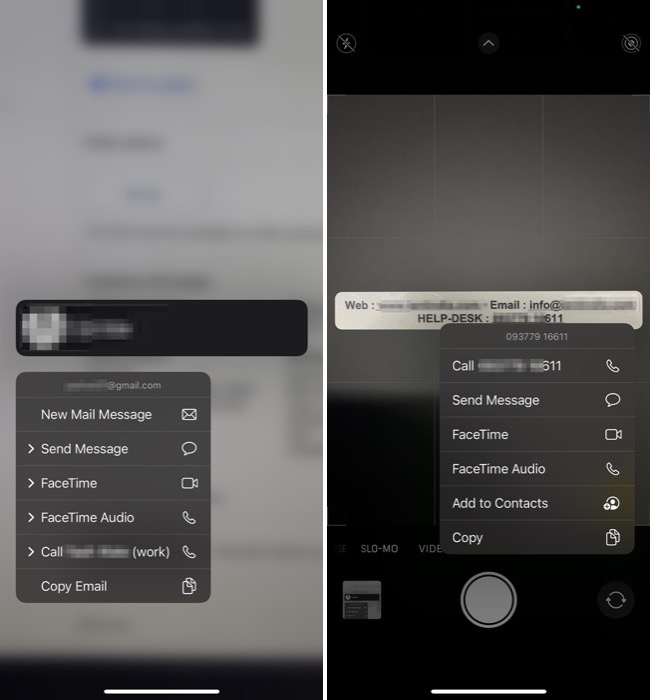
أصبح التقاط النص داخل الصور أمرًا سهلاً باستخدام النص المباشر
كما رأيت بالفعل ، تفتح ميزة Live Text OCR في iOS 15 الأبواب للعديد من الوظائف المفيدة الجديدة التي كانت مفقودة على أجهزة iPhone.
الآن ، يمكنك بسهولة تحديد النص داخل صورة وإجراء عمليات مختلفة عليه: كل شيء بدءًا من لصق النص المحدد في تطبيق آخر والبحث عن معناه إلى ترجمته إلى لغة أخرى والاتصال (الاتصال / الرسالة / البريد الإلكتروني) المحدد رقم الهاتف أو عنوان البريد الإلكتروني.
أسئلة وأجوبة حول Live Text على iPhone و iPad
1. ما هي أجهزة iPhone التي تدعم النص المباشر؟
وفقًا لشركة Apple ، يمكن لأي شخص لديه iPhone XS أو iPhone XR أو أحدث يعمل بنظام iOS 15 استخدام Live Text.
2. هل يحتوي iPhone 7 أو iPhone 8 على نص مباشر؟
لا. تفتقر أجهزة iPhone الأقدم من iPhone XR إلى الأجهزة وقوة المعالجة اللازمة للنص المباشر.
3. هل يعمل النص المباشر على iPad؟
نعم. كما ذكرنا سابقًا ، يمكنك استخدام Live Text على جهاز iPad. وفقًا لـ Apple ، يتوافق Live Text مع طرز iPad التالية:
- iPad mini (الجيل الخامس أو أحدث)
- iPad (الجيل الثامن أو أحدث)
- iPad Air (الجيل الثالث أو أحدث)
- iPad Pro مقاس 11 إنش (جميع الأجيال)
- iPad Pro مقاس 12.9 بوصة (الجيل الثالث أو أحدث)
بالطبع ، تحتاج جميع أجهزة iPad هذه أيضًا إلى تشغيل iPadOS 15 لتتمكن من استخدام النص المباشر.
4. كيف يمكن تفعيل النص المباشر على iPad؟
يتطلب تمكين Live Text على iPad اتباع نفس مجموعة الخطوات كما تفعل على iPhone. للحصول على إرشادات مفصلة ، راجع الخطوات الموجودة ضمن قسم كيفية استخدام النص المباشر في iOS 15 .
