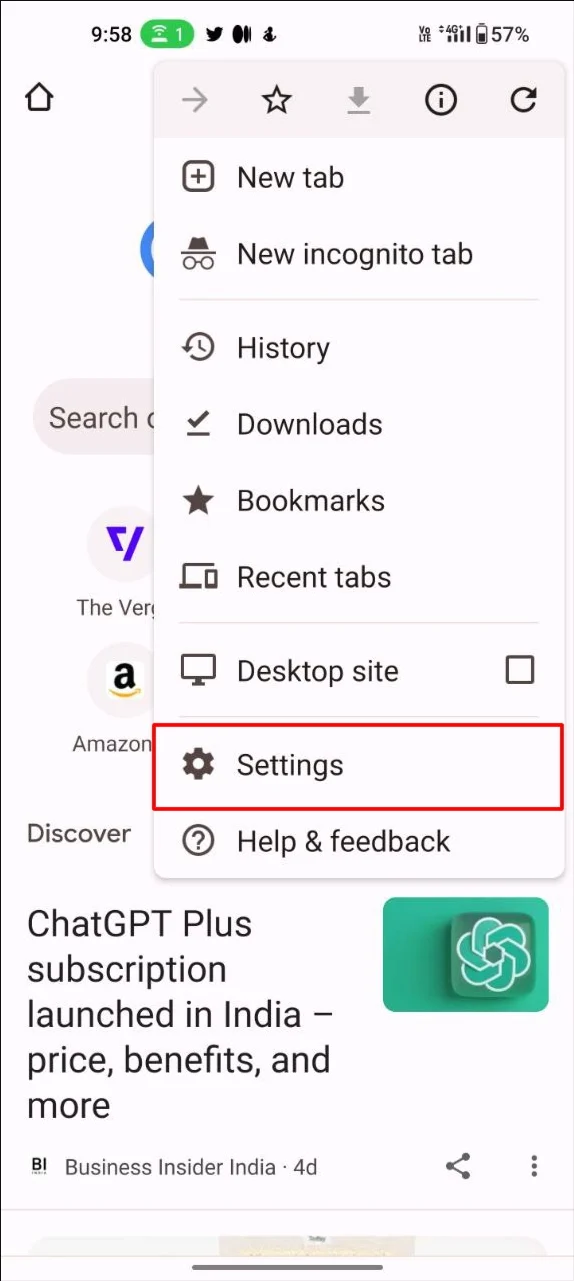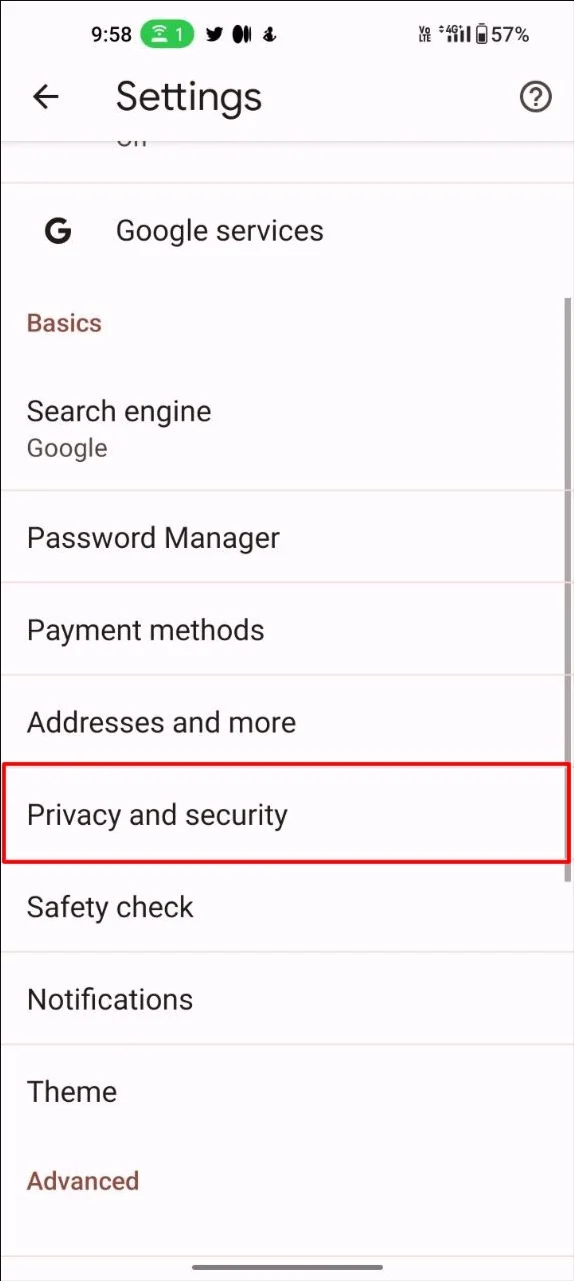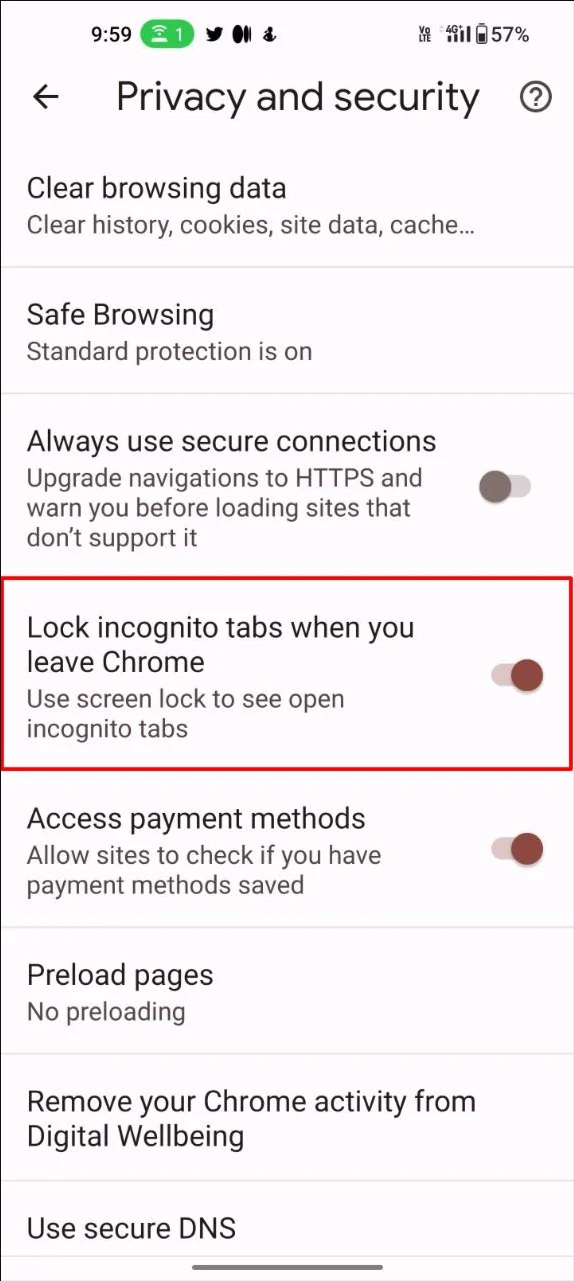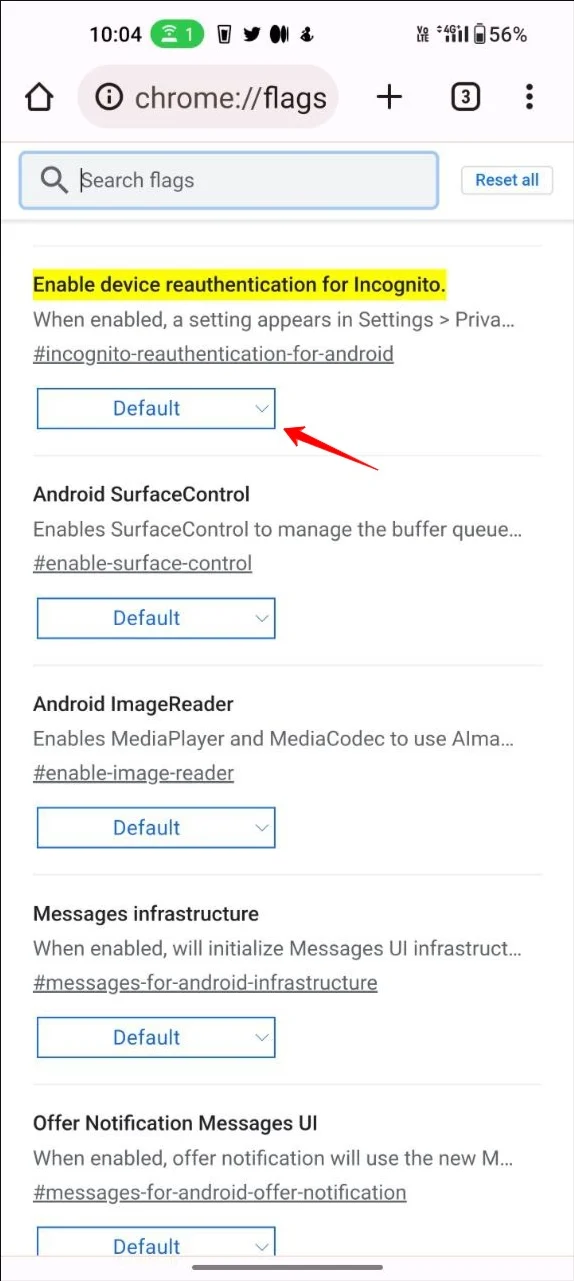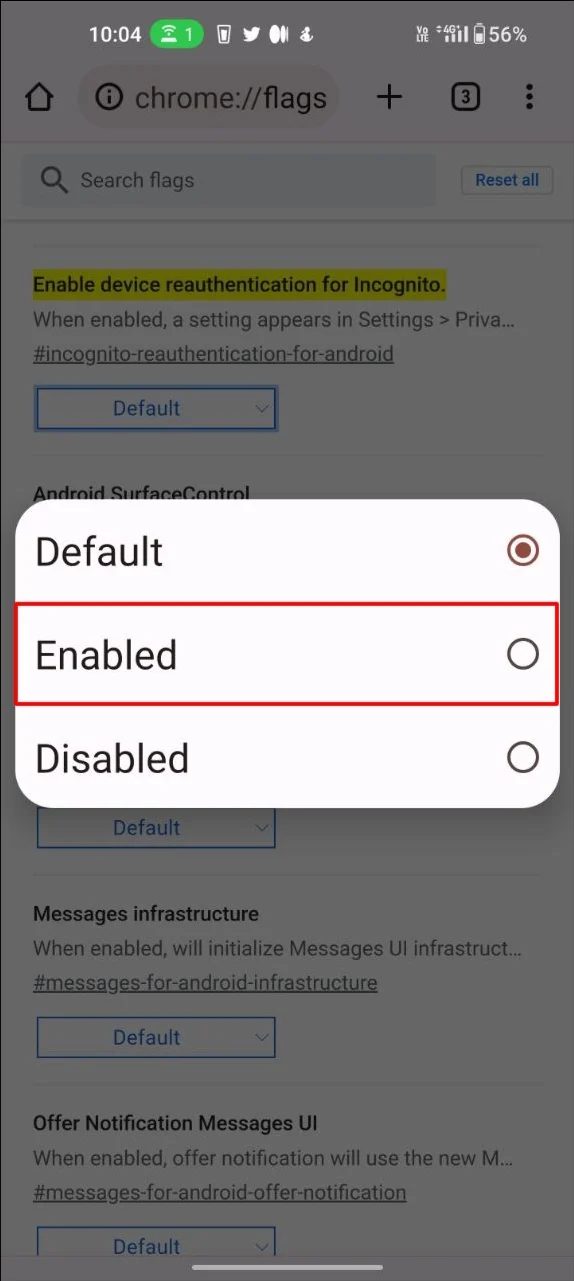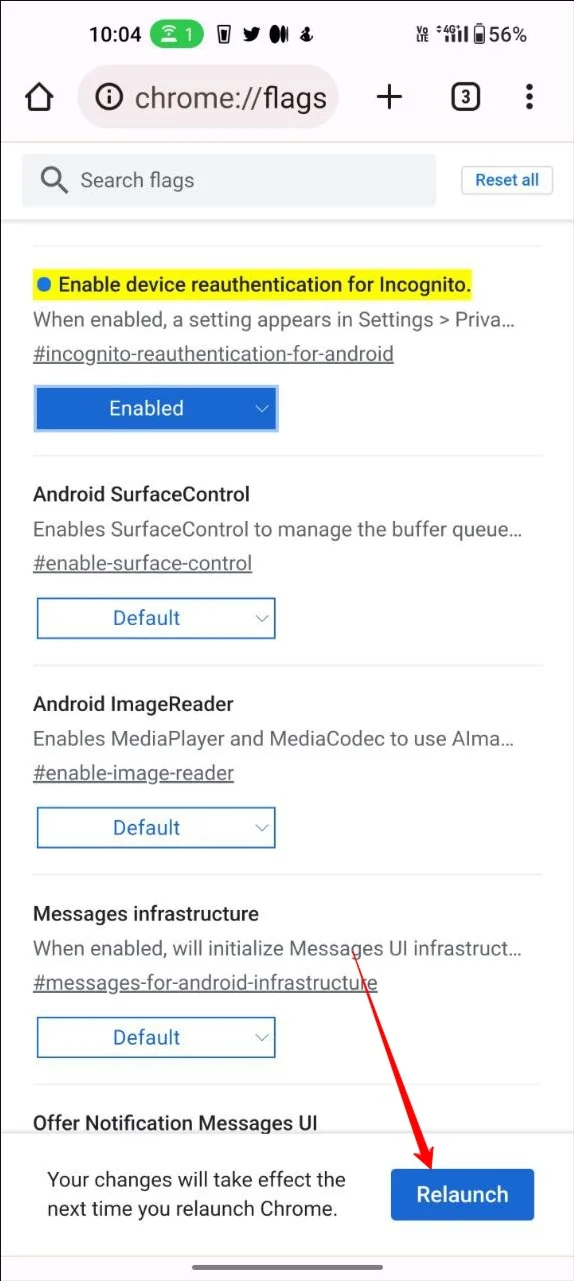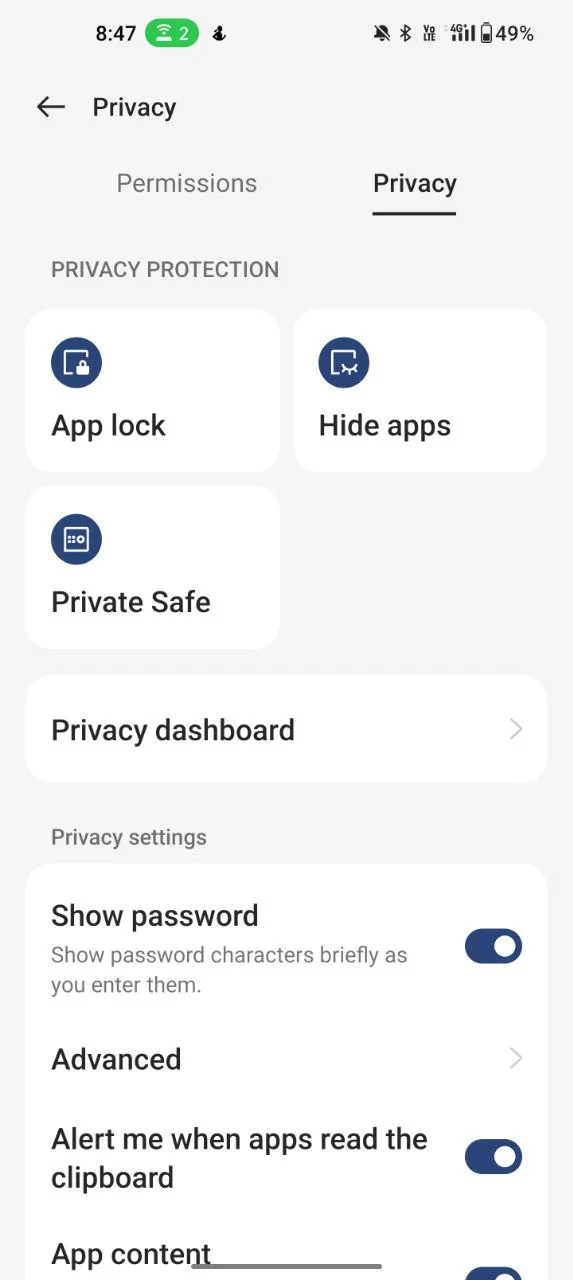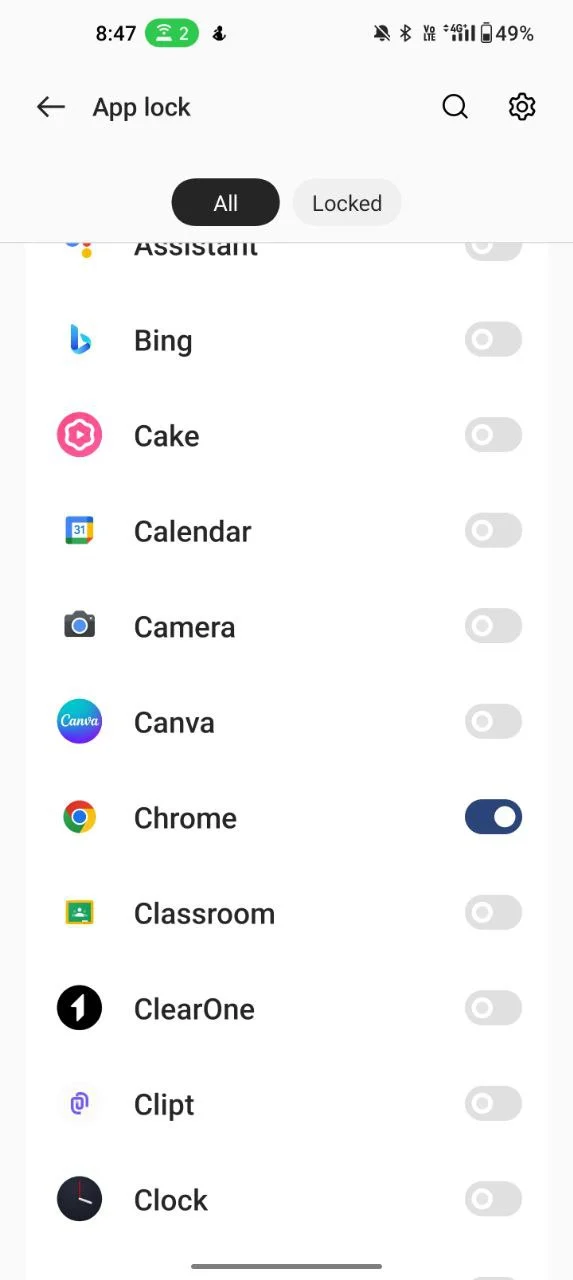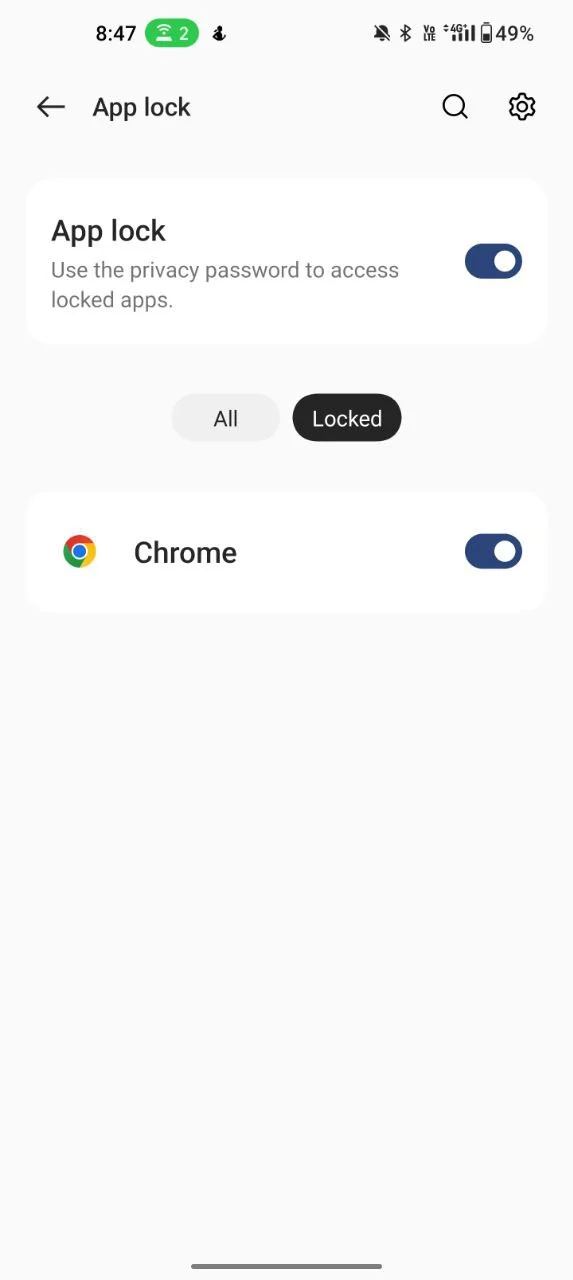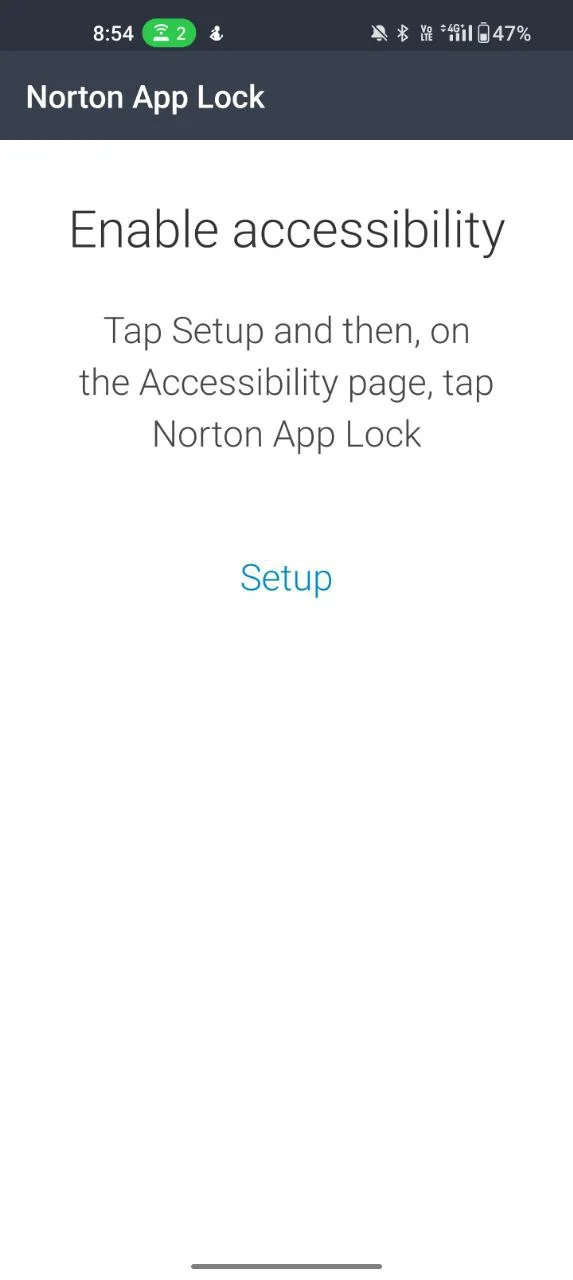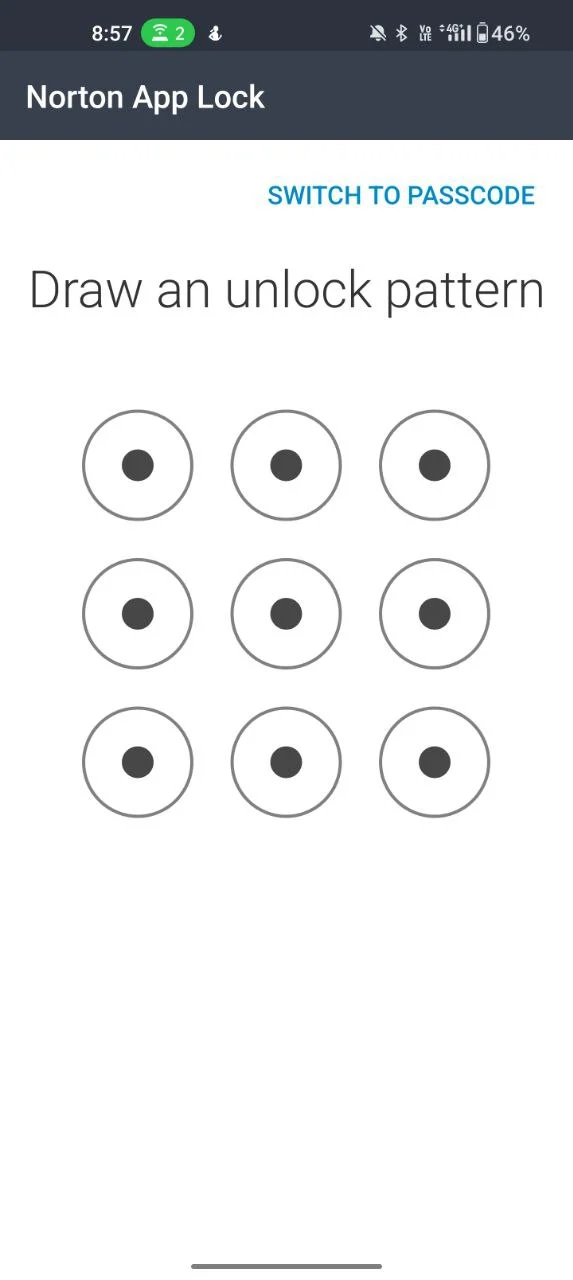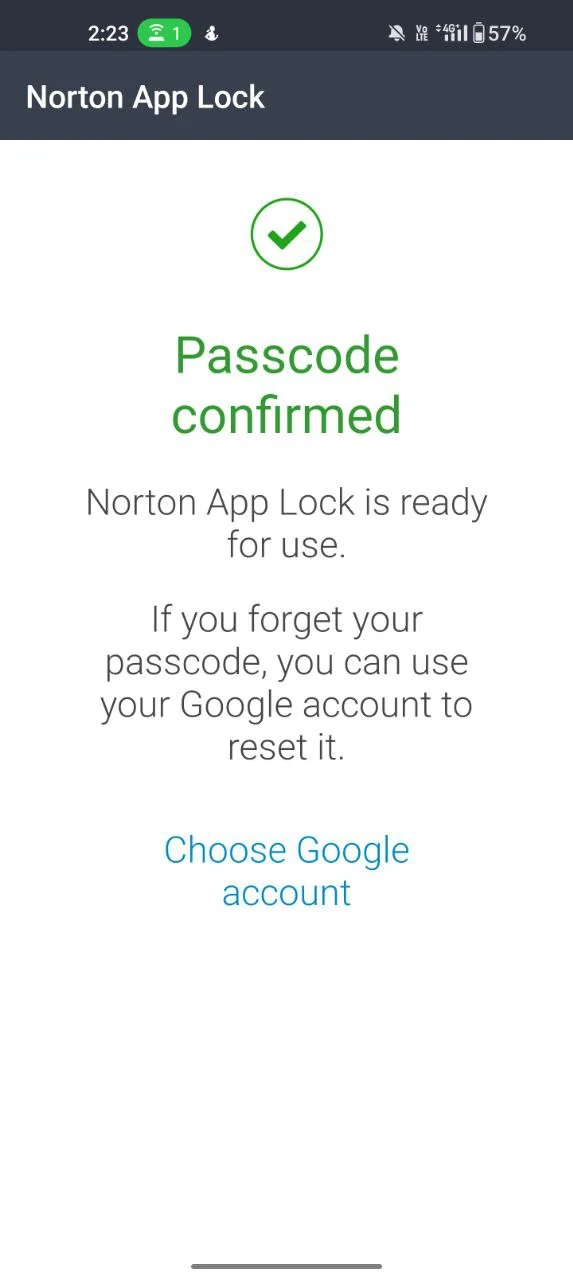3 طرق سهلة لقفل علامات تبويب التصفح المتخفي على Google Chrome (سطح المكتب والهاتف)
نشرت: 2024-02-08يعد استخدام وضع التصفح المتخفي أحد الأساليب الأكثر شيوعًا التي يستخدمها الأشخاص لإخفاء ما يبحثون عنه على الإنترنت. يساعد ذلك المستخدمين على الحفاظ على خصوصيتهم وتصفح الويب دون أن تتعقبهم مواقع الويب.
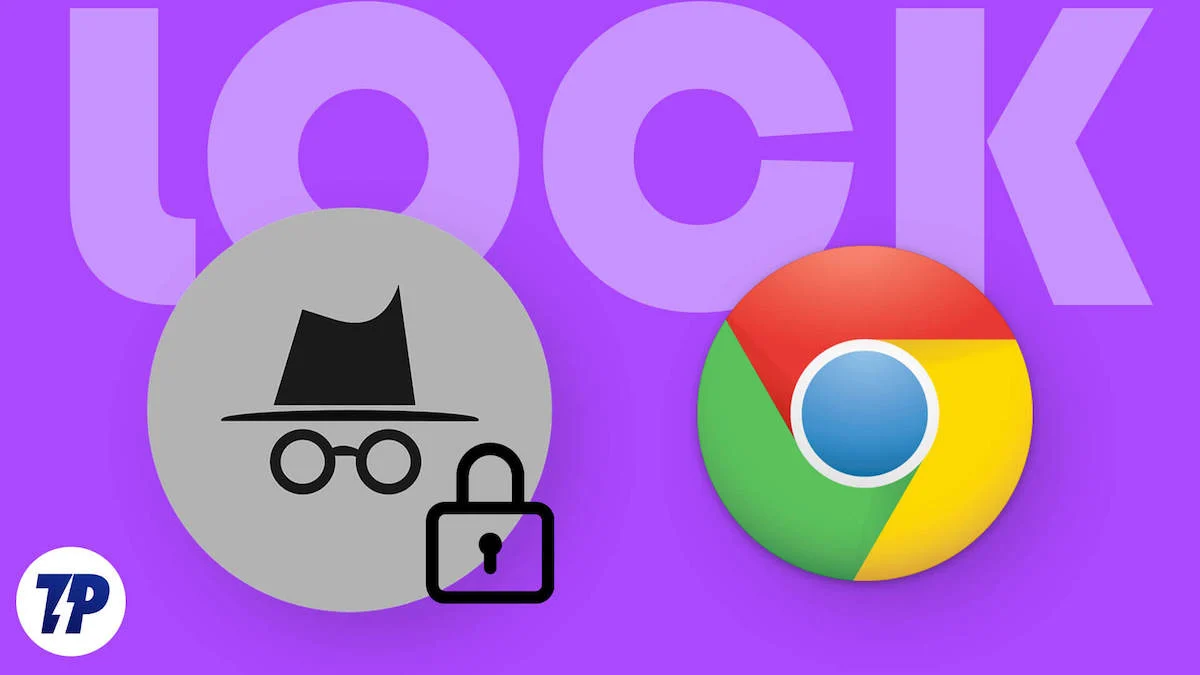
عندما تستخدم وضع التصفح المتخفي، فإن المتصفح الذي تستخدمه لا يحفظ أي بيانات تتعلق بسجل تصفح المستخدم، بما في ذلك ملفات تعريف الارتباط وبيانات النماذج وبيانات الموقع الأخرى. أحد قيود وضع التصفح المتخفي هو أن ترك علامة تبويب التصفح المتخفي مفتوحة على جهازك يمكن أن يسمح لأي شخص لديه حق الوصول إلى جهازك بمشاهدتها. يتضمن ذلك جميع علامات تبويب التصفح المتخفي النشطة وعرض جميع أنشطة التصفح الخاصة بك.
قد يكون هذا مصدر قلق كبير للعديد من الأشخاص الذين يقدرون خصوصيتهم، خاصة عندما يكونون في مكان عام أو مشترك. ولمنع ذلك، يمكنك قفل علامات تبويب التصفح المتخفي باستخدام رمز المرور أو المصادقة البيومترية. في هذا الدليل، سنشارك 3 طرق بسيطة لقفل علامات تبويب التصفح المتخفي ومنع الآخرين من الوصول إلى بيانات تصفح الإنترنت الخاصة بك.
جدول المحتويات
كيفية قفل علامات التبويب المتخفية على جوجل كروم
القفل باستخدام ميزة القفل المضمنة في Google Chrome
طرحت Google مؤخرًا تحديثًا جديدًا لمتصفح Google Chrome يتيح لأي شخص قفل علامات تبويب التصفح المتخفي باستخدام المصادقة البيومترية. هذه الميزة متاحة بالفعل على نظام التشغيل iOS وتم إتاحتها مؤخرًا لجميع أجهزة Android.
لاستخدام هذه الميزة، تحتاج إلى تمكين وقفل ميزة التصفح المتخفي في إعدادات Google Chrome. بمجرد تمكين هذه الميزة، كلما قمت بالتبديل إلى تطبيقات أخرى من علامة تبويب التصفح المتخفي النشطة في Google Chrome، سيتم قفل علامات تبويب التصفح المتخفي النشطة في Google Chrome تلقائيًا.
عند العودة إلى متصفح Google Chrome، يطلب منك التطبيق فتح علامة تبويب التصفح المتخفي أو رؤية علامات التبويب الأخرى. يمكنك فتح علامة تبويب التصفح المتخفي باستخدام المصادقة البيومترية أو باستخدام FaceID إذا كنت تستخدم جهاز Apple.
اعتبارًا من الآن، تتوفر ميزة قفل التصفح المتخفي فقط على إصدار Google Chrome للجوال. إذا كنت تستخدم تصفحًا آخر وتتطلع إلى قفل علامات تبويب التصفح المتخفي، فيمكنك استخدام ميزة قفل التطبيق على هاتفك الذكي. لتمكين قفل التصفح المتخفي على Google Chrome:
- افتح متصفح جوجل كروم على هاتفك الذكي. تأكد من أنك تستخدم أحدث إصدار من Google Chrome. يمكنك تحديث Google Chrome من متجر Google Play أو متجر تطبيقات Apple.
- الآن افتح Google Chrome، وانقر على قائمة النقاط الثلاث في الأعلى، ثم انقر على الإعدادات
- انتقل الآن للأسفل وانقر على إعدادات الخصوصية والأمان
- الآن قم بتمكين قفل علامات التبويب المتخفية عند مغادرة ميزة Chrome.
- إذا لم تجد هذه الميزة، فافتح علامة تبويب جديدة وأدخل هذا العنوان
chrome://flags/#incognito-reauthentication-for-android
- سيتم تمييز علامة تسمى "تمكين إعادة مصادقة الجهاز للتصفح المتخفي". اضغط على القائمة المنسدلة وانقر على تمكين.
- الآن انقر على زر إعادة التشغيل من المطالبة.
- بعد اتباع نفس الخطوات التي ناقشناها سابقًا، هذه المرة يجب أن ترى الخيار.
قم بقفل متصفحك باستخدام ميزة قفل التطبيقات المضمنة في هاتفك الذكي
تأتي معظم الهواتف الذكية التي تعمل بنظام Android الآن مزودة بميزات قفل التطبيقات المضمنة. يتيح ذلك للمستخدمين تسجيل تطبيقات محددة باستخدام رمز المرور أو المصادقة البيومترية. يمكن أن تكون هذه طريقة مفيدة لحماية خصوصيتك، بما في ذلك نشاط التصفح المتخفي. تحتاج الهواتف الذكية المختلفة إلى إجراءات مختلفة لاستخدام ميزة قفل التطبيق. إليك الطريقة الأكثر شيوعًا التي يمكن استخدامها على جميع الهواتف الذكية.
ذكري المظهر:
- افتح الإعدادات على هاتفك الذكي
- باستخدام شريط البحث، ابحث عن ميزة قفل التطبيقات
- إذا كان قفل التطبيق ممكّنًا بالفعل، فأدخل كلمة مرور قفل التطبيق لفتح إعدادات قفل التطبيق
- الآن، ابحث عن Google Chrome وقم بتمكين قفل التطبيق
- إذا طُلب منك، أدخل كلمة مرور قفل التطبيق مرة أخرى
- أنت كل مجموعة؛ يؤدي هذا إلى قفل تطبيق Google Chrome بالكامل. تحتاج إلى إدخال كلمة المرور في كل مرة تفتح فيها تطبيق Google Chrome على هاتفك الذكي.
دائرة الرقابة الداخلية:
على عكس Android، لا يأتي iOS مزودًا بميزة قفل التطبيقات الأصلية. بدلاً من ذلك، يمكنك استخدام ميزة حد التطبيقات لقفل تطبيقك على جهاز iPhone الخاص بك. وهذا ليس فعالاً مقارنة بميزة قفل التطبيق الأصلية على نظام Android. "إنه عام 2024 يا Apple، يرجى تضمين ميزة قفل التطبيق."
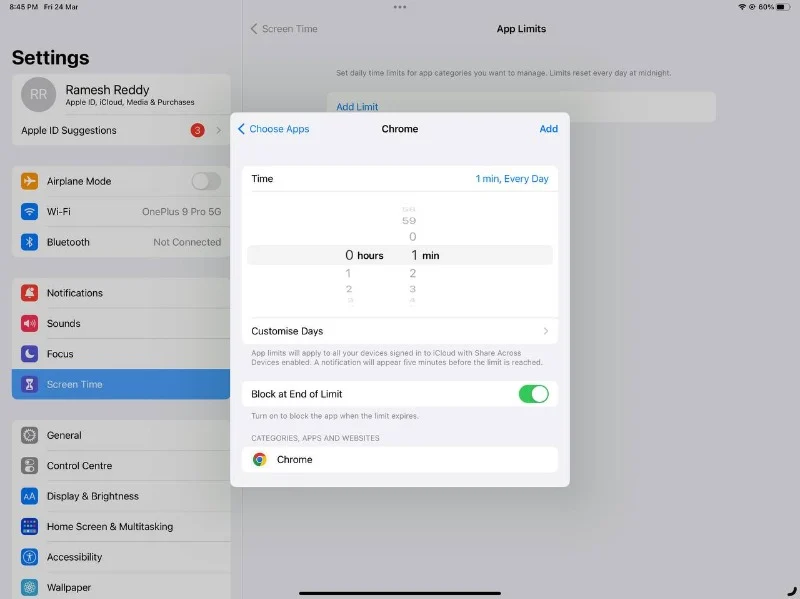
- افتح الإعدادات على جهاز iPhone الخاص بك.
- ابحث عن Screen Time وانقر على حدود التطبيق.
- انقر الآن على إضافة حد ، وأدخل كلمة المرور الخاصة بك إذا طُلب منك ذلك، وحدد Google Chrome.
- الآن في الشاشة التالية، حدد 0 ساعة ودقيقة واحدة كوقت وقم بتمكين تبديل الحظر عند نهاية الحد .
- اضغط على زر الإضافة في الزاوية اليمنى العليا لإنهاء الإعداد.
بمجرد أن يصل وقت استخدام التطبيق إلى دقيقة واحدة، سيتم حظر التطبيق تلقائيًا ويطلب منك إدخال رمز المرور لفتح التطبيق.

القراءة ذات الصلة: كيفية تشغيل أي متصفح ويب دائمًا في وضع التصفح المتخفي
استخدم تطبيقات الطرف الثالث لقفل متصفحك
إذا لم يكن هاتفك الذكي مزودًا بميزة قفل التطبيقات المضمنة، فيمكنك استخدام تطبيق تابع لجهة خارجية. هناك الكثير من تطبيقات الطرف الثالث المتوفرة على متجر Google Play ومتجر التطبيقات لقفل تطبيقاتك على هاتفك الذكي. تتيح هذه التطبيقات للمستخدمين تعيين رمز المرور أو النمط أو المصادقة البيومترية.
تتضمن بعض هذه التطبيقات أيضًا ميزات إضافية مثل القدرة على التقاط صورة لأي شخص يحاول الوصول إلى التطبيق المقفل. من أجل منشور المدونة هذا، أنا أستخدم قفل تطبيق Norton لأنه مجاني الاستخدام ويمكنه قفل التطبيقات باستخدام بصمة الإصبع ورقم التعريف الشخصي والنمط.
لأجهزة الأندرويد:
- قم بتثبيت تطبيق Norton App lock على هاتفك الذكي. بالنسبة لنظام Android، يمكنك تثبيته من متجر Google Play.
- افتح التطبيق وامنح الإذن اللازم للتطبيق باتباع التعليمات التي تظهر على الشاشة.
- بعد إعداد الأذونات، أدخل النمط وقم بتأكيده
- في صفحة التأكيد، انقر فوق اختيار حساب Google ثم اختر حساب Google الذي تريده لاستعادة كلمة المرور
- بعد الإعداد، انقر فوق "متابعة"، والآن، من الشاشة الرئيسية، حدد التطبيق الذي تريد قفله.
- في حالتنا، نحن نتطلع إلى قفل علامات التبويب المتخفية في Google Chrome، والعثور على Google Chrome، وتمكين ميزة القفل.
- أنت كل مجموعة. سيتم تطبيق قفل التطبيق تلقائيًا على Google Chrome، وفي كل مرة يُطلب منك فتح التطبيق، يمكنك إدخال نمط كلمة المرور أو استخدام بصمة إصبعك لفتح التطبيق.
لنظام التشغيل iOS:
لسوء الحظ، تطبيق Norton غير متوفر لنظام iOS. في الواقع، لا يوجد تطبيق موثوق يمكن التوصية به على الفور لقفل التطبيقات على نظام التشغيل iOS. عذرًا، مستخدمي iOS، يمكنك إلقاء اللوم على Apple في هذا الأمر.
قراءة ذات صلة: كيفية استخدام وضع التصفح المتخفي على iPhone وiPad وMac
كيفية قفل علامات تبويب التصفح المتخفي على سطح المكتب
يمكنك أيضًا قفل علامات تبويب التصفح المتخفي عندما تكون على سطح المكتب أيضًا. لسوء الحظ، على عكس الهاتف المحمول، لدينا خيارات محدودة فقط.
القفل باستخدام الامتدادات
إذا كنت تستخدم Google Chrome أو Microsoft Edge أو أي متصفح يدعم الملحقات، فيمكنك استخدام ملحق LockPW لقفل جلسات وضع التصفح المتخفي على سطح المكتب. إذا كنت تتساءل عن ميزة التصفح المتخفي المضمنة في Chrome، فهي متاحة للهواتف الذكية اعتبارًا من الآن.

- افتح متصفح Google Chrome على جهاز الكمبيوتر الخاص بك وقم بتثبيت LOCK PW، وهو ملحق Chrome.
- قم بإضافته إلى قائمة الإضافات الخاصة بك. الآن، سيتم إعادة توجيهك تلقائيًا إلى صفحة الإعدادات.
- الآن، أولاً، على الجانب الأيمن، سترى ثلاثة مربعات نصية تشير إلى كلمة المرور والتلميح. الآن، أدخل كلمة المرور وأدخل التلميح للتأكيد. يتعين عليك إدخال كلمة المرور هذه في كل مرة تريد فيها إلغاء قفل Google Chrome على جهاز الكمبيوتر الخاص بك
- يمكنك أيضًا إجراء تغييرات أخرى مثل تحديد عدد من محاولات تسجيل الدخول الفاشلة ووضع ملء الشاشة وتصغير Windows والمزيد. بناءً على احتياجاتك وتفضيلاتك، يمكنك ضبطها جميعًا.
- بعد التغييرات اضغط على حفظ. تذكر كلمة المرور والتلميح.
- ستشاهد عبارة "تم تشغيل الحماية بكلمة المرور!" بالقمة. الآن يتم تعيين كافة لك.
- لإيقاف تشغيله، انقر فوق الامتداد، ثم انقر فوق الخيارات، ثم انقر فوق زر البداية لإيقاف عمليات الحماية.
قفل المتصفح الخاص بك على نظام التشغيل Windows
إذا كنت تستخدم نظام التشغيل Windows، مثل نظام Android، فيمكنك قفل التطبيقات على نظام التشغيل Windows لديك أيضًا. على الرغم من أن Windows يقدم ميزة قفل التطبيقات المضمنة، إلا أنها كانت محدودة بعدة طرق. لذلك نوصي باستخدام Lockbox، وهو تطبيق بسيط وسهل الاستخدام لقفل التطبيقات على نوافذك.
شبابيك:
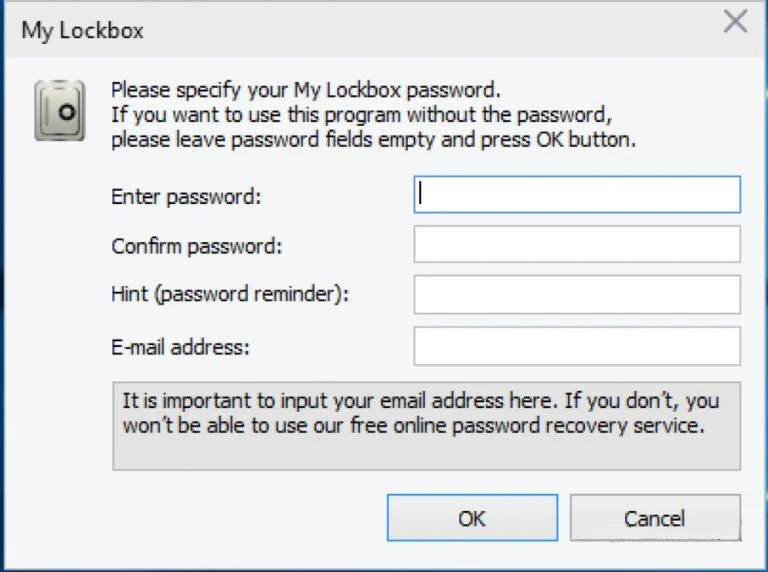
- قم بتثبيت برنامج MyLock Box على الكمبيوتر المحمول الذي يعمل بنظام Windows. ويمكنك تحميله مباشرة من موقعهم الرسمي.
- اتبع التعليمات التي تظهر على الشاشة لإكمال عملية التثبيت. إنها سهلة وبسيطة.
- افتح MyLock Box على جهاز الكمبيوتر الخاص بك. الآن، قم بإعداد كلمة المرور المستخدمة لقفل التطبيقات على جهاز الكمبيوتر الخاص بك. الآن، أدخل تلميح كلمة المرور وعنوان البريد الإلكتروني الخاص بك لاستعادة البيانات في حالة نسيان كلمة المرور الخاصة بك، ثم انقر فوق "موافق" .
- الآن سيُطلب منك تحديد المجلد الذي تريد حمايته. في هذه الحالة، سنقوم بحماية Google Chrome. انقر على خيار التصفح . سيؤدي هذا إلى فتح مستكشف ملفات Windows. انتقل إلى اسم المجلد الذي يحتوي على Google وانقر فوق "موافق" .
- قم بتأكيد المسار وانقر فوق "موافق" لقفل تطبيق Google Chrome على جهاز الكمبيوتر الذي يعمل بنظام Windows.
- لإلغاء قفل Google Chrome، افتح تطبيق MyLock على نظام Windows الخاص بك، وأدخل كلمة المرور، وسترى قائمة المجلدات المقفلة. الآن حدد Google Chrome وقم بتشغيله.
- الآن قم بالقفل للنقر مرة أخرى على "تمكين الحماية" لقفل Google Chrome مرة أخرى. تذكر تمكين هذه الحماية في كل مرة لقفلها مرة أخرى بعد إلغاء القفل.
ماك:
كما هو الحال مع نظام التشغيل Windows، تحتاج إلى تثبيت تطبيق خارجي على أجهزة MacOs لحماية Google Chrome بكلمة مرور. لفعل هذا.
- افتح متجر التطبيقات على جهاز Mac، وابحث عن تطبيق App Locker، وقم بتثبيت التطبيق.
- عند فتح التطبيق، ستظهر لك نافذة منبثقة تطلب منك تعيين كلمة مرور. انقر فوق الزر "إعداد كلمة المرور الخاصة بي"، وأدخل كلمة المرور الخاصة بك، وقم بتأكيد كلمة المرور الخاصة بك.
- الآن انقر على زر الإغلاق الأحمر للخروج من التطبيق.
- الآن، انتقل إلى شريط القائمة وانقر على أيقونة AppLocker. سيُطلب منك إدخال كلمة المرور. أدخل كلمة المرور وانقر على أدخل.
- الآن، من الشاشة الرئيسية، انقر على أيقونة علامة الزائد في الزاوية اليمنى العليا وأضف Google Chrome.
- الآن، سيتم قفل Google Chrome تلقائيًا.
- لإزالة Google Chrome، افتح تطبيق AppLocker، ومن الشاشة الرئيسية، انقر على أيقونة "x" بجوار Google Chrome لإزالة الحماية.
حافظ على علامات تبويب التصفح المتخفي آمنة ومأمونة
يعد وضع التصفح المتخفي طريقة رائعة للحفاظ على خصوصيتك، خاصة عندما تريد البحث عنه. نظرًا للقيود المفروضة على وضع التصفح المتخفي، يمكن لأي شخص لديه إمكانية الوصول إلى هاتفك الذكي عرض جميع أنشطة التصفح المتخفي بسهولة. لمعالجة هذه المشكلة، أضافت Google مؤخرًا ميزة قفل التصفح المتخفي، والتي حلتها. بالإضافة إلى ذلك، يمكن أن يساعد قفل علامات تبويب التصفح المتخفي في منع إغلاقها عن طريق الخطأ؛ ومع ذلك، تقتصر هذه الميزة على Android فقط. لذلك، قمنا بمشاركة طرق مختلفة لقفل أوضاع التصفح المتخفي على Google Chrome.
آمل أن تجد هذه الطرق مفيدة. إذا كان لديك أي اقتراحات، يمكنك اقتراحها في التعليقات أدناه. لمزيد من الأدلة المفيدة، انقر فوق الروابط أدناه.
الأسئلة الشائعة حول قفل علامات تبويب التصفح المتخفي
1. ما هو وضع التصفح المتخفي؟
يعد وضع التصفح المتخفي ميزة متوفرة في معظم متصفحات الويب، بما في ذلك Google Chrome. عندما تتصفح الإنترنت باستخدام وضع التصفح المتخفي، فلن يحفظ متصفحك سجل التصفح أو ملفات تعريف الارتباط أو أي معلومات أخرى حول مواقع الويب التي تزورها.
2. هل يمكنني قفل علامات تبويب التصفح المتخفي دون استخدام ملحقات أو برامج المتصفح؟
على الهاتف المحمول، يمكنك قفل علامات تبويب التصفح المتخفي دون استخدام ملحق المتصفح أو أي برنامج. ولكن عندما يتعلق الأمر بسطح المكتب، لا يوجد خيار مثل وضع القفل المتخفي متاح فقط على إصدار الهاتف المحمول من Google Chrome اعتبارًا من الآن (مارس 2023).
3. كيف يمكنني معرفة ما إذا كانت علامات تبويب التصفح المتخفي مقفلة؟
لا توجد طريقة مباشرة لقول أن علامات تبويب التصفح المتخفي مقفلة إلا إذا قمت بفتح التطبيق ورؤيته بنفسك.
4. هل سيؤثر قفل علامات التبويب المتخفية على تجربة التصفح الخاصة بي؟
نعم. بطريقة ما، إلى الأبد. يتعين عليك تنفيذ خطوة إضافية للوصول إلى علامات تبويب التصفح المتخفي على جهازك. كما ذكرنا في هذه المقالة، يمكن أن يكون هذا أفضل خيار إذا كنت تتطلع إلى حماية علامات تبويب التصفح المتخفي الخاصة بك من الآخرين.
5. هل يمكنني فتح علامات تبويب التصفح المتخفي المقفلة؟
ما عليك سوى استخدام رمز المرور أو المصادقة البيومترية أو FaceId لفتح علامات تبويب التصفح المتخفي على هاتفك الذكي.