كيفية إصلاح خطأ صورة LogonUI.exe السيئ
نشرت: 2023-11-11ترشدك هذه المقالة إلى أفضل 5 إصلاحات ممكنة لخطأ الصورة السيئة في LogonUI.exe.
يعد LogonUI.exe من بين الأخطاء الأكثر إزعاجًا التي يمكن أن يواجهها مستخدم Windows. يمنعك من تسجيل الدخول إلى Windows ويجبرك على إيقاف تشغيل جهاز الكمبيوتر. ومع ذلك، الآن بعد أن وصلت إلى هذه المقالة، يمكنك وضع كل مخاوفك جانبًا.
تقدم لك هذه المقالة الإصلاحات المجربة والصحيحة لخطأ الصورة السيئة Logonui.exe. ومع ذلك، يجب أن تعرف ما الذي قد يكون سبب المشكلة قبل محاولة حلها. إن معرفة معنى هذا الخطأ وما قد يكون سبب المشكلة يساعد في حلها بشكل أفضل. وبالتالي، فإن القسم التالي يناقش نفس الشيء.
ما هو خطأ صورة LogonUI.exe السيئ
بعبارات بسيطة، يتعامل LogonUI.exe أو Windows Logon User Interface Host مع واجهة المستخدم الرسومية التي تقوم من خلالها بتسجيل الدخول إلى جهاز الكمبيوتر الخاص بك. يشير خطأ الصورة السيئة LogonUI.exe إلى وجود مشكلة ما في الملف القابل للتنفيذ LogonUI. على سبيل المثال، قد يكون الملف تالفًا، أو قد يتداخل برنامج آخر على جهاز الكمبيوتر الخاص بك مع عمله.
علاوة على ذلك، قد تساهم العوامل التالية في ظهور خطأ الصورة السيئة لنظام التشغيل Windows 7 أو Windows 10 LogonUI.exe.
أسباب خطأ صورة LogonUI.exe السيئة
فيما يلي بعض الأسباب التي قد تجعلك تواجه خطأ صورة سيئ في LogonUI.exe على جهاز الكمبيوتر الخاص بك.
- إعدادات النظام التي تم تكوينها بشكل خاطئ
- ملفات النظام التالفة
- مشاكل مع محول بطاقة الرسومات
كانت هذه هي الأسباب المحتملة للمشكلة التي تواجهها. الآن، دعونا نتعلم كيفية إصلاح خطأ الصورة السيئة في LogonUI.exe.
إصلاحات خطأ في صورة LogonUI.exe السيئة (يعمل بنسبة 100%)
يمكنك تجربة هذه الحلول لحل خطأ الصورة السيئة LogonUI.exe على جهاز الكمبيوتر الخاص بك.
الإصلاح 1: إجراء إصلاح DISM
قد يكون برنامج LogonUI الخاطئ مسؤولاً عن خطأ الصورة السيئة LogonUI.exe. ومن ثم، فإن تشغيل إصلاح DISM من خلال موجه الأوامر يمكن أن يحل المشكلة. فيما يلي خطوات القيام بذلك.
- أولاً، قم بتشغيل جهاز الكمبيوتر الخاص بك وأغلقه عندما يظهرشعار Windows .
- كرر الخطوة أعلاه أربع إلى خمس مرات حتى تحصل على شاشة التحضير للإصلاح التلقائي .
- الآن، استخدم مفاتيح الأسهم لتحديد الخيارات المتقدمة.
- انتقل إلى خيار استكشاف الأخطاء وإصلاحها وحدده.
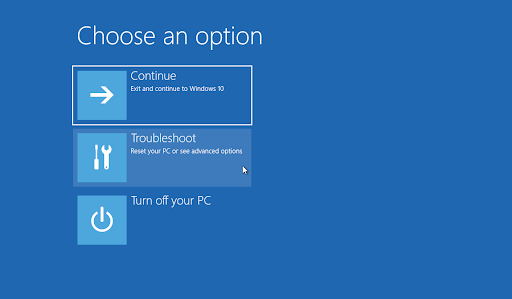
- اخترخيارات متقدمة من قائمة استكشاف الأخطاء وإصلاحها.
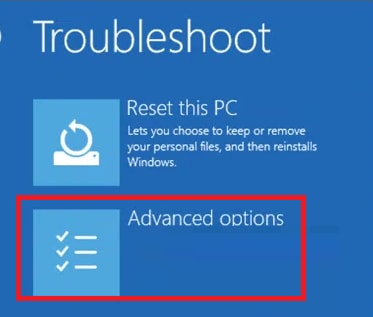
- حددموجه الأوامر من الخيارات المتاحة.
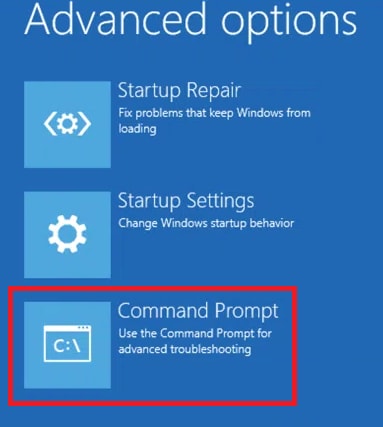
- أدخل الأمرDism /Online /Cleanup-Image /RestoreHealth في النافذة التي تظهر على الشاشة واضغط على مفتاح Enter.
- أخيرًا، تحقق مما إذا تم حل المشكلة أم لا. إذا استمر الأمر، فلا تفقد حماسك، حيث أن لدينا الكثير من الطرق الأخرى لإصلاح خطأ الصورة السيئة LogonUI.exe.
اقرأ أيضًا: كيفية إصلاح ERR_SSL_PROTOCOL_ERROR في Chrome (7 إصلاحات سهلة)
الإصلاح 2: حاول تعطيل محول بطاقة الرسومات
تعد المشكلات المتعلقة بمحول بطاقة الرسومات مصدرًا آخر لخطأ الصورة السيئة في LogonUI.exe. ومن ثم، إليك الخطوات التي يمكنك اتخاذها لتعطيل محول بطاقة الرسومات لحل المشكلة.
- أولاً، قم بالدخول إلىبيئة الإصلاح في Windows عن طريق تشغيل الكمبيوتر وإيقاف تشغيله من 4 إلى 5 مرات.
- الآن، حدد استكشاف الأخطاء وإصلاحها من الخيارات الموجودة على شاشتك.
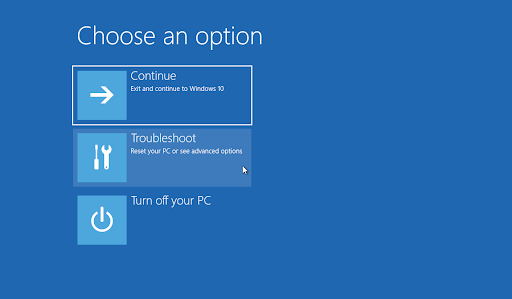
- اخترخيارات متقدمة من الخيارات المتاحة لك.
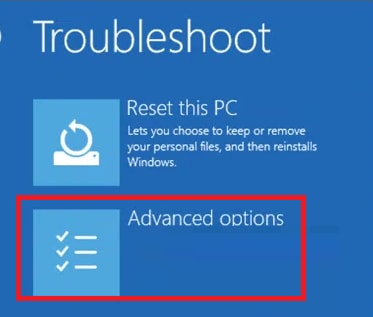
- حددخيارات بدء التشغيل المتقدمة.
- انتقل الآن إلى إعدادات بدء التشغيل واختر إعادة التشغيل.
- بعد إعادة تشغيل جهاز الكمبيوتر الخاص بك، اختر 5 أو F5للدخول إلى الوضع الآمن مع الشبكة.
- بمجرد دخولك إلى الوضع الآمن، اضغط على مفتاحيWindows و Rفي نفس الوقت.
- الآن، أدخلdevmgmt.msc في المربع الذي يظهر على الشاشة واضغط على مفتاح Enter.
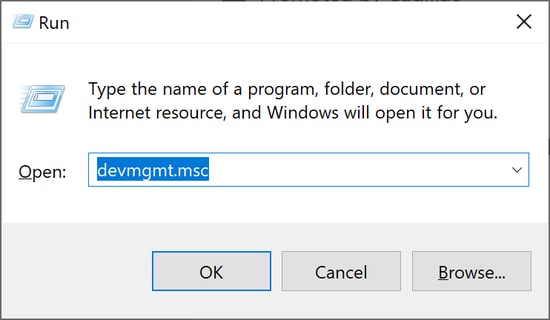
- انقر فوق فئةمحولات العرض لتوسيعها.
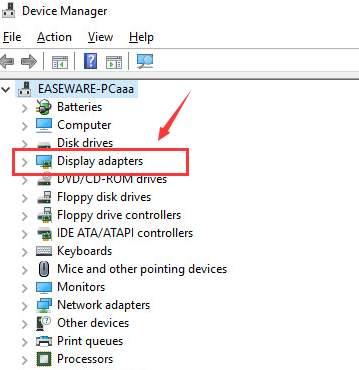
- انقر بزر الماوس الأيمن فوق محول بطاقة الرسومات واخترتعطيل الجهاز من الخيارات التي تظهر على الشاشة.
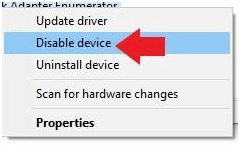
- بعد الانتهاء من العملية، قم بإعادة تشغيل جهاز الكمبيوتر الخاص بك.
الإصلاح 3: تحديث برنامج تشغيل الرسومات الخاص بك
يعد برنامج التشغيل مسؤولاً عن مساعدة جهاز الكمبيوتر الخاص بك على التواصل مع بطاقة الرسومات. إذا كان برنامج التشغيل قديمًا، فسيفشل نظام التشغيل في فهم أوامرك وتنفيذها بشكل صحيح، مما يؤدي إلى ظهور خطأ في صورة LogonUI.exe السيئة والعديد من المشكلات الأخرى. ومن ثم، فإن تحديث برنامج التشغيل يمكن أن يحل المشكلة. فيما يلي خطوات القيام بذلك.

- أولاً، اتبع أهم 8 خطوات تمت مشاركتها في الإصلاح رقم. 2 لفتحإدارة الأجهزة في الوضع الآمن.
- انقر وقم بتوسيع محولات العرض.
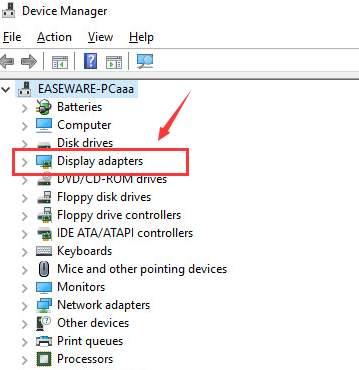
- الآن، انقر بزر الماوس الأيمن فوق بطاقة الرسومات الخاصة بك واخترتحديث برنامج التشغيل.
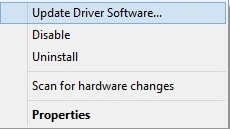
- حدد خيارالبحث تلقائيًا عن برنامج التشغيل المحدث.
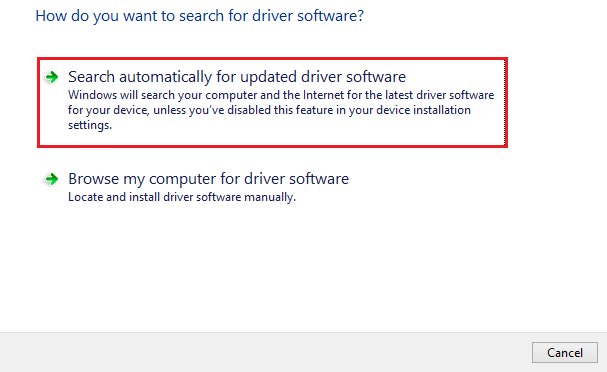
- وأخيرًا، قم بإعادة تشغيل جهاز الكمبيوتر الخاص بك بعد إكمال الخطوات المذكورة أعلاه.
اقرأ أيضًا: كيفية إصلاح خطأ فشل التحقق من أمان Kernel في نظام التشغيل Windows 10 و11
الإصلاح 4: تعطيل برامج الأمان مثل FastAccess
من المعروف أن برامج التعرف على الوجه مثل FastAccess وبرامج الأمان المماثلة الأخرى تتداخل مع الأداء السلس لنظام التشغيل. ومن ثم، إليك كيفية إزالة تثبيت هذا البرنامج لإصلاح خطأ الصورة السيئة في LogonUI.exe.
- أولاً، قم بتشغيل جهاز الكمبيوتر الخاص بك في الوضع الآمن.
- الآن، قم بالوصول إلى أداة التشغيل باستخدام اختصار لوحة المفاتيحWindows + R.
- في مربع التشغيل الذي يظهر على الشاشة، أدخل appwiz.cpl واضغط على Enter/انقر فوقOK.
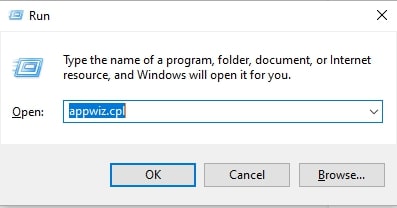
- ابحث عن FastAccess أو أي برنامج أمان آخر وانقر عليه بزر الماوس الأيمن.
- اخترإلغاء التثبيت من الخيارات المتاحة.
- وأخيرًا، قم بإعادة تشغيل جهاز الكمبيوتر الخاص بك بعد إكمال العملية المذكورة أعلاه.
الإصلاح 5: حاول إجراء فحص SFC
تتسبب ملفات النظام التالفة أيضًا في ظهور صورة سيئة لـ LogonUI.exe والعديد من المشكلات الأخرى، بما في ذلك تعطل النظام. وبالتالي، إليك كيفية إجراء فحص SFC لإصلاح المشكلة.
- أولاً، قم بتشغيل جهاز الكمبيوتر الخاص بك في الوضع الآمن وافتح موجه الأوامر.يمكنك اتباع الخطوات الستة الأولى الواردة في الإصلاح رقم. 1 للقيام بذلك.
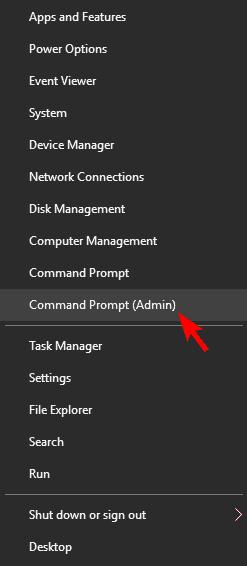
- الآن، أدخلsfc/scannow في نافذة موجه الأوامر واضغط على Enter.
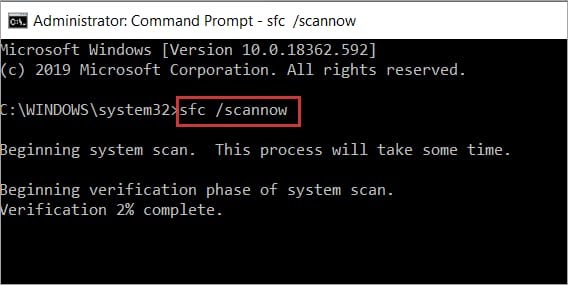
- وأخيرًا، أعد تشغيل النظام بعد اكتمال العملية المذكورة أعلاه.
اقرأ أيضًا: تم حل مشكلة whea_uncorrectable_error في نظام التشغيل Windows 10
تم إصلاح خطأ صورة Logonui.exe السيئ
سلطت هذه المقالة الضوء على أفضل الإصلاحات الممكنة لخطأ الصورة السيئة Logonui.exe. يمكنك اتباع الدليل أعلاه بالترتيب الزمني لحل المشكلة. ومع ذلك، لا تحتاج إلى تجربة جميع الحلول، حيث يمكنك التوقف عن استكشاف الأخطاء وإصلاحها عند اختفاء المشكلة.
إذا كان لديك حلول أخرى أفضل لخطأ الصورة السيئة LogonUI.exe أو لديك أي استفسارات متعلقة بالمشكلة، فيرجى الاتصال بنا من خلال قسم التعليقات.
