تحقق من إصلاحات لنظام التشغيل Mac عدم إغلاق المشكلة
نشرت: 2021-02-03يعد Mac أحد أقوى أنظمة التشغيل في العالم ، ولكن ماذا لو لم تكن قادرًا على إيقاف تشغيله. بلى!! عادة ، تواجه الأجهزة مشكلات حيث لا يتم تشغيلها ، بغض النظر عن مقدار المدخلات التي تقدمها. هنا ، لا يتم إيقاف تشغيل جهاز Mac الخاص بك ويؤدي في النهاية إلى بدء تجربة غير جيدة وهذا أيضًا من آلة موجهة نحو الحلول عالية التقنية.
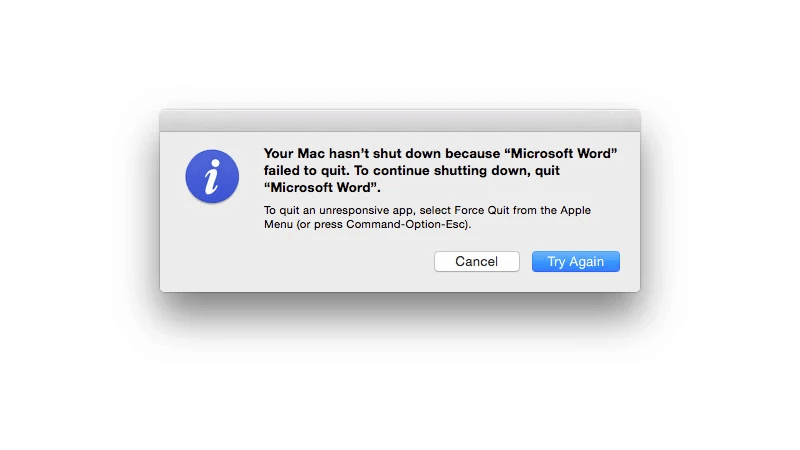
يعد Mac ، الذي طورته Apple ، الخيار النهائي الذي يمكن أن يتخذه المرء إذا كان يبحث عن أغراض تطوير أو أعمال تجارية متطورة. أيضًا ، فإن الجمع بين تكامل البرامج والأجهزة من قبل المطور يجعل Mac الخيار الأفضل في القائمة. ولكن ماذا عن تلك المواقف التي لا يتم فيها إيقاف تشغيل جهاز Mac المتطور وكل ما تريده هو إيقاف تشغيله.
الأسباب المحتملة لعدم إيقاف تشغيل Mac
أثناء قيامك بالعصف الذهني للأسباب المحتملة لعدم إغلاق Mac بشكل صحيح ، يمكن أن يؤدي ذلك إلى مشكلات كبيرة مثل فشل الجهاز. هناك العديد من المستخدمين الذين تحدثوا عن عدم إغلاق Mac ومعظمهم إما يستخدمون Mac لبعض الوقت أو قاموا بتثبيت برنامج / تطبيق جديد بالكامل.
هذا هو السبب في أنه من المهم جدًا تحديد تلك المشكلات التي تؤدي إلى عدم إغلاق iMac والبحث عن الحلول. نظرًا لوجود العديد من المستخدمين ، فمن الواضح أنه سيكون هناك العديد من الأسباب التي تؤدي إلى هذه المشكلة المزعجة. لذلك من الضروري أن تبحث أولاً عن جزء تحديد المشكلة لأنه قد يسهل عليك الأمور.
أ. تلف القرص
أعتقد أن أحد أكثر المشكلات شيوعًا لعدم إيقاف تشغيل جهاز Mac هو تلف القرص على جهاز Mac. لا يقتصر الأمر على أجهزة كمبيوتر Mac لأن كل جهاز تقريبًا يمر بنفس الموقف في وقت واحد أو آخر.
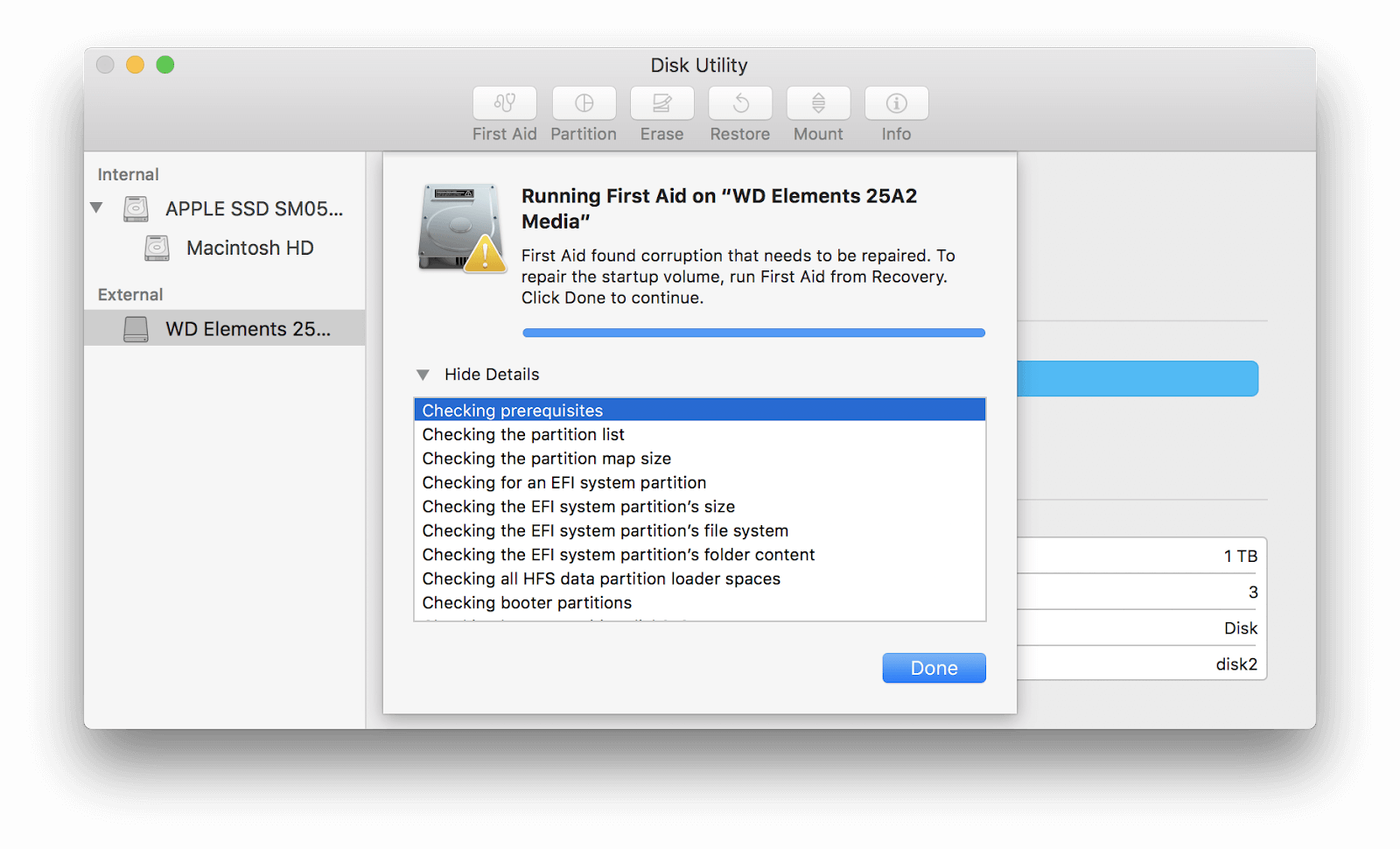
لذلك في حالة عدم إيقاف تشغيل iMac ، إذا كان تلف القرص هو السبب ، فسيفشل معالج النظام في كتابة وقراءة المحتوى من القرص. لقد تسبب هذا في العديد من المشكلات على جهازك ويمكن أن يكون Macbook غير مغلق بشكل صحيح.
ب. نظام تشغيل قديم أو تالف
هناك مشكلة شائعة أخرى تم الإبلاغ عنها من قبل العديد من مستخدمي Mac وهي نظام التشغيل القديم أو التالف. تخيل أنك وضعت يديك على نظام التشغيل الأكثر تقدمًا في العالم وما زلت تستخدم نسخته القديمة. لن يكون الوضع مثاليًا لأنك إذا واصلت استخدامه ، فقد يتحول إلى كابوس ويؤدي إلى تلف نظام التشغيل.
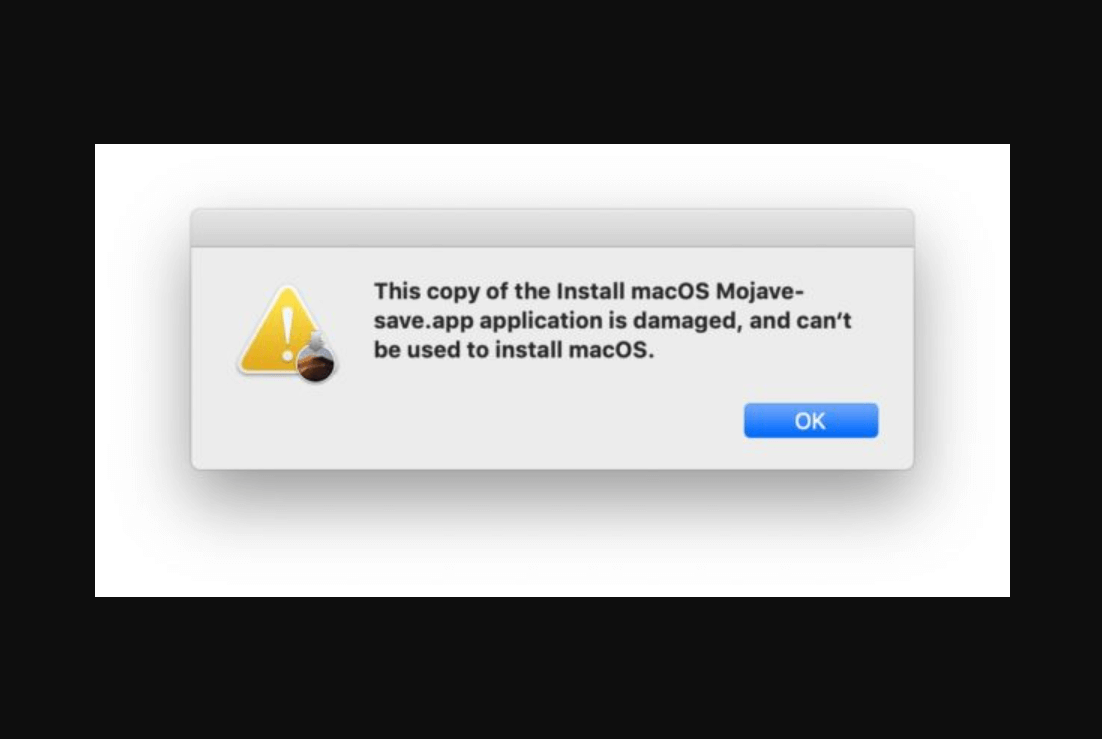
من الواضح أن العديد من الميزات ستتوقف عن العمل وقد يعطي هذا دفعة جيدة لنظامك ككل ، تمامًا كما هو مطلوب. لذلك إذا كان لديك نظام MacOS تالف أو قديم ، فمن الضروري للغاية إما تحديث نفسه أو البحث عن الحلول.
بيانات ذاكرة التخزين المؤقت
ترتبط الآلات بعمق بطرق عديدة ومختلفة لا يمكن إلا للمرء أن يتخيلها. هذا هو السبب في أن أي تغييرات أو تعديلات في جزء منه ستظهر التأثير على الجانب الآخر منه. لذلك ، بينما لا يتم إغلاق جهاز Mac الخاص بك بعد العديد من التجارب ، تحتاج إلى التحقق من بيانات ذاكرة التخزين المؤقت أيضًا. إنه أحد الاحتمالات التي تلعب ذاكرة التخزين المؤقت دورًا فيها في حالة عدم إيقاف تشغيل جهاز Mac بشكل صحيح.
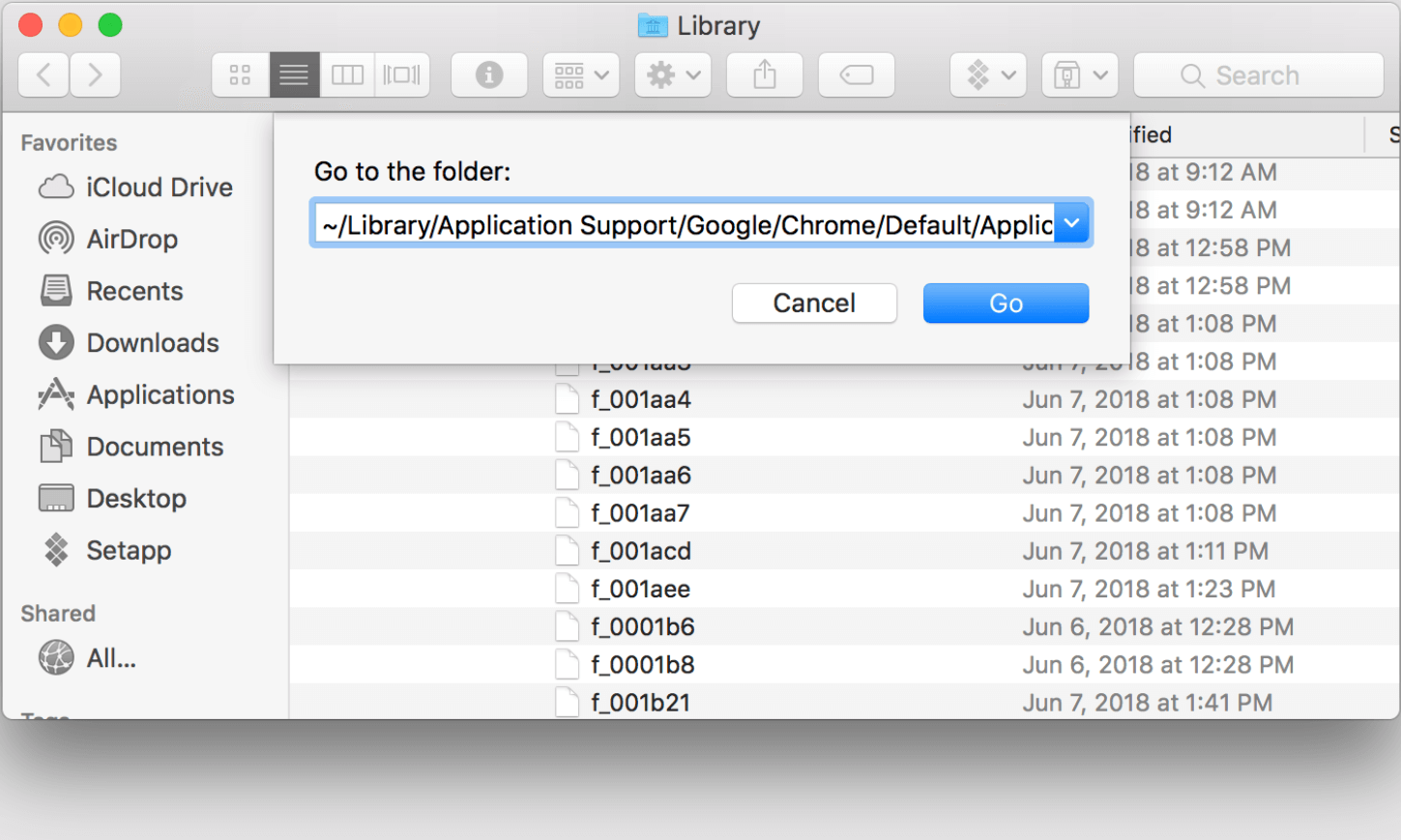
لذلك أنت بحاجة إلى البحث عن تلك الملفات المؤقتة على جهاز Mac الخاص بك والتي تكون مفيدة لتنفيذ الوظائف العادية. إذا أصبحت ذاكرة التخزين المؤقت المؤقتة هذه عبارة عن كومة ضخمة من الملفات غير الضرورية ، فمن المهم إخراجها من النظام. وإلا فإن الاحتفاظ بها على جهازك (القديمة جدًا وبكميات زائدة) سيجعل نظامك يتصرف بشكل مضحك طوال الوقت.
د. مشكلة وحدة تحكم إدارة النظام
حتى مدير الفريق الخاص بك يفسد بعض الوقت ويصبح كل شيء فوضويًا طوال الوقت. لكن المهم هو موقفه تجاه المشكلة والسعي للحل المطلوب للتخلص من المشكلة. وبالمثل ، فإن System Management Controller هي أداة قوية من Apple تم تصميمها للاحتفاظ بعلامة تبويب على جميع الوظائف على جهاز Mac الخاص بك.
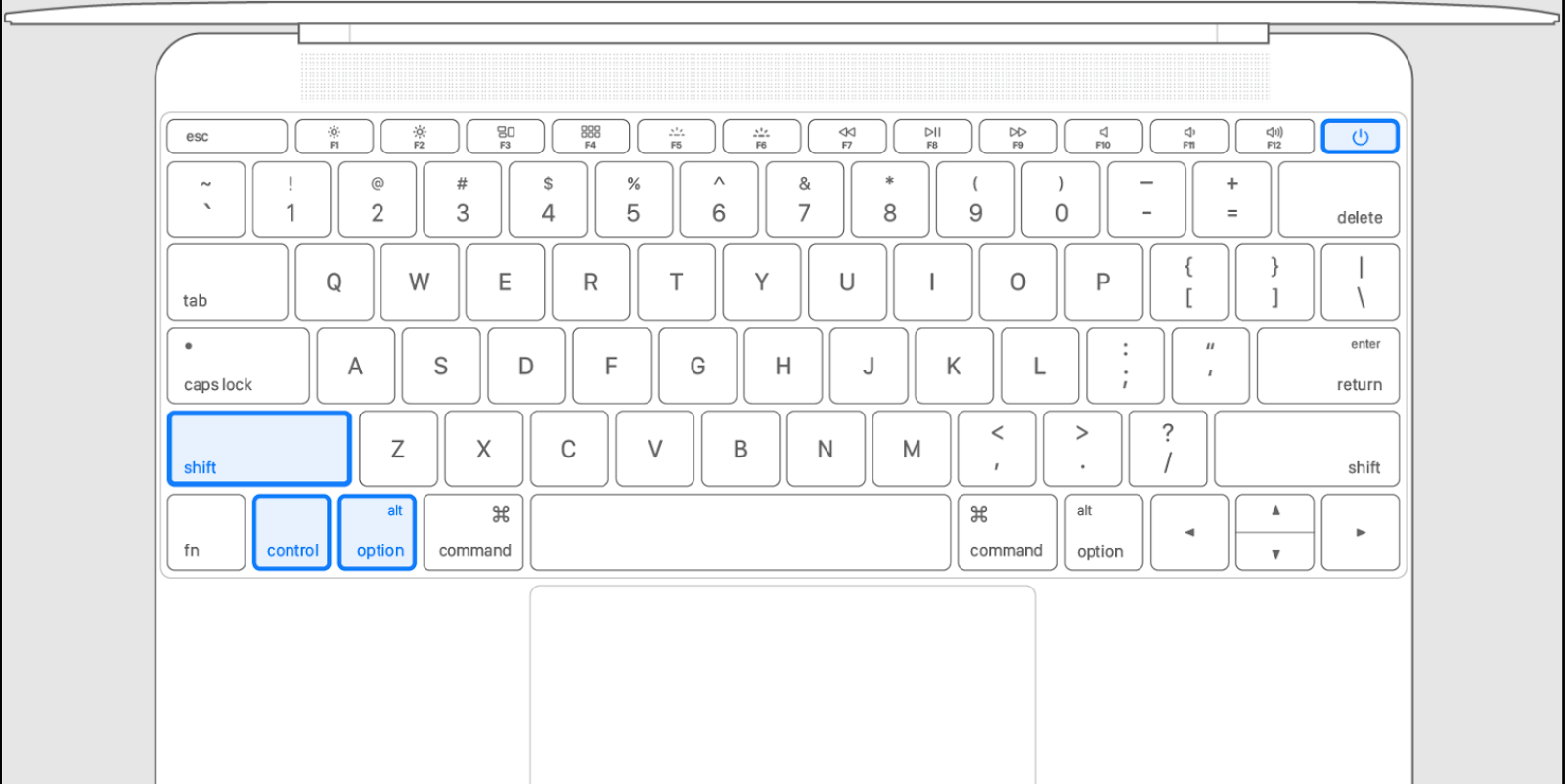
ومع ذلك ، إذا كانت وحدة التحكم في إدارة النظام في حالة تحتاج إلى إصلاح ، فإن كل شيء يتأثر. هذا هو المكان الذي قد لا يتم فيه إيقاف تشغيل جهاز Mac الخاص بك بسبب مشكلة فشل SMC ويمكن أن يؤدي ذلك إلى العديد من المشكلات الأخرى.
الأسباب الأخرى التي قد تؤدي إلى عدم إيقاف تشغيل iMac هي الأجهزة الطرفية ، و NVRAM الفاسد ، وإذا كان جهاز الكمبيوتر الخاص بك في حالة غير جيدة. تمامًا مثل جسمنا ، يحتاج نظام الكمبيوتر أيضًا إلى جرعة من وقت لآخر وإذا فشلنا في القيام بذلك ، فإن العديد من الميزات الغنية ستتوقف عن العمل. لذلك قبل أن يحدث أي شيء خطير مع جهاز Mac الخاص بك ولا يتم إيقاف تشغيل جهاز Mac الخاص بك ، تحقق من الأسباب المذكورة أعلاه واحتفظ بهذه الإصلاحات (الواردة أدناه) في متناول اليد:
كيفية إصلاح مشكلة عدم إيقاف تشغيل Mac:
الإصلاح 1: تشغيل جهاز كمبيوتر Mac الخاص بك
نعم ، تبدو مهمة معقدة للغاية ولكن كن مطمئنًا أنها ليست كذلك على الإطلاق. بالإضافة إلى ذلك ، إذا كنا نتحدث عن الحفاظ على عمل جهاز Mac بسلاسة ، أعتقد أن أداء مهمة معقدة لن يكون مشكلة. يعد تدوير الطاقة لجهاز Mac الخاص بك أمرًا يجب علينا القيام به قبل المرور بأي قرارات فنية لأنه قد يحل المشكلة برمتها.
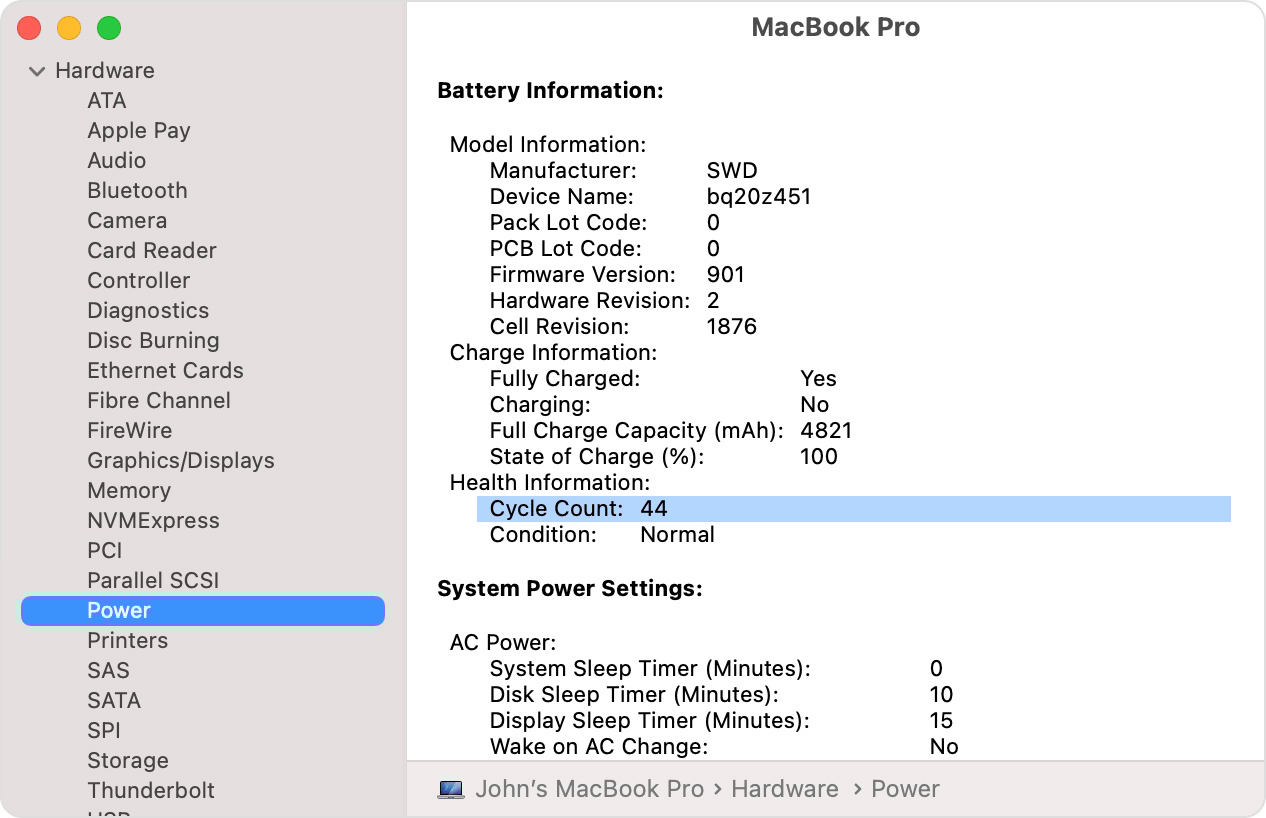
في بعض الأحيان ، فقط بسبب بعض الإعدادات أو التكوينات الفاسدة ، قد يبدأ جهاز Mac الخاص بك في التسبب في حدوث مشكلات. لذا فإن تدوير الطاقة سيساعد جهازك في إزالة جميع ملفات التصرف السيئ بما في ذلك الملفات المؤقتة. كل ما عليك فعله هو:
- يجب أن تبدأ بتسجيل الخروج من ملف التعريف النشط حاليًا وإغلاق جهاز Mac الخاص بك (يرجى فرض إيقاف تشغيل جهاز Mac إذا لم يتم إغلاقه بشكل طبيعي).
- بعد الإغلاق الكامل ، تحتاج إلى فصل كابل الطاقة مع الأجهزة الطرفية الأخرى والانتظار لمدة 4-5 دقائق (تقريبًا).
- أنت الآن بحاجة إلى الاستمرار في الضغط على زر التشغيل على لوحة مفاتيح Mac وانتظر حتى يستجيب. بمجرد تشغيله ، قم بتسجيل الدخول إلى جهاز كمبيوتر Mac الخاص بك وابدأ في استخدامه عن طريق تشغيل بعض المهام (كمرحلة اختبار).
- بعد الوصول إلى التطبيقات أو البرامج التي تم إطلاقها مؤخرًا ، حاول إيقاف تشغيل جهاز Mac لمعرفة ما إذا كان قد تم حل المشكلة. بسيط!!
الإصلاح 2: استخدام مراقب النشاط
نظرًا لأن Activity Monitor هي إحدى تلك الأدوات الموجودة على جهاز Mac الخاص بك والتي تحافظ على فحص مستمر لجميع الوظائف النشطة حاليًا. لذلك إذا كنت ترغب في معرفة أي شيء عن البرامج النشطة على Mac ، يمكنك الرجوع إلى مراقب النشاط. هذا شيء اختبرناه جميعًا كلما حاولنا إيقاف تشغيل الكمبيوتر (Mac أو Windows) ؛ لا تسير وفق التوقعات. وقد يكون السبب هو أن هناك تطبيقًا لا يزال قيد التشغيل على نظامك ويؤخر عملية إيقاف تشغيل Mac بالكامل.

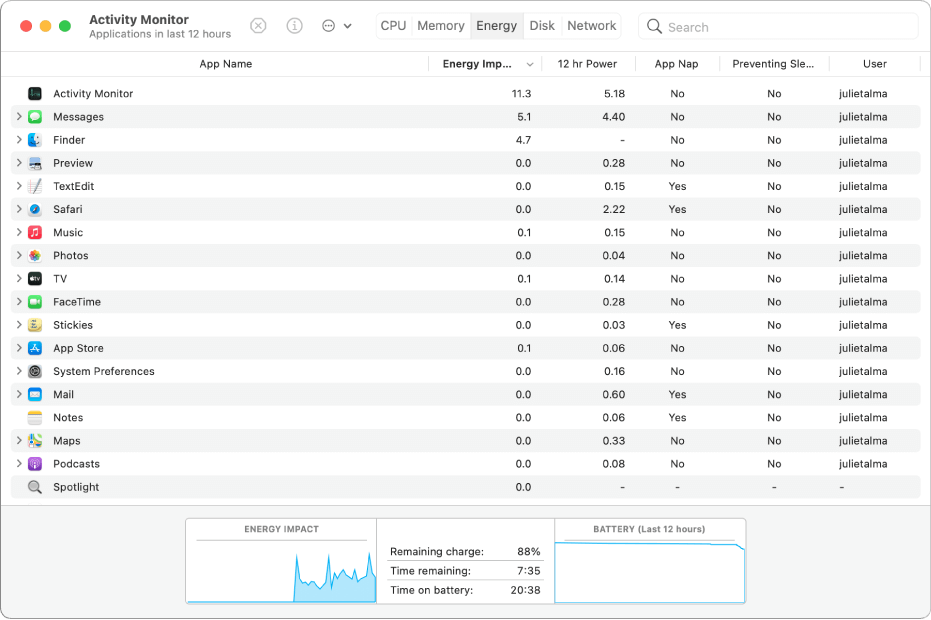
ولكن ، عدة مرات ، يتعطل التطبيق الذي يعمل في الخلفية ويصبح حلقة تخلق مشكلات بما في ذلك iMac الذي لم يتم إيقاف تشغيله. لذا ، إذا كان هذا شيئًا تلاحظه على جهاز الكمبيوتر الخاص بك أثناء محاولة إيقاف تشغيله ، فقم بتشغيل مراقب النشاط (Command + Spacebar تحت Spotlight) و:
- في صفحة مراقب النشاط ، تحتاج إلى تضييق نطاق العملية التي تعتقد أنها تسبب المشاكل.
- ستكون الخطوة التالية هي النقر على هذا التطبيق المعين واختيار إنهاء المهمة (يمكنك أيضًا اختيار إنهاء العملية وإعادة تشغيلها).
- بعد إعادة تشغيل نفس البرنامج على جهاز Mac الخاص بك ، قم بإغلاق جهاز Mac لمعرفة ما إذا كان يحدث وفقًا لما توقعته. المهم الآن هو أنك تحتاج إلى إجراء نفس العملية لجميع البرامج قيد التشغيل حتى لا تجد المشكلة. بسيط!!
الإصلاح 3: تحديث MacOS إلى أحدث إصدار
يذهب هذا دون قول ولكن يجب أن نحافظ دائمًا على تحديث الجهاز ، على الأقل عندما يتعلق الأمر بنظام التشغيل. تصدر Apple التحديثات الدقيقة في كثير من الأحيان ومن الضروري دائمًا التحقق منها لأنها قد تقدم شيئًا رائعًا ومثيرًا. من أجل الحفاظ على نظامك مستقرًا وخاليًا من العيوب ، فإن هذه التحديثات ضرورية للغاية ، ولكن ماذا لو فاتتك جميعًا أو العديد منها؟ بالضبط!!
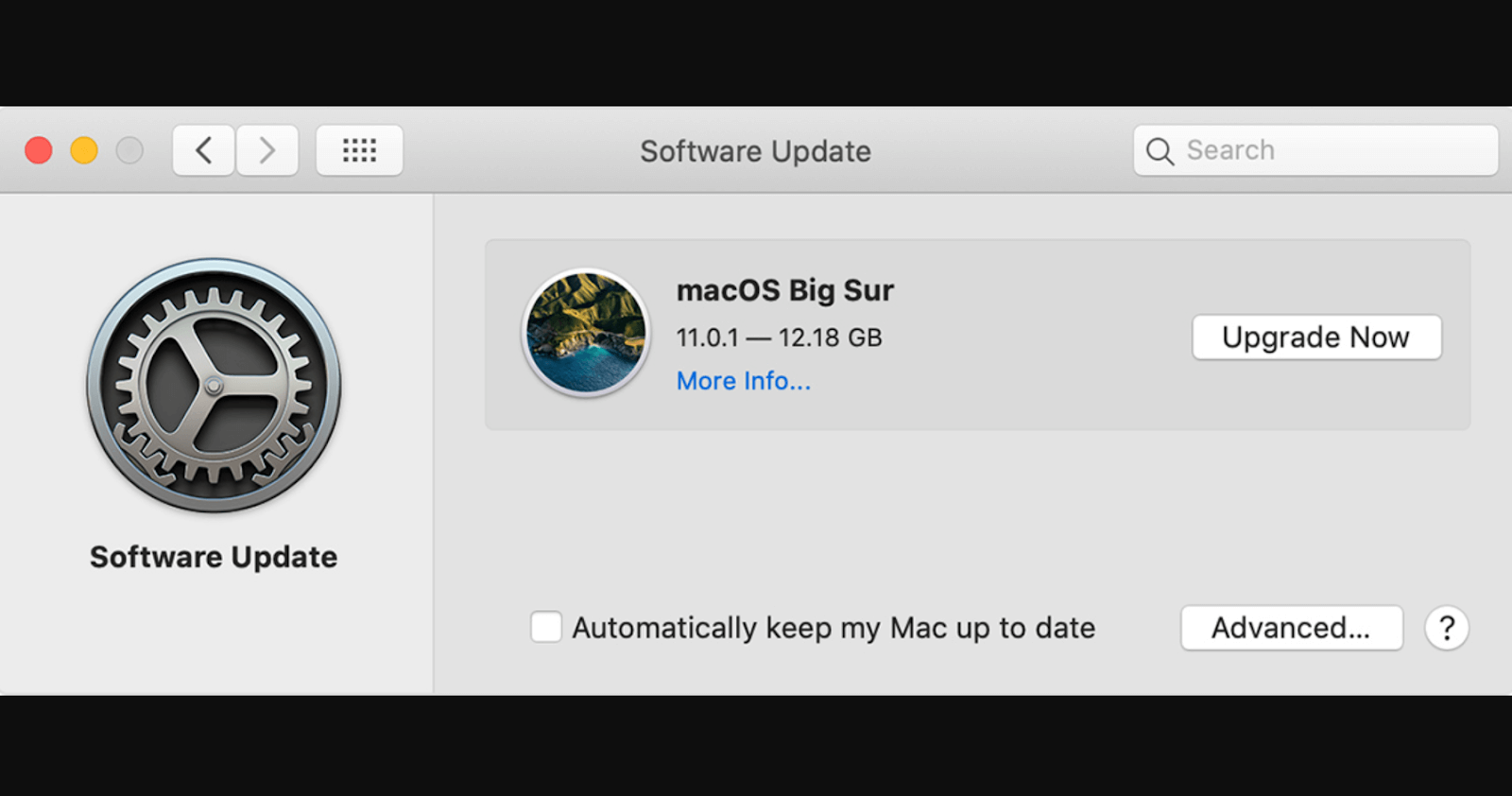
سيؤدي ذلك إلى إحداث تغييرات كبيرة على جهاز Mac الخاص بك (من حيث الأداء) ويمكن أن يكون الموقف متطرفًا إذا لم تقم بتحديث أحدث إصدار من نظام التشغيل MacOS. كانت هناك العديد من الحالات التي لم يقم فيها المستخدمون بتحديث نظامهم إلى أحدث إصدار من نظام التشغيل MacOS واشتكوا من ضعف أداء Mac. لذلك تحتاج هنا إلى أن تصبح أكثر استباقية وتحقق مما إذا كان جهاز Mac الخاص بك قد تم تحديثه بأحدث نظام MacOS أم لا (كما هو مذكور أدناه):
- انتقل بنفسك إلى تفضيلات النظام من خلال النقر على شعار Apple على شاشة Mac.
- بمجرد أن تنبثق النافذة ، توجه إلى صفحة تحديث البرنامج للتحقق مما إذا كانت هناك أي تحديثات متاحة.
- إذا وجدت أي تحديث متبقي ، فابدأ في تحديث البرنامج وأعد تشغيل جهاز Mac لمعرفة ما إذا كان كل شيء يعمل بسلاسة أم لا.
- هنا تحتاج أيضًا إلى التحقق (بعد استخدام بعض البرامج) مما إذا كان جهاز Mac الخاص بك يغلق بشكل صحيح.
الإصلاح 4. إصلاح القرص
إصلاح آخر يمكنك استخدامه عندما لا يتم إيقاف تشغيل iMac هو من خلال عملية إصلاح القرص. نظرًا لأن الأقراص تعد جزءًا مهمًا للغاية من جهاز Mac الخاص بك ، فأنت بحاجة إلى مراقبتها باستمرار إذا كانت تعمل بشكل صحيح أم لا. الأقراص هي تلك التي تحتوي على كل المعلومات من أوامر المسؤول إلى التعليمات ، وإذا كانت لا تعمل بشكل صحيح ، فستعرف عنها تلقائيًا ، عندما يبدأ نظام yoru بالتصرف بشكل غريب ، فأنت بحاجة إلى البحث للتحقق من أداء الأقراص وحالتها كما هو مذكور أدناه:
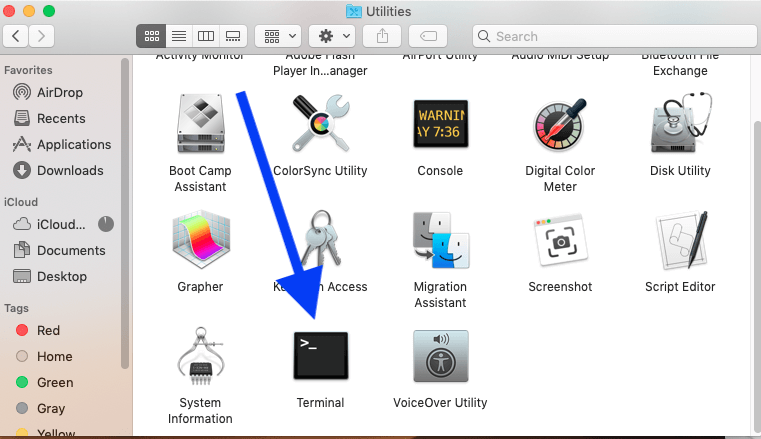
- شق طريقك إلى Terminal ضمن Utilities عن طريق تشغيل Finder
- بمجرد فتح نافذة Terminal ، ستحتاج إلى تنفيذ بعض المهام (المدرجة أدناه) واحدة تلو الأخرى وانتظر اكتمالها.
rm -rf ~/Library/Caches/*
rm -rf ~/Library/Saved\ Application\ State/*
sudorm -rf /Library/Caches/*
sudorm -rf /System/Library/Caches/*
atsutil databases -removeUser
sudoatsutil databases -remove
sudoatsutil server -shutdown
sudoatsutil server -ping
sudorm -rf /var/folders/*
- بعد تشغيل القائمة بأكملها والتحقق منها ، أعد تشغيل جهاز Mac لمعرفة ما إذا كان قد تم حل مشكلة عدم إيقاف تشغيل Mac.
الإصلاح 6: مسح البيانات المؤقتة من التفضيلات
بعد استخدام كل حل ممكن ، إذا كان جهاز Mac الخاص بك لا يزال لا يغلق بشكل صحيح ، فأنت بحاجة إلى النظر في ملفات temp. وللقيام بذلك ، انتقل بنفسك إلى قسم Terminal (كما فعلنا في القسم أعلاه ، الإصلاح 5). بمجرد وصولك إلى الصفحة ، تحتاج إلى تنفيذ بعض الأوامر واحدًا تلو الآخر والانتظار حتى تكتمل (المدرجة أدناه).
sudo rm -f /Library/Preferences/com.apple.loginwindow.plist
sudo rm -f /private/var/db/.AppleUpgrade
sudo rm -f /private/var/db/.SoftwareUpdateAtLogout
sudo reboot
سيؤدي تنفيذ الأوامر المذكورة أعلاه إلى مسح جميع التفضيلات المؤقتة لتوفير مساحة أكبر على الجهاز إلى جانب حل المشكلات البسيطة المحيطة. قم الآن بإعادة تشغيل جهاز Mac الخاص بك لمعرفة ما إذا كان جهاز Mac الذي لم يتم إيقاف تشغيله قد تم الاعتناء به.
تغليف:
بغض النظر عن مدى تقدم التكنولوجيا التي تستخدمها ، إذا مرت ببعض الثغرات ، فإن اللوم يذهب إلى المطور. ربما يكون المطور مخطئًا ، ومع ذلك ، يعتمد ذلك في كثير من الأحيان على المستخدم لكيفية استخدامه / استخدامها لهذا المنتج. مع أجهزة Macbook ، هناك أوقات أبلغ فيها المستخدمون أن جهاز Mac الخاص بهم لا يتم إغلاقه بشكل صحيح فجأة. يمكن أن يكون هناك العديد من الأسباب التي يمكنك سرد سبب عدم إغلاق Mac ، لذا تحتاج إلى تحديد هذه المشكلات ثم إلقاء نظرة على الحلول كما هو مذكور أعلاه. استكشف الإصلاحات المذكورة أعلاه لعدم إيقاف تشغيل iMac واحتفظ بجهاز Mac محدثًا حتى لا تتورط في مشكلات Mac مرة أخرى.
القراءات التالية:
كيفية تخصيص إيقاف تشغيل Windows الخاص بك
أفضل برنامج لجعل جهاز Mac يعمل بشكل أسرع وإخلاء مساحة على القرص
كيفية إصلاح إيقاف تشغيل الكمبيوتر بدلاً من النوم
