كيفية إنشاء تسجيلات شاشة QuickTime في نظام macOS
نشرت: 2017-03-15
يحتوي macOS على برنامج مضمن - يسمى QuickTime Player - يمكنه تشغيل العديد من أنواع ملفات الصوت والفيديو. لكن العديد من مستخدمي Mac لا يعرفون أن QuickTime مفيد أيضًا عندما تريد إنشاء أنواع مختلفة من التسجيلات بدلاً من تشغيلها فقط. على سبيل المثال ، يتيح لك QuickTime إجراء تسجيلات صوتية باستخدام ميكروفون Mac أو تسجيلات الفيديو باستخدام كاميرا الويب الخاصة بك.
لكن QuickTime يتيح لك أيضًا إجراء تسجيلات على الشاشة. أي مقاطع فيديو بالحركة الكاملة لشاشة جهاز Mac الخاص بك ، وهو أمر رائع لإنشاء برامج تعليمية أو عرض خطوات استكشاف الأخطاء وإصلاحها أو إرسال الإرشادات إلى أحد أفراد الأسرة الأقل خبرة من الناحية الفنية. لذلك ، بينما يعد QuickTime رائعًا في العديد من الأشياء ، ستركز هذه المقالة على استخدامه لإنشاء تسجيلات الشاشة على جهاز Mac!
بدء تشغيل QuickTime
بالنسبة لأولئك الذين ليسوا على دراية بـ QuickTime ، فإن الخطوة الأولى هي العثور على التطبيق على جهاز Mac الخاص بك. بشكل افتراضي ، يتم تثبيت QuickTime في مجلد التطبيقات ، والذي يمكنك الانتقال إليه بالنقر فوق Finder والانتقال إلى Go> Applications من شريط القائمة. بدلاً من ذلك ، يمكنك استخدام اختصار لوحة المفاتيح Shift-Command-A في Finder للانتقال مباشرةً إلى مجلد التطبيقات. 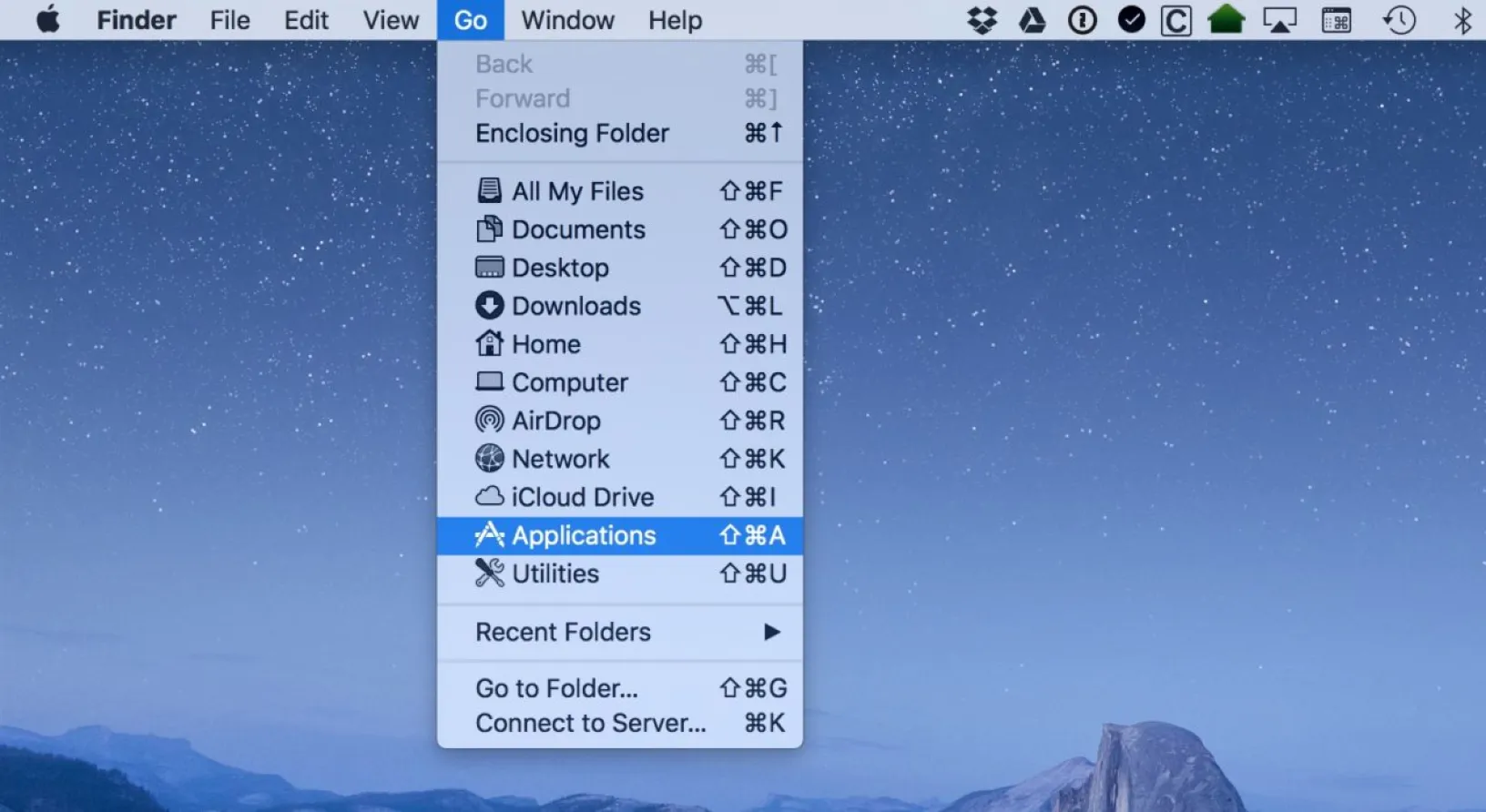
بمجرد عرض مجلد التطبيقات في Finder ، قم بالتمرير لأسفل حتى تجد تطبيق QuickTime Player.app وانقر نقرًا مزدوجًا لتشغيله. لاحظ أنه يمكنك أيضًا تشغيل QuickTime مباشرة من Spotlight بالبحث عنه. 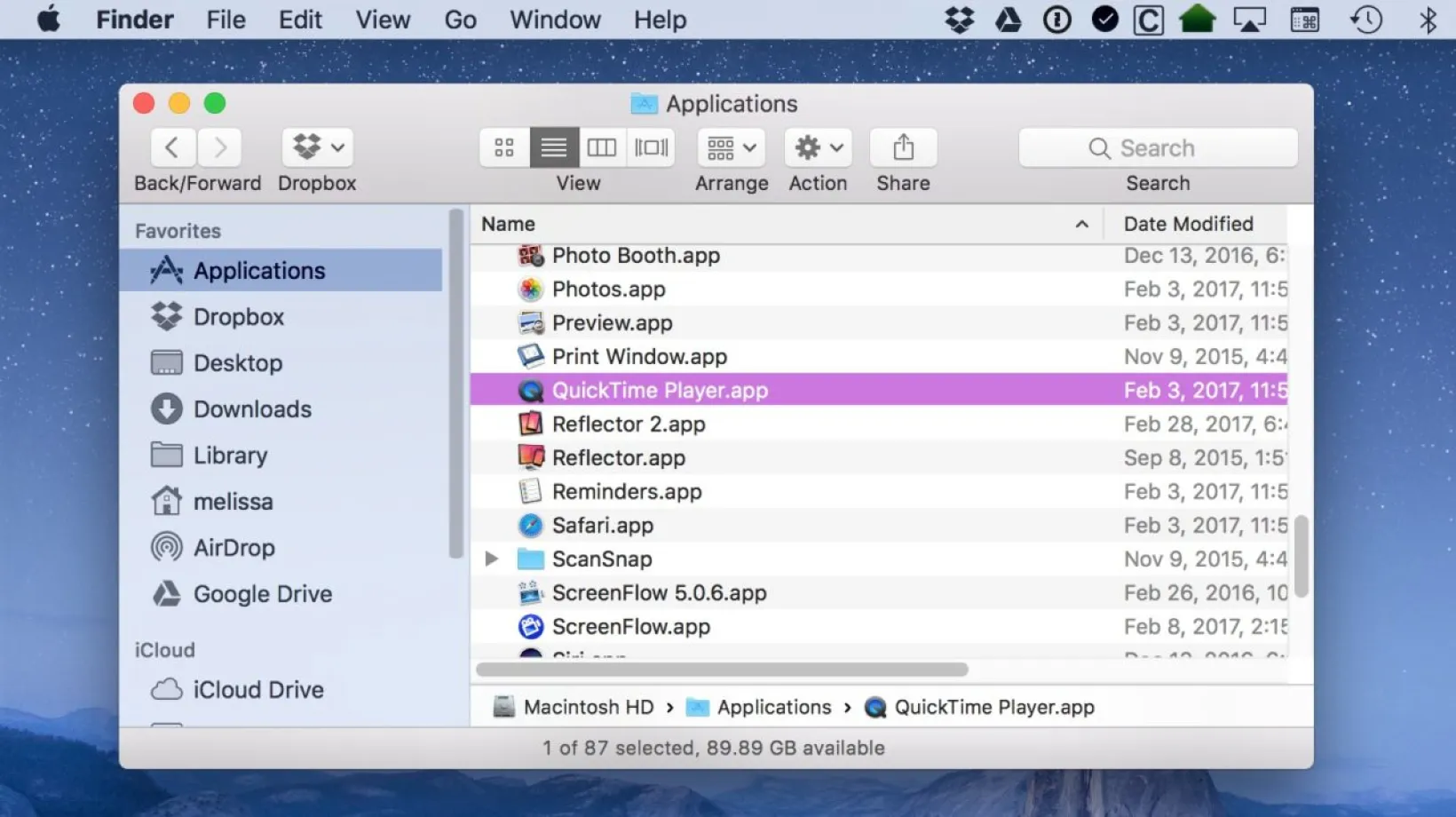
خيارات تسجيل QuickTime
مع فتح التطبيق ، ستجد خيارات تسجيل QuickTime ضمن قائمة File في الجزء العلوي من الشاشة: 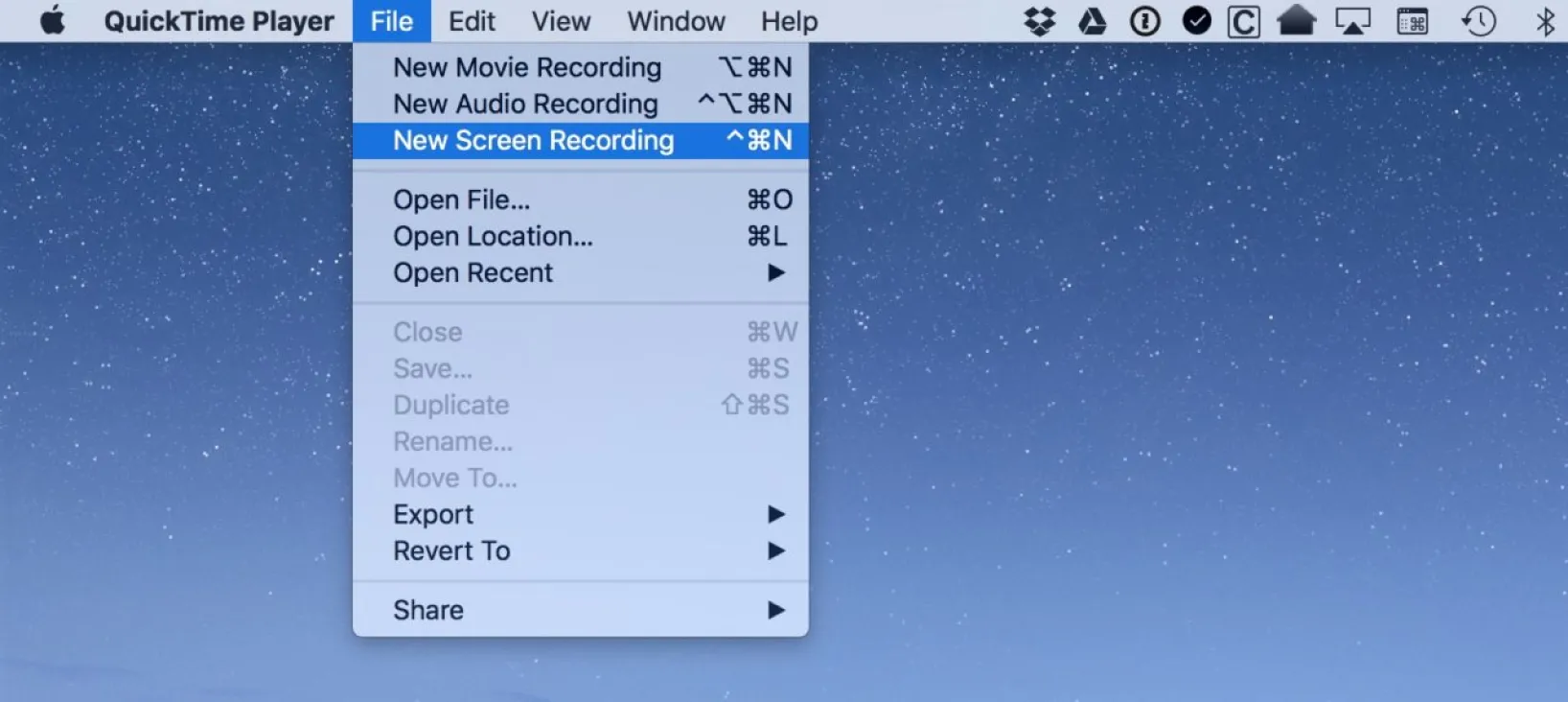
فيما يلي نظرة عامة مختصرة على كل خيار من خيارات التسجيل في QuickTime.
تسجيل فيلم جديد : سيؤدي هذا إلى إنشاء تسجيل فيلم باستخدام كاميرا الويب الخاصة بجهاز Mac أو أي كاميرا USB متصلة. استخدم هذا الوضع لتسجيل فيديو لنفسك وأنت تتحدث إلى الكاميرا ، أو أيًا كان ما تشير إليه الكاميرا.
تسجيل صوتي جديد: يؤدي هذا إلى إنشاء تسجيل صوتي فقط باستخدام الميكروفون المدمج بجهاز Mac ، أو أي أجهزة تسجيل متصلة مدعومة ، مثل ميكروفون USB خارجي. يمكنك استخدام هذا الوضع ، على سبيل المثال ، لتسجيل نفسك في بودكاست ، أو تسجيل السرد لعرض شرائح أو فيلم ، أو تسجيل اجتماع (طالما لديك إذن من المشاركين ، بالطبع).
تسجيل شاشة جديد: موضوع هذه النصيحة ، ووضع يتيح لك تسجيل شاشة جهاز Mac الخاص بك بصوت اختياري من الميكروفون المدمج في جهاز Mac أو جهاز صوت USB مدعوم.
عمل تسجيلات شاشة QuickTime
لذلك ، لنبدأ في إنشاء تسجيلات شاشة QuickTime. باستخدام الخطوات المذكورة أعلاه ، حدد ملف> تسجيل شاشة جديدة من شريط قوائم QuickTime. بدلاً من ذلك ، يمكنك تشغيل QuickTime واستخدام اختصار لوحة المفاتيح Control-Command-N . ستظهر نافذة تسجيل شاشة جديدة: 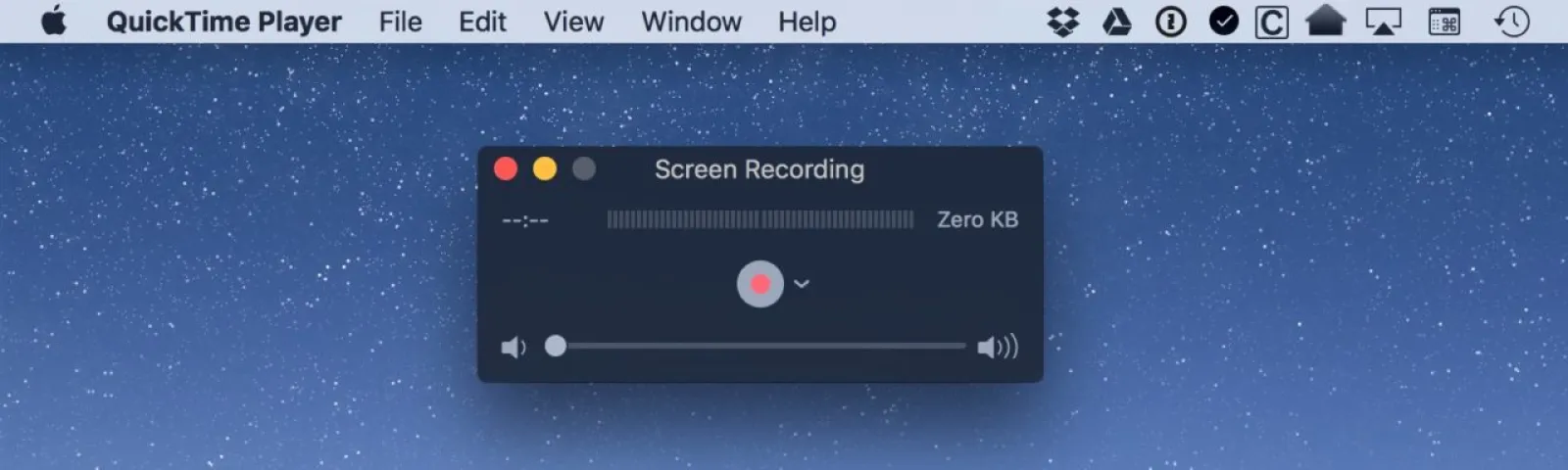
هذه النافذة الصغيرة البسيطة هي المكان الذي يحدث فيه السحر. الزر الأحمر المركزي هو الطريقة التي ستبدأ بها التسجيل ، ولكن أولاً ، تأكد من التحقق من كيفية تعيين تفضيلاتك! قم بذلك عن طريق النقر فوق السهم الصغير المتجه لأسفل بجوار زر التسجيل. 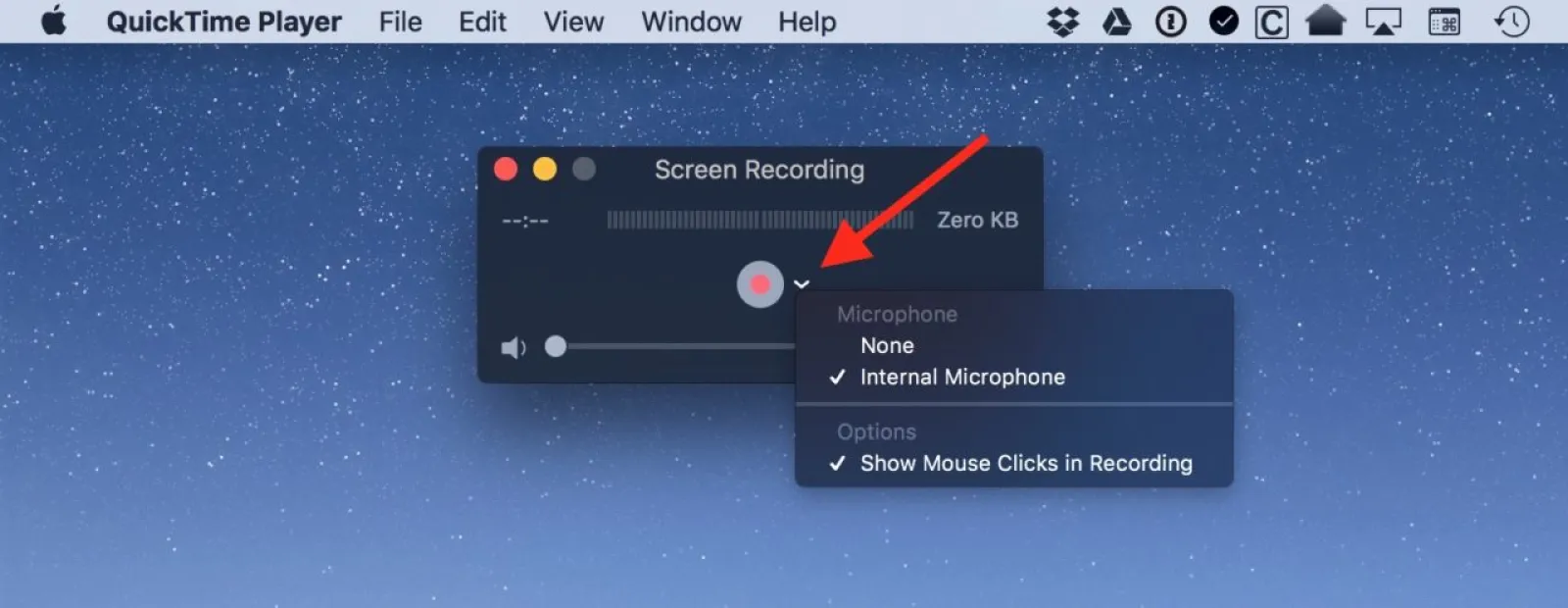
هناك خياران فقط: "ميكروفون" و "خيارات". باستخدام "ميكروفون" ، يمكنك التحكم في ما إذا كان تسجيل الشاشة يحتوي على أي صوت أم لا - اختر "ميكروفون داخلي" إذا كنت تريد أن تكون قادرًا على مناقشة ما تفعله على الشاشة أثناء قيامك بذلك. إذا كان لديك ميكروفون خارجي مدعوم أو جهاز صوت متصل ، فسترى أنه مدرج هنا أيضًا ، ويمكنك تحديد ذلك لإدخال الصوت بدلاً من ذلك.
ومع ذلك ، فإن خيار "إظهار نقرات الماوس في التسجيل" رائع جدًا إذا كنت تريد أن يعرف جمهورك بالضبط متى وأين تنقر الماوس أو لوحة التتبع. ما يفعله هذا الخيار هو وضع دائرة حول المؤشر كلما قمت بالنقر أثناء التسجيل ، مثل هذا (يتم تحرير المربع الأبيض في الصورة للإشارة إلى الدائرة ؛ تظهر الدائرة فقط في التسجيل): 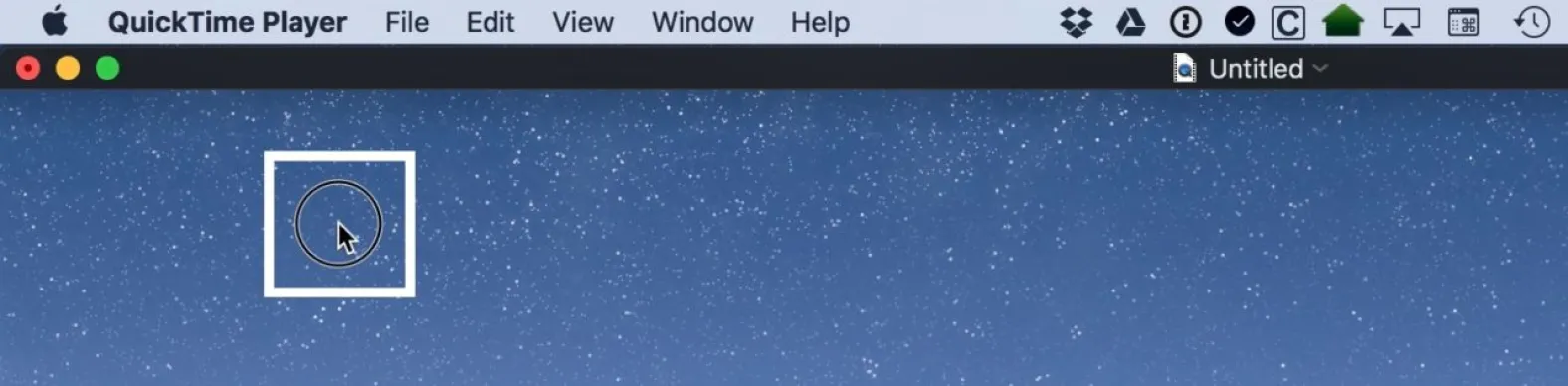
لذا ، قم بإعداد الميكروفون الذي ترغب في استخدامه ، وشغل (أو أوقف تشغيل) النقر بالماوس ، وستكون جاهزًا للانطلاق. اضغط على الزر الأحمر ، وسيعطيك QuickTime تنبيهًا لما سيحدث. 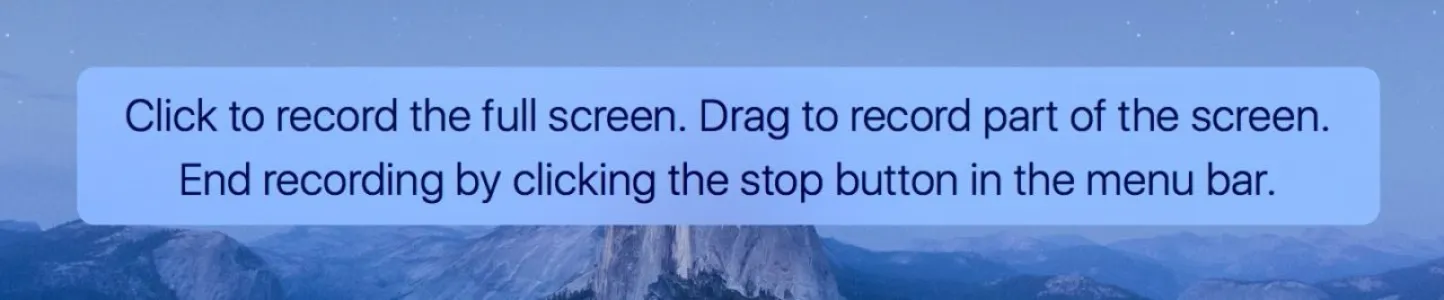
كما يوضح مربع حوار QuickTime ، يمكنك النقر مرة واحدة (في أي مكان) لبدء تسجيل ملء الشاشة. ولكن إذا كنت تريد فقط تسجيل مقطع فيديو لجزء من شاشتك ، فيمكنك بدلاً من ذلك النقر والسحب لرسم مربع حول هذا القسم. سيؤدي القيام بأي من هذه الأشياء إلى بدء التسجيل ، والذي يمكنك مراقبته عبر الرمز الموجود في شريط القائمة. 
الآن ، انطلق وقم بتنفيذ الإجراءات التي تريد تسجيلها: استكشاف مشكلة وإصلاحها ، تشغيل تطبيق ، اتبع الخطوات لإنشاء برنامج تعليمي ، وما إلى ذلك. عند الانتهاء ، انقر فوق رمز QuickTime في شريط القائمة لإيقاف التسجيل. سيقوم QuickTime بعد ذلك بمعالجة التسجيل الخاص بك ، وإنشاء ملف الفيديو ، وفتحه لك على سطح المكتب. راجع الملف للتأكد من أنك التقطت ما تريد ، واستخدم وظيفة QuickTime المضمنة لقص الأجزاء في البداية أو النهاية. 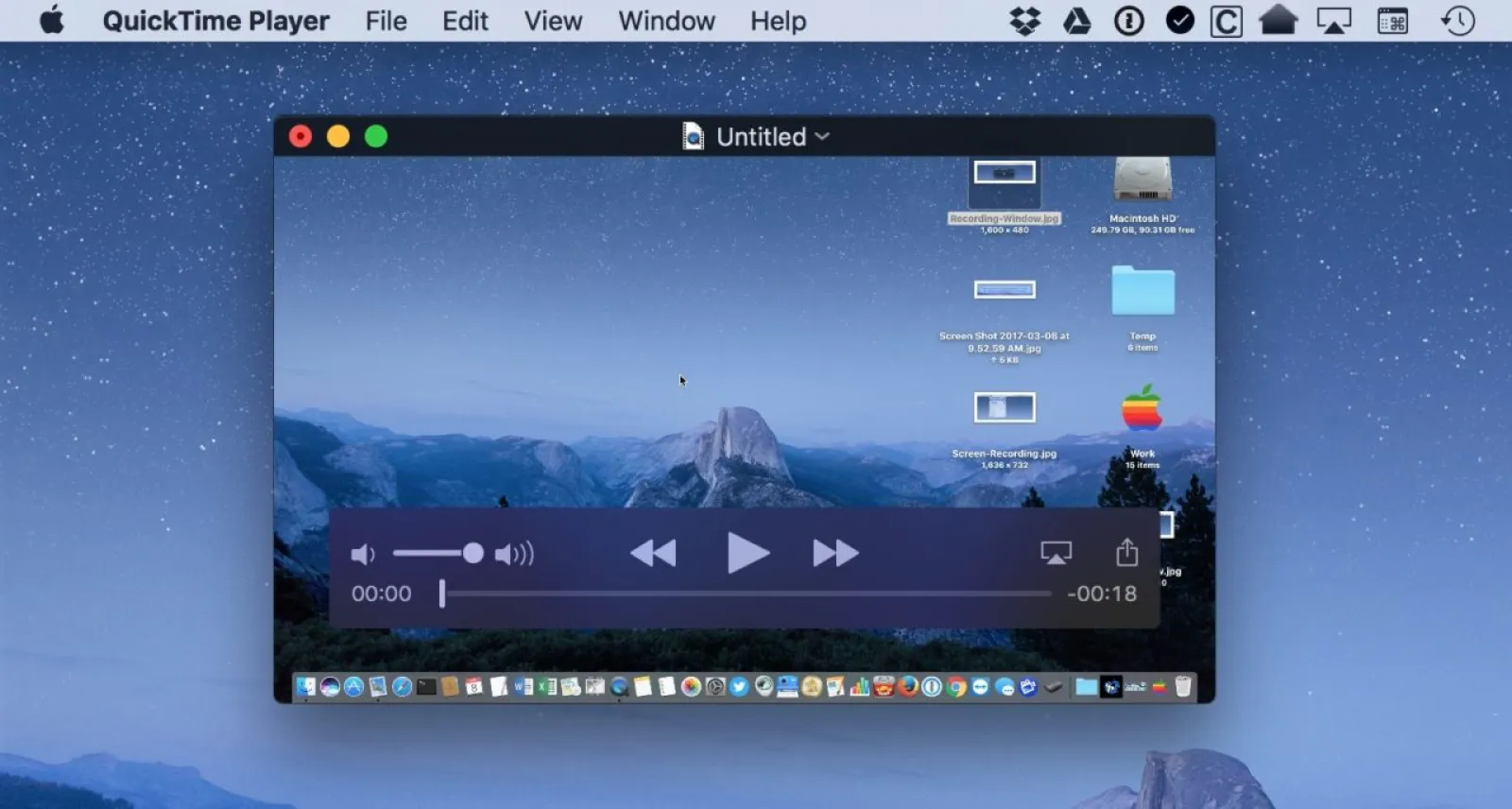

حفظ ومشاركة تسجيلات شاشة QuickTime الخاصة بك
إذا كنت راضيًا عن التسجيل الخاص بك ، فإن الجزء الأخير هو حفظه أو مشاركته. لحفظ التسجيل ، انقر فوق ملف> حفظ من شريط القائمة واختر اسم الملف والموقع المطلوبين. 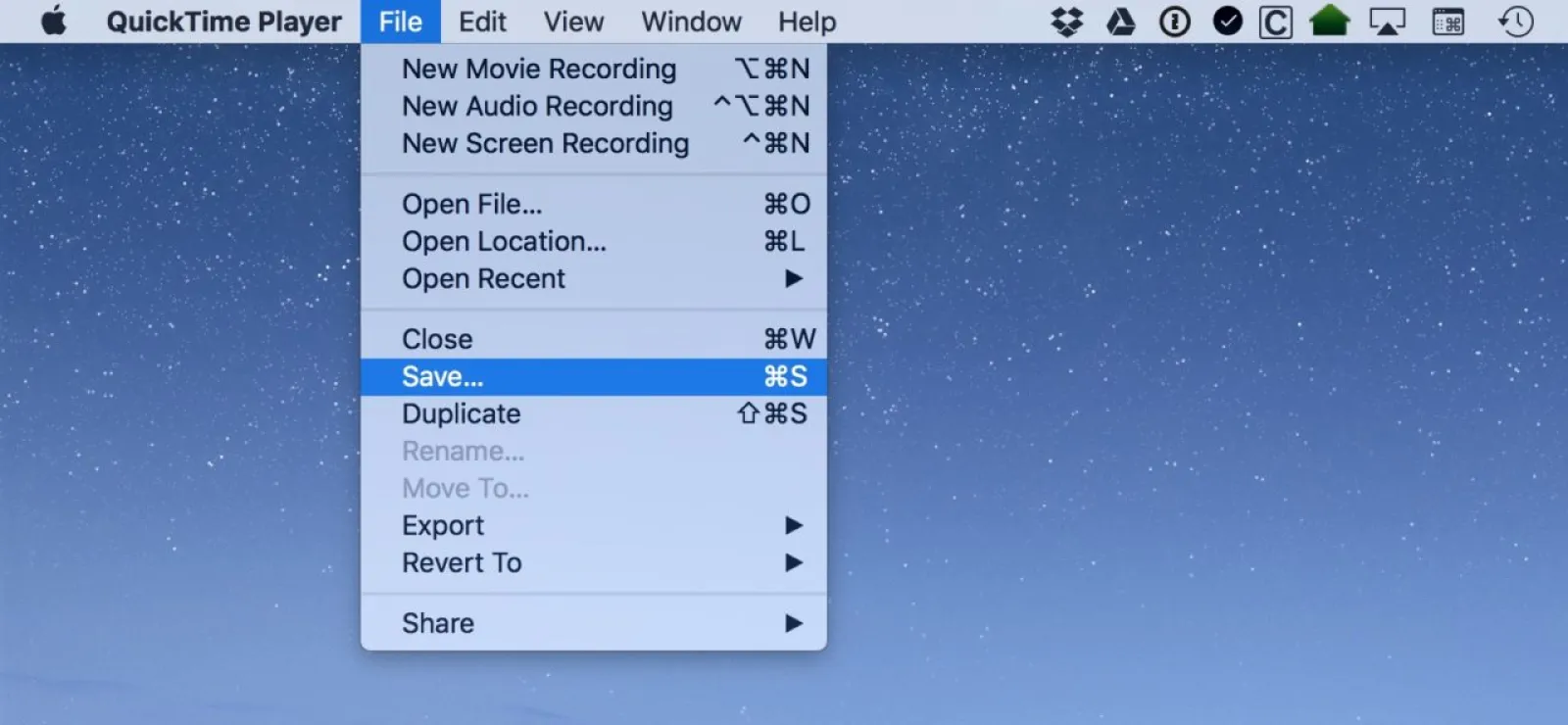
إذا كنت تفضل مشاركة الفيديو الخاص بك عبر البريد الإلكتروني أو iMessage على الفور ، فانقر فوق الزر " مشاركة " في عناصر التحكم في تشغيل QuickTime لحفظ الفيديو وتحميله إلى المستلمين المطلوبين على الفور. 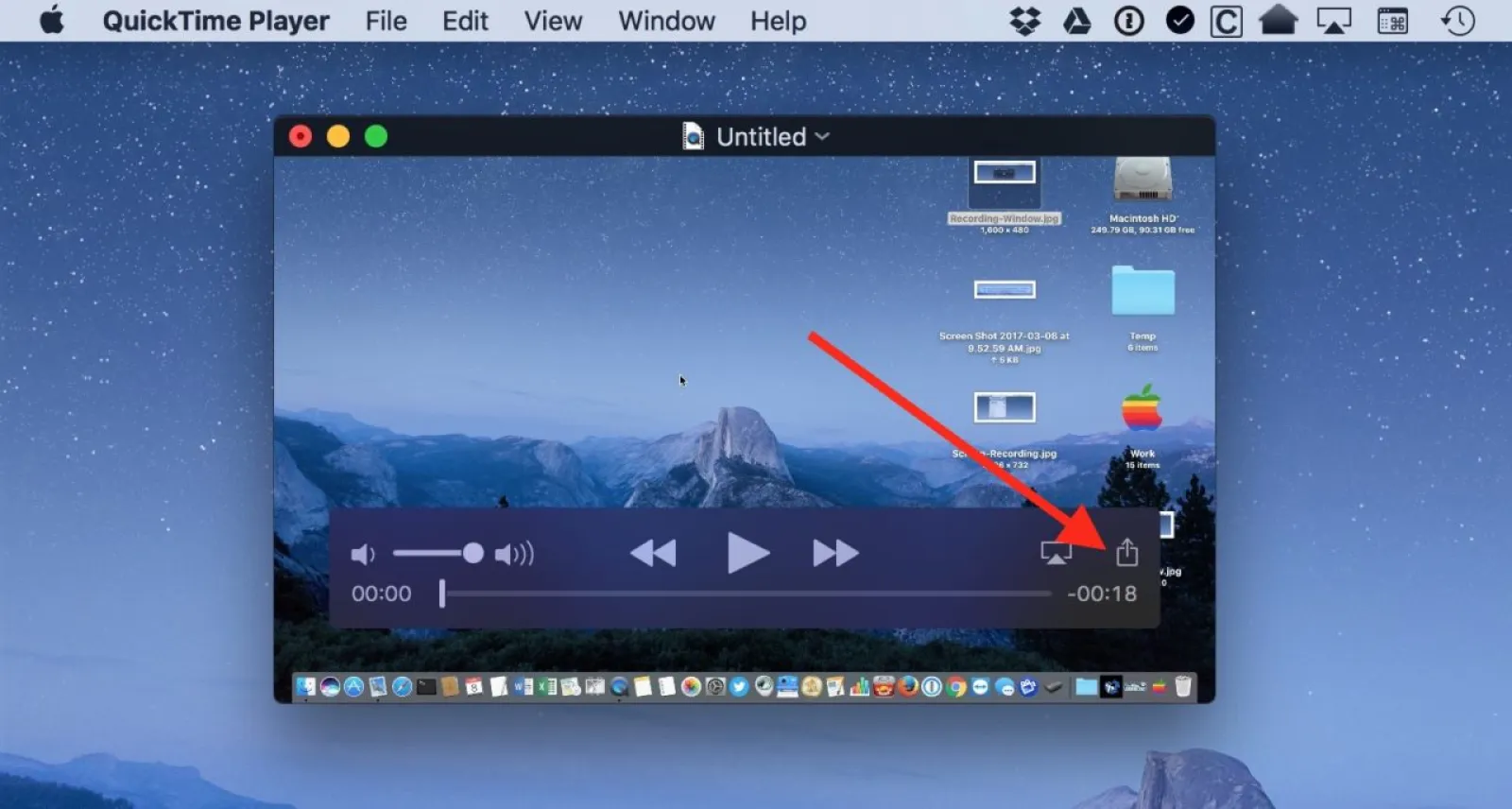
شيء اخر! اعلم أن تسجيلات الشاشة هذه يمكنها إنشاء ملفات كبيرة جدًا ، لذلك إذا اتضح أن إنشاءك أكبر من إرساله بالبريد الإلكتروني ، فيمكنك بدلاً من ذلك اختيار تحميله إلى خدمة مشاركة الملفات مثل Dropbox. اعتمادًا على جهاز Mac الخاص بك وإصدار نظام التشغيل الذي تقوم بتشغيله ، قد تتمكن من استخدام ميزة Mail Drop المدمجة في Apple Mail أيضًا.
ومع ذلك ، ينتهي بك الأمر إلى إرسال التسجيل الخاص بك ، على الرغم من ذلك ، سيكون لدى المستلمين طريقة سهلة للغاية لمعرفة كيفية القيام بكل ما تريد إظهاره لهم. لقد وجدت أنه بالنسبة للمتعلمين المرئيين على وجه الخصوص ، هذا مفيد للغاية ... ناهيك عن الإعجاب بشكل لا يصدق. والله يعلم أنه يمكننا جميعًا أن نستفيد من الإعجاب بين الحين والآخر!
