كيفية تغيير تنسيق لقطة الشاشة وحفظ الموقع على جهاز Mac
نشرت: 2020-11-30تعد لقطات الشاشة واحدة من أكثر الميزات المفيدة على أي نظام - سواء كان جهاز كمبيوتر أو جهازًا محمولًا. لقطة الشاشة أو التقاط الشاشة هي طريقة لالتقاط المحتويات على الشاشة على الفور وحفظها على جهازك بطريقة مريحة. بهذه الطريقة ، يمكنك استخدامه لاحقًا بعدة طرق مختلفة ، اعتمادًا على حالة الاستخدام الخاصة بك. علاوة على ذلك ، إذا كنت تعمل مع الكثير من الوسائط ، يمكن أن يكون التقاط الشاشة ميزة مفيدة للغاية. ومع ذلك ، فإن لديها عقبة.

ترى ، اعتمادًا على النظام الذي تستخدمه ، تختلف طريقة التقاط الشاشة في جميع المجالات. ومع ذلك ، فإن تنسيق الملف الذي تم حفظه به يظل كما هو. بشكل افتراضي ، يتم التقاط لقطة شاشة بتنسيق PNG (رسومات الشبكة المحمولة) ، ويرجع ذلك أساسًا إلى أنه تنسيق غير ضياع ، ولا يؤثر على جودة الصورة الملتقطة ، على عكس تنسيق الصورة القياسي JPEG / JPG (Joint Photographic Experts Group ).
بينما تمكنت PNG من الاحتفاظ بمزيد من المعلومات ، إلا أن لها بعض العيوب. أبرزها: حجم ملف أكبر ونقص في التوافق. نظرًا لأن حجم ملف ملف PNG يكون في الجانب الأعلى ، فإن تحميله يستغرق وقتًا. لذلك ، إذا كنت ترغب في تحميل لقطات شاشة على موقع الويب الخاص بك ، فإن أوقات التحميل تؤثر سلبًا إذا كنت تستخدم ملفات بتنسيق PNG. على العكس من ذلك ، إذا كنت تستخدم ملف JPG ، فلن تواجه مثل هذه المشكلة.
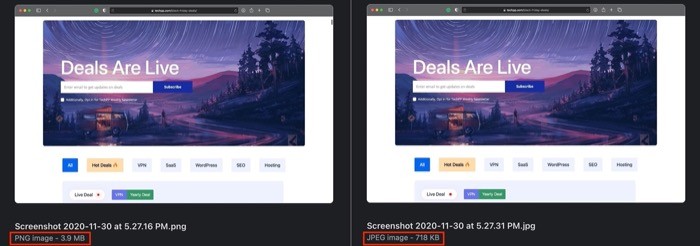
للتغلب على هذا ، يقوم غالبية مستخدمي الكمبيوتر بتحويل لقطة شاشة PNG تم التقاطها إلى مكافئ JPG قبل تحميل لقطات الشاشة الخاصة بهم. على الرغم من أن هذا يعمل بشكل جيد ، إلا أن العملية تتضمن بضع خطوات - حتى إذا قمت بأتمتة سير عمل تحويل PNG إلى JPG. للإضافة إلى ذلك ، تؤدي معظم طرق تحويل PNG إلى JPG (أو أي تنسيق آخر) إلى فقدان بعض جودة الصورة. على الرغم من أن معظم الناس يوافقون على ذلك ، إلا أن هناك البعض ممن لا يريدون التنازل عن جودة الصورة. إذا وقعت في الحشد الأخير ، فإليك طريقة بديلة لمساعدتك في التقاط لقطات شاشة بتنسيق JPG دون فقدان جودة الصورة.
يتضمن الحل البديل لدينا التقاط لقطات شاشة بتنسيق JPG افتراضيًا. بهذه الطريقة ، تحصل على مخرجات بجودة أفضل قليلاً ولا يتعين عليك المرور بعملية تحويل الصور المملة في كل مرة تريد فيها استخدام لقطة شاشة.
جدول المحتويات
كيفية تغيير تنسيق (صورة) لقطة الشاشة
1. افتح Terminal على جهاز Mac الخاص بك. للقيام بذلك ، افتح Spotlight Search [ الأمر + مسافة ] وابحث عن Terminal.
2. في نافذة Terminal ، أدخل الأمر التالي:
defaults write com.apple.screencapture type png
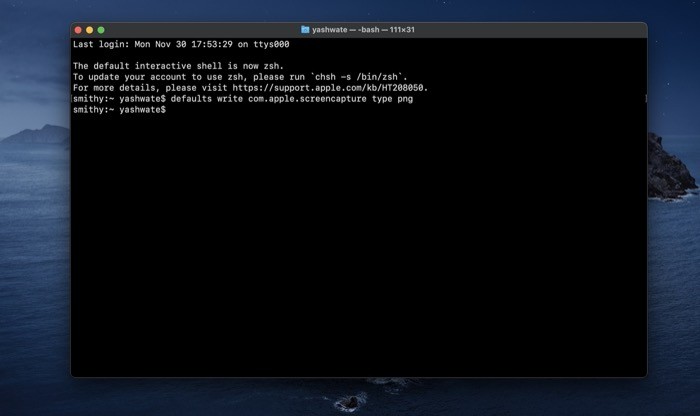
3. ضرب العودة .
عندما تضغط على رجوع ، يجب تشغيل الأمر دون حدوث أي أخطاء. ويجب أن تكون الآن قادرًا على التقاط لقطات شاشة بتنسيق JPG. اضغط على اختصار لقطة الشاشة ( shift + command + 3 [أو 4 ، أو 5]) لالتقاط لقطة شاشة. الآن ، توجه إلى الموقع حيث يتم حفظ لقطات الشاشة على جهاز Mac الخاص بك. بشكل افتراضي ، يتم حفظها على سطح المكتب. مرة واحدة هنا ، انقر فوق لقطة الشاشة التي التقطتها للتو وتحقق من تنسيق الصورة. إذا كان JPG ، يعمل الأمر. ومع ذلك ، في حالة استمرار ظهور PNG ، توجه إلى نافذة Terminal مرة أخرى ، وأدخل الأمر التالي:
killall SystemUIServer
كرر العملية لمعرفة ما إذا كان الأمر يعمل أم لا. إذا لم يحدث ذلك بعد ، فأعد تشغيل الكمبيوتر وجرب الخطوات مرة أخرى.
بالمضي قدمًا ، إذا كان عملك يتضمن العمل مع لقطات الشاشة أو إذا كنت تأخذ الكثير من لقطات الشاشة للاستخدام الشخصي ، فنحن نقترح عليك حفظ جميع لقطات الشاشة في مجلد منفصل حتى تكون منظمة جيدًا ويسهل العثور عليها. بشكل افتراضي ، يتم حفظ لقطات الشاشة التي تلتقطها على جهاز Mac على سطح المكتب ، وهي ليست طريقة مثالية لحفظ الملفات بأي امتداد. وبالتالي ، نوصيك بتغيير الموقع الافتراضي للقطات الشاشة إلى موقع مخصص.

كيفية تغيير موقع حفظ لقطة الشاشة الافتراضي
هناك طريقتان لتغيير موقع حفظ لقطة الشاشة الافتراضي على Mac.
الطريقة الأولى: استخدام CLI (أو Terminal)
1. افتح Finder وانتقل إلى الموقع (على محرك الأقراص) حيث تريد حفظ لقطات الشاشة.
2. هنا ، قم بإنشاء مجلد جديد وقم بتسميته.
3. افتح Terminal وأدخل الأمر التالي:
defaults write com.apple.screencapture location ' path to the folder you want to save the screenshots in '
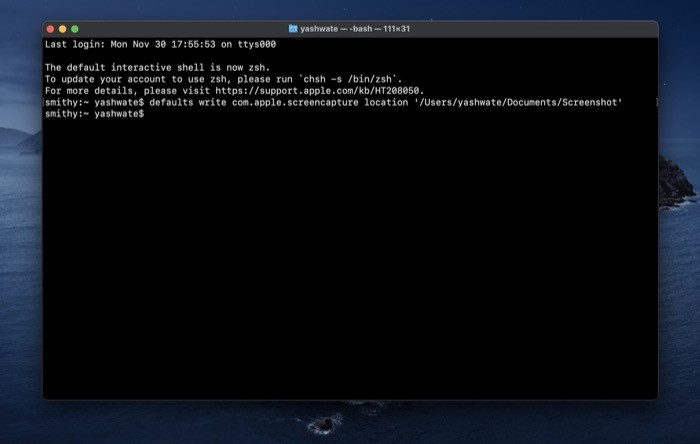
[ملاحظة: إذا كنت لا تعرف المسار إلى المجلد الذي أنشأته للتو ، فافتحه ببساطة في نافذة Finder جديدة واسحبه إلى نافذة Terminal. تأكد من أن المسار ضمن علامات الاقتباس المفردة.]
4. ضرب العودة .
يجب الآن تغيير موقع حفظ لقطة الشاشة الافتراضي إلى الموقع المفضل لديك. للتأكد من تطبيق التغييرات ، التقط لقطة شاشة مرة أخرى وابحث عنها في أي موقع. إذا ظهر في الموقع الجديد ، فسيتم تغيير الموقع الافتراضي بنجاح. ومع ذلك ، إذا لم يحدث ذلك ، فارجع إلى Terminal وتأكد من إدخال الأمر بالمسار الصحيح. علاوة على ذلك ، إذا كنت تريد التراجع عن التغييرات ، أدخل الأمر التالي:
defaults write com.apple.screencapture location '/Users/[ your username ]/Desktop'
الطريقة الثانية: استخدام واجهة المستخدم الرسومية
1. اضغط على الاختصار ( command + shift + 5 ) لفتح نافذة التقاط الشاشة.
2. هنا ، انقر فوق الزر " خيارات " في شريط القوائم الصغير ، وتحت " حفظ في " ، حدد موقعًا. إذا كان الموقع الذي تريد تعيينه غير مدرج ، فاختر موقعًا آخر ... ، واختر موقعًا من نافذة Finder المنبثقة.
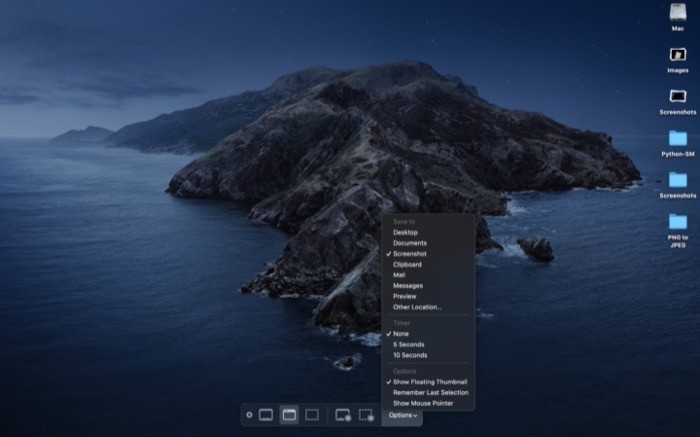
يجب الآن تغيير موقع حفظ لقطة الشاشة الافتراضي إلى الموقع الجديد. إذا كنت ترغب في تغييره مرة أخرى إلى إعدادات المصنع الافتراضية في المستقبل ، فاتبع نفس الخطوات ، وحدد سطح المكتب ضمن حفظ في .
هذا هو!
الآن بعد أن تمكنت من تغيير التنسيق الافتراضي وموقع الحفظ الافتراضي للقطات الشاشة على جهاز Mac الخاص بك ، يجب أن يكون لديك المزيد من التحكم في لقطات الشاشة الخاصة بك. وكما ذكرنا سابقًا ، في حالة رغبتك في العودة إلى الإعدادات الافتراضية ، يمكنك دائمًا التراجع عن التغييرات باستخدام الخطوات المذكورة أعلاه.
