صوت ماك لا يعمل؟ فيما يلي 5 حلول لإصلاح مشكلات الصوت على نظام التشغيل Mac
نشرت: 2022-03-03هل الصوت لا يعمل على جهاز Mac الخاص بك؟
تعد مشكلات الصوت على Mac شائعة جدًا. قد تصادفها عند توصيل أو فصل ملحق صوتي أثناء التشغيل ، أو استخدام تطبيق يخطئ عن طريق الخطأ في تكوين إعدادات الصوت في الخلفية ، أو التحديث إلى إصدار macOS الذي يحتوي على أخطاء في عربات التي تجرها الدواب ، أو في بعض الأحيان ، بدون سبب واضح على الإطلاق.

إذا كنت تعاني من خلل في الصوت على جهاز Mac الخاص بك ، حيث لا يوجد صوت من مكبرات الصوت الداخلية وزيادة / خفض مستوى الصوت لا يساعد أيضًا ، فهناك بعض الإصلاحات الفعالة حقًا التي يمكن أن تساعدك في حل مشكلة الصوت على جهاز Mac الخاص بك.
فيما يلي قائمة بمثل هذه الحلول التي نجدها فعالة في استكشاف مشكلة عدم عمل صوت Mac.
جدول المحتويات
1. إصلاحات تافهة لمشكلة عدم عمل صوت Mac
قبل الشروع في عملية استكشاف أخطاء الصوت المعقدة ، نوصيك بتجربة بعض الإصلاحات البسيطة لحل مشكلة عدم وجود مشكلة في الصوت على جهاز Mac الخاص بك. بالطبع ، إذا كنت من مستخدمي Mac لبعض الوقت ، فمن المحتمل أنك قد جربت بالفعل هذه الإصلاحات ، وفي هذه الحالة ، يمكنك التخطي إلى الحل التالي.
1. تحقق من حجم ماك
أولاً ، تحقق مما إذا لم يتم كتم صوت نظام Mac الخاص بك عن طريق الخطأ.
لهذا ، اضغط على أي من أزرار الصوت على لوحة المفاتيح ( F10 (كتم الصوت / إلغاء كتم الصوت) ، F11 (خفض الصوت) ، F12 (رفع الصوت)) لمعرفة ما إذا كان بإمكانك تغيير مستوى صوت النظام. بدلاً من ذلك ، يمكنك النقر فوق عنصر التحكم في مستوى الصوت في شريط القائمة وتحريك شريط تمرير حجم الإخراج للقيام بذلك.
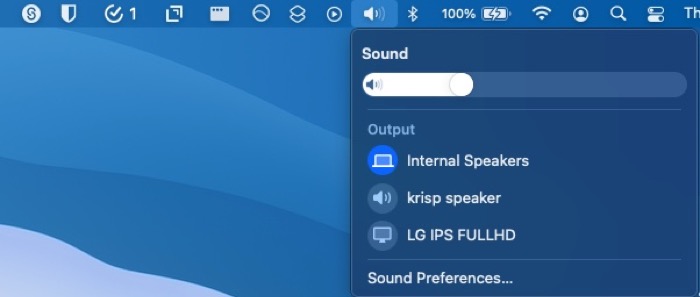
إذا تم كتم صوت جهاز Mac الخاص بك ، فإن الضغط على أي من هذه المفاتيح يجب أن يؤدي إلى إلغاء كتم الصوت ، ويجب أن تتمكن من سماع الصوت مرة أخرى.
هناك طريقة أخرى للتحقق مما إذا كان صوت جهاز Mac الخاص بك في وضع كتم الصوت من خلال إعدادات الجهاز. للقيام بذلك ، انتقل إلى تفضيلات الصوت . هنا ، انقر فوق علامة التبويب الإخراج وتأكد من إلغاء تحديد خيار كتم الصوت .
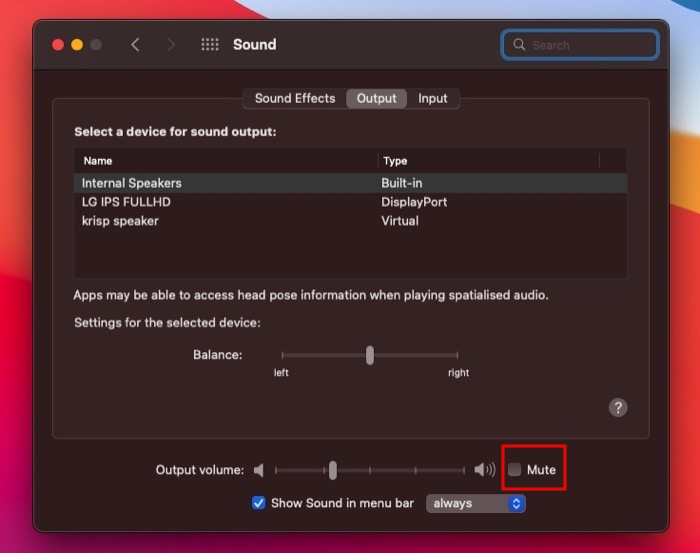
ثانيًا. أعد توصيل أجهزة الصوت واختر جهاز الإخراج الصحيح
في كثير من الأحيان ، قد يؤدي توصيل ملحق صوتي معيب أو ترك ملحق صوتي متصل بجهاز Mac لفترة طويلة أو توصيل / فصل جهاز صوتي أثناء التشغيل إلى حدوث مشكلات في الصوت على جهاز Mac.
إذا بدأت في مواجهة مشكلات الصوت بعد تبديل أجهزة الإخراج ، فيجب عليك أولاً فصل جميع ملحقات الصوت المتصلة بجهاز Mac الخاص بك. وبعد ذلك ، تأكد من تعيين مكبرات الصوت المدمجة كمصدر إخراج من خلال النقر على أيقونة مستوى الصوت في شريط القائمة واختيار مكبرات الصوت الداخلية ضمن Sound .
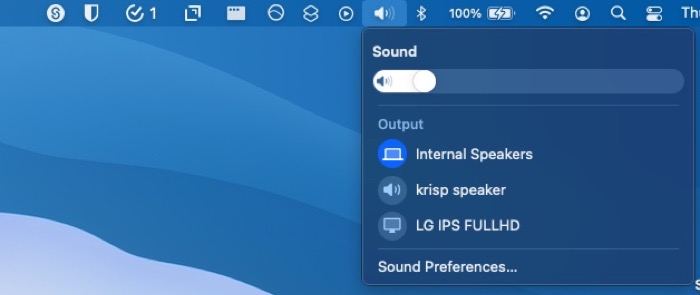
بمجرد الانتهاء من ذلك ، اختبر السماعة الخاصة بك عن طريق تشغيل بعض الصوت.
ثالثا. تحقق مما إذا كان الصوت يعمل على تطبيقات أخرى
على الرغم من أنه غير شائع ، إلا أن هناك أوقاتًا قد لا تسمع فيها صوتًا في تطبيق معين على جهاز Mac الخاص بك. يحدث هذا عادةً في المتصفحات المزودة بميزة كتم الصوت ، والتي تتيح لك كتم علامة تبويب معينة في المتصفح.
لاستبعاد احتمال حدوث ذلك والتأكد من أن هذا لا يسبب مشاكل في الصوت على جهاز Mac الخاص بك ، افتح المتصفح وتأكد من عدم كتم صوت رمز مكبر الصوت الصغير في علامة التبويب التي تشغل الصوت.
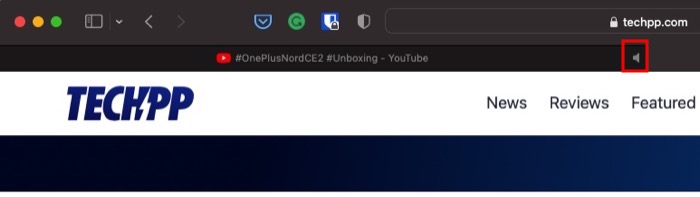
بدلاً من ذلك ، يمكنك أيضًا محاولة تشغيل الصوت في تطبيقات أخرى لمعرفة ما إذا كان هناك صوت.
إذا ظل رمز مستوى الصوت باللون الرمادي ، على الرغم من إجراء كل هذه الإصلاحات التافهة ، أو إذا لم تسمع صوتًا من مكبرات الصوت الداخلية المدمجة ، فانتقل إلى إصلاحات أخرى.
2. إعادة تعيين Core Audio API
Core Audio هي واجهة برمجة تطبيقات منخفضة المستوى تتعامل مع الصوت في نظامي macOS و iOS من Apple. إنه مسؤول عن عمليات الصوت المختلفة على macOS ، بما في ذلك التشغيل والتسجيل والضغط وإلغاء الضغط والمزيد.
على هذا النحو ، عندما لا يكون هناك صوت على جهاز Mac الخاص بك - ولا تساعد الإصلاحات البسيطة - فإن إعادة تعيين Core Audio أمر منطقي تمامًا.
اعتمادًا على ما إذا كنت تفضل CLI أو GUI ، يمكنك إعادة تعيين Core Audio API كما هو موضح أدناه.
إعادة ضبط الصوت الأساسي باستخدام مراقب النشاط
- قم بتشغيل مراقب النشاط .
- اضغط على مربع البحث في الزاوية العلوية اليمنى وابحث عن coreaudiod .
- انقر فوق اسم عملية coreaudiod وانقر فوق الزر x في الأعلى.
- في رسالة التأكيد ، اضغط على Force Quit .
إعادة ضبط الصوت الأساسي باستخدام المحطة
- قم بتشغيل Terminal .
- اكتب الأمر التالي واضغط على Enter :
sudo killall coreaudiod - أدخل كلمة مرور المسؤول الخاصة بك.
بمجرد إعادة تعيين Core Audio ، قم بتشغيل بعض الصوت / الوسائط على جهاز Mac الخاص بك. في معظم الأحيان ، يعمل هذا على إصلاح مشكلة الصوت التي لا تعمل على نظام التشغيل Mac. ولكن في حالة عدم حدوث ذلك ، قم بتشغيل الأمر التالي في الجهاز لإيقاف وإعادة تشغيل Core Audio API:
sudo launchctl stop com.apple.audio.coreaudiod && sudo launchctl start com.apple.audio.coreaudiod

3. أعد تشغيل جهاز Mac الخاص بك
إذا لم تساعد إعادة تعيين Core Audio API أو إعادة تهيئته أيضًا ، فيجب أن تحاول إعادة تشغيل Mac.
للقيام بذلك ، انقر فوق أيقونة Apple في أعلى اليسار على شريط القائمة وحدد Shut Down .
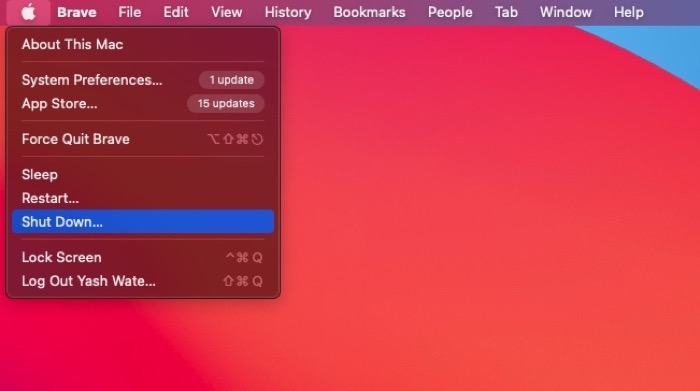
عندما يطلب منك التأكيد ، اضغط على زر إيقاف التشغيل مرة أخرى ، وسيقوم جهاز Mac تلقائيًا بإغلاق جميع التطبيقات المفتوحة وإغلاقها.
بعد ذلك ، اضغط على زر الطاقة لتشغيل جهاز Mac. عندما يبدأ التشغيل مرة أخرى ، حاول تشغيل بعض الصوت مرة أخرى.
4. قم بتحديث / الرجوع إلى إصدار أقدم من macOS إلى أحدث إصدار
على الرغم من أن مسح Core Audio API وإعادة تشغيل Mac يجب أن يحل معظم مشاكل الصوت ، في حالة عدم حدوث ذلك ، فقد يكون الإصدار الحالي من macOS هو الجاني.
إذا كنت تستخدم إصدارًا أقدم من macOS مما هو متاح حاليًا لعامة الناس ، فقد ترغب في تحديثه إلى أحدث إصدار.
لتحديث جهاز Mac الخاص بك ، انقر فوق رمز Apple في شريط القائمة وحدد About This Mac . اضغط على زر تحديث البرنامج . في حالة توفر تحديث ، انقر فوق التحديث الآن لتثبيته.
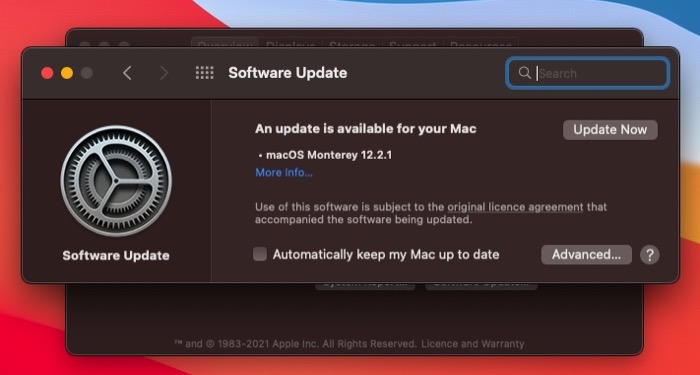
على العكس من ذلك ، افترض أنك بدأت تواجه مشكلات في الصوت بعد الترقية إلى إصدار أحدث من macOS. في هذه الحالة ، يمكنك محاولة الرجوع إلى الإصدار الثابت السابق من macOS لمعرفة ما إذا كان ذلك يحل مشكلة صوت Mac.
5. إعادة تعيين NVRAM
تعد ذاكرة الوصول العشوائي NVRAM أو ذاكرة الوصول العشوائي غير المتطايرة نوعًا من ذاكرة الكمبيوتر المسؤولة عن تثبيت تكوينات نظام معينة حول جهاز Mac الخاص بك.
يحدث أن يكون الصوت / الحجم أحد هذه الجوانب المحفوظة على NVRAM. على هذا النحو ، عندما لا تحل أي من الإصلاحات المذكورة أعلاه مشكلة الصوت على Mac ، فإن إعادة تعيين NVRAM هي الخطوة المنطقية التالية.
اتبع هذه الخطوات لإعادة ضبط NVRAM على جهاز Mac الخاص بك:
- قم بإيقاف تشغيل جهاز Mac الخاص بك. اضغط على أيقونة Apple في شريط القائمة وحدد Shut Down .
- بمجرد إيقاف تشغيله ، اضغط على زر الطاقة.
- بمجرد عودة الشاشة ، اضغط مع الاستمرار على مفاتيح Command + Option + P + R لمدة 20 ثانية تقريبًا. في أجهزة Mac القديمة ، ستسمع صوت بدء التشغيل الآن ، بينما في أجهزة Mac الأحدث (مع شريحة أمان T2) ، سيظهر شعار Apple ويختفي.
- حرر المفاتيح.
عند إعادة ضبط NVRAM ، ستفقد بعض إعداداتك ، مثل التاريخ والوقت ومستوى الصوت وتفضيلات لوحة المفاتيح وما إلى ذلك ، وستتم إعادة تعيينها إلى الوضع الافتراضي. لذا تأكد من تعيينها مرة أخرى بعد تسجيل الدخول إلى نظامك.
إذا لم ينجح شيء ، تواصل مع Apple
يمكن أن يكون إصلاح مشكلات الصوت على Mac أمرًا صعبًا. نظرًا لأنه لا يمكنك أبدًا تحديد السبب الدقيق للمشكلة ، فيجب عليك إجراء جميع الإصلاحات الممكنة حتى يعمل الصوت مرة أخرى.
تهدف جميع الحلول المدرجة في هذا الدليل إلى تبسيط هذه العملية من خلال تزويدك بنهج منظم لاستكشاف مشكلات صوت Mac وإصلاحها.
إذا اتبعت هذه الإصلاحات بشكل صحيح ، فمن المرجح أن يستعيد صوت Mac الخاص بك ، وستتمكن من سماع الصوت من مكبرات الصوت الداخلية مرة أخرى.
ومع ذلك ، إذا كان لا يزال يرفض العمل ، فمن المحتمل جدًا أن يكون ذلك بسبب مشكلة في الجهاز ، وفي هذه الحالة ، تحتاج إلى التواصل مع دعم Apple لطلب المزيد من المساعدة.
أسئلة وأجوبة حول إصلاح مشكلة "صوت Mac لا يعمل"
لماذا توقف جهاز Mac الخاص بي في وضع كتم الصوت؟
إذا كان جهاز Mac الخاص بك عالقًا في وضع كتم الصوت ، فمن المحتمل جدًا أن يكون هناك مشكلة في البرنامج أو خلل. في حين أن عددًا من العوامل يمكن أن تسبب هذه المشكلة ، إلا أنها تحدث غالبًا عندما تقوم بفصل جهاز صوتي أثناء التشغيل أو استخدام برنامج تسجيل / تحرير صوتي ينتهي به الأمر إلى خطأ في تكوين إعدادات صوت جهاز Mac في الخلفية.
لحسن الحظ ، هناك طرق لإصلاحها. ربما تكون إعادة تعيين واجهة برمجة التطبيقات الصوتية الأساسية أو إعادة تهيئتها هي الأسهل ، ويمكنك القيام بذلك إما عن طريق فرض إيقاف عملية coreaudiod من تطبيق Activity Monitor أو تشغيل sudo killall coreaudiod (لإعادة تعيين واجهة برمجة التطبيقات) أو sudo launchctl stop com.apple.audio .coreaudiod && sudo launchctl start com.apple.audio.coreaudiod (لإعادة تهيئة API) في Te rminal .
كيف يمكنني إعادة ضبط الصوت على جهاز MacBook الخاص بي؟
يقدم macOS طريقتين لإعادة ضبط الصوت. يمكنك إما إعادة تعيين Core Audio API الذي يتعامل مع جميع عمليات الصوت على جهاز Mac أو إعادة تعيين NVRAM الذي يخزن جميع المعلومات حول الصوت ، من بين أمور أخرى ، على جهاز Mac الخاص بك.
لإعادة ضبط Core Audio API ، قم بتشغيل sudo killall coreaudiod في Terminal. أو انتقل إلى "مراقب النشاط" وقم بإيقاف عملية الفترة الأساسية. لإعادة ضبط NVRAM ، قم أولاً بإغلاق جهاز Mac الخاص بك. بعد ذلك ، اضغط على زر الطاقة واضغط فورًا على مفاتيح Command + Option + P + R معًا حتى تسمع صوتًا أو يظهر شعار Apple على الشاشة. بمجرد وقوع أحد الحدثين ، حرر المفاتيح.
مكبرات صوت MacBook Pro لا تعمل ولكن سماعات الرأس لا تعمل؟
إذا كان جهاز MacBook Pro الخاص بك يخرج الصوت إلى سماعات الرأس الخاصة بك ولكنه غير قادر على القيام بذلك عبر مكبرات الصوت المدمجة ، فمن المحتمل أنك حددت الجهاز الخطأ في إعدادات إخراج الجهاز. في هذه الحالة ، يمكنك إصلاحه من خلال النقر على أيقونة مستوى الصوت في شريط القائمة واختيار مكبرات الصوت الداخلية ضمن الإخراج من أجهزة الإخراج المتاحة.
ومع ذلك ، إذا لم يعالج هذا المشكلة ، فيجب عليك تجربة إصلاحات أخرى ، كما هو موضح في الدليل أعلاه.
