ما هو Mac Task Manager وكيف نستخدمه
نشرت: 2020-12-12نحن جميعًا ندرك النسبة المئوية للأشخاص من جميع أنحاء العالم الذين يستخدمون Microsoft Windows. النسبة المئوية مرتفعة جدًا بحيث تلبي جانب الاحتمال أيضًا حيث من الممكن أن يكون مستخدمو Mac قد استخدموا WindowOS في حياته / حياتها ولكن ليس العكس. لذلك هناك فرص أثناء استخدام جهاز Mac الخاص بك ، فأنت تعطي نظامك أمرًا خاطئًا عن طريق الخطأ.
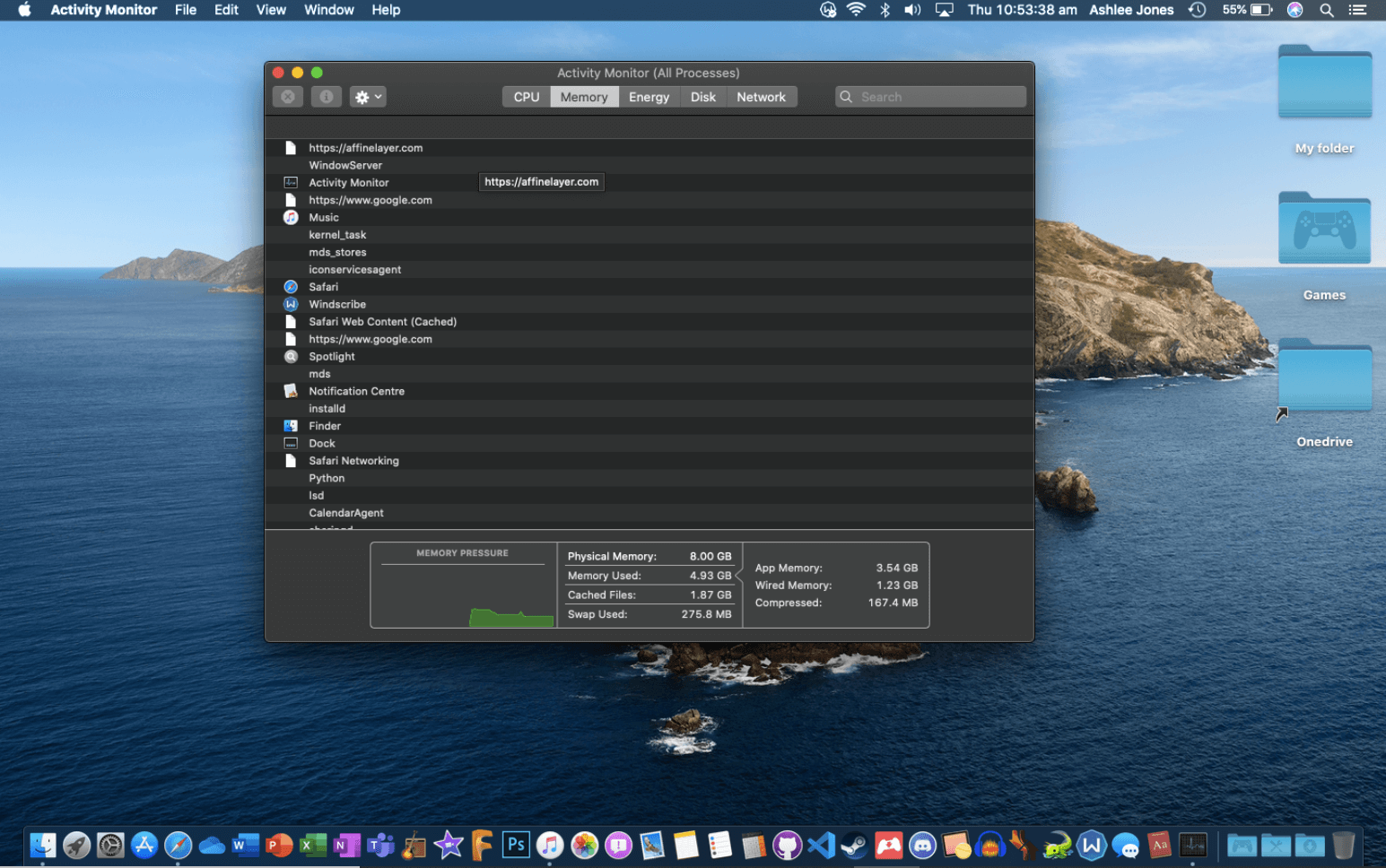
نعلم جميعًا أنه بالنسبة لنظام التشغيل WindowOS ، نستخدم الأمر (ctrl + alt + delete) لتشغيل إدارة المهام ، ولا يمكن فعل الشيء نفسه لنظام التشغيل Mac. لقد مررنا جميعًا بتجربة وضع أوامر Windows على جهاز Mac باستخدام محاولة الوصول إلى مراقب النشاط وشعرنا بالحرج حيال ذلك. لذلك لا يوجد شيء جديد بصرف النظر عن حقيقة مدى التنوع الذي يمكن أن يكون عليه مدير مهام Mac الخاص بك.
ماذا تقصد من قبل مدير مهام ماك؟
Mac Task Manager هو آخر مكان تذهب إليه عندما ينتهي كل جهد يدوي. إنه أشبه بحل شامل لإبقاء نظامك خاليًا من العيوب وبعيدًا عن التطبيقات أو البرامج المجمدة أو غير المستجيبة. ونظرًا لأن الكثيرين منا على دراية كاملة بـ Windows Task Manager لقتل البرامج التي تتجمد من العدم ، يجب أن نكون على دراية بهذه الوظيفة في نظام Mac.
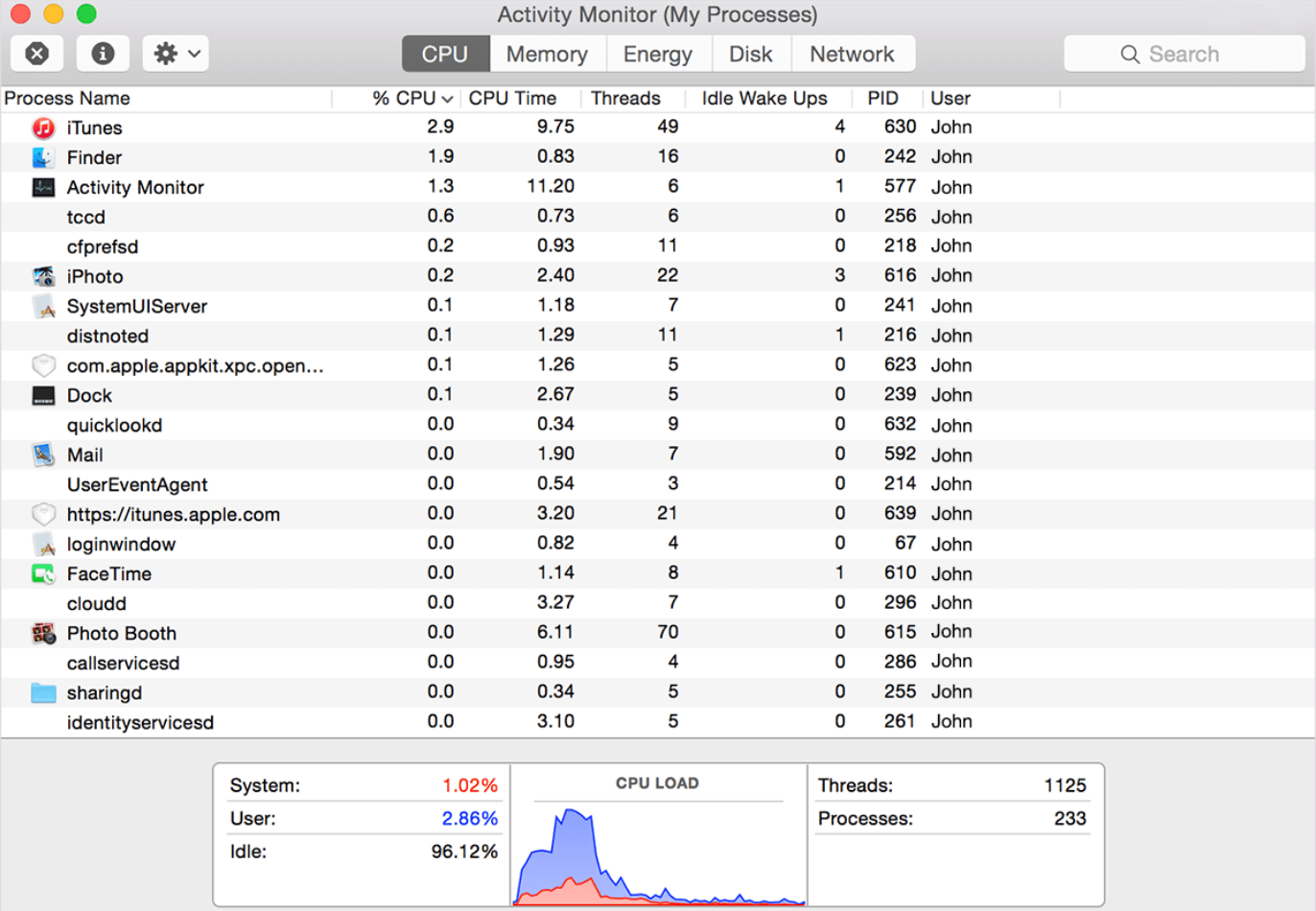
على الرغم من أن الجميع (بما في ذلك الشركة المصنعة) يعتقدون أن Mac لا يحتاج إلى مراقب نشاط أو مدير مهام (بفضل السلاسة والكمال الذي يجلبه إلى الطاولة) ، إلا أننا جميعًا لدينا تحفظاتنا. وإلى حد ما ، من الصحيح أن Mac يعمل بسلاسة مذهلة ولكن كل جهاز من هذه الأجهزة يحتاج إلى العناية به من وقت لآخر.
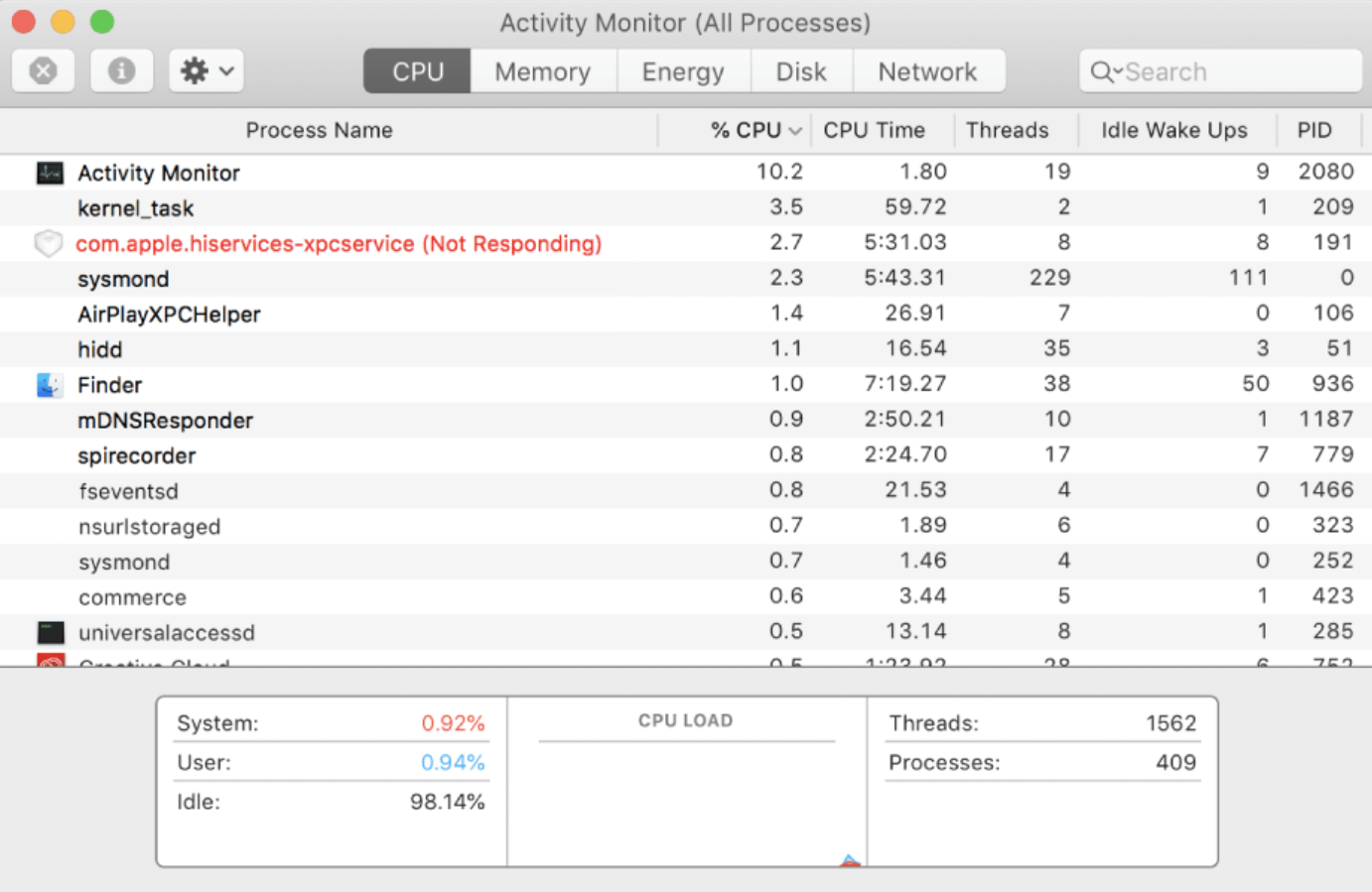
تطرح بعض المشكلات المفاجئة مثل فشل التطبيق أو تعطل البرنامج سؤالًا كبيرًا على تجربتك وهنا يأتي دور مراقب النشاط. نعم !! تمامًا مثل مدير المهام الموجود على نظام التشغيل Windows ، يحتوي Mac أيضًا على تطبيق مشابه يمكن أن يمنحك وقتًا كبيرًا بينما تكون تجربتك في حالة مشكوك فيها.
لذلك من الطبيعي جدًا أنه بغض النظر عن مدى سلاسة عمل نظامك ، فقد يمر بمواقف صعبة عدة مرات وهذا هو الوقت الذي تحتاج فيه إلى أفضل حل. من السهل جدًا التنقل في Activity Monitor أو Apple Task Manager على جهاز Mac الخاص بك ، كما أنه يأتي مع أبسط واجهة مستخدم.
كيف يتم تشغيل / فتح مراقب النشاط أو إدارة مهام Mac؟
الآن بعد أن أدركنا تمامًا حقيقة أن Mac لديه مدير المهام الخاص به (تمامًا مثل Windows) ، لذلك لا داعي للقلق بشأن البرامج المجمدة أو غير المستجيبة. ونظرًا لأننا لا نقبل حقيقة أن جهاز الكمبيوتر الثمين أو جهاز Mac الخاص بنا يمكن أن يواجه أي مشكلات ، فإننا نتجاهل تلك العلامات التحذيرية. كان إما إعادة تشغيل الجهاز أو إعادة تشغيل التطبيق يدويًا هو موقفنا تجاه هذه المشكلات. لذلك من الأفضل أن نلجأ دائمًا إلى الحلول التي تقدمها الشركة المصنعة لأنهم بالتأكيد يعرفون أفضل منا.
"إذا كان لدي ساعة لحل مشكلة ما ، كنت سأقضي 55 دقيقة أفكر في المشكلة و 5 دقائق أفكر في الحلول." - البرت اينشتاين
يعني أنه من أجل حل أي مشكلة (بغض النظر عن النظام الأساسي) ، عليك معرفة سبب تشغيلها. وبما أننا جميعًا لسنا خبراء في الموضوع يمكنهم معرفة سبب عدم استجابة أحد التطبيقات ، ناهيك عن جهاز Mac نفسه. هذا هو السبب في أننا نحتاج إلى خبير مثل Mac Task Manager أو مراقب النشاط الذي يحلل المشاكل بدقة ثم يبحث عن الحلول الممكنة.
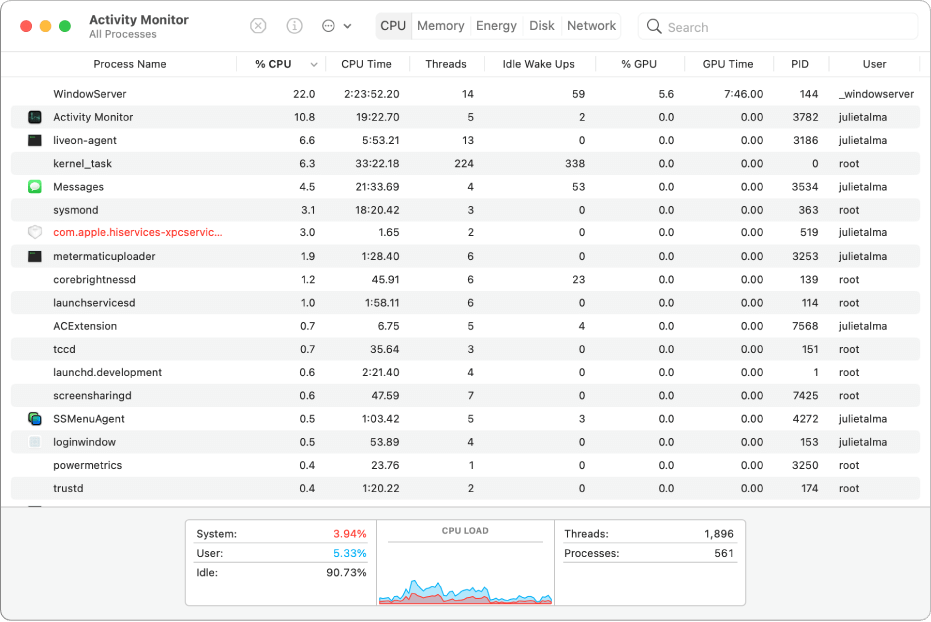
يأتي الآن السؤال الكبير ، "كيفية استخدام Mac Task Manager أو Activity Monitor" أو "أين أجد Mac Task Manager" أو "طرق الحصول على Task Manager على Mac". لذلك دون مزيد من اللغط ، دعنا نفهم طرق استخدام Mac Task Manager على جهاز Mac الخاص بك بأسهل الطرق الممكنة:
كما ذكرنا أعلاه ، يعد التنقل في Activity Monitor على Mac أمرًا سهلاً للغاية حيث أن كل ما عليك فعله هو استخدام المسار أدناه أو الوصول إلى Spotlight للبحث السريع:
التطبيقات> الأدوات المساعدة> المجلد
لذلك دعونا نستكشف كلتا الطريقتين لبدء تشغيل Macbook Task Manager (من خلال المسار و Spotlight):
قم بتشغيل MacOS Task Manager باستخدام Spotlight
1. نظرًا لأننا نمضي قدمًا في طريقة Spotlight ، اضغط على Command + مفتاح المسافة على جهاز Mac الخاص بك.
2. عندما ينبثق حقل البحث ، اكتب في مراقب النشاط واضغط عليه بمجرد مواجهته في القائمة. سهل هكذا!
قم بتشغيل MacOS Task Manager باستخدام Dock
هناك أوقات لا يعمل فيها Spotlight بشكل صحيح ، وهذا عندما تتحول إلى Dock وتبحث عن Mac OS Task Manager على النحو التالي:
1. انتقل بنفسك إلى وظيفة Finder (في Dock)
2. هنا تحتاج إلى البحث عن مجلد التطبيقات (على جانب الشاشة).
3. ضمن مجلد التطبيقات ، اختر مجلد الأدوات المساعدة وافتحه.
4. الآن ابحث عن مراقب النشاط ضمن الأدوات المساعدة وبمجرد أن تصادفه ، انقر نقرًا مزدوجًا. بسيط!!
قم بتشغيل MacOS Task Manager التثبيت على Dock
بلى!! أن من الممكن. بدلاً من استخدام Spotlight أو فتح وظيفة Finder لكتابة وتشغيل Macbook Task Manager ، يمكنك الوصول إليه مباشرة دون أي متاعب. بنقرة واحدة فقط (حرفيًا) وستكون هناك مع مدير المهام في أي وقت من الأوقات.
1. تحتاج إلى فتح mac Task Manager باستخدام أي من الطرق المذكورة أعلاه (Spotlight أو Dock).
2. بمجرد بدء التشغيل بنجاح ، يجب النقر بزر الماوس الأيمن فوق "مراقب النشاط" (جانب الرصيف).
3. هنا ، من القائمة ، انقر فوق "خيارات" ثم انقر فوق وظيفة " Keep in Dock ".
سيؤدي القيام بذلك إلى إنشاء نوع من الاختصار على قفص الاتهام حتى لا تضطر إلى اتباع خطوات مختلفة لتشغيل أو فتح Task Manager على نظام Mac. بنقرة واحدة فقط على رمز مراقب النشاط في قفص الاتهام وسيتم تشغيله في أي وقت من الأوقات.
كيف نستخدم مراقب النشاط أو مدير مهام Mac؟
يعد Activity Monitor أو mac Task Manager أو macOS Task Manager أداة مفيدة للغاية يمكن للمرء الوصول إليها. من خلال النظر في العمليات الجارية حاليًا لفرض إنهاء البرامج المجمدة أو غير المستجيبة ، يساعدك مراقب النشاط وقتًا طويلاً. باختصار ، طرق الحفاظ على عمل جهاز Mac الخاص بك بسلاسة وبدون عيوب ، مراقب النشاط يحافظ على الأشياء بالترتيب. هناك العديد من الأشياء التي يمكنك تحقيقها باستخدام mac Task Manager ولكن هناك القليل منها يأخذ كل الرصيد كما هو مذكور أدناه:

1. مراقبة معلمات النظام
حتى إذا كانت هناك أدنى مشكلة في جهازك ، يجب أن يعرف المستخدم عنها أو ببساطة يجب أن يسرد أحد العناصر المضمنة المشكلة. مراقب النشاط موجود لمساعدتك في مثل هذه المواقف حيث يراقب باستمرار معلمات النظام لأي تناقضات ، إن وجدت. عندما تقوم بتشغيل mac Task Manager أو Activity Monitor (كما هو موضح أعلاه) بنجاح ، سيكون لديك حق الوصول إلى العديد من علامات التبويب لمراقبة كل شيء على الجهاز.

من أداء وحدة المعالجة المركزية إلى مساحة القرص واستخدام الذاكرة ، سيكون كل شيء مرئيًا لك في معلومات مفصلة. وبعد مراجعة كل قسم من هذه الأقسام ، ستعرف ما هي البرامج أو العمليات التي تؤثر على أداء الجهاز.
على سبيل المثال ، تساعدك علامة التبويب CPU في تحديد العمليات أو البرامج التي تخلق عقبات في التشغيل السلس. حيث تمنحك علامة التبويب "الذاكرة" إحصائيات مفصلة حول ذاكرة الوصول العشوائي المستخدمة حاليًا. تعمل علامة تبويب الطاقة تمامًا كما يوحي الاسم لأنها تعرض الطاقة التي يستهلكها النظام بشكل عام ووفقًا لكل تطبيق أيضًا.
علامة تبويب القرص هي شيء ربما لن تجده في أي مكان آخر لأنه يخبرك بكل شيء عن البيانات التي تمت قراءتها وكتابتها بواسطة كل عملية أو برنامج. وأخيرًا ، علامة تبويب الشبكة التي تم تصميمها بطريقة تتيح لك التعرف على جميع المعلومات المتعلقة بالبيانات (المرسلة والمستلمة) وفقًا لعمليات مختلفة.
2. في معلومات تفصيلية حول التطبيق أو البرنامج أو البرامج
من الواضح تمامًا أنه إذا كنت تستخدم ميزة توفر لك كل التفاصيل حول أداء جهازك ، فيجب أن تتعمق في تحليل كل شيء. ولهذا السبب باستخدام mac Task Manager ، يحق لك معرفة المعلومات المتعمقة حول أي من البرامج أو البرامج التي تعمل على الجهاز. بغض النظر عن التنسيق ، كل تطبيق تم تثبيته على جهاز Mac الخاص بك ، لديك الحرية في التحقق من كل شيء يتعلق به ، وذلك بفضل مراقب النشاط (على النحو التالي):
1. كل ما عليك فعله هو الانتقال بنفسك إلى أي من التطبيقات من القائمة (مراقب النشاط).
2. بعد ذلك ، انقر فوق العملية أو البرنامج وانقر فوق الزر "i" (أعلى الجانب الأيسر من الشاشة).
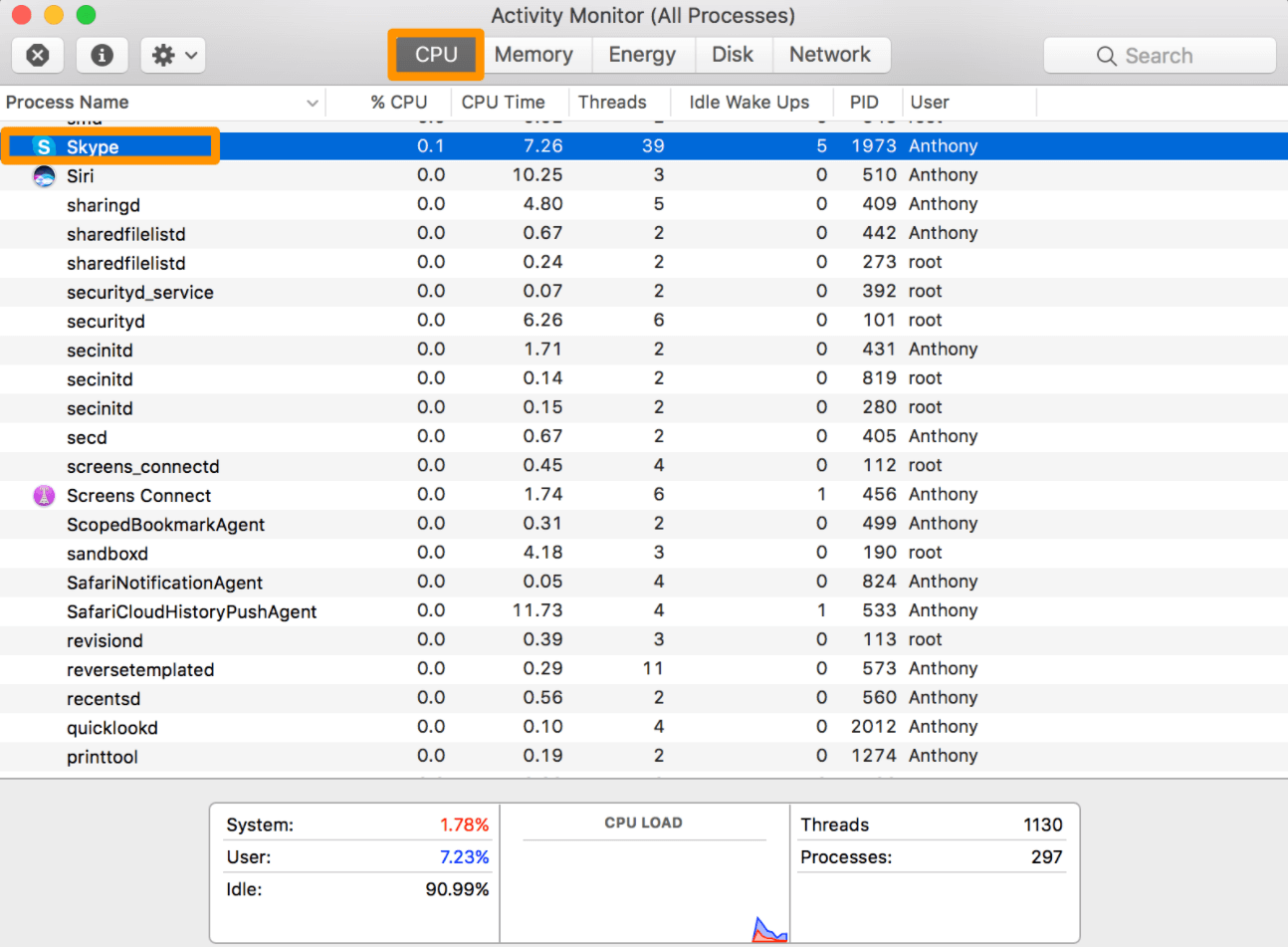
3. ستظهر نافذة جديدة وستعرض كل التفاصيل التي يحتاجها المرء لهذا البرنامج أو التطبيق المحدد. ستتعرف على رؤى التطبيق الذي تم تحليله حاليًا حتى تتمكن من التعامل مع المشكلات المستقبلية إذا كان هناك أي منها.
اقرأ أيضًا: كيف إلى استخدم Apple Translate App toTranslateText & iniOS14
3. فرض إنهاء التطبيق أو البرامج باستخدام إدارة مهام mac
لقد مررنا جميعًا بتجربة غير ممتعة عندما يتعلق الأمر باستخدام التطبيقات أو البرامج التي تأتي مع خلل غير مناسب. إما أن يتباطأ النظام أو يتجمد البرنامج نفسه مما قد يمثل مشكلة بالنسبة للكثيرين منا. لذلك من أجل الحفاظ على نظام Mac الخاص بك يعمل بسلاسة ، استخدم مراقب النشاط أو مدير مهام macOS لإغلاق تلك التطبيقات المجمدة. كل ما عليك القيام به هو:
1. قم بتشغيل مراقب النشاط على جهاز Mac الخاص بك وانتقل إلى التطبيق أو البرنامج الذي ترغب في فرض الإقلاع عنه.
2. بعد تحديد البرنامج ، تحتاج إلى النقر على الزر "X" (أعلى الزاوية اليسرى على الشاشة).
3. سيؤدي القيام بذلك إلى ظهور نافذة منبثقة للتأكيد إذا كنت ترغب في إغلاق (فرض الإنهاء) البرنامج.
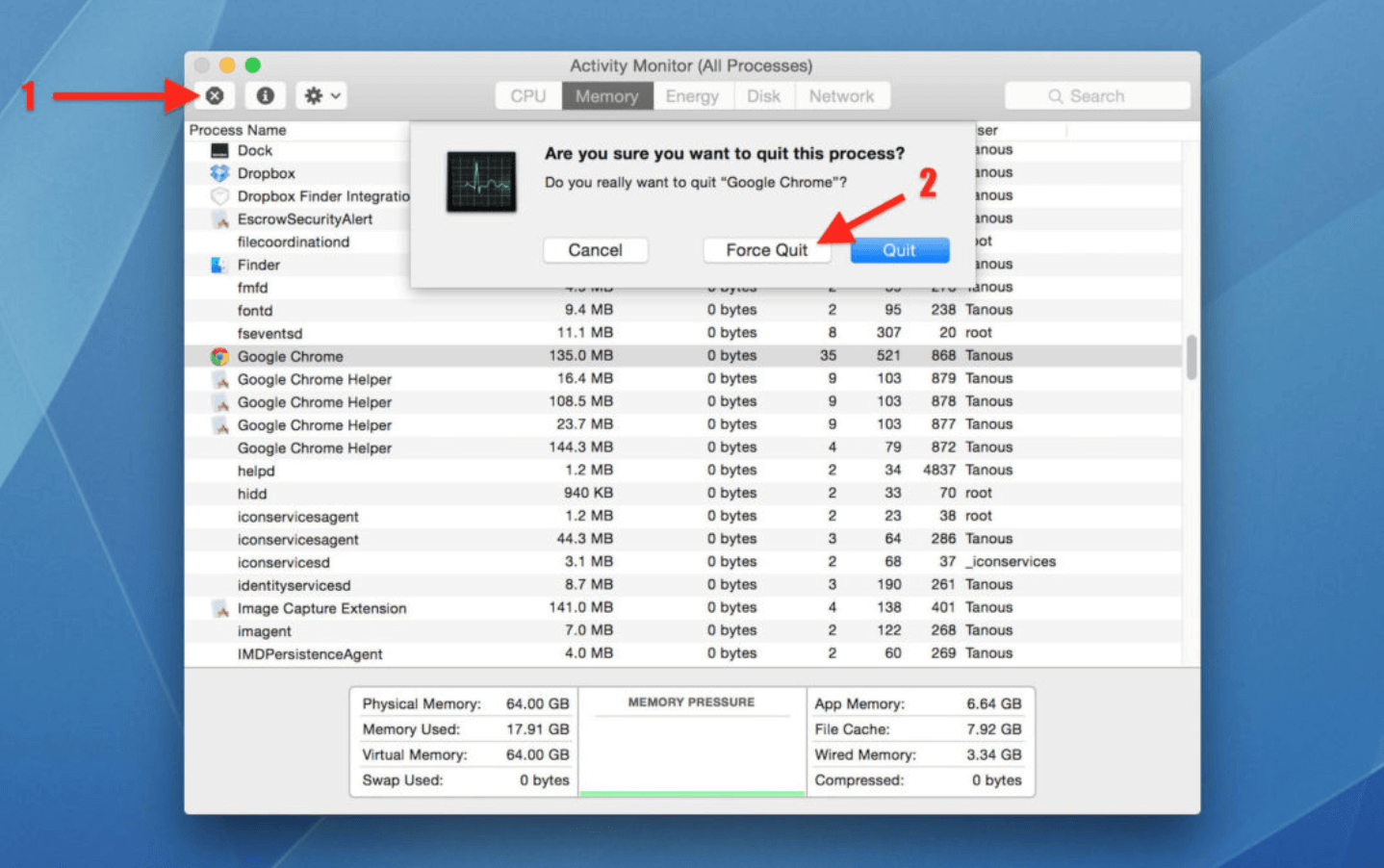
4. إذا كنت متأكدًا ، فابدأ بالنقر فوق الزر "إنهاء " وسيتم إغلاق البرنامج المجمد في لمح البصر.
5. هناك حالات لا يؤدي فيها اتباع الخطوات المذكورة أعلاه إلى إغلاق التطبيق وعندها تحتاج إلى النقر فوق Force Quit وسيتم إغلاق البرنامج. بسيط!!
ما هو Ctrl + Alt + Delete في Mac؟
نظرًا لأننا جميعًا نعتمد بشكل كامل على أجهزة الكمبيوتر (مهنيًا) وفوق ذلك ، فإن الحد الأقصى من المستخدمين لديهم نظام تشغيل Windows ، فمن الواضح أننا قد نستخدم نفس الأوامر على نظام Mac أيضًا. بلى!! سيكون خطأ غير مقصود ولكنه سيحدث وسيحدث حتى الوقت الذي لا نكون فيه ودودين مع macOS أيضًا. واحدة من العديد من الوظائف المفيدة التي يمكنك الوصول إليها على Windows هي Ctrl + Alt + Delete التي تمنحك الحرية للوصول إلى العديد من الأشياء. ولكن هل هناك أي أمر في mac يعادل نفس الأمر كما هو مذكور أعلاه؟ هل الكتابة في Ctrl + Alt + Delete في نظام Mac تفعل أي شيء؟
الجواب نعم!! لن تعمل الكتابة بنفس الأمر على جهاز Mac الخاص بك ولكن هناك مجموعة اختصارات تساعدك على اتخاذ إجراء ضد تلك التطبيقات المجمدة أو غير المستجيبة. الأمر هو ، Command + Option + Escape ، لذا فأنت بحاجة إلى الضغط باستمرار على المجموعة لفتح النافذة لإغلاق أو فرض إنهاء التطبيقات المجمدة.
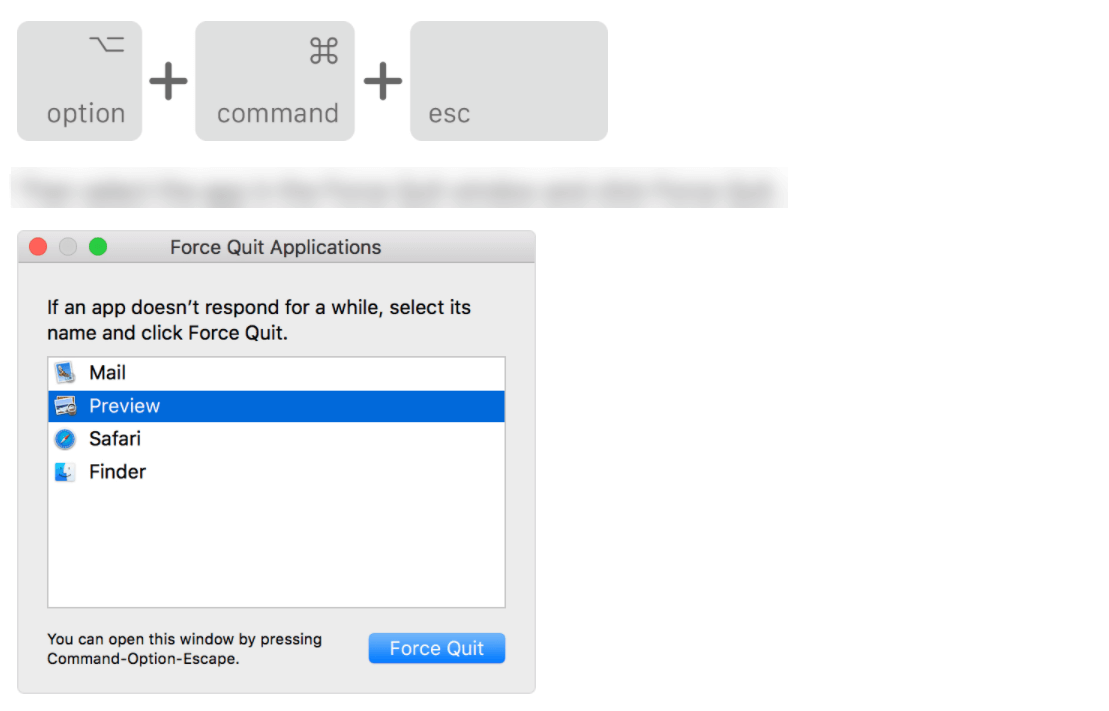
من الواضح أن أمر الاختصار لن يساعدك في الحصول على معلومات إضافية مثل استخدام وحدة المعالجة المركزية أو الطاقة (كما هو الحال في مراقب النشاط) ولكنه سيساعدك على العمل مباشرة على أمر Force-quit-apps. بشكل عام ، يعد هذا موقفًا مربحًا للجانبين حيث إذا كان المستخدم يرغب فقط في إنهاء تطبيق معين ، فيمكنه استخدام الأمر أعلاه. وإلا ، للحصول على مزيد من الأفكار ، فإن مراقب النشاط موجود دائمًا لمساعدتهم بمعلومات إضافية.
تغليف
تم تصميم Mac Task Manager أو Activity Monitor لمراقبة كل شيء على جهازك لاتخاذ الإجراءات المناسبة. ومع ذلك ، في بعض الأحيان ، يمكن أن تؤدي مشكلات مثل البرامج المجمدة أو غير المستجيبة إلى تدمير تجربتك الإجمالية. بالإضافة إلى ذلك ، إذا كنت أحد هؤلاء الأشخاص الذين يريدون معرفة كل شيء عن النظام بما في ذلك استخدام ذاكرة الوصول العشوائي والذاكرة ، فإن مراقب النشاط يناسبك.
هناك أيضًا أسئلة حول كيفية استخدام mac Task Manager وقد تم شرح ذلك أيضًا في الأقسام أعلاه. ومع ذلك ، إذا كانت لديك أي أسئلة تتعلق باستخدام mac Task Manager ، فقم بإسقاط تعليق في القسم أدناه وسنرد في أقرب فرصة.
القراءة التالية
كيفية استعادة Mac من Time Machine Backup
أضف المزيد من اللغات إلى تطبيق قاموس Mac
كيفية عمل نسخة احتياطية لنظام التشغيل Mac باستخدام Time Machine
