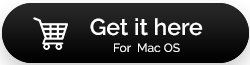كيف يمكن لمستخدم Mac استرداد البيانات من SSD التالف
نشرت: 2021-09-09لا شك أن SSD قصير لمحركات الأقراص ذات الحالة الصلبة أكثر كفاءة من محركات الأقراص الثابتة (HDDs) ، لكن هذا لا يغير حقيقة أنه حتى قرص SSD يمكن أن يتلف. وعندما يحدث ذلك ، يبدو أن استعادة البيانات من SSD قاتمة. ومع ذلك ، هناك بعض الطرق التي يمكنك من خلالها استعادة البيانات من SSD تالف أو استعادة الملفات المحذوفة من SSD. قد تتساءل كيف؟
قبل أن نتعمق في كيفية استعادة الملفات المحذوفة من SSD أو كيف يمكنك استرداد البيانات من SSD تالف لا يمكن الوصول إليه ، دعنا نلقي نظرة سريعة على بعض الأسباب التي قد تجعل SSD الخاص بجهاز Mac تالفًا أو يتعذر الوصول إليه-
- لم يتم تنسيق SSD بشكل صحيح
- تم إخراج SSD الخارجي فجأة
- تحطمت ماك
- لم يتم تثبيت macOS بشكل صحيح
- زيادة التيار أو انقطاع التيار الكهربائي
- قمت بحذف حاوية APFS عن طريق الخطأ أو تلفت
طرق استرداد البيانات من SSD التالف على نظام Mac:
1. إصلاح فشل Mac SSD الخاص بك
لاستعادة البيانات من SSD على جهاز Mac الخاص بك ، يمكنك التحقق مما إذا كان بإمكانك إصلاح SSD التالف. إذا كان بإمكانك القيام بذلك ، فقد تتمكن من الوصول إلى ملفاتك. يمكن أن تكون هذه الخطوة المنقذ عندما تتوقع أن جهاز Mac الخاص بك قد يتعطل في بعض الوقت. فيما يلي الخطوات -
1. افتح Disk Utility من خلال البحث عنها في دائرة الضوء
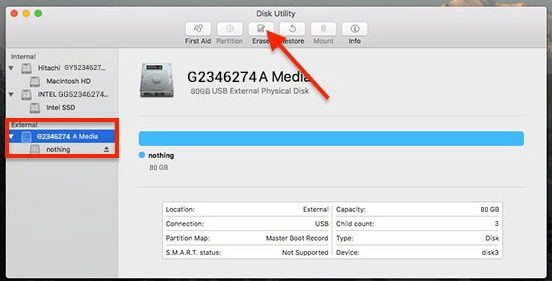
2. انقر فوق SSD الذي تشعر بالقلق حياله
3. انقر فوق الإسعافات الأولية
4. الآن انقر فوق المطالبة التي تسألك هل ترغب في تشغيل First Aid على ... سيتم فحص SSD بحثًا عن أي أخطاء
5. قد تقوم الإسعافات الأولية أيضًا بقفل وحدة تخزين التمهيد ، وأثناء ذلك ، لن تستجيب التطبيقات قيد التشغيل
2. إصلاح تلف Mac SSD باستخدام Terminal
بافتراض أنك غير قادر على إصلاح واستعادة البيانات من SSD باستخدام Disk Utility ، يمكنك استخدام تطبيق Terminal على نظام macOS الخاص بك. إنه نظام سطر الأوامر لجهاز Mac الخاص بك الذي يمكن أن يساعدك في التحكم في نظام تشغيل Mac أو إجراء أي تغييرات منخفضة المستوى. لاستخدام Terminal لإصلاح الأضرار المنطقية في SSD ، إليك الخطوات -
1. اعتمادًا على ما إذا كان لديك SSD خارجي أو داخلي ، قم بتشغيل التطبيق الطرفي باتباع الخطوات المذكورة أدناه -
إذا كان لديك SSD خارجي -
- انتقل إلى Finder> Applications> Utilities
- قم بتشغيل تطبيق Terminal بالنقر المزدوج عليه
إذا كان لديك SSD داخلي -
- قم بتشغيل جهاز Mac الخاص بك في وضع الاسترداد
- من شريط القائمة في الجزء العلوي ، توجه إلى Utilities> Terminal
2. بعد أن قمت بفتح قائمة القرص نوع المحطة الطرفية . ستتمكن الآن من رؤية جميع محركات الأقراص الثابتة الموجودة على جهاز Mac الخاص بك. قم بتدوين معرف SSD الخاص بك
3. الآن اكتب diskutil checkVolume SSD_ID ، ثم اضغط على Return. في حالة تعيين SSD الخاص بك كقرص بدء التشغيل / كمعرّف SSD ، اكتب معرف SSD كما قد تكون لاحظت سابقًا
4. بعد اكتمال التحقق ، إذا تلقيت رسالة تفيد بأن وحدة التخزين… تبدو جيدة ، فإن SSD الخاص بك ليس تالفًا. ومع ذلك ، إذا تلقيت رسالة تفيد بأن وحدة التخزين ... تم العثور عليها تالفة وتحتاج إلى الإصلاح ، فيمكنك متابعة خطوات إصلاح SSD الخاص بك التي سنناقشها بعد ذلك
5. في هذه المرحلة ، نود أن نوصي قبل متابعة إصلاح SSD ، بأخذ نسخة احتياطية من بيانات Mac الخاصة بك (في حال لم يكن لديك واحد بالفعل).
3. إصلاح SSD باستخدام الأمر DiskUtil
الآن بعد أن قمت بإنشاء نسخة احتياطية لنظام التشغيل Mac أو ربما لديك بالفعل نسخة احتياطية وتأكدت من وجود تلف في SSD الخاص بك ، يمكنك كتابة الأمر التالي في تطبيق Terminal -

diskutil repairVolume SSD_ID
بعد لصق هذا الأمر ، اضغط على Return . يجب عليك استخدام معرف SSD الصحيح.
4. استخدم أداة استرداد بيانات تابعة لجهة خارجية لنظام التشغيل Mac
عندما تواجه موقفًا لم تنجح فيه أي من الخطوات المذكورة أعلاه ، يمكنك الاستعانة ببرنامج متخصص لاستعادة البيانات تابع لجهة خارجية لنظام التشغيل Mac. فيما يلي بعض من أفضل برامج استعادة البيانات لنظام التشغيل Mac .
على سبيل المثال ، يعد Stellar Data Recovery Professional لنظام التشغيل Mac واحدًا من أفضل أدوات استعادة البيانات التي يمكن أن تساعدك على استعادة الملفات المحذوفة من SSD.
Stellar Data Recovery Professional لنظام التشغيل Mac - الميزات في لمحة
- يستعيد البيانات من جميع الأجهزة الخارجية والداخلية - HDD ، SSD ، USB-C ، إلخ
- يدعم جميع أجهزة macOS التي تشمل MacBook و iMac. ماك ميني ، إلخ
- يمكنه استرداد المستندات والصور والصوت ومقاطع الفيديو وجميع أنواع الملفات
- يمكنك حتى استعادة البيانات من قسم HFS + أو APFS المهيأ
- الأداة المساعدة قادرة على استرداد الملفات المفقودة بسبب حذف الملفات عن طريق الخطأ ، وتلف نظام الملفات ، والقطاعات السيئة ، والقسم غير المناسب الحجم ، وحذف القسم عن طريق الخطأ ، وما إلى ذلك.
كيفية استرداد البيانات من SSD التالف باستخدام Stellar Data Recovery Professional لنظام التشغيل Mac -
1. قم بتنزيل وتثبيت Stellar Data Recovery Professional لنظام التشغيل Mac (Mac mini أو MacBook أو iMac)
ملاحظة: يتيح لك الإصدار التجريبي إجراء عمليات مسح غير محدودة ولكن لحفظ البيانات المستردة ، سيتعين عليك تنشيط Stellar Data Recovery لنظام التشغيل Mac
2. ضمن خيار تحديد ما يجب استرداده ، يمكنك اختيار نوع الملفات التي ترغب في استردادها. يتضمن ذلك رسائل البريد الإلكتروني والمستندات ومقاطع الفيديو والصور والمستندات.
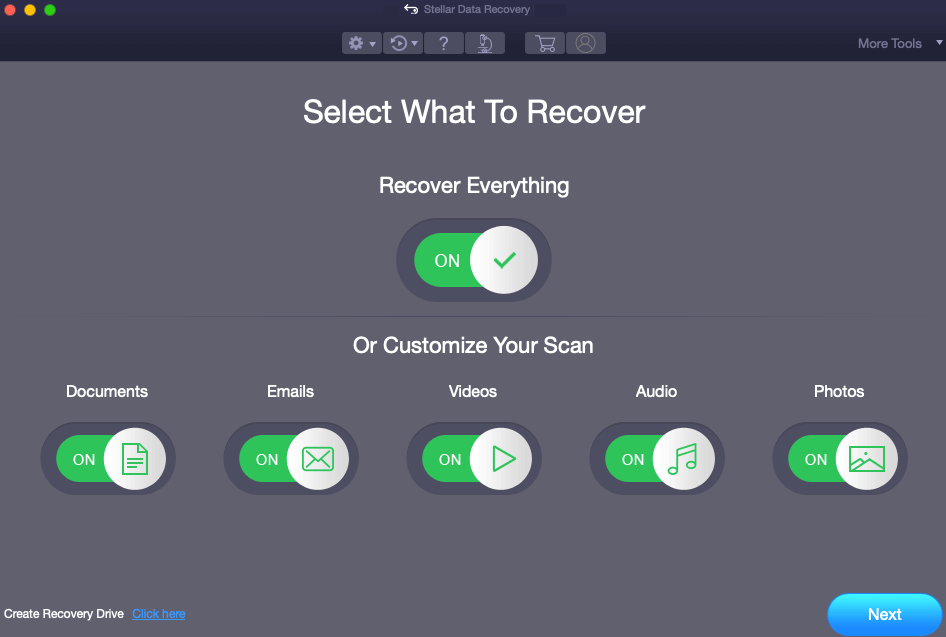
3. انقر على زر التالي في أسفل يمين الشاشة
4. عندما تظهر شاشة Recover From ، اختر SSD التالف وانقر على زر Scan . ستقوم الأداة الآن بفحص جهاز Mac الخاص بك بحثًا عن الملفات التي يمكن استردادها. قد تستغرق هذه العملية بعض الوقت بناءً على مساحة تخزين SSD وحالتها.
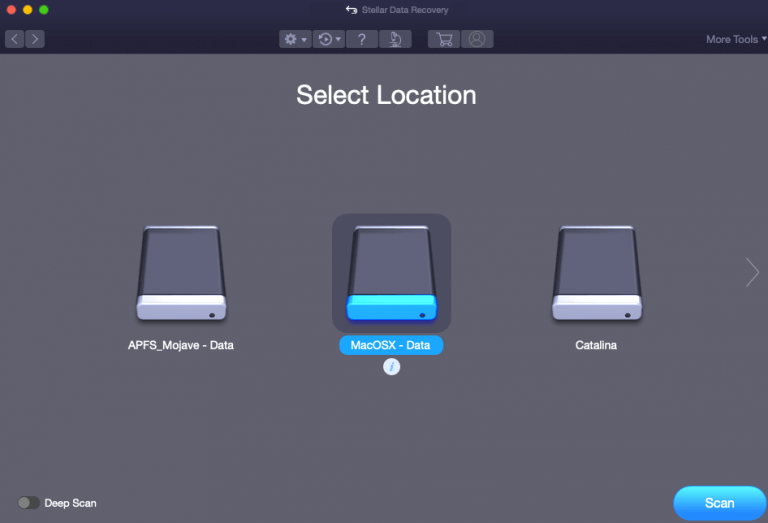
5. انقر فوق " موافق " بعد اكتمال الفحص. أفضل جزء هو أنه يمكنك إجهاض الفحص الحالي أو حفظ الفحص الحالي ، وفي هذه الحالة سيتم تحميل معلومات المسح الحالية
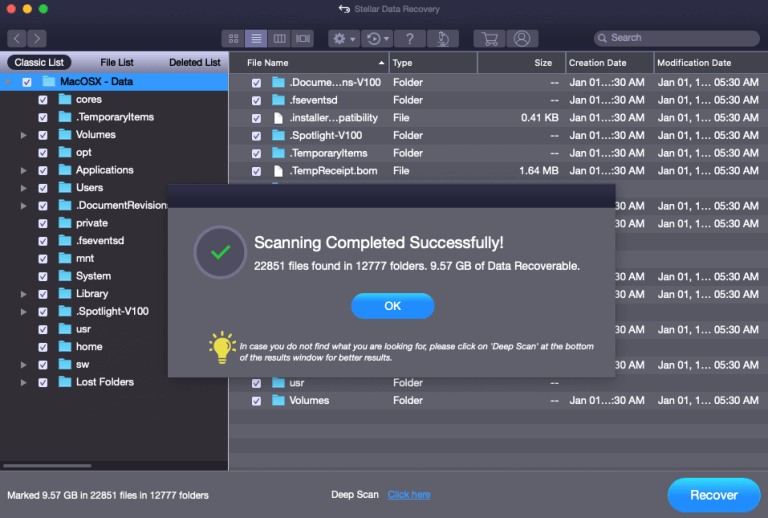
6. يمكنك معاينة الملفات قبل استعادتها
7. حدد الملفات واضغط على زر الاسترداد الموجود في الركن الأيمن السفلي من الشاشة
8. الآن تصفح وحدد الوجهة حيث تريد حفظ البيانات التي استعادتها الأداة المساعدة.
تغليف
نأمل بشدة أنه بعد تجربة الخطوات المذكورة في هذه المدونة ، ستتمكن من استعادة البيانات من قرص SSD تالف. وعلى الرغم من أنه يمكنك مسح SSD التالف وتصحيحه بالطرق اليدوية ، يوصى بشدة باستخدام أداة مساعدة لاستعادة البيانات مثل Stellar Data Recovery Professional لنظام التشغيل Mac لاستعادة البيانات من SSD لا يمكن الوصول إليه دون أي متاعب.