لن يتم تشغيل Mac: ما يجب فعله: 10 نصائح
نشرت: 2022-10-11هل أنت من مستخدمي Mac ولن يتم تشغيل جهاز Mac الخاص بك لأنه تم إيقاف تشغيله فجأة أثناء تشغيله؟ ألا تعرف سبب إيقاف تشغيله وكيفية إصلاح هذه المشكلة؟ فأنت في المكان الصحيح وهذه المقالة تدور حول إصلاح مشكلة عدم تشغيل Mac.
هناك الكثير من الأسباب والمواقف لإيقاف تشغيل جهاز Mac. اعتمادًا على السبب والموقف ، ستظهر مشكلة Mac لن يتم تشغيلها. في هذه المقالة ، قدمنا أسباب إيقاف تشغيل Mac فجأة وعدم تشغيل إصلاحات Mac. لذا ، اقرأ هذه المقالة حتى النهاية واحصل على المعلومات الكاملة لإصلاح هذه المشكلة بنفسك (فقط إذا كان سببها بسيط) .
إذا كنت تشعر بأنك لا تستطيع DIY ، فاتصل بدعم عملاء Apple الرسمي وسوف يساعدونك.
- اقرأ المزيد - 9 مشكلات Mac الأكثر شيوعًا وكيفية إصلاحها
- ما هي بعض الأشياء الرائعة التي يمكن أن نتوقعها في macOS Monterey؟
جدول المحتويات
أسباب عدم تشغيل Mac
هناك الكثير من الأسباب التي تجعل جهاز Mac لا يعمل أو يستجيب عندما نحاول تشغيله. من بينها القليل بسبب استخدامنا غير السليم لجهاز Mac وبعضها بسبب أخطاء إلكترونية أو أخطاء برمجية مثل هجمات الفيروسات. فيما يلي بعض الأسباب الشائعة لإيقاف تشغيل جهاز Mac.
- نفد الشحن
- الاغلاق غير السليم لنظام التشغيل Mac
- أسقط جهاز Mac
- هجوم الفيروس
- تعطل القرص الصلب
- الأضرار الناجمة عن المياه
- تم ضبط السطوع على 0
لن يتم تشغيل Mac: ماذا تفعل
الطريقة الأكثر استخدامًا لإصلاح مشكلة عدم تشغيل Mac هي توصيل الشاحن ومحاولة تشغيله. أولاً ، تحتاج إلى توصيل طاقة التيار المتردد بجهاز Mac وتركه لمدة 5 دقائق للحصول على بعض الطاقة المطلوبة لتشغيله. في وقت لاحق ، اضغط مع الاستمرار على زر الطاقة لمدة تصل إلى 10 ثوانٍ ثم حررها. في أحدث كمبيوتر دفتري ، يتم تضمين زر الطاقة مع معرف اللمس. اضغط مع الاستمرار على معرف اللمس للتشغيل.
إذا كنت لا ترى أي تغيير ، فانتظر لمدة دقيقة وقم بتشغيل جهاز Mac الخاص بك بالطريقة المعتادة. في بعض الحالات الأخرى ، سيتم تشغيل Mac وسيتم تجميد الشاشة في صفحة بدء التشغيل مع القليل من رموز التحميل. تتم مناقشة عملية التعامل مع كل رمز تحميل أدناه.
1. رمز محظور
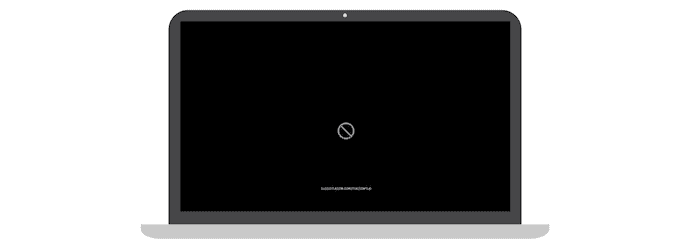
إذا كان قرص بدء التشغيل يحتوي على إصدار قديم أو إصدار سابق من macOS لم يعد مدعومًا على جهاز Mac الخاص بك ، فستجد دائرة بها خط متقاطع. فيما يلي خطوات حل هذه المشكلة.
- أولاً ، اضغط مع الاستمرار على زر التشغيل / Touch ID لمدة تصل إلى 10 ثوانٍ أو حتى يتم إيقاف تشغيل Mac.
- انتقل إلى قسم Disk Utility لإصلاح أقراص بدء التشغيل. إذا كنت تستخدم معالج Apple Mac ، فقم بتشغيل Mac ، واضغط مع الاستمرار على زر الطاقة / Touch ID حتى ترى خيارات بدء التشغيل. انقر على أيقونة "Gear" واختر Disk Utility من القائمة. إذا كنت تستخدم Intel Processor Mac ، فقم بتشغيل Mac ، ثم اضغط مع الاستمرار على "Command + R" حتى تجد شعار Apple على الشاشة.
- هناك في Disk Utility ، ستجد أقراص التخزين المتاحة على جهاز Mac الخاص بك. اختر قرص بدء التشغيل المسؤول عن macOS الخاص بك.
- حدد كل قرص تخزين واختر خيار "الإسعافات الأولية" للتشغيل. إذا لم تجد خيار الإسعافات الأولية ، فاختر وشغل خيار "الإصلاح" .
- ثم يستغرق الأمر بعض الوقت للإسعافات الأولية / إصلاح الأقراص المحددة. بعد الانتهاء من العملية ، اخرج من Disk Utility وأعد تشغيل Mac.
- إذا لم تتمكن من إصلاح / الإسعافات الأولية للأقراص الثابتة ، فانتقل إلى خيار التنسيق من Disk Utility.
- في وقت لاحق ، أعد تثبيت macOS على جهاز Mac الخاص بك ، وهذا كل شيء ، لن يتم إصلاح مشكلة Mac الخاص بك عن طريق اتباع هذه الخطوات إذا وجدت رمز الحظر في صفحة بدء التشغيل.
2. شاشة بدء التشغيل مع علامة استفهام
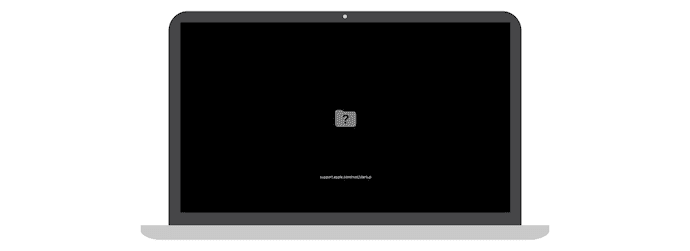
في صفحة بدء التشغيل ، إذا وجدت أيقونة مجلد عليها علامة استفهام ، فهذا يشير إلى أن قرص بدء التشغيل غير متاح أو أن نظام تشغيل Mac ليس في حالة عمل لتشغيل جهاز Mac الخاص بك. فيما يلي خطوات التغلب على هذه المشكلة وإصلاحها.
- في معظم الحالات ، تحتاج إلى إعادة تعيين NVRAM لإصلاح هذه المشكلة.
- NVRAM (ذاكرة الوصول العشوائي غير المتطايرة) هي مقدار صغير من التخزين يخزن بعض الإعدادات للوصول إليها على الفور وبسرعة. يحتوي على الإعدادات المتعلقة بحجم الصوت ودقة العرض واختيار قرص بدء التشغيل وغير ذلك الكثير.
- لإعادة تعيين NVRAM - قم بإغلاق جهاز Mac الخاص بك تمامًا. قم بتشغيله ، ثم اضغط مع الاستمرار على "Option و Command و P و R" لمدة تصل إلى 20 ثانية. في هذا الوقت ، من المرجح أن تتم إعادة تشغيل جهاز Mac الخاص بك. حرر الزر إذا سمعت صوت بدء التشغيل للمرة الثانية.
- بعد الانتهاء من إعادة التعيين ، تحتاج إلى ضبط الإعدادات مثل حجم الصوت ودقة العرض وقرص بدء التشغيل والمنطقة الزمنية التي تم تغييرها بسبب إعادة تعيين NVRAM.
- لاحقًا ، اختر قرص بدء التشغيل المفضل بالانتقال إلى إعداد Disk Utility. لتغيير قرص بدء التشغيل مرة واحدة ، فيما يلي الخطوات.
- إذا كنت تستخدم جهاز Mac مزودًا بمعالج Intel ، فاضغط مع الاستمرار على مفتاح الخيار بمجرد بدء تشغيل جهاز Mac.
- إذا كنت تستخدم جهاز Mac مع Apple Silicon ، فاضغط مع الاستمرار على زر الطاقة / Touch ID حتى تجد خيارات التحميل.
- ثم يعرض قائمة الأقراص ، اختر قرص بدء التشغيل باستخدام مفاتيح الأسهم لأعلى / لأسفل. من الآن ، عند إعادة تشغيل جهاز Mac ، سيتم اعتبار القرص المفضل المختار بمثابة قرص بدء التشغيل في إعداد تفضيلات النظام.
- إذا كنت لا تزال ترى المجلد بعلامة استفهام على شاشة بدء التشغيل ، فقم بإصلاح / إعادة تعيين القرص الثابت وإعادة تثبيت macOS.
- اقرأ المزيد - 6 طرق لإخفاء الملفات على جهاز Mac
- أفضل حل لمشكلة NTFS للقراءة فقط على نظام Mac
3. رمز الترس عند بدء التشغيل
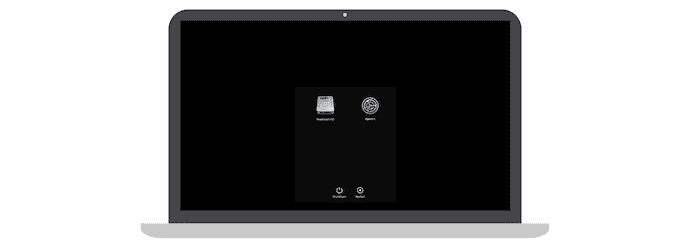
عندما تقوم بتشغيل جهاز Mac الخاص بك وفجأة ستجد نافذة بها الخيارات ، القرص الصلب ، الخيارات ، إيقاف التشغيل ، وإعادة التشغيل كما هو موضح في لقطة الشاشة. من خلال هذه النافذة ، تحتاج إلى تحديد قرص بدء التشغيل لتشغيل جهاز Mac الخاص بك بسلاسة ، وإليك الخطوات التي يجب اتباعها.
- عندما تجد هذا النوع من شاشة بدء التشغيل ، اضغط مع الاستمرار على زر الطاقة / Touch ID لمدة 10 ثوانٍ على الأقل لتشغيل جهاز Mac بشكل طبيعي.
- عدا ذلك ، يمكنك أيضًا اختيار قرص بدء التشغيل من الأقراص التي تظهر على شاشة بدء التشغيل.
- من خلال النقر على أيقونة "Gear" ، يمكنك الدخول إلى صفحة الإعدادات ومن هناك يُسمح لك بالإسعافات الأولية ، وإصلاح ، وإعادة تعيين / مسح القرص الصلب ، وإعادة تثبيت macOS.
- يمكنك أيضًا إيقاف تشغيل جهاز Mac أو إعادة تشغيله باختيار الخيارات ذات الصلة. هذه هي الطريقة التي يمكنك من خلالها إصلاح مشكلة عدم تشغيل Mac في هذا السيناريو.
4. شاشة فارغة
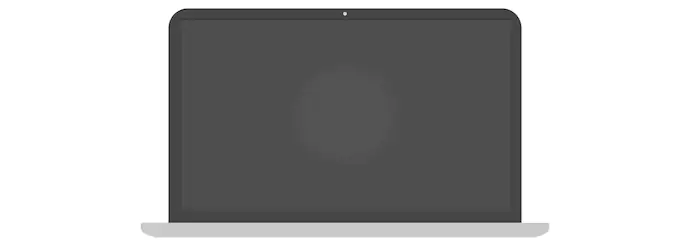
عند تشغيل جهاز Mac الخاص بك ، سترى شاشة فارغة أو شاشة عادية باللون الرمادي أو الأزرق أو الأسود في كثير من الأحيان. إذا كنت تواجه هذه المشكلة ، فاتبع الخطوات الموضحة أدناه.
- أولاً ، تحتاج إلى زيارة خيارات الاسترداد من صفحة بدء التشغيل. تعتمد خطوات إدخال خيارات الاسترداد على معالج Mac الخاص بك ، مثل Apple Silicon و Intel Processor.
- خيارات استرداد السيليكون من Apple - اضغط مع الاستمرار على زر الطاقة / معرف اللمس لمدة تصل إلى 10 ثوانٍ. ثم ستجد نافذة بدء التشغيل مع رمز الترس وخيارات أخرى. إذا لم تجد الخيارات ، حرر واضغط على زر الطاقة / معرف اللمس مرة أخرى. إذا استمر الأمر نفسه ، فاتصل بدعم Apple للحصول على المساعدة.
- خيارات استرداد معالج Intel - اضغط مع الاستمرار على زر الطاقة / معرف اللمس لمدة 10 ثوانٍ تقريبًا. في وقت لاحق ، اضغط مع الاستمرار على Command + R حتى تجد شعار Apple على الشاشة. إذا كنت لا تزال ترى الشاشة الفارغة ، فاتصل بدعم Apple للحصول على المساعدة.
- بعد الدخول في خيارات الاسترداد ، إذا وجدت أي أخطاء ، فقم بتشغيل الإسعافات الأولية / إصلاحها. أعد تثبيت macOS وأعد تشغيل Mac. إذا لم تجد أي أخطاء في Disk Utility ، فأعد تثبيت macOS من أجل الجانب الآمن.
5. شاشة التحميل مع شعار آبل
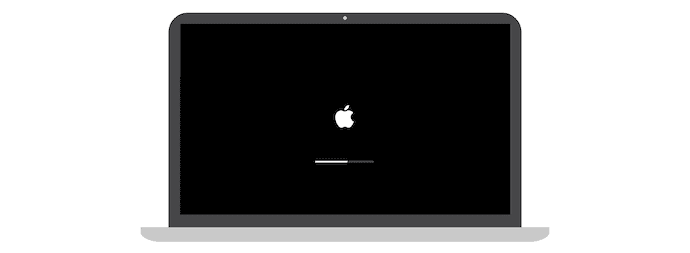
عادةً ما يُنظر إلى النافذة التي تحمل شعار Apple وشريط التحميل على أنها الإعداد الأولي لجهاز Mac وأثناء تشغيل جهاز Mac. يشير إلى تقدم العملية أو الإعداد الجاري. ستكون هذه النافذة بديلاً لشاشة فارغة. إذا كنت تقوم بتثبيت أي تحديث أو macOS ، فسيتم رؤية شريط التقدم لفترة أطول قليلاً مقارنة بوقت التحميل أو المعالجة العادي. في ذلك الوقت ، سيتم تحريك الشريط ببطء شديد وسيتوقف مؤقتًا أيضًا لفترة أطول. لهذا السبب توصي Apple بتثبيت التحديثات أثناء المساء حتى تكتمل عمليات التثبيت بين عشية وضحاها.
إذا كنت تنتظر على شاشة التحميل لفترة طويلة وتعتقد أنه تم تجميدها أو ضربها ، فاتبع الخطوات الموضحة أدناه.

- اضغط مع الاستمرار على زر التشغيل / معرف اللمس لمدة تصل إلى 10 ثوانٍ حتى يتم إيقاف تشغيل Mac. انتظر بضع ثوان ثم قم بتشغيله مرة أخرى.
- إذا وجدت نفس المشكلة ، فقم بإيقاف تشغيل جهاز Mac الخاص بك كما فعلت من قبل وقم بإلغاء توصيل جميع الملحقات المتصلة بجهاز Mac.
- قم بتشغيل Mac مرة أخرى. إذا واجهت نفس المشكلة ، فاضغط مع الاستمرار على زر الطاقة حتى يتم إيقاف تشغيل Mac. ثم انتقل إلى Disk Utility وقم بتشغيل First Aid and Repair على قرص بدء التشغيل.
- في حالة عدم العثور على أخطاء في Disk Utility ولكن لا تزال المشكلة قائمة ، ثم أعد تثبيت macOS. في الغالب ، يتم حل الأخطاء التي تم العثور عليها في Disk Utility. حتى بعد إصلاح الأخطاء في Disk Utility إذا كنت لا تزال تواجه المشكلة ، فأعد تثبيت macOS.
- اقرأ المزيد - 7 ميزات مخفية للماك بوك لم تكن تعرفها
- أجهزة Apple M1 Macs المستهدفة بالبرامج الضارة: كيفية إزالة M1 Mac Malware
6. رمز تحذير في شعار الكرة الأرضية
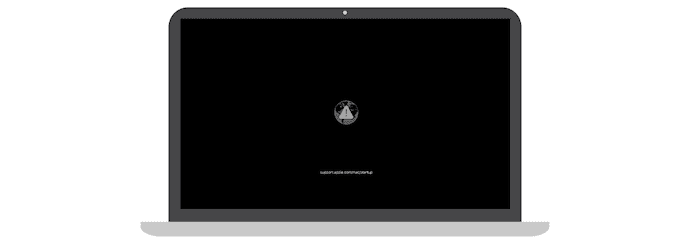
إذا كانت هناك أي مشكلة أثناء بدء التشغيل مع نظام macOS المدمج ، فسيحاول Mac تلقائيًا الاسترداد باستخدام اتصال الإنترنت. في ذلك الوقت ، ستجد أيقونة كرة أرضية دوارة بدلاً من شعار Apple. بعد الانتهاء من عملية الاسترداد ، سيتم تشغيل Mac بشكل طبيعي. إذا كانت هناك أي مقاطعات أو أخطاء حدثت أثناء عملية الاسترداد ، فستجد كرة أرضية بها رمز تحذير كإشارة إلى أن الاسترداد غير ناجح. في هذا السيناريو ، اتبع الخطوات الموضحة أدناه لإصلاح المشكلة.
- تأكد من أن جهاز Mac الخاص بك متصل بالإنترنت بشكل جيد ويعمل. استخدم رمز Wi-Fi للعثور على الشبكات المتاحة والاتصال بشبكة Wi-Fi.
- إذا لم يكن لديك اتصال بالإنترنت ، فاضغط على Command + R لتشغيل عملية الاسترداد المضمنة العادية بدلاً من استرداد الإنترنت.
- حاول استخدام اتصال Ethernet بدلاً من اتصال Wi-Fi لزيادة سرعة الإنترنت. حاول أيضًا الاتصال بشبكة مختلفة إذا كان تكوين الشبكة لا يسمح باحتياجات استرداد macOS أو يدعمها.
- إذا كنت لا تزال تواجه نفس المشكلة ، فانتظر بعض الوقت وحاول مرة أخرى لاحقًا.
- حتى بعد المحاولة لاحقًا ، إذا استمر ظهور الكرة الأرضية برمز التحذير. حاول إعادة تثبيت macOS باستخدام الأقراص الخارجية أو المثبتات القابلة للتمهيد.
- إذا كنت لا تزال تواجه نفس المشكلة ، فحاول الاتصال بدعم Apple.
7. رمز القفل
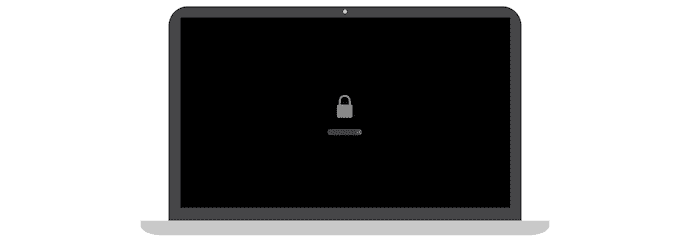
عادةً ، ستظهر أيقونة القفل على صفحة البداية عندما تحاول بدء تشغيل Mac باستخدام قرص آخر ، مثل محركات الأقراص الخارجية. ستظهر هذه المشكلة أيضًا إذا كنت تبدأ استرداد macOS من مصادر خارجية. يشير إلى أن جهاز Mac الخاص بك محمي بكلمة مرور للبرنامج الثابت. الحل الوحيد للتغلب على مشكلة رمز القفل هذا هو توفير كلمة المرور للمتابعة. فيما يلي خطوات تشغيل وإيقاف تشغيل البرنامج الثابت.
كيفية تشغيل البرامج الثابتة
- أولاً ، انتقل إلى Disk Utility واختر القرص الذي تريد استخدامه كقرص بدء تشغيل.
- ثم يسمح لك باختيار خيار "تشغيل البرنامج الثابت أو أداة أمان بدء التشغيل" وتعيين كلمة المرور.
- املأ جميع الحقول المطلوبة وانقر فوق "تعيين كلمة المرور" لتشغيل البرنامج الثابت.
- في وقت لاحق ، أغلق الأداة المساعدة وأعد تشغيل جهاز Mac لتأكيد التغييرات.
هناك شيء واحد يجب أن تتذكره وهو أن كلمة مرور البرنامج الثابت لا يُطلب منك إدخالها في كل مرة. سيطلب منك جهاز Mac إدخال كلمة مرور البرنامج الثابت فقط إذا حاولت بدء تشغيل جهاز Mac باستخدام قرص آخر غير القرص العادي.
إذا لم تتذكر كلمة المرور ، فأنت بحاجة إلى الاتصال بدعم Apple. لذا ، تذكر كلمة مرور البرامج الثابتة الخاصة بك.
كيفية إيقاف تشغيل البرامج الثابتة
- انتقل إلى إعدادات Disk Utility واختر أداة أمان بدء التشغيل أو خيار الأداة المساعدة لكلمة مرور البرنامج الثابت.
- هناك ، انقر فوق الخيار "إيقاف تشغيل كلمة مرور البرنامج الثابت" وأدخل كلمة المرور في نافذة المطالبة للتأكيد.
- لاحقًا ، أغلق نافذة الأداة المساعدة وأعد تشغيل جهاز Mac لإجراء التغييرات.
- اقرأ المزيد - كيفية إعادة ضبط المصنع لجهاز MacBook
- كيفية استخدام وضع الاسترداد لنظام التشغيل Mac
8. قفل رمز PIN
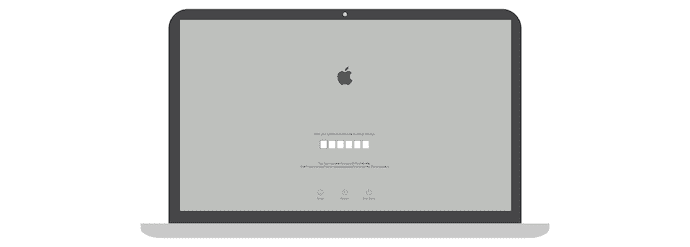
تظهر شاشة PIN Code Lock بشكل عام إذا قمت بإغلاق جهاز Mac الخاص بك باستخدام Find My. تحتاج إلى إدخال رقم تعريف شخصي مكون من 4 أو 6 أرقام تم تعيينه أثناء قفل الجهاز (Mac) من Find My. هذه هي الطريقة التي يمكنك بها تشغيل جهاز Mac الخاص بك. إذا لم تتذكر رقم التعريف الشخصي ، فهناك 3 طرق بسيطة يمكنك تجربتها.
- سجّل الدخول إلى iCloud وانتقل إلى "Find My" . اختر Mac من قائمة الأجهزة وانقر على "Unlock" وانتقل إلى التحقق من الهوية.
- يمكنك إلغاء قفل جهاز Mac الخاص بك من منتجات Apple الأخرى مثل iPad و iPhone و Apple Watch عن طريق إدخال رمز مرور الجهاز.
- يعد نقل جهاز Mac إلى متجر Apple المعتمد القريب مع إثبات الشراء (الفواتير) الطريقة الأخيرة لإلغاء قفل جهاز Mac الخاص بك.
9. صفحة تسجيل الدخول

صفحة تسجيل الدخول هي النافذة الشائعة جدًا التي يتم العثور عليها أثناء تشغيل جهاز Mac. تتكون هذه النافذة من خيارات مثل ملفات التعريف ، والسكون ، وإعادة التشغيل ، وإيقاف التشغيل ، وبعض الخيارات في الشريط العلوي للاتصال بشبكة Wi-Fi. أدخل كلمة المرور في عمود كلمة المرور المتوفرة لتشغيل جهاز Mac ، وإلا فلن يتم تشغيل Mac. إذا نسيت كلمة المرور أو لم يقبل نظام التشغيل Mac كلمة المرور ، فأنت بحاجة إلى اتباع الخطوات لإصلاح المشكلة.
- كن في نافذة تسجيل الدخول
- إذا كانت خيارات السكون وإعادة التشغيل والإغلاق متوفرة على الشاشة ، فأنت في صفحة تسجيل الدخول. من هناك ، يمكنك إعادة التشغيل أو تبديل الملفات الشخصية ومحاولة تسجيل الدخول إلى Mac.
- إذا لم تجد أي خيارات على الشاشة ، فمن المحتمل أنك لست في صفحة تسجيل الدخول. في ذلك الوقت ، اضغط مع الاستمرار على زر الطاقة / زر معرف اللمس لمدة تصل إلى 10 ثوانٍ لإيقاف تشغيل جهاز Mac الخاص بك بقوة. في وقت لاحق ، عند تشغيل جهاز Mac مرة أخرى ، سينقلك إلى نافذة تسجيل الدخول التي تحتوي على ملفات التعريف ، والنوم ، والإغلاق ، وخيارات إعادة التشغيل.
- خيارات إعادة تعيين كلمة المرور
- نظرًا لأنك في صفحة تسجيل الدخول ولا تعرف ما هي كلمة المرور. أدخل أي كلمة مرور عشوائية حتى 3 مرات وسيبدأ في إظهار خيارات إعادة تعيين كلمة المرور ، مثل "إعادة التشغيل وإظهار خيارات إعادة تعيين كلمة المرور" ، و "إعادة التعيين باستخدام معرف Apple" ، و "إعادة التعيين باستخدام مفتاح الاسترداد".
- تابع العملية وفقًا للخيار الذي تحصل عليه بعد 3 محاولات خاطئة لكلمة المرور.
إذا لم تتمكن من إعادة تعيين كلمة مرور تسجيل الدخول ، فأنت بحاجة إلى تجربة إعدادات استرداد macOS لإصلاح أقراص بدء التشغيل وإعادة تثبيت macOS إذا لزم الأمر.
10. وضع القرص الهدف
وضع القرص المستهدف هو جزء من نقل البيانات يمكن العثور عليه أثناء نقل الملفات من جهاز Mac إلى آخر باستخدام منافذ USB / USB-C / Thunderbolt. أثناء النقل ، سيتم اعتبار جهاز Mac الذي تقوم بنقل الملفات منه باعتباره القرص المستهدف وستظهر أيقونة القرص على الشاشة. حتى لا يتم تشغيل جهاز Mac الخاص بك حتى تكمل عملية النقل أو تفصل الاتصال بين جهازي Mac.
استنتاج
نظرًا للعديد من الأسباب أو الجوانب ، لن يتم تشغيل جهاز Mac بشكل طبيعي. يعد العثور على الحل المناسب أو إصلاح المشكلة الصحيحة المهمة الرئيسية لكل مستخدم Mac. ستؤدي تجربة الطريقة الخاطئة إلى جعل المشكلة أكثر تعقيدًا من حلها. ما تمت مناقشته أعلاه هو أكثر المشكلات شيوعًا التي تقيد تشغيل جهاز Mac. ابحث في الطرق التي تمت مناقشتها وابحث عن الإصلاح المناسب لحل المشكلة. إذا كنت تشعر أنك لا تستطيع القيام بذلك ، فننصحك بالاتصال بدعم Apple والذهاب إلى مركز معتمد قريب من Apple Care.
آمل أن يساعدك هذا البرنامج التعليمي في معرفة معلومات عن جهاز Mac لن يتم تشغيله: ماذا تفعل . إذا كنت تريد أن تقول أي شيء ، فأخبرنا بذلك من خلال أقسام التعليقات. إذا أعجبك هذا المقال ، فيرجى مشاركته ومتابعة WhatVwant على Facebook و Twitter و YouTube لمزيد من النصائح الفنية.
- اقرأ المزيد - أفضل 6 أجهزة معايرة للشاشات لنظام التشغيل Mac
- الصوت لا يعمل على نظام Mac: الإصلاحات
لن يتم تشغيل Mac: ماذا تفعل - الأسئلة الشائعة
كيف أصلح جهاز Mac غير مسؤول؟
انقر فوق "شعار Apple" المتاح في الزاوية اليسرى العليا وحدد "إعادة التشغيل" . انقر مرة أخرى على "إعادة التشغيل" . إذا كان الماوس لا يستجيب أيضًا ، فاضغط على "Control + Option + Command + زر الطاقة" .
كيف يمكنك إعادة تعيين جهاز Mac بشدة؟
قم بتشغيل Mac واضغط فورًا مع الاستمرار على هذه المفاتيح الأربعة معًا: Option و Command و P و R. حرر المفاتيح بعد حوالي 20 ثانية.
كيف يمكنني إعادة تشغيل MacBook Pro عندما تكون الشاشة سوداء؟
اضغط مع الاستمرار على زر الطاقة لمدة 10 ثوانٍ تقريبًا. اضغط على زر الطاقة وحرره ، ثم اضغط مع الاستمرار على Command + R فورًا حتى ترى شعار Apple أو صورة أخرى.
لماذا جهاز الكمبيوتر المحمول الخاص بي لا يستيقظ؟
إذا لم يستيقظ الكمبيوتر من وضع السكون أو السبات ، فقد تؤدي إعادة تشغيل الكمبيوتر أو تغيير الإعدادات أو تحديث البرامج وبرامج التشغيل إلى حل المشكلة.
لماذا شاشة MacBook Pro الخاصة بي سوداء ولا يتم تشغيلها؟
في بعض الأحيان تكون الشاشة السوداء على جهاز Mac نتيجة لمعلومات فاسدة على قرص بدء التشغيل. حل بسيط لذلك هو إجبار جهاز Mac الخاص بك على تشغيل التشخيص على القرص عن طريق تشغيله في الوضع الآمن.
