الأمفيتامين: حافظ على جهاز MacBook الخاص بك مستيقظًا في وضع صدفي بدون محول طاقة
نشرت: 2021-06-18تتمثل إحدى أهم مزايا أجهزة الكمبيوتر المحمولة في إمكانية نقلها ، والتي تتيح لك نقلها إلى الأماكن ، وعند الحاجة ، قم بتوصيلها بشاشة خارجية لاستخدامها كسطح مكتب. بهذه الطريقة ، يمكنك دائمًا متابعة عملك في أي وقت وفي أي مكان. عندما يتعلق الأمر باستخدامها مع شاشة خارجية ، في حين يمكن استخدام أجهزة الكمبيوتر المحمولة التي تعمل بنظام التشغيل Linux أو Windows في وضع صدفي (مع إغلاق غطاء الكمبيوتر المحمول) دون الحاجة إلى محول طاقة ، فإن كمبيوتر MacOS المحمول لا يوفر هذه الوظيفة. بدلاً من ذلك ، يتطلب منك توصيل MacBook بمصدر طاقة لمنعه من الدخول في وضع السكون عند إغلاق الغطاء.

على الرغم من وجود حل بديل يتطلب منك تغيير الخصائص الافتراضية (pmset - إعدادات إدارة الطاقة) لنظام macOS للتعامل مع هذا الموقف ، لا نوصي باتباع هذا المسار. بدلاً من ذلك ، نوصي باستخدام نهج بديل ، وهو استخدام أداة مساعدة تتجاوز هذا التقييد. يمكنك العثور على العديد من هذه الأدوات المساعدة على الإنترنت والتي تمكنك من استخدام جهاز MacBook الخاص بك في وضع الصدفة دون توصيله بالطاقة طوال الوقت. إحدى هذه الأدوات التي نتحقق منها هنا هي Amphetamine - وهو تطبيق يشبه صوت المخدرات متاح مجانًا على Mac App Store ، مما يساعدك على إبقاء MacBook مستيقظًا في وضع صدفي.
جدول المحتويات
وضع صدفي على MacBook
قبل الغوص مباشرة في Amphetamine ، إليك ما تحتاج لمعرفته حول وضع الصدفة (شاشة مغلقة) على MacBook.
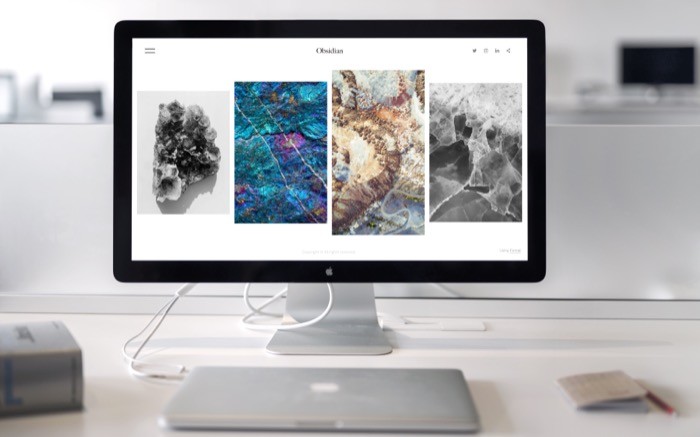
كيفية استخدام وضع Clamshell على جهاز MacBook؟
الطريقة الافتراضية أو طريقة Apple لاستخدام MacBook الخاص بك في وضع الصدفة - مع توصيل الشاشة الخارجية والأجهزة الطرفية - هو أن يكون لديك محول طاقة متصل دائمًا بالجهاز لتزويد الطاقة بالأجهزة الطرفية المتصلة ومنعها من الدخول في وضع السكون.
هل وضع Clamshell سيء لجهاز MacBook الخاص بك؟
يتبع معظم المستخدمين نهج (Apple) هذا لاستخدام أجهزتهم مع شاشة خارجية. ومع ذلك ، هناك عدد قليل جدًا من الأشخاص يدركون فعليًا المشكلات المحتملة التي يمكن أن تسببها بمرور الوقت. كما ترى ، تحتوي جميع البطاريات القابلة لإعادة الشحن على دورة شحن محددة - الشحن والتفريغ الكامل - وفي كل مرة تقوم بشحنها ، يتم احتسابها من حيث تدهور البطارية ، والتي تستهلكها ببطء إلى نقطة حيث (في بعض الأحيان) تتوقف عن الشحن على الإطلاق.
من ناحية أخرى ، تكتشف أجهزة الكمبيوتر المحمولة التي تعمل بنظام التشغيل Linux و Windows بذكاء الأجهزة الطرفية المتصلة بجهاز كمبيوتر محمول وتبقى مستيقظًا عند إغلاق الغطاء. ومع ذلك ، للأسف ، أبل تفتقر إلى هذه القدرة. وبالتالي ، يتطلب منك توصيل جهازك بمحول طاقة لمنعه من الدخول في وضع السكون.
وهذا هو بالضبط المكان الذي يلعب فيه الأمفيتامين دوره من خلال تمكينك من استخدام جهاز MacBook الخاص بك في وضع صدفي دون توصيله بمحول طاقة. بهذه الطريقة ، لن تخاطر بفرص إتلاف بطاريتك.
الأمفيتامين
الأمفيتامين هو أداة مساعدة مجانية لأجهزة MacBooks ، مما يبقيهم مستيقظين في وضع صدفي حتى بدون طاقة خارجية. إنه متاح كتطبيق مجاني على App Store ويدعم macOS X والإصدارات أعلاه. يقدم التطبيق مجموعة من الخيارات المختلفة والمشغلات سهلة التكوين التي يمكنك تكوينها حسب تفضيلاتك. وأفضل ما في الأمر أنه على الرغم من كونه مجانيًا ، إلا أنه لا يحتوي على أي إعلانات ، ولا توجد أي عمليات شراء مخفية داخل التطبيق.
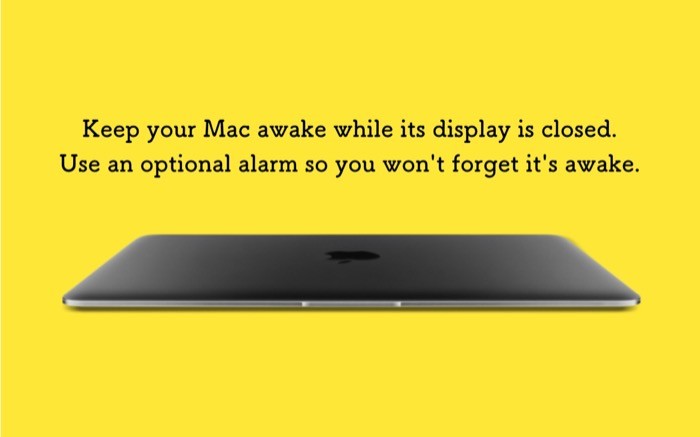
كيفية استخدام الأمفيتامين؟
1. أولاً ، انطلق وانقر على هذا الرابط لتنزيل عقار الأمفيتامين Amphetamine على جهاز MacBook الخاص بك.
2. بمجرد تثبيت التطبيق ، اضغط على التالي واتبع التعليمات التي تظهر على الشاشة. ما عليك سوى القيام بذلك مرة واحدة - لتعيين التطبيق لاستخدامه الأولي. وبمجرد القيام بذلك ، تحصل على رمز الأمفيتامين في شريط القائمة.

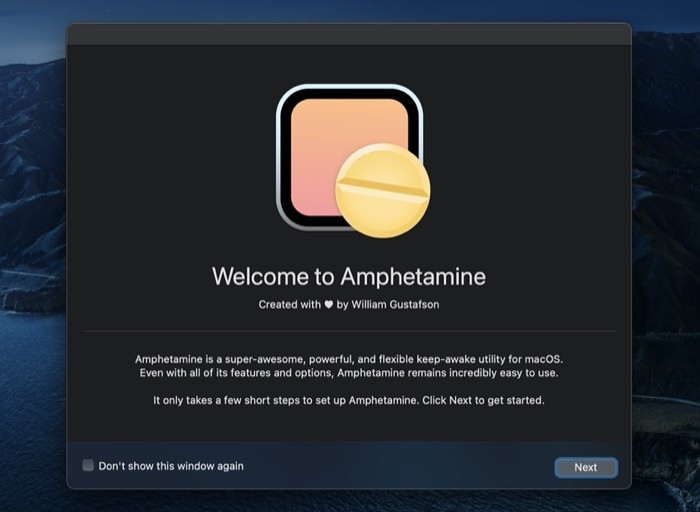
3. انقر فوق رمز Amphetamine ، وحدد Quick Preferences ، وقم بإلغاء تحديد المربع المجاور لـ Allow system sleep عند إغلاق العرض .
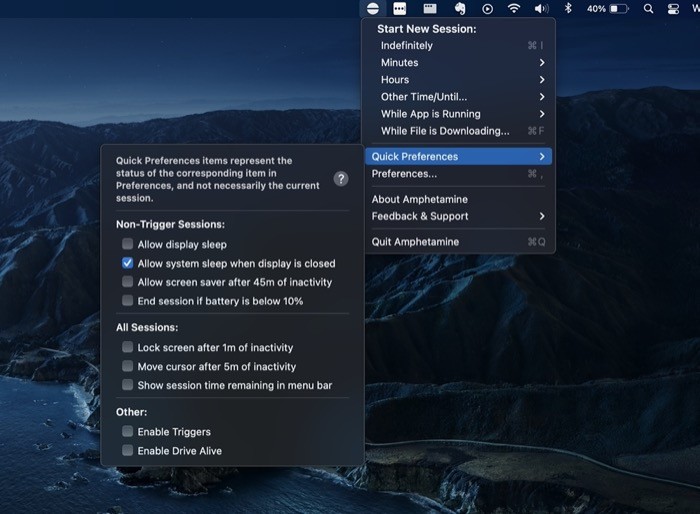
4. عند إلغاء تحديد المربع ، تظهر لك نافذة منبثقة تقترح عليك تثبيت محسن الأمفيتامين. على الرغم من أن هذا اختياري ، إلا أن التطبيق يقول إنه إجراء آمن من الفشل للتأكد من أن جهاز MacBook يعمل بشكل مثالي ولا يواجه مشكلات.
5. انقر فوق الزر Get Amphetamine Enhancer في النافذة المنبثقة ، وستتم إعادة توجيهك إلى صفحة GitHub الخاصة بالتطبيق ، حيث يمكنك تنزيله.
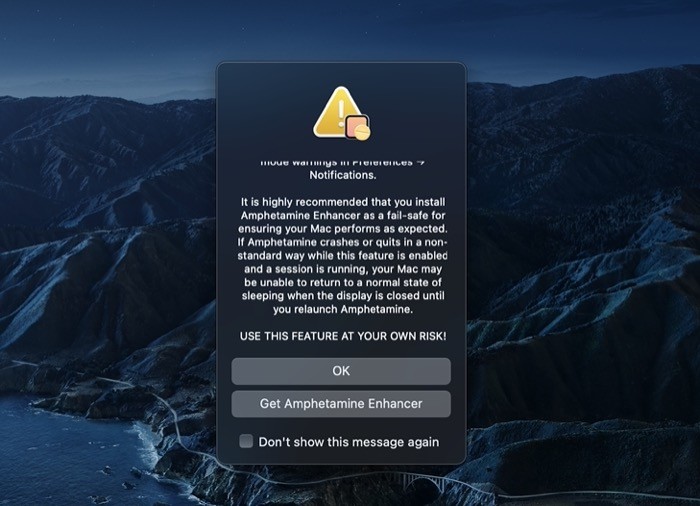
6. بمجرد تنزيل Amphetamine Enhancer ، انقر نقرًا مزدوجًا فوق ملف (.dmg) لتثبيته على جهازك.
7. أخيرًا ، قم بتشغيل محسن الأمفيتامين. ومن صفحتها المقصودة ، حدد وضع العرض المغلق مع فشل آمن كتعزيز واضغط على زر التثبيت في النافذة اليمنى.
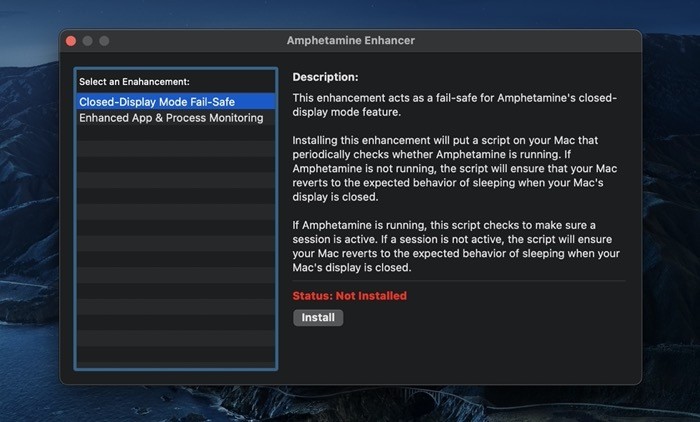
الآن ، عندما تغلق الغطاء وتضع جهاز MacBook الخاص بك في وضع صدفي ، يجب أن تكون قادرًا على استخدامه دون الحاجة إلى محول طاقة.
للتأكد من أن التطبيق يعمل وأن MacBook الخاص بك لن يدخل في وضع السكون عند إغلاق الغطاء ، تحقق من أيقونة التطبيق في شريط القائمة للحصول على حالته الحالية. للأمفيتامين حالتان: الجلسة نشطة ولا توجد جلسة نشطة . ولكي يتمكن التطبيق من أداء الوظائف المقصودة ، فأنت بحاجة إلى جلسة نشطة. يمكنك بدء جلسة أو إنهائها بمجرد النقر بزر الماوس الأيمن على أيقونة التطبيق في شريط القائمة. بدلاً من ذلك ، يمكنك أيضًا النقر فوق الرمز واختيار خيار بدء جلسة جديدة أو إنهاء الجلسة الحالية لبدء أو إنهاء الجلسة ، على التوالي. باستخدام رمز شريط القائمة الافتراضي ، يشير التقسيم الأفقي في الدائرة إلى عدم وجود جلسة نشطة ، بينما يشير الانقسام الرأسي إلى أن الجلسة نشطة.
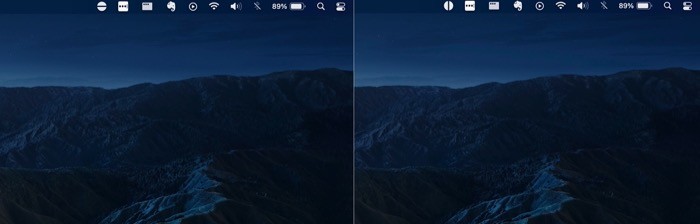
إذا كان هذا هو كل ما تريده من جهاز MacBook الخاص بك ، فقد تمت تغطيتك حتى الآن. ومع ذلك ، إذا كنت مهتمًا بمراجعة الميزات الأخرى على الأمفيتامين ، فإليك عرض سريع لبعض أكثر الميزات فائدة.
1. ابدأ جلسة جديدة باستخدام معايير مختلفة
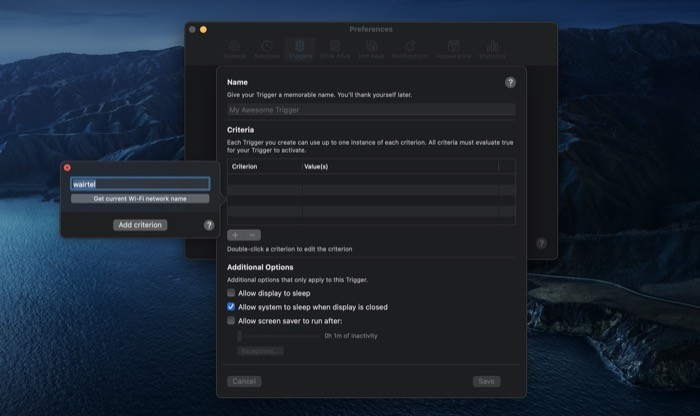
يمنحك الأمفيتامين بعض المعلمات المختلفة لبدء جلسة جديدة. تسمى هذه المعلمات المشغلات ، ويمكنك إما اختيار المشغلات الافتراضية أو إنشاء مشغلات مخصصة. لهذا ، انقر فوق رمز التطبيق في شريط القائمة وحدد التفضيلات . من هنا ، حدد علامة التبويب المشغلات وحدد مربع الاختيار بجوار تمكين المشغلات . الآن ، اضغط على زر الإضافة ( + ) في الجزء السفلي وقم بإنشاء زوج معياري وقيمة. على سبيل المثال ، يمكنك ضبط المشغل على اتصال Wi-Fi الحالي. لذلك ، عندما تكون متصلاً بهذه الشبكة ، تبدأ الجلسة تلقائيًا. بدلاً من ذلك ، يمكنك بدء جلسة لفترة محددة من الوقت ، وتشغيلها عندما يكون لديك تنزيل أو تطبيق قيد التشغيل في الخلفية.
2. التشغيل التلقائي للأمفيتامين وبدء جلسة عند بدء التشغيل
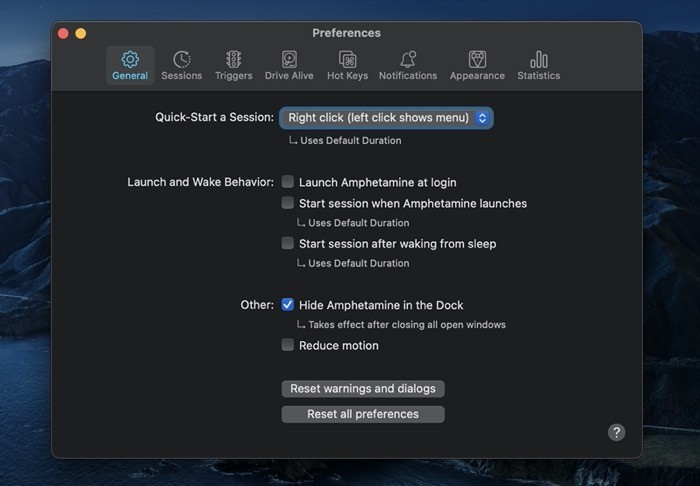
يمنحك إنشاء المشغلات مزيدًا من التحكم في كيف ومتى تريد أن يبدأ التطبيق جلسة. ومع ذلك ، إذا كنت تستخدم جهاز MacBook الخاص بك في الوضع الصدفي معظم الوقت ، فيمكنك تشغيل التطبيق عند بدء التشغيل ، وبالتالي تشغيل جلسة جديدة.
3. تغيير إعدادات معينة لنوع الجلسة
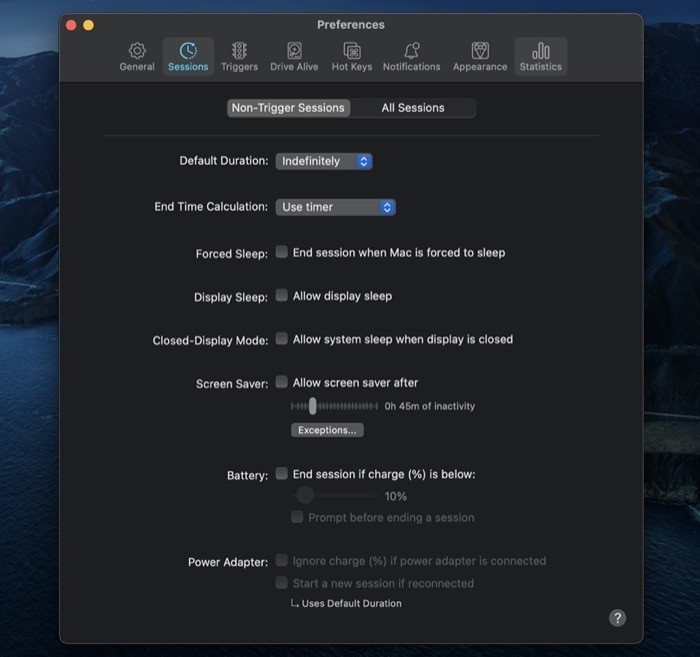
يحتوي الأمفيتامين على مجموعات مختلفة من الوظائف التي تنطبق إما على الجلسات غير المشغلة أو جميع الجلسات . لذلك ، بناءً على تفضيلاتك ، يمكنك تمكين / تعطيل هذه الوظائف لنوعين من الجلسات. تسمح لك بعض الوظائف التي تحصل عليها بتغيير سلوك شاشة التوقف ، وضع السكون ، والبطارية ، وشاشة القفل ، والماوس ، وما إلى ذلك. [ يمكنك الوصول إليها من خلال النقر على أيقونة التطبيق واختيار التفضيلات . ] تتعلق إحدى الوظائف المفيدة للوت بالبطارية ، وهي تمنحك خيارًا لإنهاء الجلسة عندما يصل مستوى البطارية في MacBook إلى أقل من 10٪.
4. مفاتيح التشغيل السريع
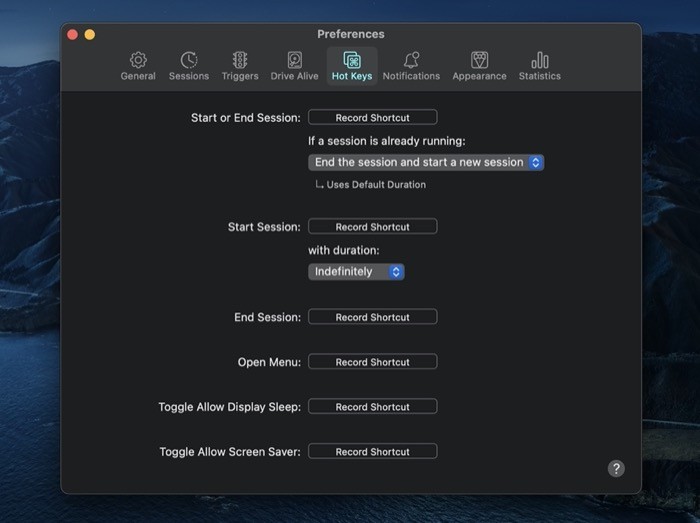
إذا كنت تفضل القيام بكل شيء باستخدام لوحة المفاتيح ، فإن مفاتيح الاختصار تتيح لك التحكم في الوظائف المختلفة على تطبيق Amphetamine باستخدام لوحة المفاتيح. لهذا ، كل ما عليك فعله هو تسجيل (إنشاء) مفاتيح الاختصار (مثل الاختصارات) لهذه الإجراءات. بمجرد الانتهاء من ذلك ، يمكنك الضغط على مفاتيح الاختصار هذه لتنفيذ الإجراءات بسرعة.
5. متفرقات
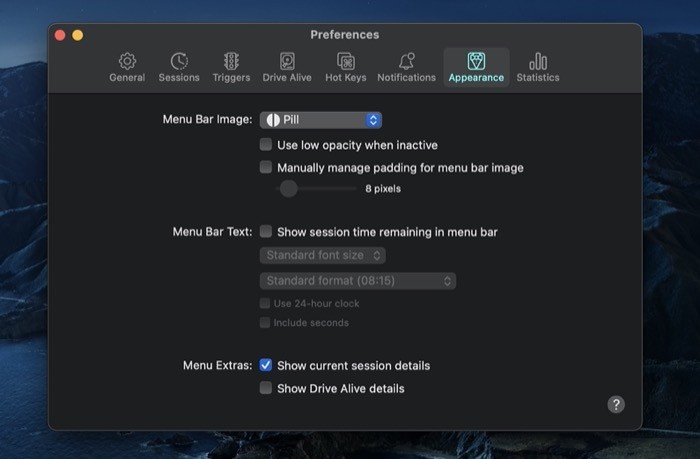
أخيرًا ، إلى جانب هذه الميزات والوظائف الأساسية ، يمكنك أيضًا الحصول على بعض الميزات التافهة التي يمكنك تغييرها أو استخدامها بناءً على تفضيلاتك. على سبيل المثال ، يمكنك تغيير خيار البدء السريع / الإيقاف ، وإخفاء / إظهار رمز التطبيق من Dock ، وتغيير رمز تطبيق شريط القائمة (والتخصيصات الأخرى) ، وإعادة تعيين الإعدادات ، من بين أمور أخرى.
بعد أن كافحت لفترة طويلة ، وجربت مجموعة مختلفة من الأدوات المساعدة للبقاء مستيقظًا ، أجد شخصيًا أن الأمفيتامين هو الخيار الأفضل للكثير. والسبب الرئيسي لذلك يتعلق بسهولة الاستخدام وعدد كبير من الخيارات التي يقدمها التطبيق. وغني عن القول ، إنه يعمل طوال الوقت بشكل موثوق. لذلك ، إذا كنت تستخدم جهاز MacBook الخاص بك مع شاشة خارجية في وضع صدفي أو شاشة مغلقة وتبحث عن أدوات مساعدة لمنع جهازك من الدخول في وضع السكون ، فيجب عليك بالتأكيد التحقق من Amphetamine.
تنزيل الأمفيتامين
