macOS Catalina مقابل macOS Mojave أو Mojave مقابل Catalina: مراجعة macOS Catalina
نشرت: 2022-02-13هل تريد معرفة تفاصيل macOS Catalina ، الإصدار الأحدث 10.15 لأجهزة سطح المكتب التي تعمل بنظام macOS؟ وهل تريد معرفة تفاصيل المقارنة الخاصة به مع الإصدار السابق macOS Mojave؟ وهل تريد معرفة كيفية تثبيت macOS Catalina دون أي مشاكل؟
ثم انتقل إلى هذه المقالة لمعرفة التفاصيل الكاملة حول مراجعة macOS Catalina ، أو macOS Catalina Vs macOS Mojave أو Mojave Vs Catalina ، وكيفية تثبيت macOS Catalina دون أي مشاكل ، والحلول عند التوقف أثناء تثبيت macOS Catalina.
- قد يعجبك: ما الجديد في Mac OS Sierra؟ 9 ميزات جديدة لنظام macOS Sierra
- مراجعة CleanMyMac X: أفضل منظف لأجهزة Mac
جدول المحتويات
macOS Catalina مقابل macOS Mojave
الآن دعنا ننتقل إلى ما يلي لمعرفة التفاصيل الكاملة لنظام macOS Catalina. ومقارنتها بالإصدار السابق macOS Mojave من حيث المواصفات الفنية والمكونات المحذوفة والمزيد. ويمكنك أيضًا معرفة ميزاته الجديدة مثل Sidecar ، وثلاثة تطبيقات منفصلة من iTunes (Apple Music و Apple Podcast و Apple TV) و Find My والمزيد.
المواصفات الفنية
| غرض | macOS كاتالينا | macOS Mojave |
| الإصدار | نظام التشغيل macOS 10.15. | نظام التشغيل macOS 10.14. |
| تاريخ الإفراج | 7 أكتوبر 2019. | 24 سبتمبر 2018. |
| ذاكرة الوصول العشوائي المطلوبة | 4 غيغابايت. | 2 جيجا بايت. |
| التخزين المتاح | 12.5 جيجابايت. | 12.5 جيجابايت |
| OS X | 10.9 أو أحدث. | 10.8 أو أحدث. |
| متطلبات أجهزة Mac | مثل macOS Mojave. | MacBook: أوائل 2015 أو أحدث. MacBook Air: منتصف 2012 أو أحدث. MacBook Pro: منتصف 2012 أو أحدث. Mac mini: أواخر عام 2012 أو أحدث. iMac (أواخر 2012 أو أحدث). iMac Pro: 2017. Mac Pro: أواخر 2013 أو أحدث. |
المكونات التي تمت إزالتها
- يدعم الإصدار الجديد macOS Catalina بشكل حصري تطبيقات 64 بت . ولم تعد تطبيقات 32 بت تعمل عليه. لذلك ، قامت Apple بإزالة جميع تطبيقات 32 بت فقط من متجر تطبيقات Mac الخاص بها.
لكن الإصدار القديم ، macOS Mojave يدعم تطبيقات 32 بت. - تمت إزالة لوحة التحكم بالكامل في نظام التشغيل macOS Catalina.
- في السابق ، يمكنك إضافة الخلفيات في Photo Booth. لكن تمت إزالته في macOS Catalina.
اي تيونز
في macOS Catalina ، تم استبدال iTunes بثلاثة تطبيقات جديدة منفصلة ومخصصة. وهي Apple Music و Apple Podcasts و Apple TV. لكن لا تعتقد أن iTunes لم تتم إزالته. يمكنك عرض مكتبة وسائط iTunes والوصول إليها في هذه التطبيقات الثلاثة المنفصلة.
لكن في macOS Mojave ، iTunes هو التطبيق المخصص.
اوجد
في macOS Catalina ، يجمع تطبيق Find My الجديد كلاً من Find My Mac و Find My Friends في تطبيق واحد.
آي باد كشاشة عرض ثانية لجهاز ماك وجهاز لوحي للرسومات
- محفز :
- باستخدام Catalyst ، يمكن للمطورين إنشاء تطبيقات تعمل على كل من macOS و iPadOS. لذلك ، يمكن للمطورين إنشاء تطبيقات Mac بسهولة من تطبيقات iPad الحالية. ويمكنك تشغيلها على جهاز Mac الخاص بك. ويمكنك استخدام المحتوى منها أو سحب المحتوى وإفلاته بينهما.
- Sidecar:
- إنها ميزة مهمة في macOS Catalina.
- اوه رائع! باستخدام هذا ، يمكنك استخدام جهاز iPad كشاشة ثانية.
- يمكنك توصيل جهاز iPad بجهاز Mac باستخدام سلك أو لاسلكيًا.
- أوه! باستخدام Apple Pencil ، يمكنك استخدام جهاز iPad كجهاز لوحي رسومي للبرامج التي تعمل على الكمبيوتر.
موصى به: كيفية تنظيف محرك الأقراص الثابتة لنظام التشغيل Mac باستخدام CleanMyMac
التحكم الصوتي
رائع! يوفر ميزة التحكم الصوتي . حتى تتمكن من التحدث بصوتك للتنقل في جهاز Mac الخاص بك.
هذه الميزة غير متوفرة في macOS Mojave.
مدة استخدام الجهاز
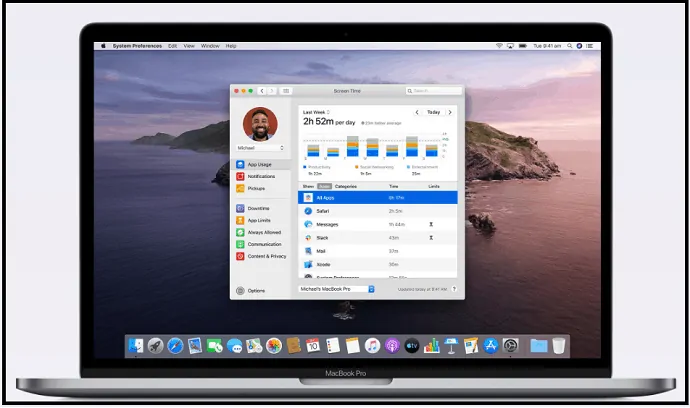
- باستخدام وقت الشاشة ، يمكنك القيام بما يلي:
- يمكنك عرض مقدار الوقت الذي قضيته على جهاز Mac الخاص بك.
- يمكنك تعيين حدود زمنية لاستخدام التطبيقات وتصفح الإنترنت.
- يمكنك جدولة وقت التوقف حتى يتمكن طفلك من استخدام تطبيقات معينة فقط وافقت عليها.
- والكثير.
حماية
- يتم توفير ميزات الأمان المحسنة:
- لحماية نظام macOS الخاص بك بشكل أفضل من العبث.
- للتأكد من أن التطبيقات التي تستخدمها آمنة.
- لحماية بياناتك.
- للعثور على جهاز Mac الخاص بك في حالة سرقته أو فقده.
نص تحوم
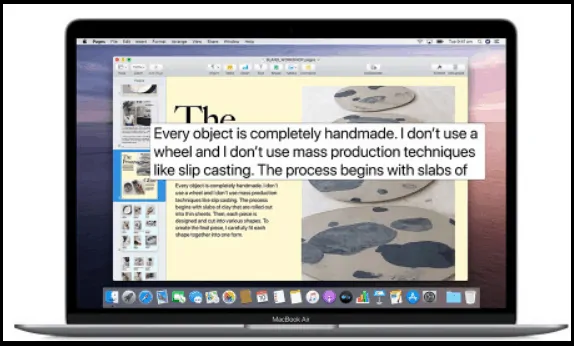
- يعرض نص التحويم تكبيرًا عالي الدقة لـ:
- نص.
- الحقول النصية.
- عناصر القائمة.
- أزرار.
- والمزيد في نافذة مخصصة.
آبل آركيد
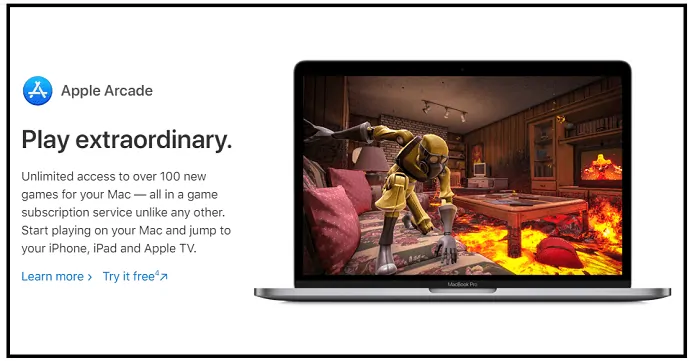
- باستخدام Apple Arcade ، يمكنك بدء ممارسة الألعاب على جهاز Mac الخاص بك.
- يوفر الاشتراك في كل لعبة واحدة.
- مع هذا الاشتراك ، يمكنك الحصول على وصول غير محدود إلى أكثر من 100 لعبة جديدة.
الموافقة مع Apple Watch

- فقط انقر نقرًا مزدوجًا فوق الزر الجانبي في Apple Watch. والمصادقة على جهاز Mac الخاص بك.
- مع هذا:
- يمكنك المصادقة على جهاز Mac الخاص بك.
- يمكنك عرض كلمات المرور.
- يمكنك الموافقة على عمليات تثبيت التطبيق.
خطوط جديدة للغات الهندية
يوفر 34 خطًا جديدًا للغات الهندية مثل الهندية والغوجاراتية والكانادية والمزيد.

أصوات سيري الإنجليزية الهندية الجديدة
اوه رائع! يتعرف Siri على جهاز Mac على الأصوات الإنجليزية الهندية الجديدة كليًا.
كيفية الترقية إلى macOS Catalina؟
الخطوة 1: تحقق من التوافق. يجب أن يحتوي نظامك على ذاكرة وصول عشوائي (RAM) بسعة 4 جيجا بايت ومساحة خالية على القرص تبلغ 12.5 جيجا بايت وأن يكون OS X 10.9 أو أحدث.
الخطوة 2: قم بعمل نسخة احتياطية من جهاز Mac الخاص بك.
الخطوة 3: قم بتوصيل جهاز Mac الخاص بك بالإنترنت.
الخطوة 4: باستخدام MacPaw Clean MyMac X ، قم بتحرير ذاكرة الوصول العشوائي على جهاز Mac الخاص بك وحرر القرص حتى 30 جيجابايت.
الخطوة 4: اذهب إلى قائمة Apple> تفضيلات النظام. بعد ذلك ، انقر فوق تحديث البرنامج.
الخطوة 5: بعد ذلك ، انقر فوق الزر Get أو أيقونة تنزيل iCloud .
الخطوة 6: بعد ذلك ، يتم تنزيل برنامج macOS Catalina. بمجرد تنزيله ، يتم فتح المثبت.
الخطوة 7: بعد ذلك ، انقر فوق " متابعة ". وفقط اتبع التعليمات.
الخطوة 8: بعد ذلك ، اسمح بإكمال التثبيت.
الخطوة 9: بعد ذلك ، قد يتم إعادة تشغيل جهاز Mac الخاص بك. ويعرض شاشة فارغة أو شريط تقدم عدة مرات أثناء قيامه بتثبيت كل من macOS والتحديثات المرتبطة به على البرامج الثابتة لنظام التشغيل Mac.
الخطوة 10: بعد ذلك ، يمكن إكمال عملية التثبيت.
هذا هو! لقد قمت الآن بتثبيت macOS Catalina على جهاز Mac الخاص بك.
هل توقف تثبيت macOS Catalina لديك؟ ها هو الحل.
افترض أنك قمت بفك ضغط المثبت. والآن توقف تثبيت macOS عند إعادة التشغيل الأولي. ثم يمكنك رؤية الشاشة السوداء. والآن إذا قمت بإعادة تشغيل صعبة ، فلن يساعدك ذلك. في مثل هذه الحالة ، ما عليك سوى اتباع النصائح التالية:
نصيحة 1: قم بتثبيت Catalina في الوضع الآمن
- فقط اضغط مع الاستمرار على مفتاح تشغيل Mac.
- ثم يتم إيقاف تشغيل جهاز الكمبيوتر الخاص بك.
- بعد ذلك ، قم بتشغيل جهاز الكمبيوتر الخاص بك. واضغط باستمرار على مفتاح Shift أثناء بدء التشغيل.
- بعد ذلك ، يمكنك رؤية شعار Apple الموجود على خلفية رمادية مع شريط تقدم.
- بعد ذلك ، يمكنك الدخول في الوضع الآمن.
- الآن ، قم بتشغيل مثبت Catalina مرة أخرى.
- ثم يمكن تثبيته على جهاز الكمبيوتر الخاص بك.
نصيحة 2: استخدم MacPaw Clean MyMac X
- قبل تثبيت macOS Catalina أو أي إصدار جديد على جهازك ، يقترح العديد من خبراء Mac القيام بما يلي:
- يجب عليك إعادة تعيين أو تفريغ ذاكرة الوصول العشوائي وملفات
- يجب عليك إخلاء مساحة على محرك الأقراص لديك تصل إلى 30 جيجابايت. على سبيل المثال ، هنا يمكن أن يستهلك macOS Catalina ما يصل إلى 30 جيجابايت على محرك الأقراص الخاص بك.
- لذلك ، للقيام بكل هذه الأشياء ، ما عليك سوى تثبيت MacPaw Clean MyMac X على جهاز Mac الخاص بك. ثم ستؤدي المهام المذكورة أعلاه.
- ثم يمكنك تثبيت macOS Catalina بسهولة.
- الآن ، يمكنك أن تشعر بالتأكيد أن MacPaw Clean MyMac X سهل تثبيت macOS Catalina دون أي مشاكل على جهاز Mac الخاص بك.
هنا ، عليك أن تتذكر شيئًا واحدًا وهو أن MacPaw Clean MyMac X لا يساعدك فقط في تثبيت macOS Catalina على جهاز Mac الخاص بك ، ولكنه يحمي جهاز Mac أيضًا بعد تثبيت macOS Catalina من التهديدات. أي أن MacPaw Clean MyMac X يؤدي الوظائف التالية على جهاز Mac الخاص بك:
- ينظف ذاكرة الوصول العشوائي الخاصة بك. ويمكنك التحقق من استخدام ذاكرة الوصول العشوائي. وأنت تديرها.
- يوفر حماية على مدار الساعة طوال أيام الأسبوع لأجهزة Mac الخاصة بك ضد البرامج الضارة.
- يكتشف جميع أنواع التهديدات الجديدة.
- إنه يزيل كل الصداع فيما يتعلق بمشاكل استخدام الذاكرة الثقيلة.
- و اكثر.
وتذكر شيئًا آخر أن MacPaw Clean MyMac X هي أداة موثقة بالفعل من قبل Apple. لذا يمكنك الوثوق به وتثبيته واستخدامه والاستمتاع به. وقم بإزالة جميع مشكلاتك فيما يتعلق بمشاكل استخدام الذاكرة الثقيلة ومشاكل البرامج الضارة.
خاتمة
الآن يمكنك أن تدرك أن الإصدار الأحدث 10.15 ، macOS Catalina قد تم تحسينه والمزيد من الميزات مقارنة بالإصدار السابق 10.14 ، macOS Mojave. وله ميزات أمان محسّنة أيضًا. من بين العديد من الميزات المذهلة:
- SideCar.
- التحكم الصوتي.
- موسيقى أبل.
- آبل بودكاست.
- آبل.
- مدة استخدام الجهاز.
- نص تحوم.
- آبل آركيد.
- ساعة آبل.
ويمكنك أيضًا مشاهدة MacPaw CleanMyMac X الذي سهل تثبيت macOS Catalina على جهاز Mac الخاص بك. ولا تنس حماية جهاز Mac الخاص بك باستخدام Intego Mac Internet Security ( خصم بنسبة 50٪ على الرابط ) من أحدث الفيروسات والبرامج الضارة.
- قراءة التالي: هل يحتوي Mac على برنامج مكافحة فيروسات مدمج؟ 6 أفضل برامج مكافحة الفيروسات الموصى بها لنظام التشغيل Mac
- 3 طرق لمسح Safari Cache وملفات تعريف الارتباط لزيادة سرعة التصفح
أؤكد أن هذا المقال يساعدك macOS Catalina Vs macOS Mojave على معرفة التفاصيل الكاملة لنظام macOS Catalina. ومقارنتها مع macOS Mojave. ويمكنك أيضًا معرفة كيفية تثبيت macOS Catalina دون أي مشاكل باستخدام MacPaw Clean MyMac X. إذا كنت ترغب في ذلك ، فيرجى مشاركته ومتابعة ما تريده على Facebook و Twitter و YouTube للحصول على مزيد من النصائح.
الأسئلة الشائعة حول macOS Catalina
هل يمكن لجهاز Mac الخاص بي تشغيل نظام Catalina؟
إذا كان جهاز Mac الخاص بك يحتوي على ذاكرة وصول عشوائي (RAM) بسعة 4 جيجا بايت وسعة تخزين 12.5 جيجا بايت ونظام التشغيل OS X 10.9 أو إصدار أحدث ، فيمكن لجهاز Mac تشغيل نظام Catalina.
ما الجديد في نظام التشغيل Mac OS Catalina؟
تم استبدال Sidecar و iTunes بـ Apple Music و Apple Podcast و Apple TV و Find My و Screen Time و Hover Text والمزيد.
ما هو macOS التالي بعد Mojave؟
إنه نظام التشغيل macOS 10.15 Catalina.
ما هو أحدث نظام تشغيل ماك؟
إنه نظام التشغيل macOS 10.15 Catalina.
هل ترقية Mac OS مجانية؟
نعم.
