أوامر المحطة الطرفية الأساسية لنظام macOS التي تحتاج إلى معرفتها [الدليل]
نشرت: 2021-06-30المحطة الطرفية هي تطبيق على أنظمة التشغيل المستندة إلى Unix والذي يوفر واجهة سطر أوامر (أو CLI) ، بحيث يمكنك التفاعل مع غلاف نظام التشغيل والوصول / التحكم في خدماته المختلفة.
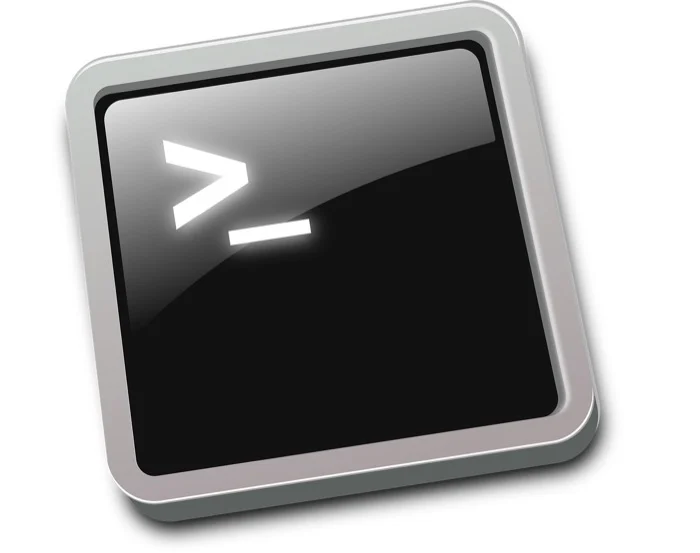
في نظام macOS ، تسمى المحطة الطرفية ، بشكل مناسب ، Terminal ، وتستخدم Z shell (Zsh) كغلاف تسجيل الدخول الافتراضي. (قبل macOS Catalina ، كانت Apple تستخدم Bash shell كصدفة افتراضية). باستخدام هذه الوحدة الطرفية ، يمكنك التنقل بسهولة في أدلة النظام ، ونسخ / نقل الملفات ، والحصول على معلومات النظام ، وتسجيل الدخول عن بُعد بأمان إلى أنظمة أخرى ، وأتمتة المهام / الإجراءات على جهاز Mac الخاص بك بكفاءة.
ومع ذلك ، لتنفيذ أي من هذه الإجراءات ، فأنت بحاجة إلى الإلمام بأوامر المحطة الطرفية (وصياغتها). في هذا الدليل ، سنغطي جميع أوامر macOS Terminal الأساسية التي تحتاج إلى معرفتها وكيفية استخدامها بفعالية على جهاز Mac الخاص بك.
جدول المحتويات
أوامر المحطة الطرفية الأساسية لنظام macOS
يتطلب تنفيذ الأوامر على أي نظام تشغيل محطة طرفية. يأتي macOS مزودًا بالفعل بواحد ، ويمكنك العثور عليه ضمن التطبيقات> الأدوات المساعدة . بدلاً من ذلك ، يمكنك استخدام بحث Spotlight للبحث عن Terminal.
بالإضافة إلى ذلك ، يمكنك أيضًا إضافته إلى قفص الاتهام الخاص بك للوصول السريع. لهذا ، قم بتشغيل Terminal ، وانقر بزر الماوس الأيمن على أيقونته في قفص الاتهام ، وحدد خيارات > الاحتفاظ في Dock .
يؤدي فتح نافذة Terminal إلى إظهار موجه أوامر Mac الذي يشبه الصندوق الأسود. الآن ، كل ما عليك فعله هو كتابة أمر طرفي واضغط على رجوع لتنفيذه.
من أجل راحتك ، قمنا بتصنيف أوامر سطر الأوامر إلى عدة فئات حتى يسهل اتباعها:
1. أوامر المحطة الأساسية
قبل الانتقال إلى أوامر Terminal الخاصة بالإجراء ، فيما يلي بعض الأوامر الأساسية التي يجب أن تعرفها.
أنا. رجل
يعرض الأمر man دليل مستخدم للأمر الذي تقوم بإجراء الاستعلام من أجله. باستخدامه ، يمكنك الحصول على مزيد من المعلومات حول أحد الأوامر ، مثل وصفه واستخدامه والخيارات المتاحة والاختلافات ، من بين أشياء أخرى.
فمثلا:
man cd
سيعطيك كل التفاصيل التي تحتاج لمعرفتها حول الأمر cd (تغيير الدليل).
ثانيا. صافي
كما يوحي اسمه ، يمسح الأمر clear الغلاف ويمنحك نافذة فارغة لإدخال أوامرك. لذا ، إذا كانت نافذة Terminal الخاصة بك مليئة بالنتائج من جميع أوامرك السابقة ، فما عليك سوى تشغيلها بشكل واضح للحصول على قائمة نظيفة.
ثالثا. سودو
sudo هو أقوى أمر طرفي. يمنحك امتيازات إدارية (جذر) لتنفيذ الإجراءات على macOS. ستحتاج إلى استخدامه عندما تريد تنفيذ أمر يتطلب وصول المستخدم المتميز.
على سبيل المثال ، إذا كنت تريد إيقاف تشغيل جهاز Mac عبر Terminal ، فستحتاج إلى تشغيل:
sudo shutdown
وأدخل كلمة مرور المستخدم الخاصة بك لتنفيذ الأمر.
رابعا. التاريخ
يكون أمر history في متناول يديك عندما تريد معرفة جميع الأوامر التي قمت بتنفيذها في الماضي. على سبيل المثال ، إذا قمت بتعطيل / تمكين بعض الخدمات على جهاز Mac الخاص بك ولكنك لا تتذكر اسمها أو الأمر الذي استخدمته بالضبط ، يمكنك استخدام هذا الأمر لمعرفة الخدمة والعودة إلى الإجراء الخاص بك.
2. دلائل الإبحار
يعد التنقل بين المجلدات أو المجلدات المختلفة أحد الإجراءات الأساسية التي يتعين عليك تنفيذها للتنقل في نظام الملفات الخاص بك. ستحتاج إلى إجراء ذلك عندما تريد إنشاء ملف جديد أو نقل ملف بين الدلائل أو تشغيل البرامج داخل دليل.
ومع ذلك ، قبل تغيير الدلائل أو المجلدات ، من المهم أن تعرف دليل العمل الحالي. للقيام بذلك ، قم بتشغيل:
pwd
وبالمثل ، قد تحتاج أيضًا إلى عرض محتويات دليل أو مجلد لتحديد ما إذا كان يحتوي على الملف / الدليل الذي تريد الوصول إليه. استخدم الأمر التالي وأشكاله المختلفة للقيام بذلك بشكل فعال:
ls
للحصول على تفاصيل تفصيلية:
ls -l
لعرض جميع محتويات دليل ، بما في ذلك الملفات والأدلة المخفية:
ls -al
بمجرد تحديد دليل العمل الحالي والدليل الذي تريد الانتقال إليه ، سيساعدك الأمر cd على التنقل بين الدلائل. فيما يلي شرح لكيفية استخدامها.
للذهاب إلى الدليل الرئيسي:
cd
أو
cd ~
عندما تريد الانتقال إلى دليل أو مجلد معين:
cd directory_name
على سبيل المثال:
cd Downloads
للانتقال إلى الدليل الأصلي:
cd ..
إذا كنت تريد العودة إلى دليل أو مجلد العمل السابق:
cd -
أخيرًا ، عندما تضطر إلى الانتقال إلى الدليل الجذر ، قم بتشغيل:
cd /
3. إدارة الدليل
بمجرد الانتقال إلى الدليل أو المجلد المطلوب ، يمكنك إجراء العديد من العمليات هناك ، كل شيء بدءًا من إنشاء الأدلة الجديدة وتحريرها إلى المجلدات الموجودة وحذفها.
لإنشاء دليل ، قم بتشغيل:
mkdir directory_name
عندما تريد إنشاء عدة أدلة أو مجلدات في وقت واحد:
mkdir directory_name_1 directory_name_2 directory_name_3
إذا كنت تريد إزالة / حذف دليل أو مجلد ، فقم بتشغيل:
rmdir directory_name
في الأوقات التي تريد فيها حذف دليل غير فارغ ، يمكنك استخدام الخيار -R (العودي) لحذف الدليل / المجلد مع كل محتوياته:
rm -R directory_name
4. إدارة الملفات
تمامًا مثل إدارة الدليل ، تتيح لك Terminal أيضًا إجراء عمليات الملفات ، بحيث يمكنك إنشاء ملفات جديدة وتعديلها وحذف الملفات التي لا تحتاج إليها.
لإنشاء ملف:
touch file_name
إذا كنت تريد إنشاء ملف وتحريره ، فقم بتشغيل:
nano file_name
والذي سيفتح الملف في محرر نصوص Nano. بدلاً من ذلك ، إذا كنت تفضل استخدام محرر نصوص آخر ، فاستبدل nano باسم هذا المحرر في الأمر أعلاه.
لعرض نوع ملف على جهاز Mac الخاص بك:
file file_name
في الأوقات التي تريد فيها نسخ ملف من دليلك الحالي إلى دليل / مجلد آخر ، قم بتشغيل:
cp file_name directory_name
على سبيل المثال:
cp myfile ~/Desktop/MyDocs
إذا كانت هناك حاجة لنسخ ملف إلى نفس الدليل ، ولكن باسم مختلف:
cp file_name new_file_name
إلى جانب النسخ ، هناك حاجة أحيانًا لنقل الملفات بين الدلائل المختلفة. عند ظهور مثل هذه الاحتياجات ، يمكنك نقل ملف من دليلك الحالي إلى دليل آخر باستخدام:
mv file_name directory_name
على سبيل المثال:
mv myfile ~/Documents/MyDocs
علاوة على ذلك ، يتضاعف الأمر mv أيضًا كأمر إعادة تسمية. لاستخدامه لإعادة تسمية ملفك ، استخدم بناء الجملة التالي:
mv current_file_name new_file_name
عندما تريد إزالة / حذف ملف ، قم بتشغيل:
rm file_name
5. تثبيت البرامج باستخدام أوامر المحطة الطرفية
يأتي macOS مثبتًا مسبقًا مع مدير حزمة Homebrew ، والذي يتيح لك تثبيت البرامج على جهاز Mac الخاص بك باستخدام Terminal. بمعنى ما ، إنها طريقة أسهل بكثير لتثبيت التطبيقات على جهاز الكمبيوتر الخاص بك ، على عكس الطريقة التقليدية حيث تحتاج إلى اتباع سلسلة من الخطوات.
لتحديث مستودع Homebrew ، قم بتشغيل:
brew update
إذا كنت ترغب في ترقية جميع الحزم المثبتة على نظامك:
brew upgrade
عندما يكون هناك تطبيق قائم على واجهة المستخدم الرسومية وتحتاج إلى تثبيته ، فسيتعين علينا استخدام Cask:
brew install --cask program_name
على سبيل المثال:
brew install --cask vlc
إذا كان برنامجًا لا يحتوي على واجهة مستخدم رسومية:
brew install program_name
لاحظ أنه لا يمكن تثبيت جميع الحزم / البرامج على الفور: قد تحتاج إلى إضافة مستودع المصدر الخاص بها لجلبها قبل تشغيل أمر التثبيت.
أخيرًا ، إذا كنت تريد إزالة برنامج ، فاستخدم:
brew uninstall program_name
6. إدارة الشبكة
يتيح لك macOS عرض معلومات مفصلة حول تكوين الشبكة الخاصة بك مباشرة من نافذة Terminal. على الرغم من أنه يمكنك استخدام واجهة المستخدم الرسومية لعرض هذه المعلومات ، فإن نهج CLI يجعل العملية بأكملها سريعة وسهلة ويوفر لك خطوات إضافية.

تتمثل إحدى أبسط عمليات الشبكة في اختبار اتصال موقع ويب / عنوان IP للتحقق من الاتصال. للقيام بذلك ، أدخل:
ping hostname
على سبيل المثال:
ping google.com
أو
ping 142.250.192.14
إذا كنت ترغب في عرض عنوان IP الخاص بجهازك وعنوان MAC ، فقم بتشغيل:
ifconfig en0
للعثور على عنوان IP وعنوان MAC لجميع الأجهزة المتصلة بشبكتك:
arp -a
عندما تحتاج إلى معلومات حول الاتصالات الواردة والصادرة بجهاز Mac الخاص بك ، استخدم:
netstat
للعثور على جميع العمليات الجارية على جهاز Mac الخاص بك والتي تحتوي على اتصال إنترنت نشط:
lsof
للحصول على مزيد من المعلومات حول المجال ، استخدم:
whois domain_name
على سبيل المثال:
whois google.com
إذا كنت تريد تحديد المسار (والقفزات) التي اجتازتها الحزم من جهازك وإلى عنوان وجهتها ، فقم بتشغيل:
traceroute hostname
على سبيل المثال:
traceroute google.com
7. إدارة العمليات
إذا كنت قد فتحت تطبيق Activity Monitor على جهاز Mac الخاص بك ، فستشاهد جميع العمليات النشطة التي تعمل على نظامك. يمكن أن تكون هذه العمليات تطبيقات النظام أو تطبيقات الجهات الخارجية أو خدمات الخلفية الأخرى التي يتطلبها نظام التشغيل.
بينما ، بشكل عام ، لن تواجه مشكلات مع هذه العمليات ، في بعض الأحيان عندما يكون لديك الكثير منها قيد التشغيل على جهازك - إلى نقطة يكون فيها الحد الأقصى قريبًا من الحد الأقصى للذاكرة / وحدة المعالجة المركزية - فقد تواجه بعض التأخير في النظام.
تتمثل إحدى طرق التعامل مع هذا في استخدام تطبيق Activity Monitor. ومع ذلك ، فإن الطريقة الأسهل للقيام بذلك هي استخدام Terminal.
الخطوة الأولى هي تحديد العمليات الجارية على نظامك. للقيام بذلك ، قم بتشغيل:
ps -ax
بدلاً من ذلك ، إذا كنت ترغب في معرفة حالة أهم العمليات التي يتم تشغيلها حاليًا ، فيمكنك القيام بذلك باستخدام:
top
اضغط على q أو control + C للإيقاف.
الآن ، إذا لاحظت عملية غير مألوفة أو عملية تستهلك الكثير من مواردك في إخراج أي من الأوامر المذكورة أعلاه ، فيمكنك الحصول على مزيد من المعلومات عنها من خلال تشغيل:
ps -ax | grep program_name
على سبيل المثال:
ps -ax | grep Safari
هنا ، يمكنك رؤية اسم التطبيق تحت عمود CMD. يتم سردها عادةً بالمسار المطلق للبرنامج / التطبيق.
عند التعرف على المزيد حول العملية ، إذا وجدت الحاجة إلى إنهائها ، فقم بتشغيل:
sudo killall program_name
السابق:
sudo killall systemuiserver
أو
sudo kill PID
نظرًا لأننا نقوم بتشغيل أمر kill / killall باستخدام sudo ، فستحتاج إلى إدخال كلمة مرور المستخدم الخاصة بك بعد إدخال الأمر لتنفيذه.
8. إدارة الأذونات
تحدد الأذونات في نظام التشغيل من يمكنه الوصول إلى الملفات / الدلائل وتعديلها على جهاز الكمبيوتر. إذا كان لديك عدة مستخدمين يتشاركون في نفس النظام ، فيمكنك تعيين أذونات لكل مستخدم لتقييد وصولهم ومنعهم من عرض أو تعديل ملفات النظام (أو ملفات أخرى).
يعد تعيين الأذونات على Terminal أمرًا سهلاً إلى حد ما بمجرد أن تتعود على تركيبها. ومع ذلك ، قبل الانتقال إليه ، فإن أول شيء عليك القيام به هو تحديد أذونات الملف للملف الذي تريد تعديله. للقيام بذلك ، اكتب:
ls -al file_name
يجب أن تكون قادرًا على رؤية أذونات الملف على الجانب الأيسر من الإخراج. يتكون إذن الملف / الدليل عادةً من أحد عشر حرفًا: يشير الحرف الأول إلى ما إذا كان ملفًا أم دليلًا ، وتشير الأحرف التسعة التالية إلى الأذونات (ويتم تقسيمها إلى مجموعات من ثلاثة ، ويحدد الحرف الأخير ما إذا كان الملف / الدليل يحمل امتدادًا صفات.
يكون الحرف الأول دائمًا إما واصلة ( - ) أو الحرف ( د ): يمثل الحرف الأول ملفًا ، بينما يشير الأخير إلى دليل. بالانتقال إلى الأحرف التسعة التالية ، يتم تقسيم هذه إلى ثلاث مجموعات: مالك الملف / الدليل ، والمجموعة ، وأذونات المستخدم الأخرى. كل من هذه الأماكن التسعة مشغول بالأحرف التالية: - (بدون إذن) ، r (قراءة) ، w (كتابة) ، أو x (تنفيذ).
من خلال تجميع هذه الأحرف معًا ، يمكنك تعيين الأذونات لملف / دليل. إليك كيفية تكوين الأذونات:
- - لا يمثل أذونات القراءة والكتابة والتنفيذ.
- r– يظهر إذن القراءة فقط.
- rw- يعني أن الملف يمكن قراءته وكتابته فقط.
- يشير rwx إلى أنه يمكن قراءة الملف وكتابته وتنفيذه.
- rx يعني أنه لا يمكن قراءة الملف إلا وتنفيذه.
بدلاً من ذلك ، يمكنك أيضًا استخدام التدوين الرقمي ، حيث يتم استبدال الأحرف أعلاه بأرقام. يتكون من ثمانية أرقام إجمالاً ، وإليكم تفصيل لما يمثلونه:
- 0 - لا توجد أذونات
- 1 - تنفيذ
- 2 - الكتابة
- 3 - التنفيذ والكتابة
- 4 - اقرأ
- 5 - قراءة وتنفيذ
- 6 - القراءة والكتابة
- 7 - القراءة والكتابة والتنفيذ
أخيرًا ، الحرف الحادي عشر في تدوين الإذن هو @ . يشار إليها على أنها سمة ممتدة وهي فريدة لملفات وأدلة معينة.
مع الأساسيات ، إليك كيفية دمج المعلومات المذكورة أعلاه لتعيين الأذونات.
لإعداد أذونات القراءة والكتابة والتنفيذ لجميع فئات الوصول الثلاثة ، قم بتشغيل:
chmod ugo+rwx file_name
في التمثيل الرقمي ، ستحتاج إلى استخدام:
chmod 777 file_name
لفعل الشيء نفسه مع جميع الملفات النصية في الدليل:
chmod ugo+rwx *txt
عندما تكون هناك حاجة لتزويد جميع فئات المستخدمين بنفس الإذن:
chmod a+rwx file_name
إذا كنت ترغب في تعيين الإذن بطريقة يحصل فيها فئة المستخدم على حق الوصول الثلاثة بينما تحصل المجموعة على حق الوصول للقراءة والكتابة بينما يحصل المستخدمون الآخرون على حق الوصول للقراءة فقط ، فستحتاج إلى استخدام الأمر التالي:
chmod ugo+rwxrw-r-- file_name
مع التمثيل الرقمي:
chmod 764 file_name
لإزالة أذونات الكتابة وتنفيذ المجموعة وفئات المستخدمين الأخرى ، أدخل:
chmod go-wx file_name
أو
chmod 744 file_name
إذا كنت تجد صعوبة في استخدام التمثيل العددي ، فيمكنك استخدام آلة حاسبة chmod لاستنتاج دلالة الإذن لمتطلبات الإذن الخاصة بك.
9. إدارة الملكية
بينما يمنحك chmod القدرة على تغيير أذونات الملف / الدليل لتقييد وصوله ، فإنه لا يسمح لك بإملاء من يملك ملف / دليل. هذا هو المكان الذي يظهر فيه أمر chown في الصورة ويساعدك على تغيير ملكية الملفات / الدلائل على جهاز Mac الخاص بك.
إذا لم تكن متأكدًا من الأمر الذي يجب استخدامه ومتى ، فإليك نصيحة: إذا كنت تريد تغيير ما يمكن للمستخدمين على جهاز Mac الخاص بك فعله بملفاتك ، فأنت بحاجة إلى chmod ، بينما عندما تريد تغيير من يملك ملفًا ، فأنت بحاجة إلى chmod .
لتغيير ملكية ملف ، استخدم الصيغة التالية:
chown user name file_name
على سبيل المثال:
chown user1 myfile
لمعرفة اسم المستخدم الخاص بك ، قم بتشغيل whoami في Terminal. بدلاً من ذلك ، للعثور على قائمة بجميع المستخدمين على جهاز Mac الخاص بك ، أدخل:
ls /users
بعد ذلك ، إذا كنت تريد تغيير ملكية ملف / دليل لا يمكنك الوصول إليه ، فيمكنك استخدام sudo لفرض تغييراتك:
sudo chown user_name path/to/file
لاحظ أنه ستحتاج أيضًا إلى إضافة المسار المطلق (أي المسار من الدليل الجذر) لملفك مسبقًا. على سبيل المثال ، إذا كان ملفك موجودًا في المستندات ، فستحتاج إلى استخدام بناء الجملة التالي ~ / Documents / Directory_Name / File_Name.
على سبيل المثال:
sudo chown user1 ~/Documents/MyFolder/myfile
استخدم جهاز Mac الخاص بك بكفاءة مع أوامر المحطة الطرفية
بالكاد خدشنا السطح بأوامر Terminal في هذه القائمة: هناك عدد كبير من الأوامر الأخرى التي يمكنك استخدامها لأداء جميع أنواع الإجراءات على جهاز Mac الخاص بك.
ومع ذلك ، فإن الأوامر التي ذكرناها أعلاه ستساعدك بالتأكيد في الحصول على Terminal وتمكنك من استخدامها بفعالية لأداء إجراءات تافهة على جهاز Mac الخاص بك بسرعة وكفاءة. وبمرور الوقت ، عندما تصبح على دراية به ، ستتمكن من استخدامه بكفاءة أكبر.
