كيفية عمل كتيب أو نشرة إعلانية باستخدام محرر مستندات Google
نشرت: 2019-07-09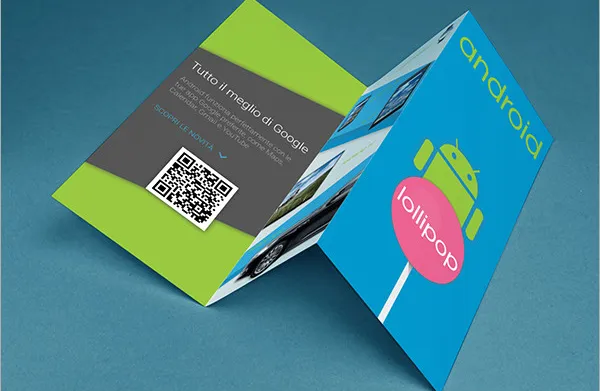
يمكن إنشاء نشرة إعلانية أو كتيب لحدث في مُحرر مستندات Google إما باستخدام قالب موجود مسبقًا أو من خلال تنسيق مخصص. توفر Google أيضًا معرض قوالب مجاني مع عدد من خيارات النشرات التي يمكنك اختيارها وتخصيصها. ستتطلب إضافة الكثير من الصور أن تستخدم برنامجًا خارجيًا مع مجموعة أدوات أكبر ولكن بالنسبة لمنتج أساسي أكثر ، فإن محرر مستندات Google سيعمل بشكل جيد. على الرغم من مرونة مُحرر مستندات Google ، إلا أنه يهدف إلى إنشاء مستندات نصية وليس العديد من الإمكانات الرسومية لأنها محدودة للغاية على النظام الأساسي.
كيفية إنشاء كتيب أو نشرة إعلانية للحدث باستخدام محرر مستندات Google
تعد خيارات قالب الكتيب والنشرة الإعلانية الخاصة بـ Google Docs اختيارًا ممتازًا لما يحتاجه معظم الناس ، وستوفر لك الكثير من الوقت. لذلك ، إذا كنت مهتمًا بإنشاء نشرة إعلانية أو كتيب للحدث باستخدام نظام أساسي مجاني مثل محرر مستندات Google ، فيمكننا البدء من هناك.
استخدام معرض القوالب
لتوفير بعض الوقت ، يقدم مُحرر مستندات Google قوالب موجودة مسبقًا يمكنك استخدامها في إنشاء النشرات أو الكتيبات الخاصة بك.
لفتح القوالب:
- أولاً ، قم بتسجيل الدخول إلى حساب Google Drive الخاص بك والوصول إلى محرر المستندات.
- يمكنك أيضًا التوجه مباشرةً إلى صفحة محرر مستندات Google . طالما قمت بتسجيل الدخول ، سيؤدي النقر فوق الارتباط إلى فتح صفحة ويب محرر مستندات Google.
- إذا لم تكن قد سجلت الدخول ، أدخل عنوان بريدك الإلكتروني وكلمة المرور عندما يُطلب منك ذلك.
- انقر فوق الزر " جديد " أعلى القائمة الموجودة على الجانب الأيسر ، ثم قم بالتمرير إلى محرر مستندات Google وانقر فوق " > " على يمينها.
- اختر من قالب .
- سيؤدي هذا إلى إنشاء قائمة من القوالب للاستخدام مع أنواع مختلفة من المستندات.
- إذا كنت موجودًا حاليًا في محرر مستندات Google (بدلاً من Google Drive) ، فستحتاج إلى تحريك المؤشر فوق الرمز " + " في الجزء السفلي الأيسر من الشاشة ثم النقر فوق رمز اختيار النموذج عند ظهوره.
- للنشرات:
- تصفح خيارات النشرة الإعلانية وحدد نموذجًا لاستخدامه كأساس لمستند جديد.
- بعد فتحه ، قم بتعيين عنوان جديد لحفظ المستند.
- بمجرد تسمية المستند ، يمكنك تغيير النص والرسومات أثناء استخدام التنسيق الحالي.
- للكتيبات:
- قوالب الكتيبات الخاصة بمستندات Google كلها بتنسيق عمودي. إذا كنت تبحث عن إنشاء كتيب أكثر تقليدية ثنائي أو ثلاثي الطي ، فيمكنك التخطي لأسفل إلى قسم الإعداد اليدوي .
- قم بالتمرير لأسفل إلى منتصف معرض النماذج للعثور على قسم "العمل".
- ابحث عن أحد القوالب التي تبدو جيدة بالنسبة لك. تأكد من وجود "كتيب" مكتوب أسفل الرمز الخاص به قبل تحديده.
- قم بتمييز نص العنصر النائب واكتب النص الذي تريده في الكتيب.
- استبدل الصورة المدرجة مسبقًا في الكتيب بالنقر فوق الصورة لتمييزها والنقر بزر الماوس الأيمن عليها واختيار استبدال الصورة من القائمة المنسدلة المنبثقة.
- انقر فوق تحميل من الكمبيوتر وحدد الصورة التي تريد استبدالها بها.
- انقر فوق الزر فتح .
- يمكنك الآن تغيير تنسيق النص الذي تريد استخدامه في الكتيب من خلال تمييز النص الذي تريد تغييره واختيار أحد الخيارات الموجودة في شريط القائمة أعلى الصفحة.
- احفظ المستند بمجرد اكتماله.
- لطباعة الكتيب الخاص بك ، في وقت لاحق ، يمكنك فتحه والضغط على Ctrl + P (Windows) أو Command + P (Mac).
- يمكنك أيضًا النقر فوق علامة التبويب "ملف" ثم النقر فوق طباعة من القائمة.
- بمجرد فتح قائمة الطباعة ، اضبط إعدادات الطباعة حسب رغبتك ثم انقر فوق طباعة .
استيراد القوالب
هناك الكثير من القوالب الأخرى التي قد تعجبك أكثر من النماذج التي يقدمها محرر مستندات Google. يمكن حتى إنشاء بعضها في Microsoft Word واستيرادها إلى محرر مستندات Google ، وتحويلها إلى تنسيق مستندات Google.
لاستيراد قالب:
- ما عليك سوى تحديد موقع القالب الذي ترغب في استخدامه من نظام أساسي مختلف (مثل Microsoft Word)
- سجّل الدخول إلى Google Drive أو محرر مستندات Google.
- افتح القالب بتنسيق معاينة إن أمكن.
- انقر على القائمة المنسدلة المسماة "فتح باستخدام" واختر محرر مستندات Google للفتح بالتنسيق الصحيح.
- إذا اضطررت إلى الفتح كمستند Word ، فانقر فوق حفظ باسم ثم حدد محرر مستندات Google من خيارات التنسيق.
إنها عملية سريعة للغاية وغير مؤلمة نسبيًا ويجب أن يكون لديك الآن النموذج الذي تريد استخدامه.
إعداد يدوي
بالنسبة للمبتدئين ، يمكنك إنشاء نشرات وكتيبات من البداية إذا اخترت ذلك. من الأفضل بالتأكيد أن تكون لديك رؤية فنية لكيفية ظهور المنتج النهائي قبل الشروع في المهمة. انظر إلى بعض نماذج النشرات أو الكتيبات للحصول على الإلهام ، فقط افهم أن محرر مستندات Google له حدوده عندما يتعلق الأمر بالرسومات.
للنشرات الإعلانية حسب الطلب:
- قم بالتمرير عبر خيارات الخط واستخدم أحجامًا مختلفة للعناوين.
- يمكنك تغيير لون الخط أو تمييز النص في القائمة المختصرة الرئيسية.
- اختر "إدراج" من خيارات القائمة لإضافة الصور والرسومات من Google Drive أو القرص الصلب أو مباشرة من الكاميرا.
- تسهل قائمة التنسيق أيضًا معالجة النص وإضافة التباعد والأعمدة والتعداد النقطي والقوائم وخيارات التنسيق المخصصة الأخرى.
- للبدء بشكل جديد تمامًا ، يمكنك تمييز النص الذي تريد إزالة التنسيق المخصص فيه واختيار "مسح التنسيق".
ستتطلب النتيجة النهائية استخدام الأدوات التي يوفرها محرر مستندات Google تحت تصرفك. فقط لا تتوقع المعجزات كما ذكرت بالفعل أن النظام الأساسي ليس مخصصًا للمهام المكثفة من الناحية الرسومية.
تكون الكتيبات أكثر تعمقًا قليلاً عند إنشاء واحدة من البداية. هذا صحيح بشكل خاص إذا كنت تخطط لإنشاء كتيب تقليدي ثنائي أو ثلاثي. لذلك قمت بإنشاء قسم كامل لإنشاء الكتيب المخصص.
كتيبات مخصصة
أولاً ، ستحتاج إلى تحديد الشكل الذي تريد أن يبدو عليه الكتيب الخاص بك. تأتي الكتيبات بأشكال وأحجام مختلفة ، وطباعة صغيرة وكبيرة ، وصور متعددة أو قليلة ، وخيارات أخرى متنوعة. هل تريد أن تكون كتيبًا متعدد الصفحات بحجم الرسالة أو كتيبًا ثلاثي الطيات بحجم 10 أظرف؟
غالبًا ما يكون من الجيد رسم نموذج بالحجم الطبيعي وطيه على أوراق فارغة قبل البدء. قد يبدو هذا كعمل إضافي غير ضروري ، ولكن معرفة الشكل الذي تريد أن يبدو عليه الكتيب الخاص بك قبل محاولة إنشائه سيقلل من الإحباطات اللاحقة.
لنبدأ بـ:
- فتح مُحرر مستندات Google وتسجيل الدخول باستخدام بيانات الاعتماد الخاصة بك.
- سيتم حفظ الكتيب الخاص بك على Google Drive الذي ينتمي إلى حساب Google الذي تم تسجيل الدخول إليه حاليًا ، لذا تأكد من أنه الحساب الذي تريد استخدامه.
- اسحب مستند جديد.
- في محرر مستندات Google ، انقر فوق " + " في الجزء الأيمن السفلي من الشاشة.
- هل تستخدم Google Drive؟ انقر فوق الزر " جديد " من القائمة الموجودة على الجانب الأيسر ثم انقر فوق "محرر مستندات Google".
- أضف عنوانًا للكتيب الخاص بك عن طريق النقر فوق المربع المسمى "مستند بدون عنوان" في الجزء العلوي الأيسر من الشاشة وكتابة ما تريد تسميته.
- بعد ذلك ، انقر فوق علامة التبويب "ملف" وحدد إعداد الصفحة…. في الجزء السفلي من القائمة المنسدلة.
- سيؤدي هذا إلى فتح مربع حوار يسمح لك بتعيين حجم الورق واتجاه الصفحة والهوامش.
- ضع علامة اختيار في المربع الأفقي ، ثم قم بتغيير كل الهوامش من " 1 " إلى " 0.25 " على الجانب الأيمن من النافذة.
- انقر فوق " موافق " في الجزء السفلي من النافذة لتطبيق التغييرات التي أجريتها على المستند.
- الآن ، انقر فوق علامة التبويب "إدراج" في القائمة الجانبية العلوية وحدد جدول من القائمة المنسدلة.
- سيؤدي القيام بذلك إلى ظهور قائمة منبثقة.
- في الصف العلوي من المربعات في القائمة المنبثقة للجدول ، انقر فوق عدد المربعات التي تمثل عدد الأعمدة التي تريد استخدامها.
- يجب أن ترى مجموعة رفيعة من المربعات بعرض الصفحة تظهر في المستند.
- على سبيل المثال ، إذا كنت تنوي إنشاء كتيب من ثلاث صفحات ، فسوف تقوم بتمييز المربع الثالث من اليسار في الصف العلوي من القائمة المنبثقة للجدول.
- يجب أن ترى مجموعة رفيعة من المربعات بعرض الصفحة تظهر في المستند.
- لتغيير حجم الجدول ، انقر واسحب الخط السفلي للجدول لأسفل إلى أسفل الصفحة ، ثم اتركه.
- الآن ، سنضيف صفحة ثانية إلى الكتيب. ما عليك سوى تحديد الجدول بأكمله بالضغط على Ctrl + A (في نظام التشغيل Windows) أو Command + A (في نظام التشغيل Mac) ثم الضغط على Ctrl + C (نظام التشغيل Windows) أو Command + C (نظام التشغيل Mac) لنسخه.
- انقر أسفل الجدول مباشرةً واضغط على Enter لتكوين صفحة ثانية .
- ثم ، انقر فوق الصفحة الثانية ، والصق الجدول المنسوخ فيه بالضغط على Ctrl + V (Windows) أو Command + V (Mac).
- سيضمن ذلك أن يكون الجدول بالحجم نفسه في كلتا الصفحتين من أجل الاتساق.
- ستكون الصفحة الأولى بمثابة أغلفة الكتيب (الأمامي والخلفي) ، بينما ستحتوي الصفحة الثانية على جميع نصوص الكتيب والصور.
- للتخلص من الخطوط السوداء المزعجة في الجدول ، انقر بزر الماوس الأيمن فوق أحد الخطوط وحدد خصائص الجدول ... من القائمة.
- ثم انقر فوق المربع الأسود أسفل عنوان "حد الجدول".
- اتبع ذلك بالنقر فوق المربع الأبيض في الزاوية العلوية اليمنى من القائمة المنسدلة.
- قم بإنهاء العملية بالنقر فوق الزر " موافق ".
- يمكنك اختيار الانتظار حتى بعد الانتهاء من الكتيب الخاص بك إذا كنت تريد الاحتفاظ بالأسطر كمرشدين. قد يكون هذا خيارًا أسهل لضمان ظهور الكتيب بشكل احترافي.
خلق الأغلفة
- انقر بالقرب من أعلى لوحة الغلاف الأمامي لوضع مؤشر النص هناك.
- اكتب عنوانًا أو عنوانًا للكتيب الخاص بك.
- عادةً ما يكون عنوان الغلاف هو الأكبر والأكثر جرأة في الكتيب ، لذا تأكد من أنه ثابت.
- يمكنك استخدام أدوات شريط الأدوات لضبط النمط (غامق ومائل ومسطر) واللون والحجم والمحاذاة - غالبًا ما تكون العناوين في المنتصف - للعنوان.
- بعد ذلك ، سنضيف صورة غلاف لتوضيح الغرض من الكتيب ، بالإضافة إلى جذب جمهورك المحتمل. لإضافة صورة ، انقر فوق إدراج في شريط الأدوات ، وحدد صورة ، وانقر فوق تحميل من جهاز الكمبيوتر الخاص بك ، وانقر نقرًا مزدوجًا فوق الصورة التي تريد استخدامها.
- تأكد من أن نص الكتيب الخاص بك يلتف حول الصور. اختر خيار التفاف من قائمة النقر بزر الماوس الأيمن على الصورة.
- يعني نص الفاصل أن النص سيتوقف أعلاه ويستمر أسفل الصورة. يعد هذا أيضًا خيارًا قابلاً للتطبيق ، خاصةً مع الألواح الصغيرة لكتيب ثلاثي الطيات.
- يعني المضمّن أنه سيتم لصق الصورة بشكل أساسي وسط النص ، مما قد يتسبب في حدوث مشكلات في التنسيق في حالة الكتيب.
- حدد موقع لوحة الغطاء الخلفي وانقر عليها.
- سيكون الغلاف الخلفي للثلاثية هو العمود الأوسط في الصفحة الأولى.
- أضف أي وجميع معلومات الاتصال أو المتابعة التي تشعر أنها ضرورية للكتيب الخاص بك.
- غالبًا ما تتضمن اللوحة الخلفية للكتيب معلومات حول الخطوات التالية أو كيفية الاتصال بالمنظمة التي نشرت الكتيب.
- في بعض الأحيان ، يتم تصميمها لتكون لوحة بريدية بحيث يمكن إرسال الكتيب بالبريد دون استخدام مظروف.
- يمكنك إضافة صورة أو اثنتين إلى الغلاف الخلفي للتأكد من أن الكتيب الخاص بك جذاب ويجعل الناس يرغبون في التقاطه.
- اتبع نفس الخطوات التي اتبعتها مع الغلاف الأمامي في هذا الصدد.
تكوين اللوحات الداخلية
الآن ، لحم شطيرة الكتيب. حان الوقت لإضافة جميع المعلومات الأساسية التي تريدها في الكتيب ، مما يجعل سبب قيام القارئ باستلامها في المقام الأول.

إليك ما عليك القيام به:
- قم بالتمرير لأسفل إلى الصفحة الثانية من الكتيب حيث سيتم وضع جميع النصوص والصور الداخلية.
- انقر فوق اللوحة الداخلية الأولى وابدأ في إضافة النص والصور التي تشكل قلب المعلومات التي تحاول نقلها مع الكتيب.
- بالنسبة إلى الطيات الثلاثية ، يمكن أن يكون هذا إما اللوحة الموجودة في أقصى اليسار في الصفحة الثانية أو اللوحة الموجودة في أقصى اليسار في الصفحة الأولى ، حيث إن هذين اللوحين سيراهما القراء أولاً عند فتح الكتيب.
- يمكنك أيضًا نسخ المعلومات من مستند آخر ولصقها في مربعات نص الكتيب الخاص بك باستخدام وظائف Ctrl + C و Ctrl + V.
- هذه الوظائف هي مستخدمي نظام التشغيل Windows.
- سيحتاج مستخدمو Mac إلى الضغط على Command بدلاً من Ctrl لأداء الوظائف نفسها.
- قم بتمييز النص وضبطه باستخدام المؤشر واستخدم الأدوات المتاحة في الجزء العلوي من النافذة.
- غالبًا ما تكون العناوين الرئيسية فوق المقالات غامقة أو مائلة وتستخدم أحيانًا خطًا مختلفًا عن النص الرئيسي لقسم الكتيب.
- يكون النص الأساسي عادةً من 10 إلى 12 نقطة. عادة ما تكون العناوين أكبر.
- استخدم أزرار المحاذاة لمحاذاة النص.
- عادةً ما يتم محاذاة النص الأساسي في الأعمدة إلى اليسار أو ضبطه.
- تتم محاذاة العناوين عادةً إلى اليسار أو توسيطها أو ضبطها.
- بعد إدخال النص وتحديد الأشياء ، يمكنك إضافة بعض الصور للمساعدة في التأكيد على ما يقال والحفاظ على اهتمام القراء في الكتيب الخاص بك.
- لإضافة صورة ، انقر فوق "إدراج" في شريط الأدوات ، وحدد صورة ، وانقر فوق تحميل من جهاز الكمبيوتر الخاص بك ، وانقر نقرًا مزدوجًا فوق الصورة التي تريد استخدامها.
- تمامًا كما هو الحال على الأغلفة ، ستحتاج إلى التأكد من ضبط النص على التفاف حول الصور. هذا مفيد بشكل خاص للكتيبات ثلاثية الطيات. انقر فوق التفاف النص أسفل أي صورة تقوم بإدراجها.
بمجرد إنشاء الكتيب ، سيقوم مُحرر مستندات Google (أو Drive) بحفظه تلقائيًا. ستتمكن من الرجوع إليه في أي وقت تريد إجراء بعض التعديلات عليه أو طباعته.
لطباعة الكتيب الخاص بك:
- انقر على "ملف" في شريط الأدوات ، ثم حدد " طباعة " في القائمة المنسدلة الناتجة.
- من قائمة "ملف" ، يمكنك أيضًا تنزيل المستند بتنسيق مختلف أو إرساله بالبريد الإلكتروني إلى طابعة تجارية أو زملاء في العمل.
