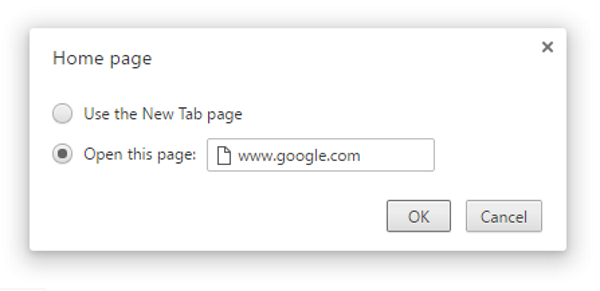كيف تجعل Google صفحتك الرئيسية في أي متصفح
نشرت: 2016-12-09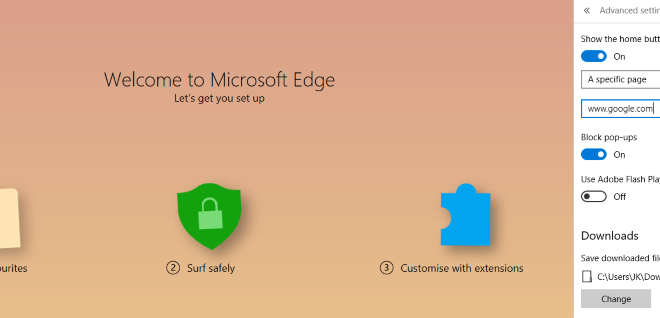
هل يأتي المستعرض الخاص بك مع تعيين الصفحة الرئيسية للشركة المصنعة أو أي شيء آخر؟ هل تغيرت صفحتك الرئيسية عن طريق برامج إعلانية أو برنامج مجاني مثبت؟ أم أنك تريد فقط تغييره إلى Google لجعل البحث أسرع؟ مهما كانت الأسباب ، فإليك كيفية جعل Google صفحتك الرئيسية في أي متصفح.
جوجل ليس الموقع الوحيد في العالم ولا هو محرك البحث الوحيد. ومع ذلك ، يستخدمه معظمنا يوميًا ، وتبدأ معظم عمليات تصفحنا اليومية ببحث من نوع ما. هذا هو السبب في أن تعيين Google كصفحة رئيسية أمر منطقي. بدلاً من ذلك ، إذا كنت تريد رؤية صفحة أخرى كصفحتك الرئيسية ، فما عليك سوى تغيير عنوان URL إلى الصفحة التي تختارها. نحن نتحدث جميعًا عن حرية الاختيار هنا في TechJunkie!
اجعل Google صفحتك الرئيسية في Microsoft Edge
روابط سريعة
- اجعل Google صفحتك الرئيسية في Microsoft Edge
- اجعل Google صفحتك الرئيسية في Internet Explorer
- اجعل Google صفحتك الرئيسية في Chrome
- اجعل Google صفحتك الرئيسية في Firefox
- اجعل Google صفحتك الرئيسية في Safari
- اجعل Google صفحتك الرئيسية في Opera
- افتح عدة صفحات عند بدء تشغيل المستعرض الخاص بك
- افتح صفحات متعددة في Edge
- افتح عدة صفحات في Internet Explorer
- افتح عدة صفحات في Chrome
- افتح عدة صفحات في Firefox
- افتح عدة صفحات في Safari
- افتح عدة صفحات في Opera
إذا كنت تستخدم Windows 10 ، فستكون على دراية بـ Microsoft Edge ، البديل لبرنامج Internet Explorer. ما قد لا تعرفه هو كيفية تغيير الصفحة الرئيسية. لا يمكن لأحد أن يلومك على ذلك لأنه ليس من السهل العثور عليه!
- افتح Microsoft Edge.
- انقر فوق النقاط الثلاث في الجزء العلوي الأيمن للوصول إلى المزيد من الإجراءات.
- حدد الإعدادات ثم عرض الإعدادات المتقدمة.
- قم بالتبديل إلى "إظهار زر الصفحة الرئيسية".
- قم بتعيين صفحة محددة وأدخل google.com.
- احفظ وأغلق قائمة المزيد من الإجراءات.
أخبرت أنك لست بديهيًا جدًا!
اجعل Google صفحتك الرئيسية في Internet Explorer
إذا كنت لا تزال تفضل استخدام Internet Explorer ، أولاً ، لماذا؟ إذا كنت لا تزال ترغب في استخدامه وتعيين صفحة رئيسية جديدة ، فقم بما يلي:
- اكتب google.com في شريط URL أعلى Internet Explorer.
- انقر فوق أدوات ثم خيارات الإنترنت.
- اضغط على "استخدام الحالي" لجعل Google صفحتك الرئيسية.
هل ترى الفرق بين إجراء تغييرات في IE إلى Edge؟ بدلاً من جعل الحياة أسهل مع الإصدارات الأحدث ، يبدو أن Microsoft قد سارت في الاتجاه الآخر وجعلتها أكثر صعوبة. أي شخص يعتقد أنه لا يريدنا أن نتحرك من MSN ...
اجعل Google صفحتك الرئيسية في Chrome
إذا كان لديك تثبيت جديد لمتصفح Chrome ، فستكون Google صفحتك الرئيسية بالفعل. حتى إذا لم يتم تعيينها كصفحتك الرئيسية ، فسيظهر شريط بحث Google مع المواقع الأكثر زيارة كلما فتحت علامة تبويب جديدة. ومع ذلك ، إذا قمت بتغييره أو تم تغييره بشيء ما ، فإليك كيفية إعادته.
- افتح Chrome وانقر على النقاط العمودية الثلاث في أعلى اليمين.
- حدد الإعدادات.
- انتقل إلى المظهر وحدد المربع بجوار إظهار زر الصفحة الرئيسية.
- حدد تغيير واكتب google.com.
الآن في كل مرة تقوم فيها بتحميل Chrome ، يجب أن ينقلك مباشرةً إلى صفحة Google الرئيسية.
اجعل Google صفحتك الرئيسية في Firefox
يعمل Firefox بنفس الطريقة التي يعمل بها Chrome ، لذا فإن الإرشادات متشابهة جدًا. إذا كنت تريد تغيير صفحتك الرئيسية في Firefox ، فما عليك سوى القيام بذلك:

- افتح Firefox واكتب google.com في شريط URL.
- عندما تفتح الصفحة ، اسحبها إلى أيقونة المنزل الصغير على اليمين.
- قم بالتأكيد عند فتح نافذة جديدة تسألك عما إذا كنت تريد تغيير الصفحة الرئيسية.
هذا سهل بقدر ما يحصل. يمكن أن تتعلم Microsoft شيئًا أو شيئين من Firefox حول قابلية الاستخدام هناك على ما أعتقد!
اجعل Google صفحتك الرئيسية في Safari
من السهل جدًا تغيير الصفحة الرئيسية في Safari أيضًا. كما تتوقع من تطبيق Apple ، فإن التكوين وقابلية الاستخدام في المقدمة وفي المنتصف.
- افتح Safari وحدد Safari في الزاوية اليسرى العليا.
- حدد التفضيلات والعامة.
- ابحث عن الصفحة الرئيسية واكتب google.com في الفراغ.
يمكنك أيضًا الانتقال إلى صفحة Google ، والانتقال إلى التفضيلات والعامة والنقر فوق تعيين إلى الصفحة الحالية. وهو يفعل الشيء نفسه.
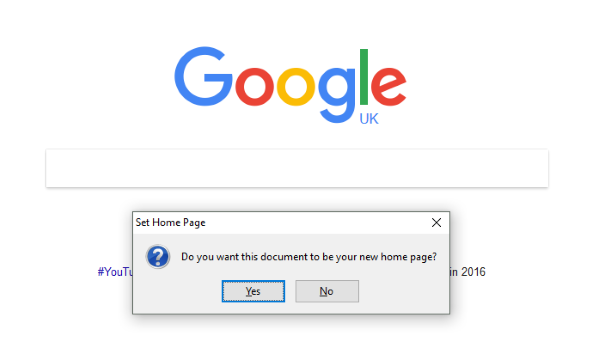
اجعل Google صفحتك الرئيسية في Opera
لا تحظى Opera بالدعاية أو التقدير الذي تستحقه. نمت Opera ، وهي فرع من Firefox ، لتصبح متصفح ويب يعمل بكامل طاقته ويقوم بكل شيء بشكل جيد. إذا كنت تريد جعل Google صفحتك الرئيسية في Opera ، فإليك كيفية القيام بذلك.
- افتح Opera وانقر على زر القائمة أعلى اليسار.
- حدد الإعدادات.
- انتقل إلى "الإعدادات الأساسية" وابحث عن "فتح صفحة محددة أو مجموعة صفحات".
- حدد تعيين الصفحات وأضف google.com في المساحة ثم انقر فوق موافق.
من الواضح أنني لم أقم بتضمين كل متصفح ويب مستخدَم اليوم لأن هناك عددًا كبيرًا جدًا ولكنك حصلت على الفكرة.
افتح عدة صفحات عند بدء تشغيل المستعرض الخاص بك
من الخيارات الرائعة لتوفير الوقت تكوين متصفحك لفتح عدة صفحات عند فتحه. إذا بدأت روتين التصفح اليومي الخاص بك عن طريق التحقق من نفس مجموعة الصفحات ، فيمكنك فتحها جميعًا مرة واحدة لتوفير بضع ثوانٍ وبضع نقرات.
افتح صفحات متعددة في Edge
لفتح عدة صفحات مرة واحدة في Microsoft Edge ، قم بتنفيذ نفس الخطوات المذكورة أعلاه ولكن انقر فوق "مخصص" ضمن "صفحة أو صفحات معينة". ثم أضف عناوين URL بالشكل الذي تراه مناسبًا وانقر على "+" لإضافتها إلى قائمة البداية.
افتح عدة صفحات في Internet Explorer
يمكنك أن تفعل الشيء نفسه في الإصدارات اللاحقة من IE. قم بالوصول إلى قائمة خيارات الإنترنت ، ثم علامة التبويب عام وكل عنوان URL في السطر الخاص به في المربع بجوار الصفحة الرئيسية. اضغط على موافق بمجرد الانتهاء من الحفظ.
افتح عدة صفحات في Chrome
في Chrome ، يمكنك الوصول إلى قائمة الإعدادات ، حدد "عند بدء التشغيل" ثم رابط نص تعيين الصفحات. اكتب عنوان URL واضغط على Enter. اكتبها بشكل فردي واضغط على Enter بعد كل واحدة. سوف تظهر في المربع أعلاه حيث تكتب. فقط انقر فوق "موافق" للحفظ.
افتح عدة صفحات في Firefox
فايرفوكس سهل الإعداد. في قائمة الخيارات ، ابحث عن عام ثم "إظهار صفحتي الرئيسية". أدخل عناوين URL مفصولة بأنبوب '|'. يمكنك أيضًا فتح جميع الصفحات التي تريدها في علامات تبويب منفصلة ثم تحديد "استخدام الصفحات الحالية".
افتح عدة صفحات في Safari
Safari يعمل بشكل مختلف قليلاً هنا. تحتاج إلى فتح جميع عناوين URL في علامة التبويب الخاصة بها ثم الوصول إلى قائمة الإشارات المرجعية. حدد "إضافة إشارات مرجعية لعلامات تبويب X هذه" وقم بتسميتها. افتح قائمة Safari وحدد التفضيلات والعامة. حدد "نافذة جديدة" حيث تظهر عبارة "Safari مفتوح باستخدام" ، واختر مجلد علامات التبويب واسم علامة التبويب الذي أنشأته للتو.
افتح عدة صفحات في Opera
Opera هو أسهلها جميعًا. افعل بالضبط ما هو مذكور في العملية أعلاه وأضف عدة عناوين URL بدلاً من عنوان واحد. انقر فوق "موافق" لحفظها.