كيفية جعل Minecraft تعمل بشكل أسرع على Windows 10 و 11 PC
نشرت: 2023-01-13هل تبحث عن طرق فعالة لجعل Minecraft تعمل بشكل أسرع على Windows 10/11؟ إذا كانت الإجابة بنعم ، فقد وصلت إلى النظام الأساسي الصحيح. يحتوي هذا الدليل التفصيلي على بعض الحلول المحتملة التي تساعدك في تحسين أدائك في Minecraft.
ليس من السهل انتظار تحميل لعبتك المفضلة وتزداد صعوبة هذه المهمة عندما تكون لعبة مذهلة مثل Minecraft. في الآونة الأخيرة ، أبلغ العديد من المستخدمين أن لعبة Minecraft الخاصة بهم يتم تحميلها بشكل أبطأ من المعتاد وعليهم الانتظار لعدة دقائق للاستمتاع بهذه اللعبة الرائجة والمسببة للإدمان.
قد يحدث هذا لعدة أسباب سنناقشها بمزيد من التفصيل في هذه المقالة. ولكن ، قبل ذلك ، تأكد من أن جهاز الكمبيوتر الخاص بك يلبي الحد الأدنى من متطلبات اللعبة وأنه في أفضل حالة لتقديم جودة اللعب دون انقطاع. لذلك ، مع ذلك ، دعنا نتعمق أكثر ونكتشف حلولًا لزيادة سرعة تحميل لعبتك.
طرق لجعل Minecraft تعمل بشكل أسرع على Windows 10/11
المدرجة أدناه هي طرق مختلفة يمكنك استخدامها لتحسين أدائك في Minecraft. انتقل إلى القائمة بأكملها وقم بتطبيق الطريقة المناسبة لتعزيز أداء الألعاب. الآن ، دون مزيد من اللغط ، لنبدأ!
الطريقة الأولى: تعديل إعدادات اللعبة
يعد تعديل بعض إعدادات اللعبة أبسط وأسرع طريقة لتسريع أداء الألعاب. يمكنك التفكير في تعطيل أو خفض إعدادات لعبة Minecraft من أجل جعل Minecraft تعمل بشكل أسرع على أجهزة الكمبيوتر التي تعمل بنظام Windows 11 و 10.
فيما يلي الإعدادات التي يمكنك تعطيلها وخفضها لتعزيز لعبتك.
1. حدد الحزمة الافتراضية
إذا قمت بتحميل حزم الموارد في ذاكرة الوصول العشوائي ، فقد تواجه مشكلات بطيئة في الأداء أثناء لعب اللعبة. لذلك ، نقترح عليك استخدام حزمة الموارد الافتراضية لإصلاح المشكلة وتحسين الأداء في Minecraft. فيما يلي كيفية القيام بذلك:
الخطوة 1: قم بتشغيل Minecraft وانقر فوق خيارات.
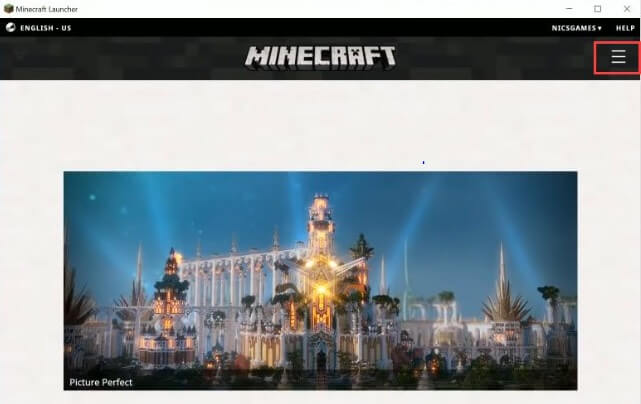
الخطوة 2: ابحث عن حزم الموارد وانقر عليها.
الخطوة 3: انقر فوق افتراضي ثم تم.
الآن ، العب اللعبة للتحقق من حل المشكلة. إذا لم يكن كذلك ، فجرب حلًا آخر.
2. قم بتغيير دقة لعبة Minecraft
ليس هناك من ينكر أن خفض الدقة أو تقليلها سيجعل نافذة لعبة Minecraft أصغر ، ولكنه يساعد أيضًا في زيادة الأداء. اتبع الإجراء أدناه لخفض دقة لعبة Minecraft لجعل Minecraft تعمل بشكل أسرع.
الخطوة 1: قم بتشغيل Minecraft ، وانقر فوق زر القائمة المتاح في الزاوية اليمنى العليا.
الخطوة 2: انقر فوق خيارات التشغيل ثم انقر فوق الإعدادات المتقدمة.
الخطوة 3: بعد ذلك ، حدد إضافة خيار جديد من القائمة المنسدلة.
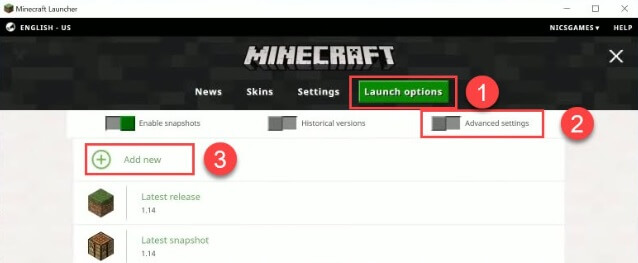
الخطوة 4: الآن ، تحتاج إلى إضافة اسم ثم النقر فوق الدقة من اليسار.
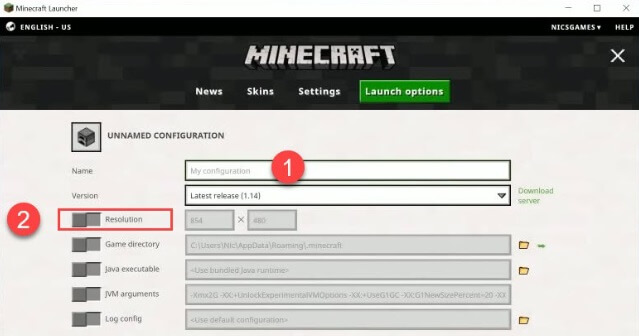
الخطوة 5: يمكنك أيضًا تعديل الحجم وفقًا لاختيارك ، ثم النقر فوق حفظ.
الخطوة 6: بعد ذلك ، عد إلى علامة التبويب News ، ثم انقر فوق زر السهم المتاح بجانب PLAY وحدد الاسم الذي أضفته.
الخطوة 7: أخيرًا ، انقر فوق الزر PLAY لاختبار المشكلة.
3. تعطيل الصوت في اللعبة
يعد إيقاف تشغيل الصوت في Minecraft هو أبسط وأسرع طريقة لجعل Minecraft تعمل بشكل أسرع على أجهزة الكمبيوتر التي تعمل بنظام Windows 11 و 10. استخدم الخطوات أدناه:

الخطوة 1: قم بتشغيل Minecraft وانقر فوق خيارات.
الخطوة 2: انقر فوق Music & Sounds من الخيارات المتاحة.
الخطوة 3: قم بتعطيلها وتشغيل اللعبة مرة أخرى لمعرفة ما إذا كان قد تم حل المشكلة.
اقرأ أيضًا: كيفية إنشاء خادم Minecraft | إعداد استضافة خادم ماين كرافت
الطريقة الثانية: أغلق البرامج غير الضرورية
يمكن أن يؤثر تشغيل العديد من البرامج في الخلفية على أداء Minecraft. لأن العديد من البرامج سوف تأخذ الموارد وتبطئ من سرعة Minecraft. لذلك ، قد يساعدك إغلاق التطبيقات والبرامج غير الضرورية في تحسين الأداء في Minecraft. اتبع الخطوات أدناه لإنهاء البرامج غير الضرورية.
الخطوة 1: اضغط معًا على CTRL + SHIFT + ESC لتشغيل إدارة المهام.
الخطوة 2: ابحث عن البرنامج الذي تريد إغلاقه وحدده وانقر فوق "إنهاء المهمة" .
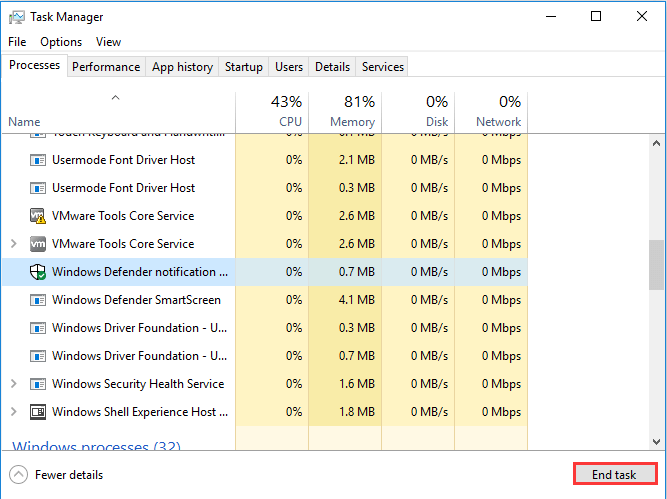
بمجرد الانتهاء من ذلك ، أعد تشغيل الكمبيوتر والعب اللعبة للتحقق مما إذا كان قد تم حل مشكلة الأداء البطيء. لسوء الحظ ، إذا لم يكن الأمر كذلك ، فانتقل إلى الحل التالي.
اقرأ أيضًا: لن يتم تشغيل Minecraft على نظام التشغيل Windows 10
الطريقة الثالثة: قم بتحديث برامج تشغيل الرسومات الخاصة بك
قد يؤدي وجود برنامج تشغيل قديم أو معطل أو مفقود إلى إعاقة الأداء والتشغيل السلس لجهازك. لذلك ، من الضروري تحديث برامج التشغيل من وقت لآخر للتأكد من أن نظامك يعمل بشكل صحيح.
وبالمثل ، لجعل Minecraft تعمل بشكل أسرع ، تحتاج إلى تحديث برامج تشغيل بطاقة الرسومات الخاصة بك إلى أحدث إصداراتها. يمكنك القيام بذلك إما يدويًا أو تلقائيًا.
تحديث برنامج التشغيل اليدوي: لتحديث برامج التشغيل يدويًا ، ستحتاج إلى خبرة في مجال تقني ووقت طويل لأنه يتعين عليك العثور على برامج التشغيل الصحيحة عبر الإنترنت بنفسك. يمكن أن يكون هذا أيضًا مضيعة للوقت أو عرضة للخطأ ، خاصة إذا كنت مبتدئًا. إذا كان الأمر كذلك ، فنحن نقترح تحديث برامج التشغيل القديمة تلقائيًا.
تحديث برنامج التشغيل التلقائي: هذه هي الطريقة الأسهل والأسرع للعثور على آخر تحديثات برنامج التشغيل وتثبيتها على جهاز كمبيوتر يعمل بنظام Windows. إذا لم يكن لديك الوقت والمهارات المطلوبة لتحديث برامج التشغيل يدويًا ، فيمكنك القيام بذلك تلقائيًا باستخدام Bit Driver Updater.
سوف يكتشف Bit Driver Updater نظامك تلقائيًا ويكتشف برامج التشغيل الصحيحة والأكثر توافقًا له. يمكنك تحديث برامج التشغيل القديمة إما باستخدام الإصدار المجاني أو الإصدار المحترف من Bit Driver Updater. ومع ذلك ، تجدر الإشارة إلى أن الإصدار المحترف لا يتطلب سوى نقرتين بسيطتين بالماوس. بالإضافة إلى ذلك ، تحصل على الدعم الفني الكامل وضمان استرداد الأموال بالكامل لمدة 60 يومًا.
اقرأ أيضًا: كيفية تحديث Minecraft في نظام التشغيل Windows 10
الآن ، اتبع الخطوات أدناه لتحديث برامج التشغيل الخاصة بك تلقائيًا باستخدام Bit Driver Updater:
الخطوة 1: قم بتنزيل Bit Driver Updater من الزر الموضح أدناه.
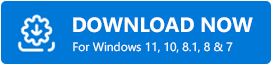
الخطوة 2: قم بتشغيل الملف الذي تم تنزيله واتبع معالج الإعداد لإكمال التثبيت.
الخطوة 3: قم بتشغيل Bit Driver Updater وانقر فوق Scan.
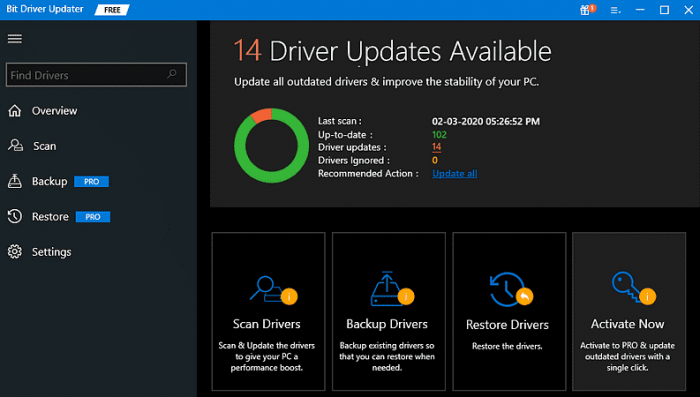
الخطوة 4: انتظر النتائج. وانقر فوق الزر " تحديث الكل " لتثبيت أحدث إصدار من كافة برامج تشغيل أجهزة الكمبيوتر دفعة واحدة فقط. ولكن ، إذا كنت تستخدم الإصدار المجاني ، فيمكنك تحديث برنامج تشغيل واحد في كل مرة. لذلك ، ما عليك سوى النقر فوق الزر "تحديث الآن" بجوار برنامج التشغيل الذي ترغب في تحديثه.
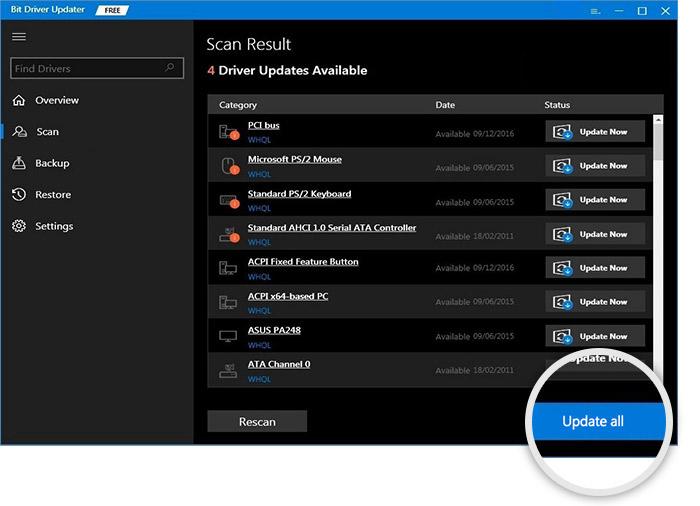
بمجرد الانتهاء من كل شيء ، أعد تشغيل الكمبيوتر. نأمل أن تعمل Minecraft الآن بشكل أسرع.
الطريقة الرابعة: ترقية النظام الخاص بك
أخيرًا وليس آخرًا ، إذا كان جهاز الكمبيوتر الخاص بك قديمًا وغير قادر على تلبية الحد الأدنى من متطلبات Minecraft على الأقل ، فمن المؤكد أن Minecraft ستعمل ببطء. في هذه الحالة ، يوصى بترقية نظامك لجعل Minecraft تعمل بشكل أسرع والاستمتاع بتجربة لعب أفضل.
اقرأ أيضًا: كيفية إصلاح خطأ الخادم الداخلي لـ Minecraft Realms 500
الكلمات الأخيرة
بعد تنفيذ النصائح والحيل المذكورة أعلاه ، لن تواجه مشكلات متعلقة بالأداء أثناء لعب Minecraft على جهاز الكمبيوتر. نأمل أن تساعدك المقالة في جعل Minecraft تعمل بشكل أسرع على نظامي التشغيل Windows 10 و 11.
إذا كان لديك أي استفسارات أو اقتراحات أفضل ، فأخبرنا في مربع التعليقات أدناه ، لمزيد من المقالات أو المدونات أو المعلومات المتعلقة بالتكنولوجيا ، يمكنك متابعتنا على وسائل التواصل الاجتماعي والاشتراك في النشرة الإخبارية.
