كيفية عمل صورة مجمعة
نشرت: 2020-02-11
يمكن أن يكون للصور المجمعة أغراض عديدة. يمكنك العثور على مجموعات الصور هذه في كل مكان ، من لوحات الإعلانات المدرسية إلى المباني الحكومية ومراكز التصوير. يقدمون هدايا عيد ميلاد ممتعة لأصدقائك ويمكن أن تكون تذكارات شخصية رائعة.
قبل بضعة عقود ، لم يكن من السهل عمل صور مجمعة. كان عليك أن تأخذ صورك إلى الفوتوشوب وتأمل أن يقدموا ما يدور في ذهنك.
ومع ذلك ، في العالم الحديث المحوسب ، يعد إنشاء صور مجمعة أمرًا سهلاً للغاية. يمكن أن تساعدك البرامج المختلفة على القيام بذلك. إليك كيفية عمل صورة مجمعة على جهازك.
نصائح عامة
روابط سريعة
نعم ، الكولاج عبارة عن مجموعة من الصور داخل صورة واحدة. ومع ذلك ، فإن ملصقة الصور ليست مجرد مجموعة من الصور العشوائية على لوحة قماشية واحدة. إنه أكثر من شكل فني.
الهدف من هذه الصورة هو سرد قصة. سواء كانت قصة ممتعة أو ذاكرة أو خطة ، تهدف الصور المجمعة إلى سرد القصص.
الخطأ الأول الذي يرتكبه الأشخاص في الصور المجمعة هو استخدام عدد كبير جدًا من الصور. الآن ، سواء كانت ملصقة الصور الخاصة بك مادية وتحتل جدارًا كاملاً أو صغيرة ، فإن الكثير منها سيخلق الارتباك. بالطبع ، تحتوي بعض الأعمال الفنية على عدد كبير من الصور ، لكن هذه قصة مختلفة تمامًا.
لذا ، ما تريده هو أن يلاحظ الناس ما صنعته. تريدهم أن يروا النقطة. تريد أن تستحضر هذا الشعور الذي تريده مع صورة مجمعة.
أولاً ، اختر موضوعًا. سواء أكنت تريد جوًا سعيدًا أو غير رسمي أو حزين ، فإن مجمعتك تحتاج إلى واحد.
ثم ، انظر إلى النسيج. من الناحية المثالية ، يجب أن تتكون التركيبة الخاصة بك من صور ذات نظام ألوان موحد أو مطابق. هذا ينطبق على نسيج الصورة أيضًا.
من ناحية أخرى ، تريد أن تستحضر إحساسًا بالتباين أيضًا. إذا لم تقم بذلك، فلن يكون جذابًا للأشخاص الذين ينظرون إليه. يمكنك إنشائه بعدة طرق. على سبيل المثال، يمكنك مزج المشاهد البعيدة مع اللقطات القريبة. وبدلاً من ذلك، اختر الصور الملتقطة باستخدام أنماط مختلفة. وأخيرًا، فإن مجموعة الصور الرائعة تسير على هذا الخط الرفيع بين الجو المتطابق والعناصر المتناقضة.
يجب عليك أيضًا التفكير في القصة التي تريد سردها. تذكر ، الفن التصويري موجود لسرد قصة. فكر في هذا عندما تختار الصورة الأولى لتكوينك. فكر في الأمر أثناء اختيار الصور الأخرى أيضًا. ضع ذلك في الاعتبار عند الانتهاء من الأمور مع آخر شيء.

صور جوجل
تشتهر الهواتف الذكية الحديثة على نطاق واسع بتعدد استخداماتها وعدد الميزات التي تقدمها. يمكن لجهاز iPhone أن يفعل كل شيء، من الأفلام إلى الرسوم المتحركة والصور المجمعة. حتى أنه سيقوم تلقائيًا بإنشاء رسوم متحركة للفيديو باستخدام صورك.
ومع ذلك، إذا كنت تريد التخصيص هنا، فسيتعين عليك استخدام تطبيق خارجي. لدمج مجموعة من الصور في صورة واحدة، كل ما تحتاجه هو تطبيق صور Google.
قم بتنزيل التطبيق من متجر التطبيقات، ثم قم بتثبيته وتشغيله. بعد ذلك ، قم بتسجيل الدخول إلى حساب Google الخاص بك. في الجزء السفلي من الشاشة، سترى الخيار المسمى لك . اضغط عليها. افتح القائمة العلوية وحدد Collage . ستظهر لك رسالة تطلب منك اختيار صور لمجموعتك. بمجرد الانتهاء ، انقر فوق إنشاء في الزاوية العلوية اليمنى من الشاشة.
نعم ، الأمر بهذه البساطة.
شبكة الصور
يمكنك استخدام طريقة صور Google على هواتف Android أيضًا ، ولكن هناك تطبيق Android أفضل بكثير لهذا الغرض. يطلق عليه تطبيق Photo Gird. يمكنك العثور عليه في متجر Google Play. التطبيق مجاني ، ولكن يمكنك شرائه للحصول على الميزات الإضافية. قم بتنزيله والسماح له بالتثبيت.
ابدأ التطبيق وتأكد من موافقتك على شروط الخدمة. في شاشة البدء ، حدد الشبكة . سيصل إلى معرض الصور الخاص بك (اسمح بالوصول إذا لزم الأمر). الآن ، حدد ما يصل إلى 15 صورة من القائمة.
ما يجعل تطبيق PhotoGrid مختلفًا عن طريقة صور Google هو أن الأول يسمح لك باختيار تخطيط. عند الانتهاء من تحديد الصور ، انقر فوق "التالي " الموجود في الزاوية العلوية اليمنى من الشاشة. سيقوم التطبيق تلقائيًا بترتيب الصور في صورة مجمعة. استنادًا إلى عدد الصور المحددة ، سيعطيك التطبيق قائمة بالتخطيطات. اختر الشخص الذي يعجبك أكثر.
يوفر التطبيق أيضًا خيارات تخصيص أسفل الشاشة. من هنا ، يمكنك تغيير الخلفية والحدود والنسبة. يتيح لك التطبيق أيضًا إضافة ملصقات ونص إلى مجمعتك. يمكنك حتى خربش عليه.
ماك
يعد كمبيوتر Mac من Apple أحد أكثر أجهزة الكمبيوتر المحمولة شيوعًا في السوق. ومع ذلك ، فإنه لا يأتي مع البرامج التي يمكن أن تساعدك هنا. يمكنك بالطبع استخدام برنامج الرسم الافتراضي لنظام التشغيل Mac ، لكن هذا سيستغرق بعض الوقت.
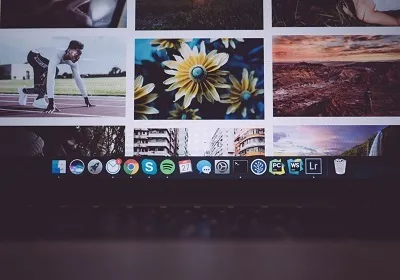
لإنشاء صورة مجمعة على نظام Mac ، لا تحتاج إلى Photoshop. هناك العديد من تطبيقات صانع الكولاج التي تتطلب القليل من الجهد ويمكن أن تحقق نتائج رائعة. فيما يلي بعض أفضل الخيارات لمستخدمي Mac.
صانع صور ملصقة
هذا التطبيق سهل الاستخدام للغاية ومباشر نسبيًا. في الجزء الأيسر من الشاشة ، ستحصل على قائمة بالصور الموجودة على جهازك. من هنا ، يمكنك تحديد العناصر التي تريد استخدامها. يتيح لك Photo Collage Maker أيضًا اختيار حجم الصورة المجمعة الخاصة بك ، بالإضافة إلى عدد الصور الموجودة عليها.
يسمح لك شريط المهام الموجود على اليمين بتحديد الخلفية. يمكنك اختيار الصورة أو النمط أو اللون أو التدرج أو خيار الشفافية.
كلية
يوفر CollageIt قوالب متنوعة ويمكن أن يساعدك في احتواء الصور على الصفحات ذات الأحجام المختلفة. يتميز بخيار المعاينة في الوقت الفعلي ، وهو مفيد للغاية عند عمل تراكيب كبيرة. التطبيق نفسه مجاني ، لكن إصدار Pro يكلف حوالي 20 دولارًا.
أولاً ، تحتاج إلى تنزيل CollageIt وتثبيته على جهاز Mac الخاص بك. بعد انتهاء التثبيت ، قم بتشغيله ، ثم انتقل إلى الجانب الأيسر من التطبيق. سترى زر + . انقر فوقه، وسيتم فتح نافذة. حدد الصور التي تريد استخدامها في الصورة المجمعة وقم بالتأكيد.
ستظهر الصور التي حددتها في منطقة النص. هناك العديد من القوالب للاختيار من بينها ، من Grid و Mosaic إلى Random.
يتيح لك التطبيق أيضًا إضافة نص وملصقات إلى الصورة المجمعة. ابحث عن هذه الخيارات في القائمة الموجودة على الجانب الأيسر.
بمجرد الانتهاء من إنشاء الصورة المجمعة، قم بمعاينتها والتحقق من الأخطاء، ثم انقر فوق تصدير .
كلية الشكل
إذا كنت تبحث عن تطبيق سيساعدك على إنشاء صور مجمعة بسرعة، فإن Shape Collage هو الحل الأمثل. هذا التطبيق هو صانع الكولاج التلقائي. يمكنك استخدامه للتوصل إلى تركيبات ذات أشكال وأحجام مختلفة. إذا كنت تريد صورة مجمعة على شكل قلب في غضون ثوان، فإن Shape Collage هو التطبيق المثالي بالنسبة لك.

الكمبيوتر
كما هو الحال في العديد من الأقسام الأخرى، يعد نظام Windows أكثر قابلية للتعديل من نظام Mac. قد يكون أقل استقرارًا وعرضة للعديد من الأخطاء، ولكن هناك مجموعة متنوعة من التطبيقات المفيدة للكمبيوتر الشخصي مقارنةً بنظام Mac.
تطبيقات صنع Photo Collage ليست استثناءً هنا. يمكنك، من الناحية النظرية، إنشاء صورة مجمعة في MS Paint، ولكن هذا يتطلب الكثير من الوقت والجهد. هناك العديد من التطبيقات المجانية للكمبيوتر الشخصي والتي يمكنها القيام بأكثر من مجرد عمل ممتاز.
يمكنك استخدام أحد أدوات إنشاء الصور المجمعة عبر الإنترنت عبر معظم الأنظمة الأساسية. ومع ذلك، تكون التطبيقات المستندة إلى سطح المكتب دائمًا أسرع وأكثر مرونة. معظمهم لا يطلبون منك حتى أوراق الاعتماد.
PhotoPad
PhotoPad هو صانع صور مجمعة يعتمد على سطح المكتب ولا يتطلب منك تقديم بيانات الاعتماد الخاصة بك لاستخدامه. إنه يبدو قديمًا بعض الشيء ولا يحتوي على ميزات معينة يوفرها صانعو الصور المجمعة عبر الإنترنت. ومع ذلك، فهو بسيط ويمكنه إنشاء صور مجمعة مذهلة.
للبدء، بعد تنزيل التطبيق وتثبيته وتشغيله، انقر فوق Collage . أولاً، حدد الحجم المطلوب للطباعة النهائية. ثم اختر الخلفية التي تريدها. من المؤكد أن الأنماط التي يوفرها التطبيق ليست ما يمكن أن تسميه "مذهلاً". ومع ذلك ، يمكنك استخدام صورتك المخصصة أو حتى لون خالص.
عندما تحدد خلفية الصورة المجمعة ، فقد حان الوقت لاختيار التخطيط. هذا هو المكان الذي يتفوق فيه PhotoPad حقًا. إنه يتميز بمجموعة كبيرة من الشبكات المختلفة التي يمكن استخدامها مجانًا تمامًا. يمكنك أيضًا تخصيص التباعد بين الصور ، وكذلك مدى استدارة زاوية الصورة.
لإضافة صورة إلى اللوحة ، انقر فوق مساحة في شبكتك. سيطالبك بتحديد الصورة التي تريد استخدامها لتكوينك. سيقوم التطبيق تلقائيًا بتغيير حجم الصورة لتناسبها. وبعد ذلك، يمكنك ضبط المنطقة.
الجانب السلبي الرئيسي لاستخدام PhotoPad هو أنه لا يسمح لك بإضافة نص أو أشكال. كما أنه لا يتضمن أي مرشحات. ومع ذلك، يمكنك القيام بذلك في مرحلة ما بعد المعالجة.
فوتوسكيب X
إذا كنت تبحث عن البساطة المطلقة في برنامج سطح مكتب سهل الاستخدام ، فإن PhotoScape X هو السبيل للذهاب. بالإضافة إلى الخيارات الأخرى ، يتيح لك هذا التطبيق إنشاء نوعين من الصور المجمعة - تلقائية ويدوية. يتم استخدام الصنف اليدوي بواسطة Collage ، ويتم استخدام النوع التلقائي بواسطة Combine .
يتيح لك وضع Collage إضافة ما يصل إلى 11 صورة في تركيبة واحدة. ما عليك سوى تحديد الإطار الذي تريد استخدامه والبدء في إضافة الصور. إذا قررت تغييره في وقت ما ، فقم بتغييره ، وسيقوم التطبيق تلقائيًا بضبط الصور فيه. ومع ذلك ، لا تتوفر بعض أفضل الخيارات إلا في الإصدار المدفوع للتطبيق. ومع ذلك ، فإن المحتوى الذي تحصل عليه مع المحتوى المجاني لائق جدًا.
في وضع Collage ، يمكنك تخصيص التباعد ، ويمكنك تحرير الهامش وحجم الصورة ، بالإضافة إلى استدارة الصورة المجمعة نفسها. يمكنك أيضًا تخصيص كل صورة باستخدام مرشح ، ويمكنك التدوير والوجه والتكبير / التصغير.
وضع الجمع هو أبسط من ذلك بكثير. كل ما عليك القيام به هنا هو تحديد الصور ، وسيقوم التطبيق نفسه بإنشاء الصورة المجمعة. مع هذا الوضع ، هناك ثلاثة أوضاع محاذاة: عمودي ، وتجانب ، وأفقي. يمكنك أيضًا تخصيص حجم الصورة والهامش والأعمدة والتباعد وما إلى ذلك.
يتيح لك PhotoScape X أيضًا إضافة ملصقات ونصوص ورسومات الشعار المبتكرة.
كلية ضوئية
هنا تطبيق خاص بالكولاج. يأتي مجانًا ، على الرغم من أنه يتميز بعمليات الشراء داخل التطبيق. يتيح لك التطبيق إضافة 4 صور كحد أقصى لكل صورة مجمعة في الإصدار المجاني. إنه ليس كثيرًا حقًا ، لكن التطبيق يعوضه بالميزة التي يقدمها. بالإضافة إلى جميع الميزات السابقة ، تسمح Phototastic Collage للمستخدم بإضافة الظلال وتغيير التصميم في أي وقت.
يتميز التطبيق أيضًا بقوالب المصمم وواجهة سهلة الاستخدام للغاية . إذا كنت تبحث عن تطبيق يساعدك في إنشاء صورة مجمعة تصل إلى 4 صور ولا تمانع في الإعلانات ، فهذا التطبيق مثالي لك. أيضًا ، إذا كنت على استعداد للدفع مقابل الإصدار الكامل من التطبيق ، فستحصل على بعض الميزات الرائعة.
فوتور
يسمح لك Fotor بإضافة ما يصل إلى 9 صور لكل صورة مجمعة. إنها بسيطة ومباشرة نسبيًا. هناك ثلاثة أنواع من التركيبات التي يمكنك إجراؤها باستخدام Fotor - حرة ، وشبكة ، وغرزة الصورة. عندما يتعلق الأمر بالحدود ، يمكنك تغييرها من الألوان الصلبة إلى الخلفية ، مما يمنحك بعض الخيارات المثيرة للاهتمام.
سيقوم التطبيق بتغيير حجم الصور تلقائيًا إذا اخترت قالبًا ، لكنه لا يسمح لك بتعديل حجم الصورة أو حدودها. إذا كنت تبحث عن تطبيق أساسي يتيح لك إضافة ما يصل إلى 9 صور ، فإن Fotor يعد خيارًا رائعًا. إذا كنت تبحث عن شيء به المزيد من الميزات والخيارات ، فمن الأفضل لك اختيار أحد التطبيقات الأخرى من القائمة.
تطبيقات المستعرض
تزداد شعبية تطبيقات المتصفح هذه الأيام ، وهذا لا ينطبق فقط على تحرير الصور. في هذه الأيام ، يمكنك إنشاء كل شيء من سيرة ذاتية كيكاس إلى صورة مجمعة في متصفحك.
ومع ذلك ، فإن تطبيقات المتصفح تأتي مع جانب سلبي - تعتمد تجربة المستخدم على سرعة واستقرار اتصالك بالإنترنت. علاوة على ذلك ، حتى مع سرعات الإنترنت العالية بشكل استثنائي ، سيكون تطبيق المتصفح دائمًا أبطأ من تطبيق سطح المكتب.
ومع ذلك ، فإن الميزات التي توفرها أفضل هذه التطبيقات تستحق العناء. بالإضافة إلى ذلك ، يمكنك استخدامها على معظم الأجهزة دون الحاجة إلى القلق بشأن التوافق.
فوتوجيت
ربما يكون Fotojet هو أفضل تطبيق لعمل صور مجمعة هناك. إنه أحد أكثر التطبيقات مرونة في السوق ، وهو سهل الاستخدام وممتع.
ابدأ بالانتقال إلى موقع Fotojet الإلكتروني والنقر فوق Collage . ستتمكن من الاختيار بين تصميم مصور وشبكة. سيعمل تخطيط الشبكة البسيط على أداء أفضل في عرض صورك ، ولكن يمكنك أيضًا استخدام المتغير المصور.
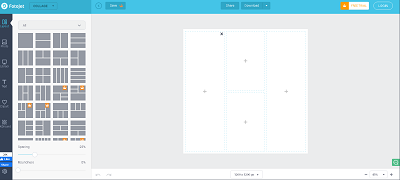
يتيح لك التطبيق اختيار نسبة العرض إلى الارتفاع للوحة القماشية، بالإضافة إلى استدارة المربعات وتباعدها.
لإضافة صورة ، انقر فوق إضافة الصور واسحبها وأفلتها في القالب. يتيح لك التطبيق أيضًا اللعب باستخدام مرشحات مختلفة. يمكنك تعديل الخيارات المتقدمة مثل التباين، ودرجة اللون، والتشبع، والتعرض، والسطوع، وما إلى ذلك.
كانفا
على الرغم من توفر Canva كتطبيق للهاتف المحمول، إلا أنه يتألق حقًا على جهاز الكمبيوتر. غالبية قوالب الصور المجمعة للتطبيق مجانية. لكن التصاميم المميزة، والتي هي أكثر احترافية، متاحة بسعر محدد.
للبدء في استخدام هذا التطبيق، تحتاج إلى تعيين اسم مستخدم وكلمة مرور. وبدلاً من ذلك، هناك خيار يسمح لك بتسجيل الدخول باستخدام حسابك على Google أو Facebook. يعد تطبيق Canva أكثر من مجرد صانع صور مجمعة. ومع ذلك، فهو يقوم بعمل جيد جدًا في ذلك.
بعد تسجيل الدخول، حدد الاستخدام الشخصي ، ثم انقر فوق مجمعة الصور من قائمة أنواع المشاريع المتاحة. انتقل إلى مشاهدة جميع قوالب الصور المجمعة لرؤية القوالب المتوفرة. يمكنك أيضًا الانتقال إلى العناصر واختيار شبكة وإضافة صور وأيقونات وحدود وما إلى ذلك.
انقر فوق التحميلات لإضافة صورك وسحبها وإفلاتها في التطبيق. يحتوي Canva أيضًا على مكتبة من الصور المجانية التي يمكنك إضافتها.
بمجرد الانتهاء من تحرير الصورة المجمعة، احفظها كملف PNG أو PDF أو JPG قابل للطباعة.
بيزاب
لا يقوم هذا التطبيق بإنشاء لوحات فنية جدارية، ولكنه يقوم بعمل رائع في مساعدتك على إنشاء صور مجمعة مذهلة على فيسبوك.
لا يتطلب منك إنشاء حساب أو إعطاء عنوان بريدك الإلكتروني. لسوء الحظ ، لن يتم حفظ تقدمك لتحريره لاحقًا.
للبدء، اختر تصميمًا مجانيًا. يمكنك العثور على العديد من خيارات التصميم والقلوب والدوائر والمستطيلات ومجموعة متنوعة من الأشكال الأخرى.
لا يوجد شيء معقد في PiZap. بمجرد تحديد التصميم الذي تريده ، انقر فوق كل إطار ، ثم قم بتحميل صورة من جهاز الكمبيوتر الخاص بك.
عند الانتهاء من إضافة الصور ، اضبط لون الخلفية المطلوب ، واضبط التباعد ، وأضف الظلال.
الآن، قم بتصدير الصورة المجمعة. لسوء الحظ ، الخيار الوحيد المتاح هنا هو دقة قياسية JPG. لذلك ، لا نوصي بهذا التطبيق للوحات القماش الكبيرة ، ولكنه رائع للمطبوعات الصغيرة.
الخروج مع مجموعة صور رائعة
كما ترى ، هناك العديد من الطرق للتوصل إلى صورة مجمعة. مهما كان الجهاز الذي تستخدمه ، يمكنك أن تطمئن إلى أنه يمكنه إنشاء صورة مجمعة.
إذا كنت ترغب في ابتكار تطبيق سريع ، فاستخدم أحد أبسط التطبيقات ، أو قم بذلك أثناء التنقل عبر هاتفك الذكي. إذا كنت تريد المزيد من خيارات التحرير ولا تخشى أن تشمر عن سواعدك ، فاستخدم أحد التطبيقات الأكثر تعقيدًا على جهاز الكمبيوتر أو جهاز Mac.
ما هو صانع صور مجمعة الذي اخترته؟ أي منها أعجبك أكثر؟ لا تتردد في إضافة أفكارك حول الموضوع في التعليقات أدناه ومشاركة فنك.
