كيفية إدارة برامج بدء تشغيل Mac وجعل تشغيل Mac الخاص بك أسرع
نشرت: 2021-07-26عندما تقوم بتشغيل جهاز Mac الخاص بك ، فإنه يقوم تلقائيًا بتشغيل بعض البرامج (التطبيقات والخدمات) في الخلفية. تسمى هذه البرامج عناصر تسجيل الدخول أو تطبيقات بدء التشغيل ، وهي توفر طريقة ملائمة لاستخدام جهاز Mac الخاص بك من خلال أن تكون متاحة للاستخدام بمجرد تسجيل الدخول إلى نظامك.
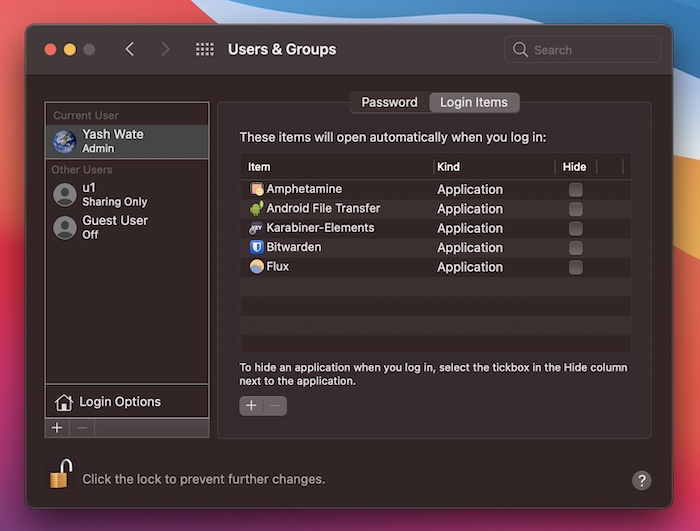
يمكن تكوين عنصر تسجيل الدخول بواسطتك: لتشغيل التطبيقات الأساسية (مدير كلمات المرور ، برنامج مكافحة الفيروسات ، إلخ) ؛ أو التطبيق الذي تثبته بنفسه: إذا كان يعتمد على خدماته الأساسية المجمعة.
نتيجة لذلك ، ستلاحظ غالبًا أن قائمة عناصر تسجيل الدخول الخاصة بك يتم ملؤها في أي وقت من الأوقات ، حيث تساهم البرامج المدرجة في تباطؤ أداء جهاز Mac وزيادة وقت بدء التشغيل.
تحقيقا لهذه الغاية ، من الجيد إبقاء قائمة برامج بدء التشغيل قيد الفحص. إليك دليل يوضح بالتفصيل جميع الطرق المختلفة التي يمكنك من خلالها إضافة تطبيقات بدء التشغيل أو إزالتها أو تأخيرها على جهاز Mac.
جدول المحتويات
1. إدارة برامج بدء تشغيل Mac من خلال تفضيلات النظام
توفر تفضيلات نظام Mac وصولاً سريعًا إلى جميع الإعدادات الخاصة بميزات وخدمات macOS المختلفة ، بما في ذلك عناصر تسجيل الدخول. اتبع الخطوات أدناه لاستخدامها لإضافة عناصر تسجيل الدخول أو إزالتها على جهاز Mac الخاص بك:
أضف تطبيقًا إلى عناصر تسجيل الدخول
- افتح تفضيلات النظام . افتح Spotlight Search وابحث عن تفضيلات النظام . بدلاً من ذلك ، انقر فوق قائمة Apple () وحدد تفضيلات النظام .
- حدد المستخدمون والمجموعات .
- انقر فوق اسم حسابك ضمن Current User في الجزء الأيمن واضغط على أيقونة القفل في الأسفل.
- أدخل كلمة مرور المسؤول للتحقق من الوصول.
- اضغط على علامة التبويب عناصر تسجيل الدخول في النافذة اليمنى.
- انقر فوق زر الإضافة ( + ) لفتح Finder . حدد التطبيقات ضمن المفضلة ، واختر التطبيق الذي تريد إضافته وانقر فوق الزر " إضافة ".
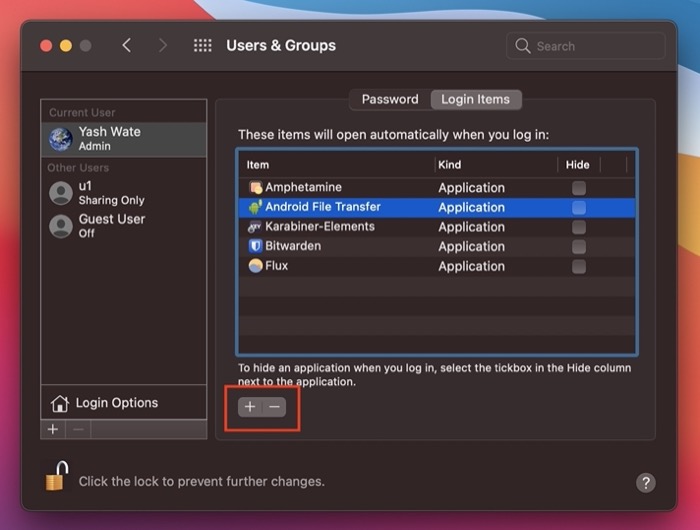
- انقر فوق رمز القفل مرة أخرى لمنع المزيد من التغييرات.
إزالة تطبيق من عناصر تسجيل الدخول
- اتبع الخطوات 1-5 أعلاه.
- حدد العنصر من قائمة بدء التشغيل التي تريد إزالتها واضغط على زر ناقص ( - ).
- انقر فوق زر القفل مرة أخرى لمنع المزيد من التغييرات.
2. إدارة برامج بدء التشغيل على Mac من Dock
يوفر Dock أسهل طريقة لإدارة خيارات بدء التشغيل على Mac. إذا كنت ترغب في إضافة أو إزالة أحد التطبيقات إلى / من قائمة عناصر تسجيل الدخول ، فاتبع الخطوات أدناه:
قم بتعيين تطبيق لفتحه عند تسجيل الدخول
- انقر بزر الماوس الأيمن فوق رمز التطبيق في Dock الذي تريد إضافته للتشغيل عند تسجيل الدخول.
- حدد خيارات وانقر فوق فتح عند تسجيل الدخول لتحديده.
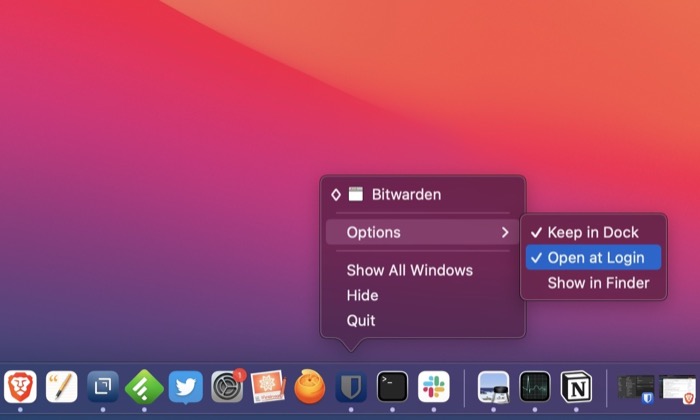
تعطيل التطبيق من الفتح عند تسجيل الدخول
- انقر بزر الماوس الأيمن على التطبيق الذي تريد تعطيله عند بدء التشغيل.
- انتقل إلى الخيارات واضغط على فتح عند تسجيل الدخول لإلغاء تحديده.
3. إدارة برامج بدء تشغيل Mac باستخدام Finder
يعد Finder موطنًا لنظام ملفات macOS بالكامل ويسمح لك بعرض أو إجراء تغييرات على جميع أنواع ملفات النظام والمستخدم. كما أنه يساعد في إدارة التطبيقات عند بدء التشغيل ، وهو ما يمكنك القيام به باستخدام الخطوات أدناه:
أضف تطبيقًا إلى عنصر تسجيل الدخول
- افتح الباحث .
- انقر فوق Go في شريط القائمة وحدد Go to Folder . بدلاً من ذلك ، اضغط على اختصار Command-Shift-G لفتحه.
- في نافذة البحث ، اكتب ~ / Library / Preferences واضغط على Return .
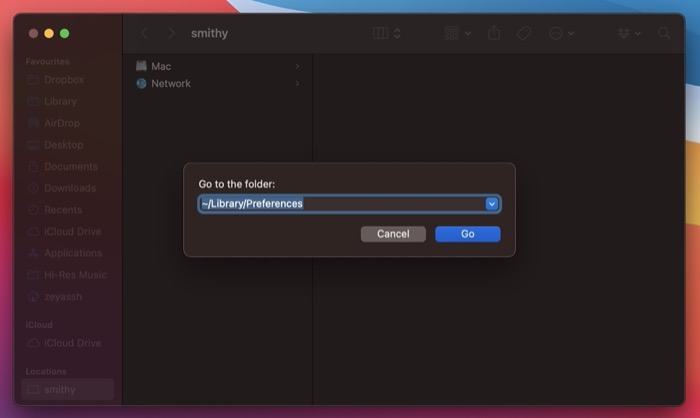
- قم بإنهاء ملف .plist للتطبيق / البرنامج الذي تريد تشغيله عند بدء التشغيل في دليل التفضيلات وانسخه.
- حدد مكتبة ضمن المفضلة من القائمة اليسرى.
- قم بالتمرير لأسفل في النافذة اليمنى للعثور على دليل LaunchAgents .
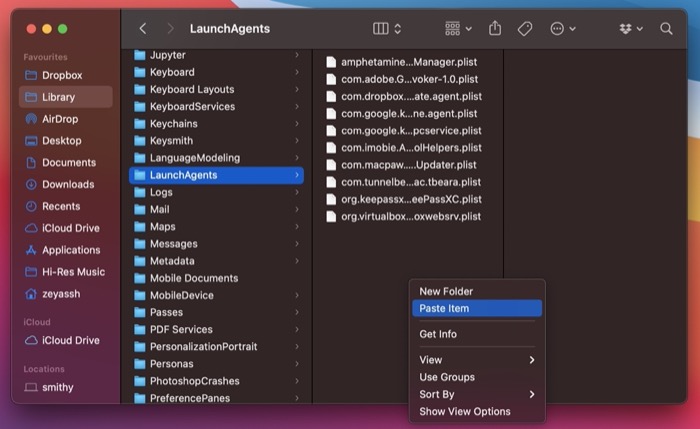
- الصق ملف .plist المنسوخ هنا.
إزالة تطبيق من عنصر تسجيل الدخول
- اتبع الخطوات 5-6 أعلاه.
- احذف ملف .plist الخاص بالتطبيق الذي تريد إزالته من عناصر تسجيل الدخول.
4. إدارة برامج بدء تشغيل Mac من إعدادات التطبيق
توفر بعض التطبيقات التي تقوم بتثبيتها / لديك على جهاز Mac الخاص بك ، مثل تطبيقات الموسيقى أو مديري كلمات المرور أو غيرها من الأدوات المساعدة ، خيارًا يتيح لك تعيينها كعنصر تسجيل دخول داخل التطبيق مباشرةً.

عند التعامل مع مثل هذه التطبيقات ، يمكنك بسهولة إضافتها / إزالتها من عناصر تسجيل الدخول من خلال الانتقال إلى الإعدادات / التفضيلات والعثور على خيار تمكين / تعطيل تشغيلها عند بدء التشغيل وفقًا لذلك.
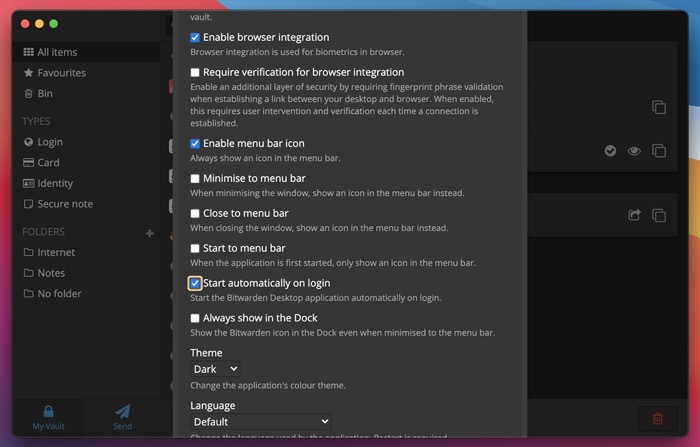
5. تأخير برامج بدء التشغيل على نظام التشغيل Mac
إلى جانب إضافة التطبيقات أو إزالتها من عناصر تسجيل الدخول ، هناك خيار آخر يمكن أن يساعدك في منع تباطؤ جهاز Mac الخاص بك وهو تأخير تشغيل هذه التطبيقات بحيث لا يتم تشغيل جميع عناصر بدء التشغيل عند تسجيل الدخول في وقت واحد.
لسوء الحظ ، ليس لدى macOS طريقة أصلية لتأخير إطلاق عناصر تسجيل الدخول ، وبالتالي ، يتعين علينا الاعتماد على استخدام تطبيقات الطرف الثالث.
يعد Delay Start أحد هذه التطبيقات التي تسهل تأخير تشغيل تطبيقات بدء التشغيل على جهاز Mac الخاص بك. إنه مجاني للاستخدام ومتوفر على Mac App Store.
تنزيل: Delay Start
بمجرد تثبيت Delay Start على جهاز Mac ، اتبع الخطوات أدناه لتأخير بدء تشغيل عناصر بدء التشغيل:
- افتح Delay Start .
- انقر فوق زر الإضافة ( + ) وأضف التطبيق الذي تريد أن تبدأ عند تسجيل الدخول.
- انقر فوق حقل النص بجوار إعداد الوقت واضبط وقت التأخير (بالثواني).
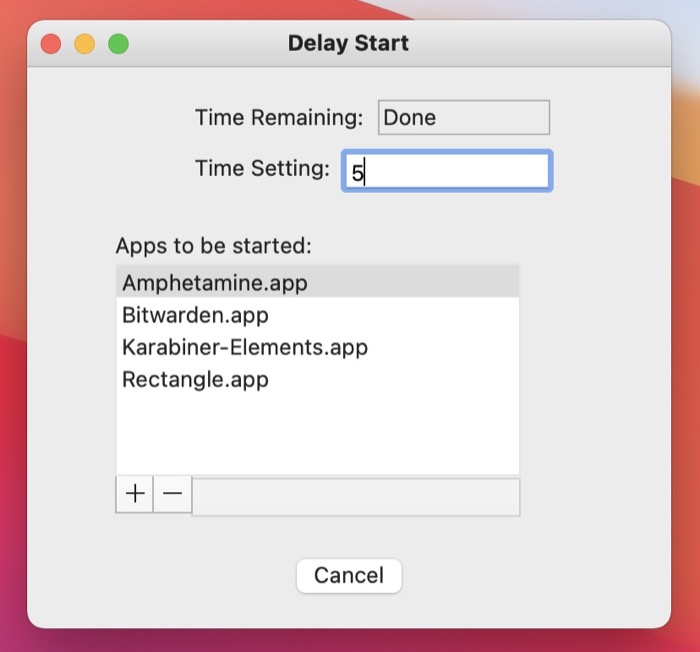
- أغلق التطبيق.
قم بتسريع تمهيد جهاز Mac الخاص بك عن طريق إزالة عناصر تسجيل الدخول غير الضرورية
باستخدام الطرق المذكورة أعلاه ، يمكنك بسهولة إدارة تطبيقات بدء تشغيل Mac - إضافة عناصر بدء تشغيل جديدة ، وإزالة عناصر بدء التشغيل غير المرغوب فيها ، وتعطيل تطبيقات بدء التشغيل ، وتأخير عناصر تسجيل الدخول الأساسية من قائمة عناصر بدء التشغيل - للاستفادة من وظيفة بدء تشغيل Mac دون التأثير سلبًا على أدائه وأوقات التمهيد.
بالإضافة إلى ذلك ، إذا قمت بإصابة جهاز Mac الخاص بك عن طريق الخطأ ببعض التطبيقات الضارة التي قد تستغل وظيفة بدء التشغيل وتعمل تلقائيًا في الخلفية للتحكم / التطفل على أنشطتك ، فمن المفترض أن تساعدك هذه الطرق في تعطيل هذه التطبيقات من العمل عند تسجيل الدخول.
أسئلة وأجوبة حول إدارة برامج بدء تشغيل Mac
1. كيفية تعيين التطبيقات للتشغيل تلقائيًا عند بدء تشغيل Mac؟
هناك عدة طرق لبدء التشغيل التلقائي للتطبيق عند بدء تشغيل Mac ، كما ذكرنا سابقًا. تعد طرق الإرساء والميزات داخل التطبيق هي الأسهل لإضافة عنصر تسجيل الدخول إلى قائمة عناصر تسجيل الدخول. ومع ذلك ، إذا كنت ترغب في الحصول على مزيد من التحكم في العناصر الموجودة في قائمة برامج بدء التشغيل ، فيمكنك استخدام تفضيلات النظام أو طريقة Finder للقيام بالشيء نفسه.
2. كيفية تنظيف عناصر بدء التشغيل باستخدام تطبيقات الطرف الثالث؟
بينما ستساعدك الطرق الأصلية التي أدرجناها في هذا الدليل في إدارة برامج بدء التشغيل ، لديك أيضًا خيار استخدام برامج الجهات الخارجية مثل CleanMyMac X و MacKeeper و Lingon X وما إلى ذلك ، لإدارة عناصر تسجيل الدخول الخاصة بك.
3. كيف يمكنني تغيير البرامج المفتوحة عند بدء التشغيل؟
يمكن تحديد البرامج التي يتم فتحها عند بدء التشغيل على جهاز Mac الخاص بك عن طريق إضافة برامج بدء التشغيل أو إزالتها من قائمة عناصر تسجيل الدخول. اتبع الطرق المذكورة سابقًا في المنشور لمعرفة كيفية القيام بذلك.
4. كيف يمكنني تنظيف بدء تشغيل Mac الخاص بي؟
يعني تنظيف بدء تشغيل Mac بشكل أساسي إزالة البرامج غير المرغوب فيها من قائمة برامج بدء التشغيل لتقليل وقت بدء تشغيل Mac ومنع التباطؤ.
5. كيفية منع Spotify من الفتح عند بدء تشغيل Mac؟
يعد Spotify أحد التطبيقات العديدة التي توفر خيارًا لتمكين / تعطيل تشغيله عند بدء تشغيل النظام مباشرةً ضمن إعداداته. للقيام بذلك ، انتقل إلى Spotify > التفضيلات . اضغط على إظهار الإعدادات المتقدمة واختر لا من القائمة المنسدلة لسلوك بدء التشغيل والنافذة .
