أفضل 6 طرق لإدارة القسم على نظام التشغيل Windows 11 و 10 و 8 و 7
نشرت: 2022-02-13هل تريد إدارة القسم على جهاز كمبيوتر يعمل بنظام Windows؟ هل محرك الأقراص C ممتلئ؟ تريد تمديد C محرك ؟ هل تريد إنشاء محرك أقراص جديد من محرك الأقراص C الموجود؟ سيعطيك هذا البرنامج التعليمي حلولًا لجميع استفساراتك مثل تقسيم محرك الأقراص الثابتة لنظام التشغيل Windows ، وتقليص محرك الأقراص ، وتمديد محرك الأقراص C ، وإنشاء محرك أقراص جديد ، وما إلى ذلك ، باستخدام ميزة Windows المضمنة في ثناياه عوامل واستخدام أدوات التقسيم الرئيسية.
جدول المحتويات
لماذا يجب علي استخدام برامج موسع القرص من طرف ثالث؟
يحتوي Windows على ميزة إدارة القرص المدمجة لتقليص أو تمديد الأقراص الخاصة بك. لكن المشكلة في الميزة المدمجة هي أنه لا يمكنك تمديد محرك الأقراص إلا عندما يكون لديك مساحة غير مخصصة على محرك الأقراص الخاص بك. يمكنك إنشاء مساحة غير مخصصة من محرك الأقراص الحالي باستخدام ميزة التقليص. لكنها ستخلق مساحة غير مخصصة للقيادة. تحتاج إلى حذف محرك أقراص واحد لتوسيع محرك الأقراص C.
على سبيل المثال: - لديك محركات C ، D ، E. تريد تمديد محرك الأقراص C ببعض المساحة من محرك الأقراص D. يمكنك تقليص محرك الأقراص D باستخدام خيار إدارة قرص Windows. سيخلق C ، D ، مساحة غير مخصصة ، E. إذا كنت ترغب في تمديد محرك الأقراص C ، يجب أن يكون لديك مساحة غير مخصصة مباشرة على محرك الأقراص C. لذلك سيكون عليك حذف محرك الأقراص D. حتى تفقد بياناتك. أو تحتاج إلى قضاء بعض الوقت في نقل الملفات من محرك الأقراص D إلى محركات الأقراص الأخرى. لا يزال ، هناك خطر من أنك قد تفقد بعض البيانات.
إذا كنت قادرًا على إنشاء مساحة غير مخصصة متبقية لمحرك الأقراص D ، فيمكنك بسهولة توسيع محرك الأقراص C دون حذف محرك الأقراص D. هذا ممكن فقط مع برامج إدارة القرص من جهة خارجية.
هناك العديد من برامج إدارة الأقراص المجانية والمتميزة المتوفرة.
كيفية إدارة القسم على نظام التشغيل Windows 11،10،8،7 باستخدام إدارة الأقراص المدمجة
هناك طريقتان لإدارة قسم القرص الصلب على Windows. أحدهما يستخدم تطبيق Windows المدمج في إدارة الأقراص والثاني يستخدم أداة تقسيم رئيسية مثل EaseUS Partition Master.
1. كيفية إنشاء قسم جديد لمحرك الأقراص الثابتة باستخدام إدارة الأقراص
فيديو تعليمي:
قدمنا هذه الطريقة في شكل فيديو تعليمي لراحة القارئ. إذا كنت مهتمًا أكثر بالقراءة ، فراقبها بعد الانتهاء من القراءة.
الإجراء هو نفسه تقريبًا لجميع إصدارات نظام التشغيل Windows.
الخطوة 1: انتقل إلى شريط البحث ، وأدخل "هذا الكمبيوتر" أو "جهاز الكمبيوتر" وحدد خيار الإدارة من القائمة.
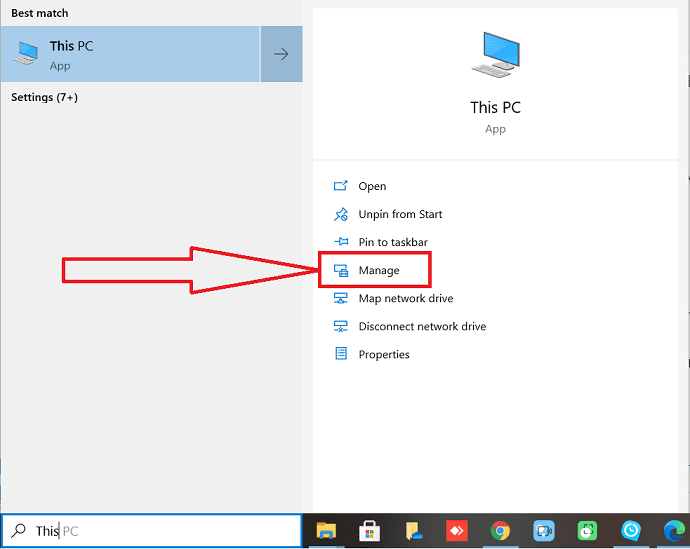
الخطوة 2: ستظهر نافذة إدارة الكمبيوتر على الشاشة. في ذلك حدد خيار "إدارة الأقراص" من النافذة اليسرى.
تحقق من أقسام القرص ، سواء كانت هناك مساحة غير مخصصة أم لا. إذا لم تقم بذلك ، فانتقل إلى الخطوة التالية. إذا قمت بذلك ، يمكنك الانتقال مباشرةً إلى الخطوة 4 والمتابعة من هناك.
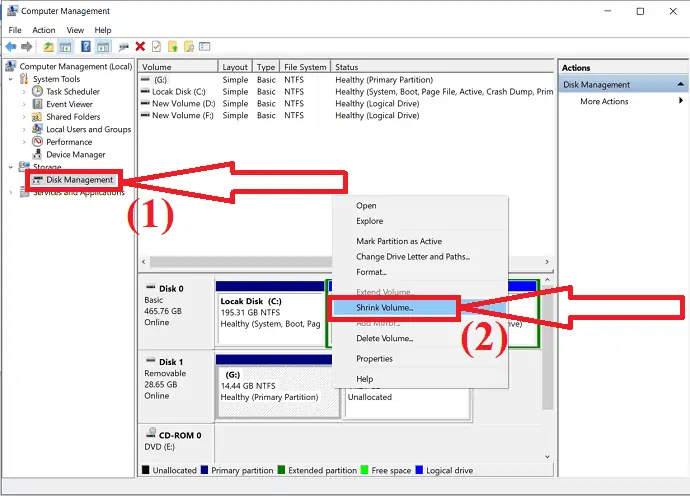
حدد القسم الذي تريد تقليصه وانقر بزر الماوس الأيمن فوقه. حدد خيار "تقليص الحجم" من القائمة المنسدلة.
الخطوة 3: ستظهر مطالبة على الشاشة. أدخل مقدار المساحة التي تريد تقليصها بالميجابايت وانقر على زر "تقليص".
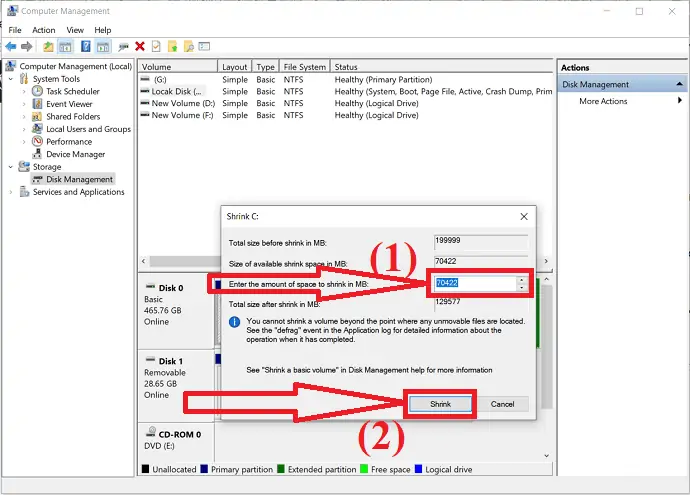
انتظر بضع دقائق لإكمال عملية التخصيص. بمجرد الانتهاء من العملية ، سوف تحصل على وحدة تخزين غير مخصصة.
الخطوة 4: امنح زر الماوس الأيمن فوق وحدة التخزين غير المخصصة للقرص الثابت وحدد خيار "وحدة تخزين بسيطة جديدة" من القائمة المنسدلة.
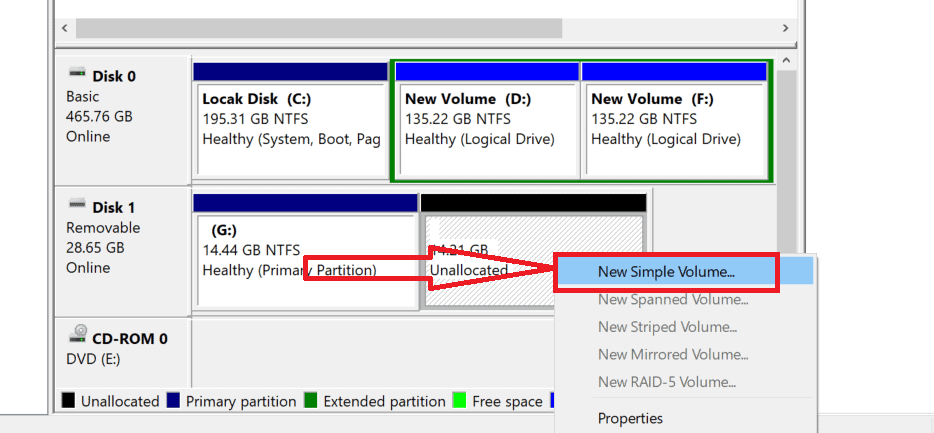
ستظهر نافذة معالج وحدة تخزين بسيطة جديدة على الشاشة. انقر فوق "التالي" لمتابعة العملية.
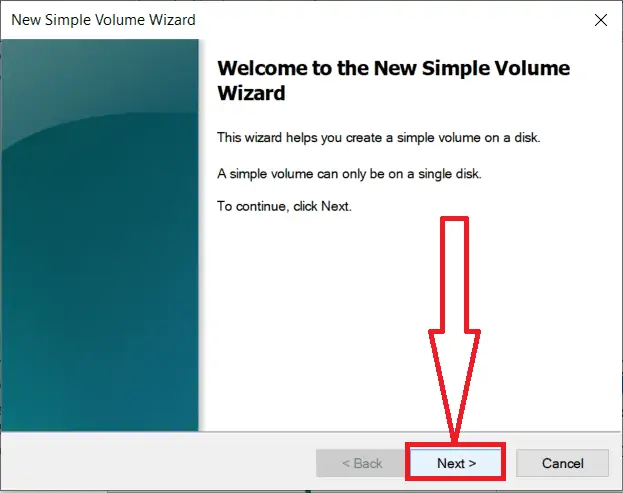
الخطوة 5: أدخل حجم وحدة التخزين البسيطة التي تريد إنشاءها وإلا اقبل الحجم الافتراضي وانقر فوق "التالي".
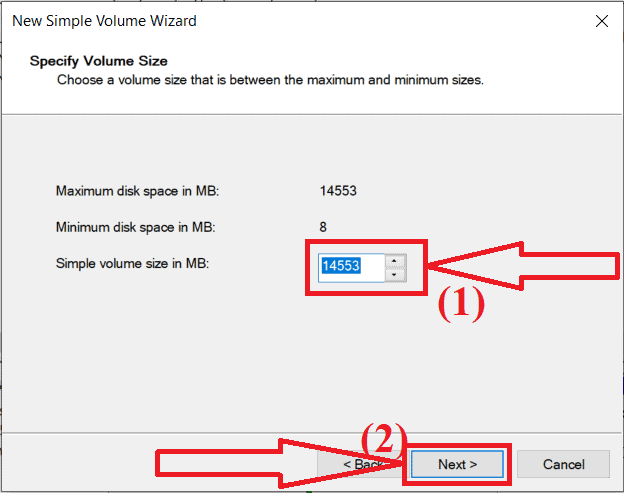
الخطوة 6: اختر حرف محرك الأقراص للقسم الجديد أو اقبل حرف محرك الأقراص الافتراضي وانقر فوق "التالي".
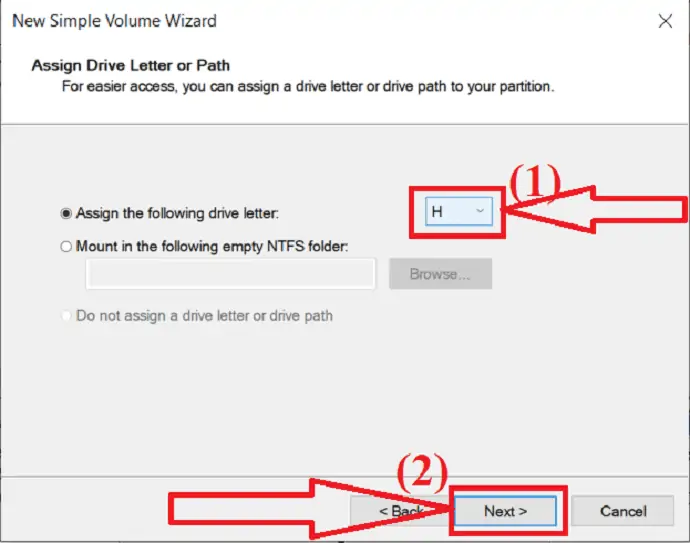
الخطوة 7: ستظهر نافذة جديدة على الشاشة. من ذلك ، اختر نوع نظام الملفات مثل "NTFS" ، وحجم الوحدة ، وتسمية وحدة التخزين كما تريد. الآن ، انقر فوق "التالي".
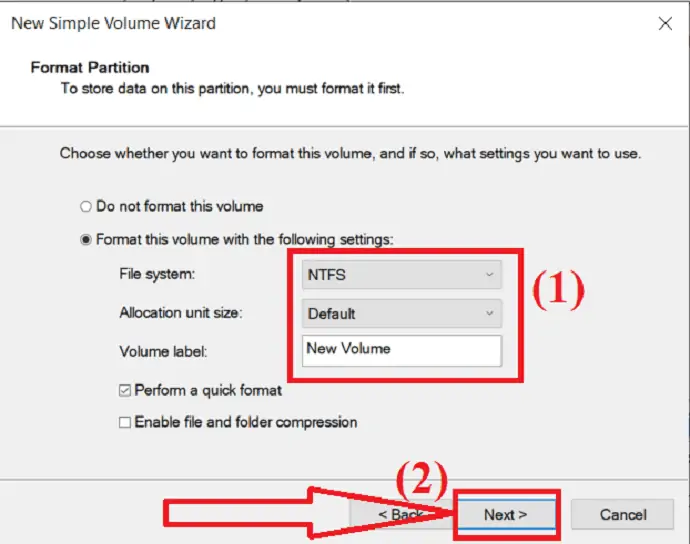
الخطوة 8: أخيرًا ، انقر فوق خيار "إنهاء" لإنشاء قسم.
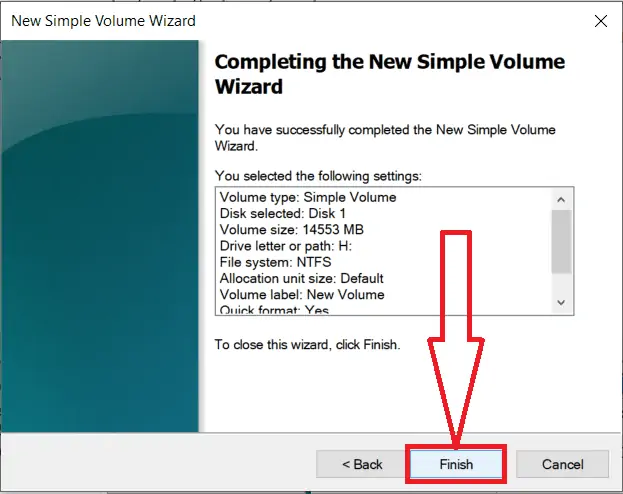
2. كيفية توسيع محرك الأقراص C باستخدام ميزة إدارة قرص Windows
فيديو تعليمي:
يجب أن يكون لديك مساحة خالية كافية على محرك الأقراص C. خلاف ذلك ، سيعمل جهاز الكمبيوتر الخاص بك ببطء. لا تقلق ، يمكنك زيادة مساحة محرك الأقراص C دون فقد البيانات.
عند تثبيت أي برنامج ، سيستغرق ذلك بعض المساحة في محرك الأقراص C. مع مرور الوقت ، سيشبع يومًا ما. حتى لو لم يكن ممتلئًا ، فسترى بعض التدهور في سرعة جهاز الكمبيوتر الخاص بك. يجب أن يحتوي نظام التشغيل الخاص بك على مساحة خالية في محرك الأقراص C. عندما لا يكون لديك مساحة كافية ، لن يعمل نظام التشغيل الخاص بك بشكل صحيح.
تحذير: إذا لم تستخدم هذه الميزة بشكل صحيح ، فهناك احتمال أن تفقد بياناتك. وميزة إدارة قرص Windows لها وظائف محدودة.
1.افتح مستكشف الملفات بالضغط على Windows + E.
2. انقر بزر الماوس الأيمن فوق هذا الكمبيوتر الشخصي أو يعتمد "جهاز الكمبيوتر" على إصدار نظام التشغيل لديك.
3. حدد خيار إدارة .
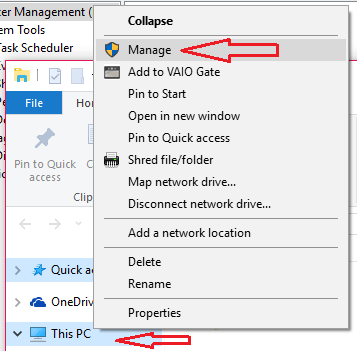
4. حدد خيار إدارة الأقراص في نافذة إدارة الكمبيوتر.
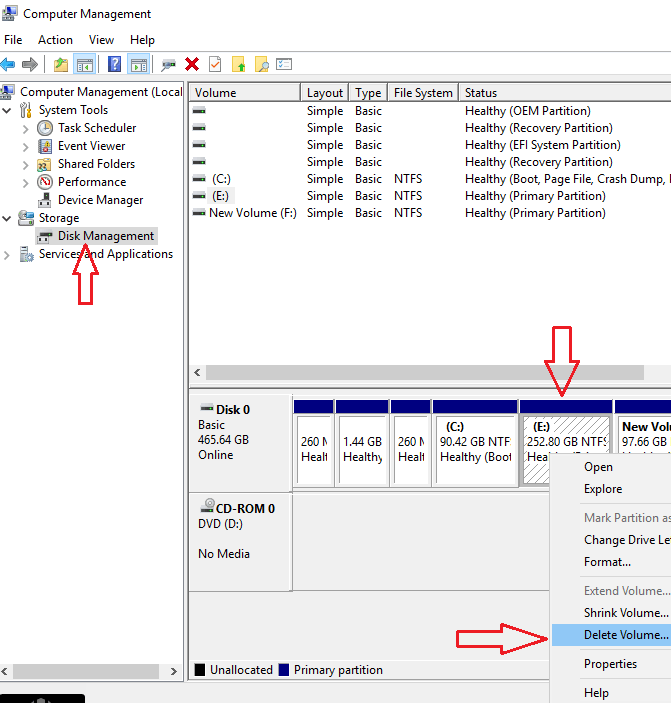
انظر إلى لقطة الشاشة أعلاه. لدي محركات C و E & F بالتسلسل. إذا كنت ترغب في زيادة مساحة محرك الأقراص C ، فيجب أن يكون لديك مساحة غير مخصصة على محرك الأقراص C. لذلك تحتاج إلى حذف محرك الأقراص الموجود مباشرة على محرك الأقراص C. قبل حذف محرك الأقراص ، تأكد من نقل بياناتك إلى محرك أقراص آخر أو إلى محركات أقراص صلبة خارجية أخرى.
5. انقر بزر الماوس الأيمن فوق محرك الأقراص E أو أي محرك أقراص آخر يقع مباشرة على محرك الأقراص C.
6. حدد حذف وحدة التخزين . إذا كان محرك الأقراص لديك كبيرًا ، فاستخدم خيار Shrink Volume لتقليص حجم محرك الأقراص E. على سبيل المثال ، يبلغ حجم محرك الأقراص E 150 جيجابايت ، وتحتاج فقط إلى 50 جيجابايت لإضافته إلى محرك الأقراص C. إذا كنت تستخدم خيار حذف وحدة التخزين ، فيمكنك إضافة 150 جيجابايت إلى محرك الأقراص C. لذا قلص حجمه إلى 50 جيجابايت ، وستحصل على محرك أقراص غير مخصص سعة 100 جيجابايت على محرك الأقراص E. أعد تسمية محرك الأقراص هذا بحرف آخر. الآن احذف محرك الأقراص E سعة 50 جيجابايت.
بعد حذف محرك الأقراص E ، سترى مساحة غير مخصصة على محرك الأقراص C.
7. انقر بزر الماوس الأيمن على محرك الأقراص C.
8. حدد توسيع حجم الصوت . حدد التالي وإنهاء .
باستخدام خيار إدارة الأقراص ، يجب حذف وحدة التخزين بجوار محرك الأقراص C. لأنه لا يمكنك إنشاء مساحة غير مخصصة متبقية لأي محرك أقراص باستخدام خيار تقليص حجم الصوت. يمكنك إنشاء مساحة غير مخصصة فقط على يمين أي محرك أقراص. لتوسيع حجم محرك الأقراص C دون حذف أي محرك أقراص ، تحتاج إلى البحث عن أدوات التقسيم التابعة لجهة خارجية.
- ذات صلة: كيفية استعادة الكمبيوتر إلى تاريخ سابق في Windows
- كيفية تمكين / تعطيل التمهيد الآمن في Windows
كيفية إدارة القسم باستخدام أدوات القسم الرئيسية
فيديو تعليمي:
3. استخدام برنامج EaseUS Partition Master
EaseUS Partition Master هي واحدة من الأدوات البسيطة والمذهلة لإدارة أقسام القرص دون فقد البيانات وتلف الملفات. إنه يعمل في مهام مختلفة مثل تحويل MBR إلى GPT ، وترحيل Windows 11 إلى SSD جديد ، واستعادة التقسيم ، وتنسيق محرك USB ، وضبط تخطيط القرص ، وغير ذلك الكثير.
إنه أحد أفضل الحلول لبرنامج Windows 11 Disk Manager لتقسيم القرص. يمكنك استخدام هذا التطبيق بسهولة ، دون أي معرفة تقنية تعتمد على إدارة القرص ، والقرص الصلب ، وأكثر من ذلك. ما عليك سوى متابعة العملية أدناه للتعرف على تقسيم القرص باستخدام EaseUS Partition Master.
كيفية تقليص محرك الأقراص C عن طريق إنشاء قسم جديد باستخدام EaseUS Partition Master

في هذا القسم ، تحصل على العملية التفصيلية لتقسيم محرك الأقراص بسهولة وسرعة دون أي فقد للبيانات وتلف الملفات باستخدام EaseUS Partition Master.
الوقت الإجمالي: 5 دقائق
الخطوة 1: قم بتنزيل EaseUS Partition Master
قم بتنزيل وتثبيت برنامج EaseUS Partition Master من موقعه الرسمي. قم بتشغيل تطبيق EaseUS Partition Master.
تحقق من وجود مساحة خالية. لتقسيم قرص رئيسي إلى عدة أقسام ، يجب عليك التأكد من وجود مساحة خالية كافية لتخصيصها.
الخطوة الثانية: تقليص محرك الأقراص
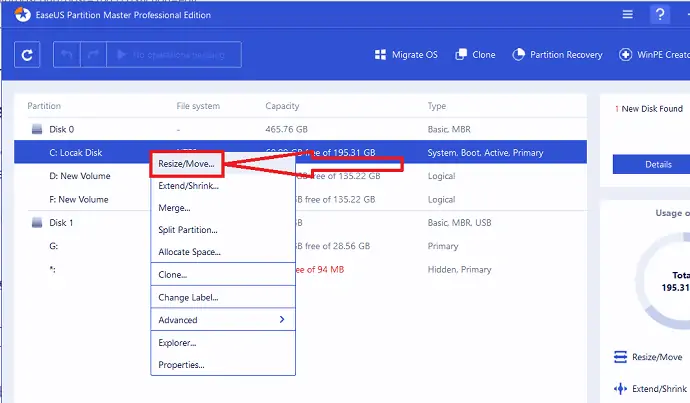
ما عليك سوى النقر بزر الماوس الأيمن فوق أي قسم من الأقسام. حدد خيار "تغيير الحجم / النقل" من القائمة المنسدلة.
الخطوة 3: اختر حجم القسم
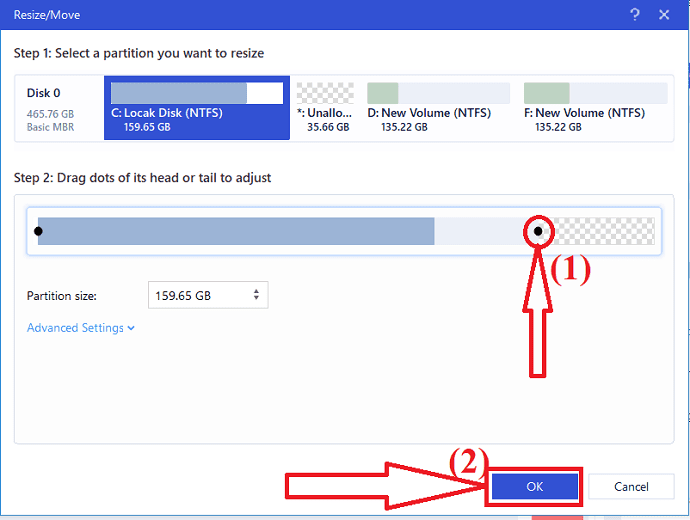
اسحب النقاط إلى اليمين أو اليسار. بحيث يمكنك تقليل حجم محرك الأقراص الرئيسي والحصول على عينة من المساحة غير المخصصة. يمكنك أن تعرف بصريًا مقدار المساحة التي قلتها في مربع "حجم القسم". الآن انقر فوق "موافق".
الخطوة 4: قم بتنفيذ العملية
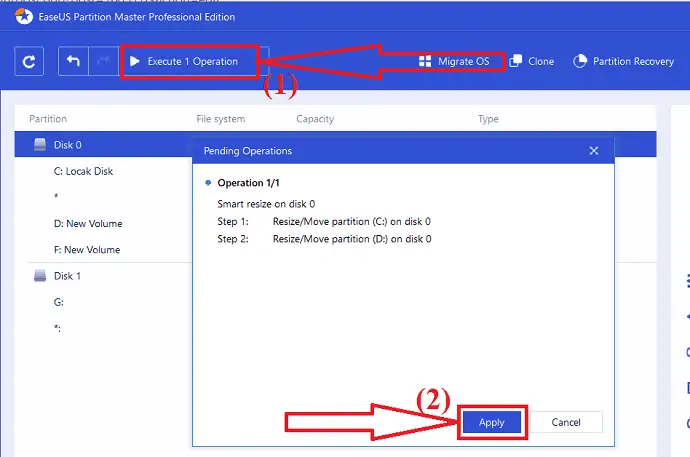
الآن ، انقر فوق "تنفيذ العملية" في الجزء العلوي الأيسر. ستظهر مطالبة على الشاشة. من ذلك حدد خيار "تطبيق". ستجد مساحة غير مخصصة أسفل نفس قرص الانكماش.
الخطوة 5 : تحويل المساحة غير المخصصة إلى قسم قابل للاستخدام
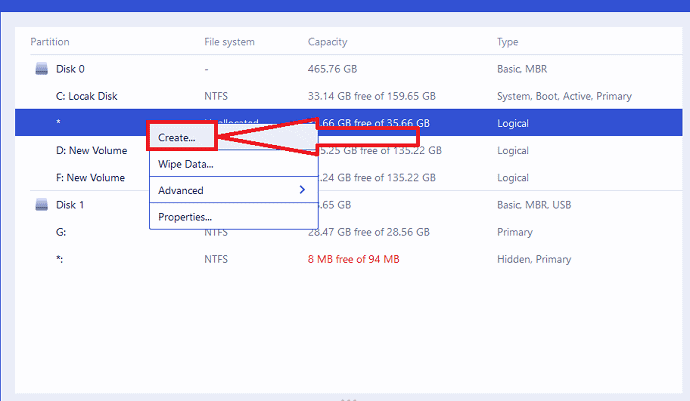
حان الوقت الآن لتحويل المساحة غير المخصصة إلى قسم قابل للاستخدام. ما عليك سوى النقر بزر الماوس الأيمن على القسم غير المخصص وتحديد خيار "إنشاء" من القائمة.
الخطوة 6: تخصيص القسم
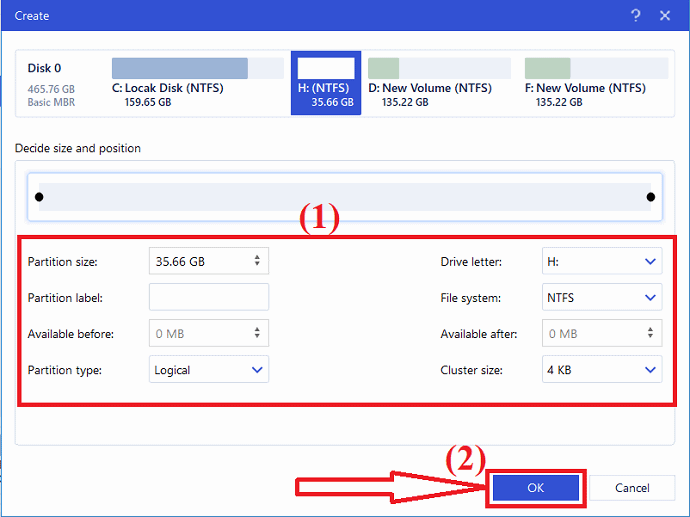
ستظهر نافذة الإنشاء على الشاشة. اختر حرف محرك الأقراص وتسمية القسم ونوع نظام الملفات مثل NTFS وغير ذلك الكثير ضمن الإعدادات المتقدمة. انقر فوق "موافق".
الخطوة 7: قم بتنفيذ العملية

انقر مرة أخرى على خيار "تنفيذ القسم" في الجزء العلوي الأيسر. ستظهر نافذة على الشاشة. أخيرًا ، انقر فوق "تطبيق" لتأكيد القسم الموجود على المساحة غير المخصصة. كرر العملية برمتها لتقسيم القرص الصلب إلى عدة أقسام أخرى.

التكلفة التقديرية: 55.96 دولار أمريكي
إمداد:
- برنامج EaseUS Partition Master
أدوات:
- برنامج EaseUS Partition Master
المواد: EaseUS Partition Master
بمجرد الانتهاء من العملية ، سيتم إعادة تشغيل النظام تلقائيًا. ثم سيتم تطبيق التغييرات التي تم إجراؤها باستخدام EaseUS ودخل حيز التنفيذ. هذا هو…
العرض: يحصل قرائنا على خصم خاص بنسبة 30٪ على جميع منتجات EaseUS. قم بزيارة صفحة قسيمة خصم EaseUS الخاصة بنا للحصول على الرمز الترويجي.
- ذات صلة: كيفية إصلاح محرك الأقراص الخام واستعادة البيانات
- كيفية استرداد القسم المحذوف باستخدام أداة الحذف المجانية لنظام التشغيل windows
4. استخدام Macrorit Partition Expert Pro
Macrorit Partition Expert Pro هو برنامج إدارة الأقراص الكل في واحد. لديها الكثير من الميزات. يجب أن يحتوي كل كمبيوتر يعمل بنظام Windows على هذا البرنامج. حتى المستخدمين المنزليين قد يحتاجون إليه. سيتم تمديد محرك الأقراص C الخاص بك في غضون ثانية واحدة. سيؤدي أيضًا إلى تمديد محرك الأقراص C الخاص بك دون الحاجة إلى التمهيد. انها حقا تعمل بسرعة كبيرة. ستحصل أيضًا على نسخته المجانية من Macrorit. النسخة المجانية لها ميزات محدودة. يحتوي الإصدار المحترف على العديد من الميزات.
سمات
- إدارة الأقراص: يمكنك بسهولة توسيع الأقسام وتقليصها وتغيير حجمها ونقلها وتنسيقها وإنشاءها وحذفها. إنه سريع جدًا أثناء القيام بهذه الأشياء. يمكنك القيام بها في غضون ثوان.
- أمان البيانات بنسبة 100٪: يستخدمون التكنولوجيا الفريدة الخاصة بهم لحماية بياناتك. لن تفقد بياناتك أبدًا أثناء تغيير حجم الأقسام الخاصة بك.
- أسرع سرعة في نقل أقسام البيانات: يستخدمون خوارزمية خاصة لنقل البيانات لتحريك أقسامك بسرعة كبيرة.
- يدعم جميع إصدارات Windows: يمكنك استخدام هذا البرنامج على Windows XP إلى Windows 10. يمكنك أيضًا استخدامه على إصدارات 32 بت أو 64 بت.
- نسخة محمولة : هذا البرنامج متوفر في نسخة محمولة. حتى لا تحتاج إلى تثبيته على جهاز الكمبيوتر الخاص بك.
- قم بتحويل MBR إلى قرص GPT دون فقد البيانات.
- امسح المساحة غير المخصصة.
- يمكنك تحويل القسم الأساسي إلى قسم منطقي.
- يمكنك تغيير حجم قسم FAT ومجموعاته. يمكنك أيضًا تغيير حجم قسم FAT32 حتى 2 تيرابايت.
- يمكنك تحويل NTFS إلى FAT32.
- يمكنك أيضًا ترحيل نظام التشغيل الخاص بك إلى محرك أقراص ثابت جديد.
السعر:
لديها إصدار 30 يومًا مقابل 9.99 دولارًا. ستكلفك النسخة الكاملة 29.95 دولارًا. الإصدار الكامل مع تحديثات مدى الحياة سيكلفك 39.95 دولارًا. أوصيك بالذهاب مع إصدار ترقيات مدى الحياة.
كيفية استخدام Macrorit Partition Expert Pro لتوسيع حجم محرك الأقراص C؟
الآن سوف أريكم كيف قمت بزيادة محرك الأقراص C الخاص بي باستخدام هذا البرنامج.
قم بشراء البرنامج. قم بتنزيل وتثبيت وتسجيل باستخدام مفتاح الترخيص الخاص بك. سترى الشاشة أدناه. واجهته سهلة الاستخدام للغاية. سترى جميع الخيارات المتاحة في القائمة اليسرى.
انظر فقط في الجزء السفلي لحرف محرك الأقراص الذي هو فقط على حق محرك الأقراص C :. في حالتي لدي محرك E مباشرة إلى محرك C.
- انقر فوق E: محرك الأقراص في المنتصف.
2. انقر فوق خيار " تغيير الحجم / نقل الصوت " في القائمة اليسرى.
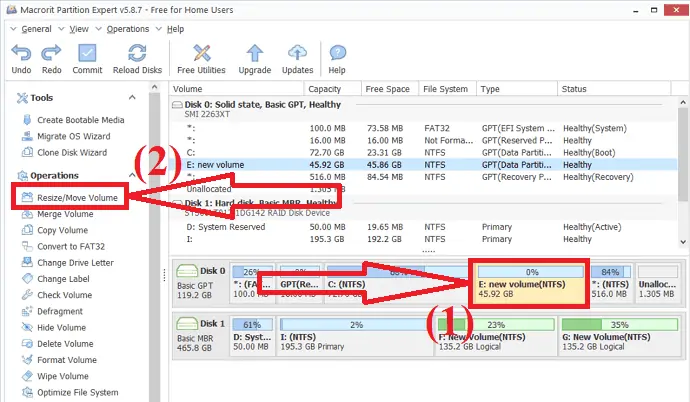
3. اسحب من الجانب الأيسر. لأنك تحتاج إلى إنشاء مساحة خالية متبقية لـ E: drive. إذا كنت ترغب في إنشاء مساحة خالية مباشرة على E: محرك الأقراص ، فيمكنك سحبها من الجانب الأيمن. في هذه الحالة ، تحتاج إلى تمديد محرك الأقراص C: ، لذلك يجب أن يكون لديك مساحة على اليمين لمحرك الأقراص C: الذي يُترك لمحرك الأقراص E :. يمكنك أيضًا مشاهدة مساحة غير مخصصة تم إنشاؤها بين محرك الأقراص C: و E :.
4. فقط انقر فوق " موافق " في الجزء السفلي.
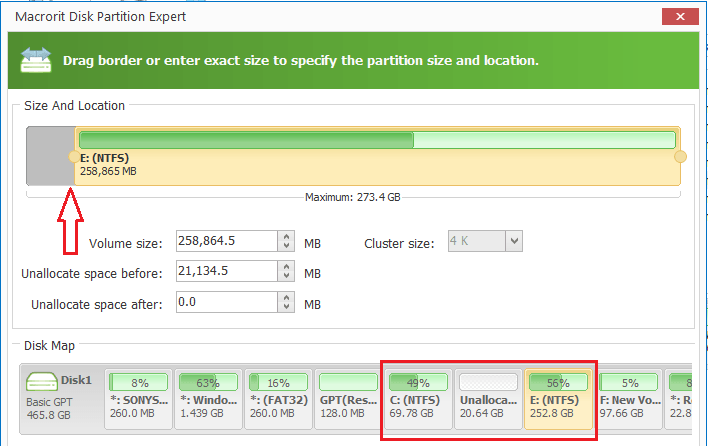
5. حدد C: محرك الأقراص.
6. انقر فوق تغيير حجم / نقل وحدة التخزين .
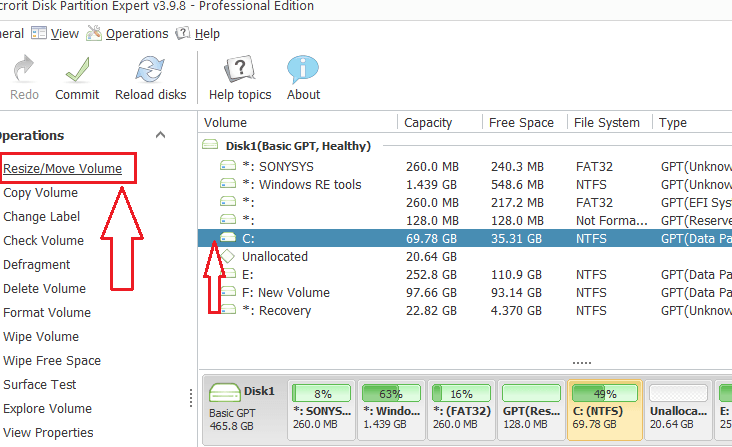
سترى الآن نافذة أخرى حيث تحتاج إلى السحب باتجاه الجانب الأيمن. انقر فوق "موافق" . يمكنك الآن رؤية زيادة في حجم محرك الأقراص C :. لم يكتمل بعد. تحتاج إلى النقر فوق الخيار Commit . سيعيد تشغيل جهازك ويزيد محرك الأقراص C:
5. AOMEI Partition Assistant Professional
AOMEI Partition Assistant متاح في الإصدارات المجانية والمدفوعة. AOMEI Partition Assistant هو برنامج تقسيم واسع النطاق لنظام Windows ، فهو يعمل على تحسين القسم والقرص وحتى النظام. من الواضح أن الإصدار المحترف قد فتح ميزات أكثر من الإصدار المجاني - AOMEI Partition Assistant Standard. لا يحتوي AOMEI Partition Assistant Professional على نسخة تجريبية مجانية ولكن فقط عرض توضيحي.
إذا كنت بحاجة إلى الوظائف التالية ، فأنت بحاجة إلى شراء AOMEI Partition Assistant Professional:
- تخصيص مساحة خالية من قسم إلى آخر: من الملائم توسيع قسم النظام الخاص بك.
- ترحيل نظام التشغيل من قرص GPT إلى قرص أو قرص GPT / MBR: عندما تريد نقل نظام التشغيل من محرك أقراص ثابتة GPT إلى محرك أقراص GPT / MBR SSD ، فإن الإصدار الاحترافي يناسبك.
- تحويل قرص النظام بين أنماط أقسام MBR و GPT
- تحويل القسم الأساسي إلى منطقي ، والعكس صحيح
- تحويل القرص الحيوي إلى قرص أساسي ، والعكس صحيح
- الأقراص الديناميكية وإدارة وحدات التخزين الديناميكية
- تغيير الرقم التسلسلي
- تغيير معرف نوع القسم
كما ترى ، يحتوي AOMEI Partition Assistant Professional على وظائف مذهلة وعملية أكثر من الإصدار المجاني. علاوة على ذلك ، إذا كان جهاز الكمبيوتر الخاص بك يعمل على Windows Server ، فيجب عليك اختيار الإصدار الأعلى من AOMEI Partition Assistant Professional - Server و Unlimited و Technician.
السعر
أعتقد أن السعر باهظ الثمن إلى حد ما مقارنة بالمنافسين الآخرين. سعر AOMEI Partition Assistant Professional هو 49.95 دولارًا أمريكيًا مع ترقيات مجانية مدى الحياة. إذا كنت لا تحب ترقيات مجانية مدى الحياة ، فإن السعر هو 39.95 دولارًا أمريكيًا. ولكن يمكنك شراء خدمة الترقيات بشكل فردي لاحقًا.
كيفية استخدام AOMEI Partition Assistant Professional
قم بتشغيل تطبيق AOMEI partition Assistant. حدد القسم الذي تريده وحدد خيار قسم تغيير الحجم / نقل أو انقر بزر الماوس الأيمن على أحد الأقسام وحدد هذا الخيار من القائمة.
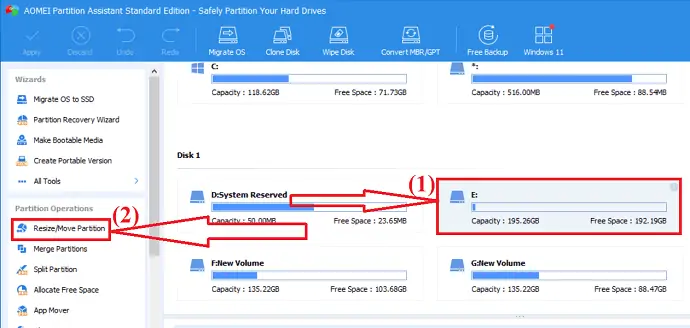
ستظهر نافذة على الشاشة. انقل نهاية القسم إلى اليسار أو اليمين لتغيير حجم القسم. انقر فوق "موافق".
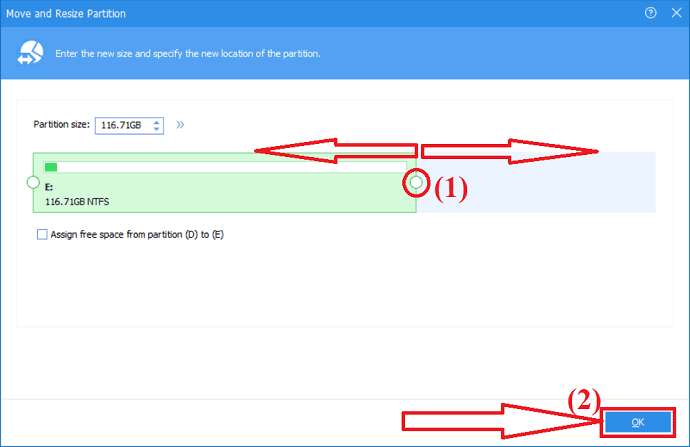
سيتم إنشاء قسم غير مخصص. الآن ، تحتاج إلى تحويل هذا القسم غير المخصص إلى قسم مفيد. حدد هذا القسم غير المخصص وانقر على خيار إنشاء قسم في نافذة الجانب الأيسر.
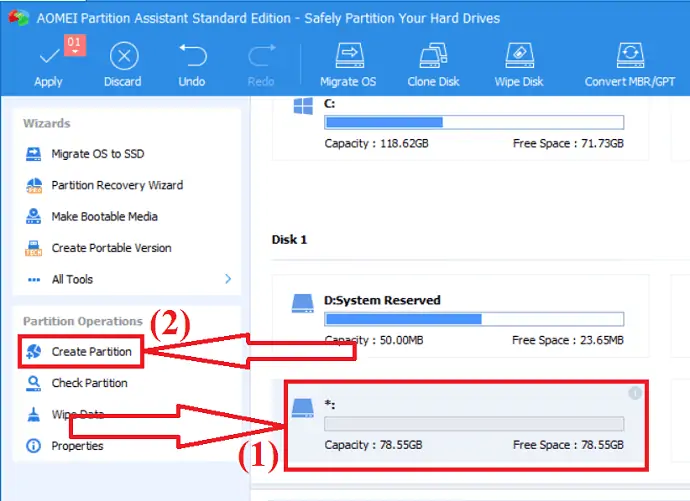
التخصيص باستخدام حجم القسم وحرف محرك الأقراص ونظام الملفات. انقر فوق "موافق". أخيرًا ، انقر فوق خيار "تطبيق" لحفظ جميع التغييرات التي أجريتها.
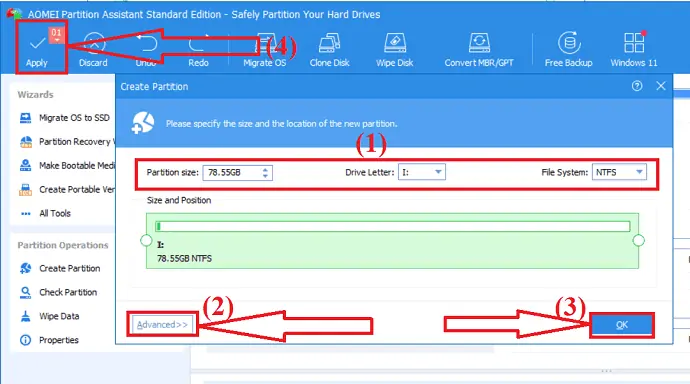
يدعم AOMEI Partition Assistant Professional لغات متعددة: الإنجليزية والألمانية والفرنسية والإسبانية والإيطالية واليابانية والبولندية والمجرية والهولندية والتركية والصينية. يمكنك اختيار لغة عند تثبيتها أو تغيير اللغة من الإعدادات.
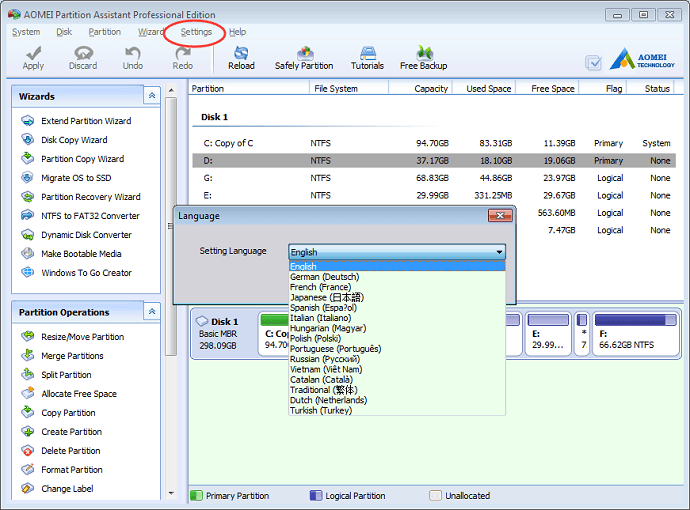
6. استخدام مدير قسم MiniTool:
Minitool Partition wizard هو أحد أفضل برامج إدارة أقسام القرص الكل في واحد. يساعدك على تغيير حجم الأقسام ونقلها وتنسيقها بسهولة. يمكنك أيضًا تحويل قرص MBR إلى GPT ، والأقسام بين NTFS إلى FAT32 ، والقرص الديناميكي إلى قرص أساسي دون أي خسارة. يوفر عددًا قليلاً من العمليات المذهلة مثل استنساخ القرص واستعادة البيانات وغير ذلك الكثير. إنها أفضل أداة للاستخدام الشخصي.
سمات:
- الاسترداد الفعال للبيانات: يقدم حلين مختلفين لاستعادة البيانات. واحد هو معالج استرداد القسم ، لاستعادة القسم المفقود. والآخر هو معالج استرداد Dara ، الذي يساعدك على استعادة البيانات المفقودة دون أي خسارة.
- أداة استنساخ القرص القوية: يستخدم استنساخ القرص في الغالب لترقية القرص. يعمل بشكل فعال عندما تريد عمل نسخة احتياطية فورية أو أثناء ترحيل نظام التشغيل من قرص إلى آخر.
- يقيس سرعة قراءة / كتابة القرص بمساعدة مدقق القرص الشامل.
- قم بتحويل قرص MBR إلى GPT دون أي قسم أو فقد للبيانات.
- تحويل الأقسام بين NTFS إلى FAT32.
- تحويل القرص الحيوي إلى قرص أساسي.
- يقوم بإصلاح أخطاء نظام الملفات المنطقية بسهولة ، ويكتشف بسرعة ما إذا كانت هناك قطاعات تالفة على محرك الأقراص.
سعر الخصم
يقدم MiniTool Partition Wizard خططًا مختلفة للمنزل والعمل بشكل منفصل. الصفحة الرئيسية - تبلغ تكلفة إصدار Pro 59 دولارًا أمريكيًا 1 ترخيص لجهاز كمبيوتر واحد ، وتكلفة Pro Platinum تكلف 109 دولارًا أمريكيًا ترخيصًا واحدًا لثلاثة أجهزة كمبيوتر ، بينما تبلغ تكلفة Pro Ultinalte 159 دولارًا أمريكيًا ترخيصًا واحدًا لـ 5 أجهزة كمبيوتر.
العرض: يحصل قرائنا على خصم خاص بنسبة 20٪ على جميع منتجات MiniTool. قم بزيارة صفحة قسيمة خصم MiniTool للحصول على الرمز الترويجي.
كيف تدير قسم محرك الأقراص باستخدام معالج أقسام MiniTools؟
الخطوة 1: قم بتنزيل وتثبيت برنامج MiniTools Partition Wizard من موقعه الرسمي. افتح التطبيق. حدد القسم الذي تريد تغيير حجمه أو نقله. انقر بزر الماوس الأيمن فوقه وحدد خيار "نقل / تغيير الحجم" أو حدد خيار "نقل / تغيير حجم القسم" على الجانب الأيسر.
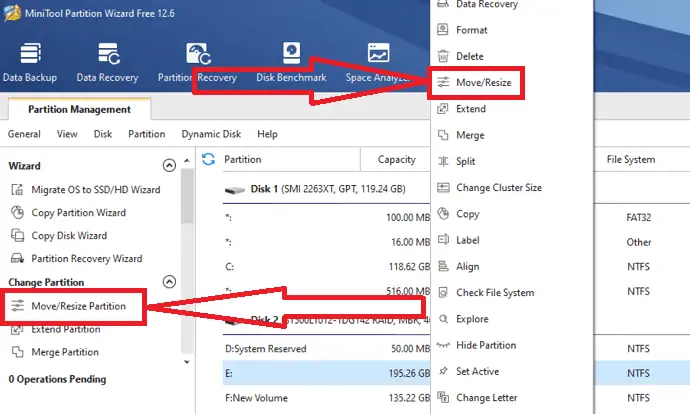
الخطوة 2: سيظهر قسم نقل / تغيير الحجم على الشاشة. حرك السهم لليسار لتقليص القسم واليمين لتوسيع القسم. يمكنك أيضًا اختيار المساحة غير المخصصة قبل التقسيم أو بعده يدويًا عن طريق إدخال الحجم بالميجابايت أو جيجابايت أو تيرابايت في المربع الخاص بها. انقر فوق "موافق".
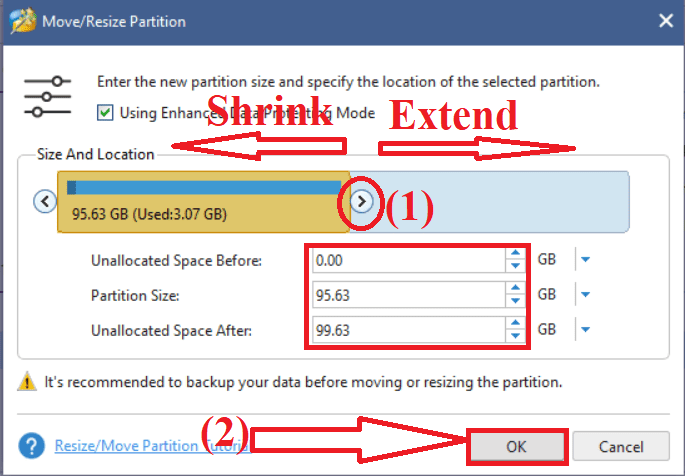
الخطوة 3: انقر فوق تطبيق الخيار في الجزء السفلي الأيسر لحفظ التغييرات. ستجد المساحة غير المخصصة بجوار القسم المحدد.
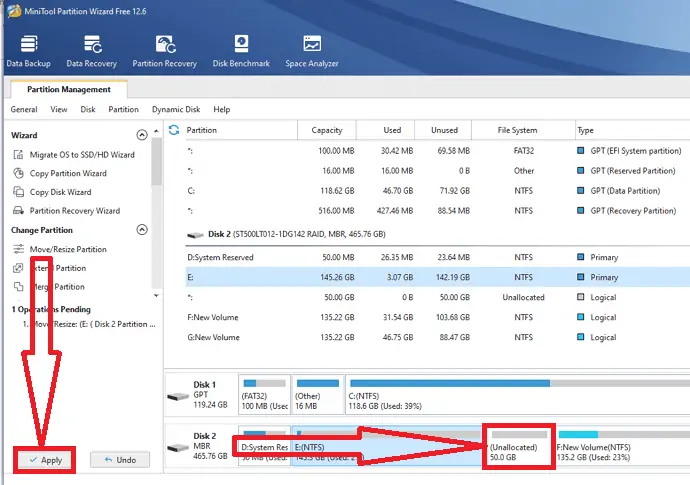
الخطوة 4: لجعل المساحة غير المخصصة مفيدة ، انقر بزر الماوس الأيمن عليها وحدد خيار الإنشاء من القائمة.
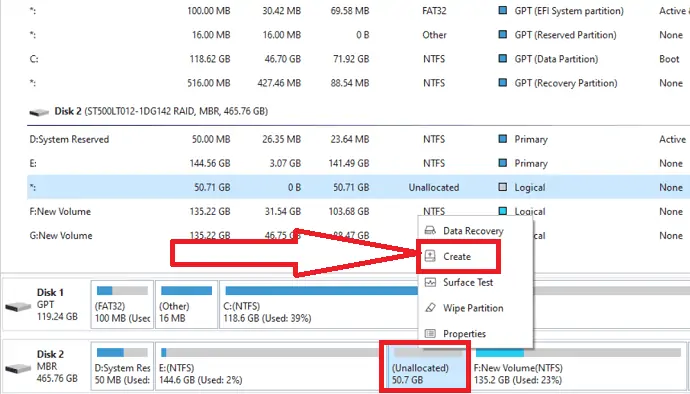
الخطوة 5: قم بتخصيص القسم بالاسم والتسمية وإنشاء باسم ونظام الملفات وحجم الكتلة. الآن انقر فوق "موافق".
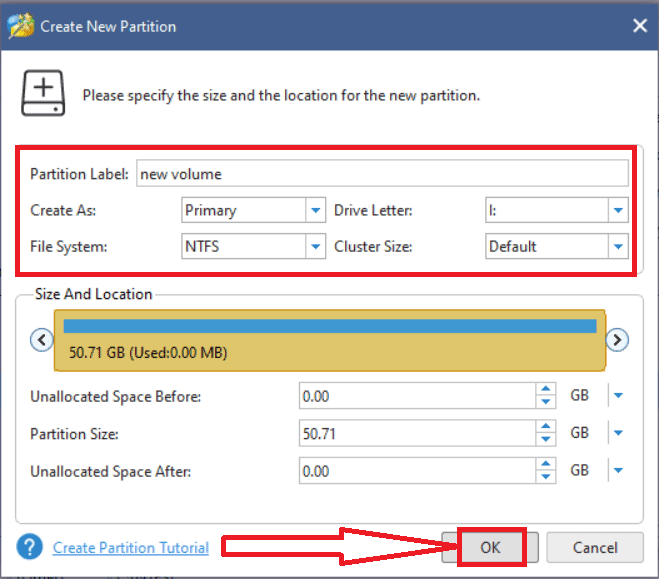
أخيرًا ، انقر فوق خيار "تطبيق" لحفظ جميع التغييرات التي أجريتها. هذا هو…
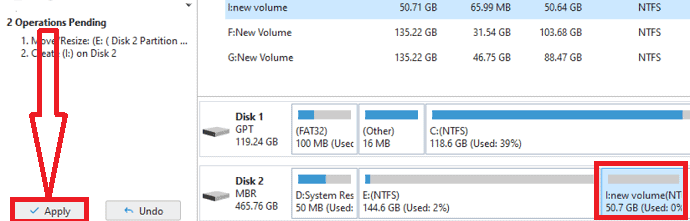
كلمة ختامية:
هذه هي أفضل الحلول لإدارة قرص Windows. من بينها ، دائمًا ما يكون أفضل خيار لدينا هو تطبيق EaseUS Partition Master. يكمل المهمة في بضع نقرات بسيطة. إذا كنت مبتدئًا ولا تعرف شيئًا عن إدارة القرص ، فإن EaseUS Partition Master هو الخيار الأول والأفضل.
لا تنس زيارة صفحة EaseUS الترويجية الخاصة بنا للحصول على رمز قسيمة خصم خاص بنسبة 30٪.
آمل أن يساعدك هذا البرنامج التعليمي في إدارة القسم على جهاز الكمبيوتر الشخصي الذي يعمل بنظام Windows. إذا كنت تريد أن تقول أي شيء ، فأخبرنا بذلك من خلال أقسام التعليقات. إذا أعجبك هذا المقال ، فيرجى مشاركته ومتابعة WhatVwant على Facebook و Twitter و YouTube لمزيد من النصائح الفنية.
- قد يعجبك أيضًا: يجب أن يكون لديك 16 برنامجًا لأجهزة الكمبيوتر التي تعمل بنظام Windows
- كيفية إنشاء نقطة استعادة النظام في Windows
- كيفية تغيير حجم أيقونة سطح المكتب في Windows
إدارة القسم على Windows - الأسئلة الشائعة
هل من الممكن تقسيم محرك الأقراص؟
نعم. من الممكن تقسيم محرك الأقراص.
كيف يمكنني إدارة أقسام محرك الأقراص على نظام التشغيل Windows 11؟
يمكنك إدارة أقسام محرك الأقراص على نظام التشغيل Windows 11 باستخدام طريقتين مختلفتين. أحدهما يستخدم إدارة الأقراص والآخر هو EaseUS Partition Master.
ما هي أفضل أداة لأقسام أفضل؟
EaseUS Partition Master هو أفضل أداة مذهلة لتقسيم محرك الأقراص. يكمل مهمتك في بضع نقرات فقط.
هل يمكنني إعادة تقسيم القرص الصلب الخاص بي دون فقدان البيانات؟
نعم. يمكنك إعادة تقسيم القرص الثابت الخاص بك دون فقدان البيانات.
هل يمكنني استعادة القسم المحذوف؟
نعم. يمكنك استعادة القسم المحذوف بسهولة ببضع نقرات باستخدام تطبيق EaseUS Partition Master.
