تكامل الذاكرة معطل في نظام التشغيل Windows 11: تم الحل
نشرت: 2023-11-26إذا واجهت مشكلة تكامل الذاكرة معطلة في نظام التشغيل Windows 11، فلا تقلق فأنت لست وحدك. اشتكى العديد من المستخدمين من المشكلة وفشلوا في تمكينها على أجهزتهم التي تعمل بنظام Windows. يمكن أن تكون الأسباب المحتملة وراء المشكلة هي برامج التشغيل الخاطئة، وتطبيقات أمان Windows الخاطئة، وملفات النظام التالفة، والانقطاع من تطبيقات الطرف الثالث، وما إلى ذلك.
على الرغم من أن مشكلة "تكامل ذاكرة أمان الجهاز معطلة" يمكن أن تكون محبطة ولكن يمكن حلها بسهولة.يشرح الدليل التالي الحلول خطوة بخطوة لهذه المشكلة. لذا، دون إضاعة الوقت، فلنبدأ بدليل استكشاف الأخطاء وإصلاحها.
كيفية إصلاح مشكلة تكامل الذاكرة في نظام التشغيل Windows 11
يشرح القسم التالي حلول مشكلة تكامل الذاكرة في نظام التشغيل Windows 11. ليست هناك حاجة لتنفيذ كافة الحلول، فقط انتقل إلى أسفل القائمة حتى يتم حل المشكلة.
الإصلاح 1: إلغاء تثبيت برامج التشغيل أو البرامج المرتبطة
إذا كنت قادرًا على تحديد البرنامج الذي يعمل في الخلفية بناءً على اسم برنامج التشغيل، فقم بتطبيق الخطوات البسيطة لإلغاء تثبيت التطبيق المعيب من جهاز الكمبيوتر الشخصي الخاص بك وحل المشكلة.
يمكن إصلاح مشكلة تكامل الذاكرة في نظام التشغيل Windows 11 من خلال الخطوات الأساسية:
الخطوة 1: استخدم زر الفأرة الأيمن على أيقونة Windows، أي قائمة ابدأ.
الخطوة 2: حدد التطبيقات والميزات الموجودة في القائمة المنسدلة التي تظهر بعد النقر بزر الماوس الأيمن.

الخطوة 3: قم بالتمرير لأسفل القائمة من خلال تحليل برنامج واحد في كل مرة حتى تصل إلى التطبيق.
الخطوة 4: عند استخدام Windows 11/10، فإن إلغاء تثبيت التطبيقات هو الطريقة الوحيدة لاستعادة سلامة الذاكرة.
الخطوة 5: إذا كان التطبيق موجودًا، فانقر فوق زر إلغاء التثبيت .
إذا لم يعمل خيار التطبيقات والميزات ، فجرّب الخطوات التالية:
إلغاء تثبيت برامج التشغيل:
الخطوة 1: للوصول إلى إدارة الأجهزة، حدد موقع أيقونة البحث الموجودة على شريط مهام Windows ثم اكتب اسمها.
الخطوة 2: اختر "إدارة الأجهزة"من الخيارات المعروضة كنتيجة في نافذة البحث. 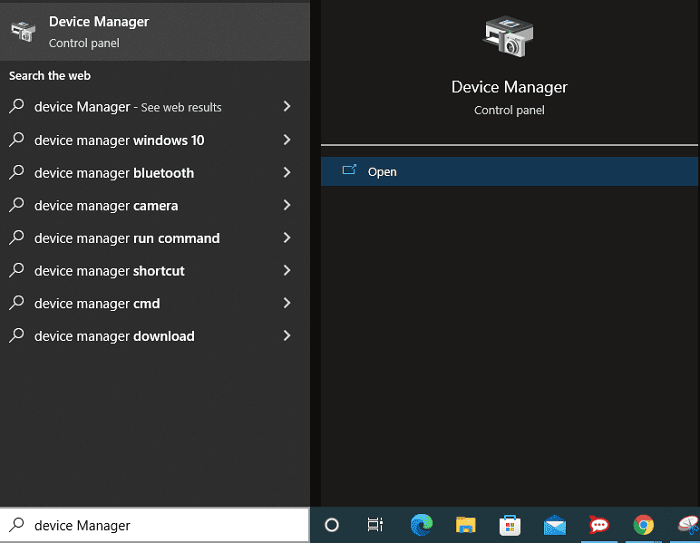
الخطوة 3: في الجزء العلوي من مدير الأجهزة، حدد علامة التبويب عرض لعرض أي أجهزة مخفية.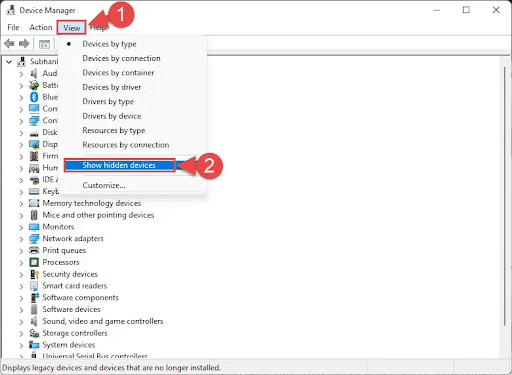
الخطوة 4: الآن، قم بتوسيع كل منطقة من الجهاز واحدة تلو الأخرى.انقر بزر الماوس الأيمن على أي منها ثم اخترUninstall Device .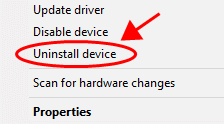
الخطوة 5: سيؤدي تحديد خيار إلغاء تثبيت الجهاز ببساطة إلى حذف الجهاز المعيب مع برنامج التشغيل الأساسي الخاص به.
إذا كانت تكامل الذاكرة متوقفة عن التشغيل، فلا تزال مشكلة برامج التشغيل غير المتوافقة مع نظام التشغيل Windows 11 قائمة، فانتقل إلى الحل التالي.
اقرأ أيضًا: كيفية حل خطأ Exception_Access_Violation في جهاز الكمبيوتر الذي يعمل بنظام Windows
الإصلاح 2: إعادة تثبيت برنامج أمان Windows
بسبب المشكلات المتعلقة ببرنامج أمان Windows، قد تواجه مشكلة تكامل الذاكرة معطلاً في نظام التشغيل Windows 11. تعد إعادة ضبط هذا البرنامج على إعدادات المصنع إحدى الطرق التي يمكنك استخدامها لإصلاح المشكلات.
يؤدي هذا إلى التخلص من أي تكوينات مخصصة مخزنة داخل التطبيق وإصلاح أي مشكلات قد تكون مصدر مشكلة تكامل الذاكرة التي تواجهها.
يمكنك إصلاح تطبيق Windows Security الخاص بك باستخدام أحد الخيارات المضمنة التي تأتي مع Windows. عند قيامك بذلك، فإنك تقوم أيضًا بحماية جهاز الكمبيوتر الخاص بك من البرامج الضارة والفيروسات.
لحل مشكلة إيقاف تشغيل تكامل ذاكرة أمان جهاز Windows 11، قم بتطبيق الخطوات التالية:

الخطوة 1: ما عليك سوى الضغط على مفتاح Windows والحرف I لفتح قائمة الإعدادات.
الخطوة 2: اختر التطبيقات من الشريط الجانبي الموجود على الجانب الأيسر، ثم التطبيقات والميزات من اللوحة اليمنى
الخطوة 3: انقر فوق النقاط الثلاث التي تظهر بجوار Windows Security في القائمة، ثم حدد Advanced الإعدادات من القائمة المنسدلة التي تظهر.
الخطوة 4: في الشاشة التالية، حدد خيار إعادة التعيين .
الخطوة 5: في المطالبة الجديدة التي تظهر، حدد خيار إعادة التعيين.
الخطوة 6: بعد الانتهاء من إعادة تعيين برنامج أمان Windows، ستحتاج إلى إعادة تشغيل جهاز الكمبيوتر الخاص بك.
بمجرد إعادة تشغيل النظام، تحقق مما إذا كانت مشكلة تكامل الذاكرة متوقفة عن التشغيل في نظام التشغيل Windows 11. في حالة استمرار المشكلة، انتقل إلى الطريقة التالية.
اقرأ أيضًا: كيفية إصلاح الخطأ 403 المحظور في نظام التشغيل Windows 10 {ثابت}
الإصلاح 3: تأكد من تحديث نظام التشغيل Windows 11
تقوم Microsoft بشكل متكرر بإصدار تحديثات جديدة لنظام التشغيل Windows 11. تتيح لك هذه التحديثات إصلاح العيوب في النظام والحصول على ميزات جديدة وتحسين جودة تجربتك ككل. وبالمثل، قد تكون سلامة الذاكرة خارج جهازك عرضة للخطر
يمكن أن تكون المشكلة أيضًا نتيجة لخلل في النظام. في هذا السيناريو، ستحتاج إلى تحديث برنامج Windows الخاص بك إلى الإصدار الأحدث لإصلاح المشكلة.
يجب تطبيق الإرشادات التالية لحل مشكلة إيقاف تشغيل تكامل ذاكرة أمان Windows:
الخطوة 1: لتشغيل الإعدادات، اضغط مع الاستمرار على مفتاح Windows والحرف I.
الخطوة 2: اختر Windows Update من قائمة الخيارات الموجودة على اللوحة اليسرى.
الخطوة 3: حدد خيار التحقق من وجود تحديثات الموجود على الجانب الأيمن من نافذة الإعدادات.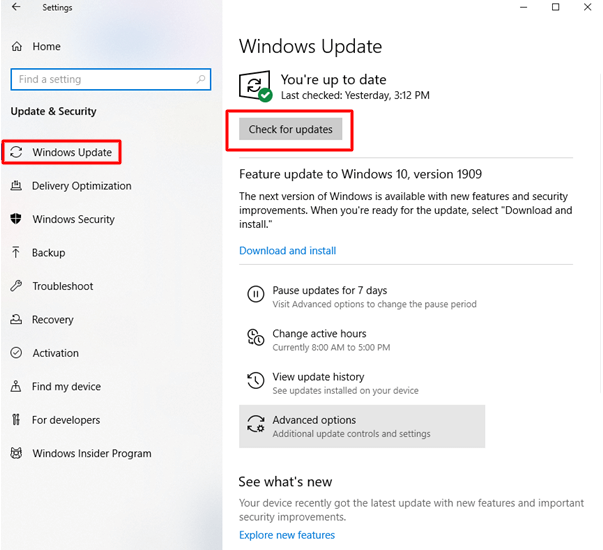
الخطوة 4: احصل على آخر التحديثات عن طريق تنزيلها وتثبيتها.
الخطوة 5: أعد تشغيل جهاز الكمبيوتر الخاص بك.
في حالة إيقاف تشغيل تكامل الذاكرة، تظل مشكلة Windows 11 سليمة، انتقل إلى الإصلاح التالي.
اقرأ أيضًا: كيفية إصلاح الخطأ الداخلي لجدولة الفيديو على نظام التشغيل Windows 10 [محلول]
الإصلاح 4: تنفيذ التمهيد النظيف
إذا لم يساعدك أي من الحلول في إيقاف تشغيل تكامل الذاكرة، فمشكلة برامج التشغيل غير المتوافقة مع نظام التشغيل Windows 11، حاول إجراء تمهيد نظيف.
فيما يلي الخطوات البسيطة لنفسه:
الخطوة 1: افتح تشغيل واكتب MSCONFIG في المربع.
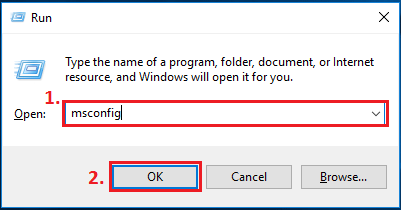
الخطوة 2: حدد اختيارك ضمن تكوين النظام.
الخطوة 3: انتقل إلى علامة التبويب "الخدمات"، ثم ضع علامة اختيار في المربع المجاور لخيار "إخفاء كافة خدمات Microsoft" .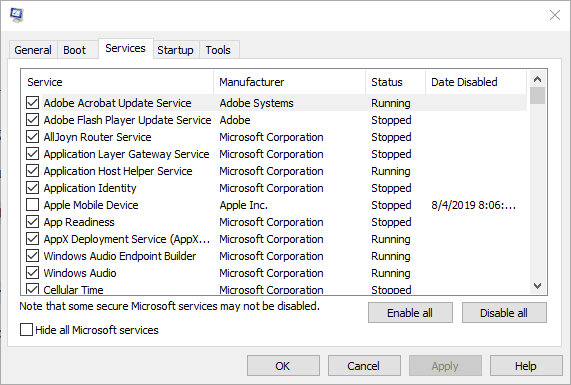
الخطوة 4: الآن، اختر خيار " تعطيل الكل ".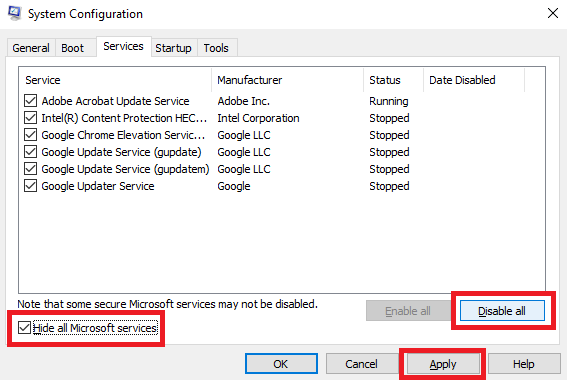
الخطوة 5: بعد النقر فوق الزر "تطبيق"، ستستفسر الأداة المساعدة عما إذا كنت تريد إعادة تشغيل جهاز الكمبيوتر أو إعادة تشغيله.
الخطوة 6: بعد إعادة التشغيل، قم بتشغيل Windows Security وحاول تمكين ميزة تكامل الذاكرة هناك.
نأمل أنه بمجرد إعادة تشغيل النظام، سيتم حل مشكلة تكامل الذاكرة الخاصة بك في نظام التشغيل Windows 11.
اقرأ أيضًا: تم حل مشكلة whea_uncorrectable_error في نظام التشغيل Windows 10
سلامة الذاكرة معطلة مشكلة Windows 11: تم الإصلاح
نأمل بمساعدة الحلول المذكورة أعلاه أن تكون قادرًا على معالجة مشكلة تكامل الذاكرة التي قد تكون خارج جهازك مشكلة ضعيفة .تأكد من تحديث برامج التشغيل المثبتة على جهازك بانتظام. لأتمتة هذه العملية باستخدام برامج تشغيل موثوقة ومعتمدة بنسبة 100%، استخدم أداة Win Riser Driver Updater. فهو يساعد في الحفاظ على تحديث كافة برامج تشغيل النظام الخاص بك بنقرة واحدة فقط.
قم بالتعليق أدناه إذا كنت تعتقد أننا قد فاتنا أي من مخاوفك المتعلقة بمشكلة تكامل الذاكرة في نظام التشغيل Windows 11. أيضًا، اترك أسئلتك أو ملاحظاتك أدناه. إذا وجدت الدليل مفيدًا، فلا تنس الاشتراك في مدونتنا للحصول على المزيد من الحلول التقنية.
