كيفية دمج صور جوجل من حسابات مختلفة
نشرت: 2023-10-30إذا قمت بإنشاء أكثر من حساب Google مع مرور الوقت لتخزين صورك وتتساءل الآن عما إذا كانت هناك طريقة لدمج صور Google من حسابات مختلفة، فقد وصلت إلى المكان الصحيح. في هذه المدونة، ستتعرف على ثلاث طرق بسيطة لدمج حسابات صور Google.
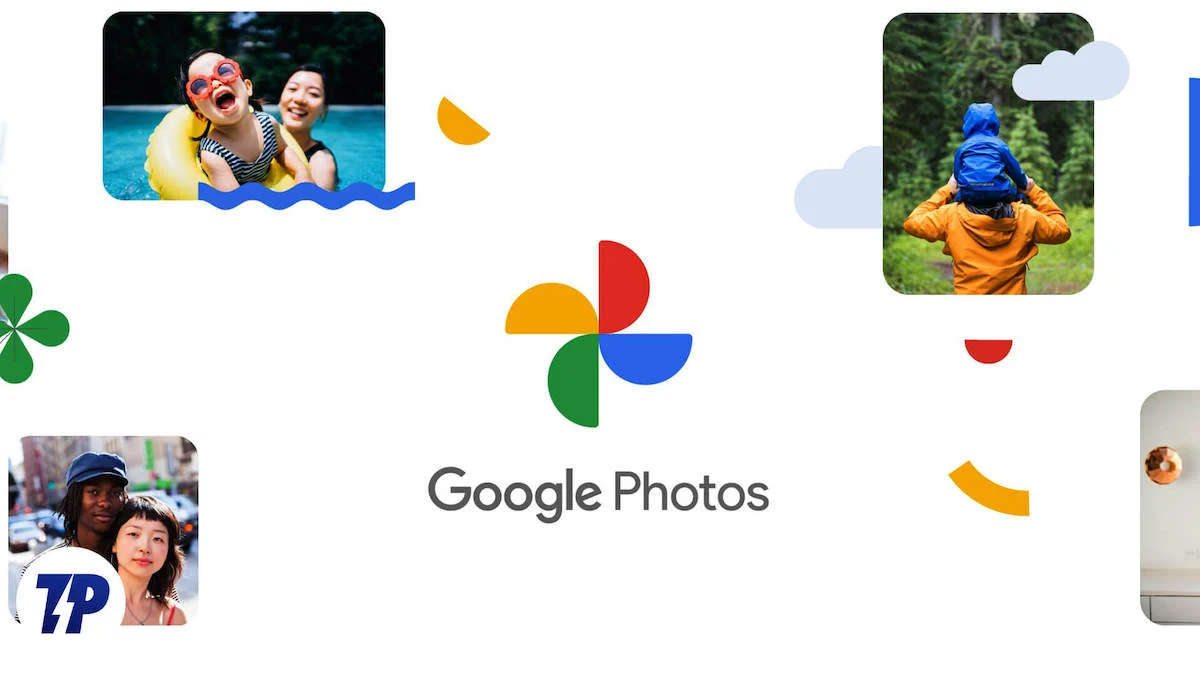
جدول المحتويات
كيفية دمج حسابات صور جوجل
لقد قمت بحفظ الصور ومقاطع الفيديو الخاصة بي على صور Google منذ أن حصلت على هاتفي الذكي الأول. مثل كثيرين آخرين، أفضل حفظ الصور بالجودة الأصلية فقط. ولهذا السبب، قمت بإعداد ثلاثة حسابات مختلفة على Google.
على الرغم من أن تطبيق Google Photos يسمح لي بإدارة جميع الصور ومقاطع الفيديو الخاصة بي في مكان واحد دون عناء، إلا أن التنقل بين هذه الحسابات قد يكون أمرًا صعبًا للغاية. إذا كنت أيضًا قد سئمت من هذا الصراع، فربما خطرت ببالك هذه الفكرة: هل يمكننا دمج حسابين على صور Google ؟
لسوء الحظ، لا تسمح لك Google بدمج حساباتك في حساب واحد. ومع ذلك، هناك بعض الحلول التي تتيح لك الوصول إلى جميع صورك من خلال حساب واحد.
إليك كيفية دمج صور Google الخاصة بك في حساب واحد والوصول إليها من مكان واحد.
الطريقة الأولى: تشغيل مشاركة الشركاء
الطريقة الأكثر ملاءمة لمشاركة الصور بين حسابات Google الخاصة بك هي المشاركة مع الشركاء. عند تمكين هذا الخيار، يمكنك الوصول بسهولة إلى الوسائط من حساب Google إلى حساب آخر. كما يسمح لك الخيار بمشاركة صورك تلقائيًا. لذا، عند إضافة صور جديدة في أحد حساباتك، فإنها ستظهر تلقائيًا في حسابك الآخر.
ومع ذلك، يمكنك إضافة حساب واحد فقط كشريك إلى حسابك الرئيسي.
إليك كيفية القيام بذلك:
أ. من الهاتف الذكي
الخطوة 1: قم بتشغيل تطبيق صور Google . انتقل إلى المشاركة . اضغط على "مشاركة مع الشريك" . يمكنك اختيار مشاركة جميع الصور أو صور أشخاص محددين فقط. الآن، اضغط على تحديد شريك .
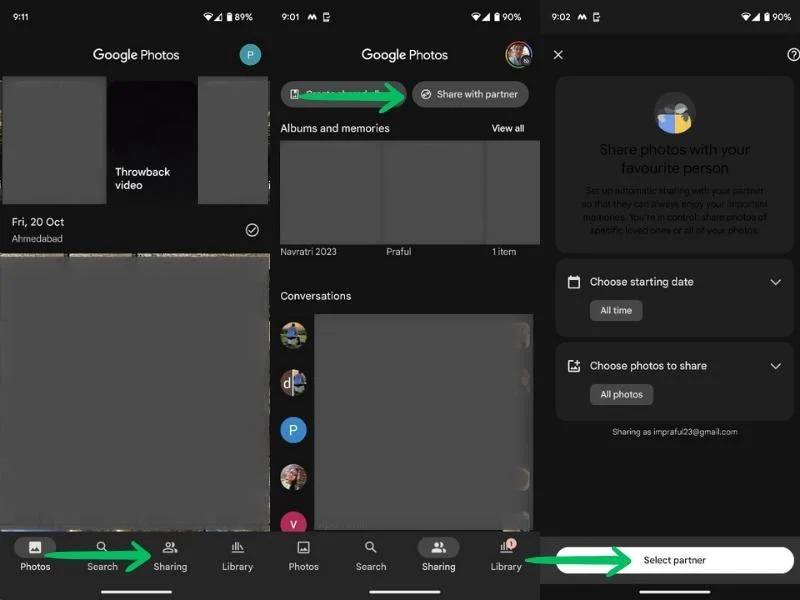
الخطوة 2: أدخل معرف حساب Google الذي تريد دمج صورك معه وانقر فوق تأكيد . يمكنك أيضًا تحديد ما إذا كنت تريد مشاركة الصور المستقبلية تلقائيًا. سيتم إرسال دعوة مشاركة الشريك إلى حسابك المحدد.

الخطوة 3: انتقل الآن إلى حساب Google الآخر (الحساب الذي أدخلته أعلاه) واقبل الدعوة. ستجد الدعوة في صور Google > المشاركة . اضغط على الدعوة ثم اضغط على قبول . سيؤدي هذا إلى فتح نافذة المشاركة الخلفية. اضغط على "تأكيد" لمشاركة صورك مرة أخرى.
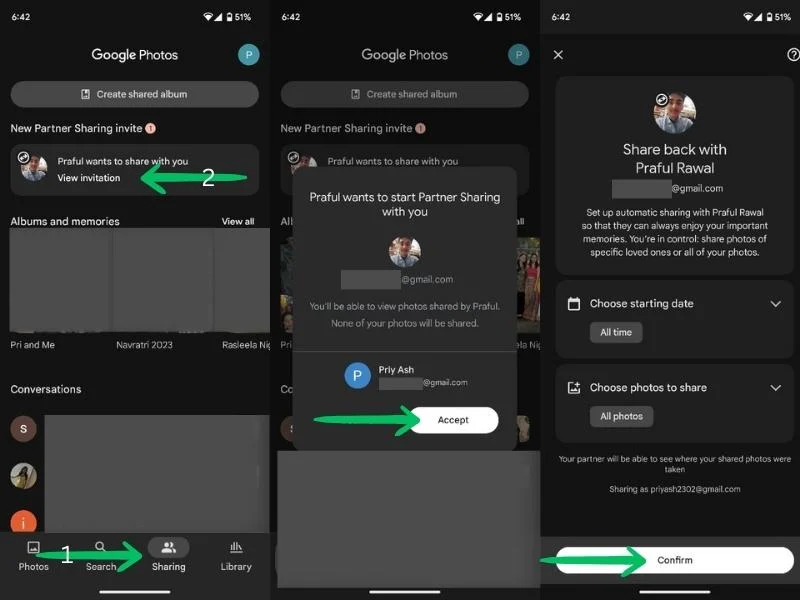
الخطوة 6: لتعكس الصور المضافة حديثًا إلى حساباتك تلقائيًا، قم بتشغيل ميزة الحفظ التلقائي في كلا الحسابين. هنا، يمكنك اختيار مشاركة جميع الصور أو فقط صور أشخاص أو ألبومات محددة.
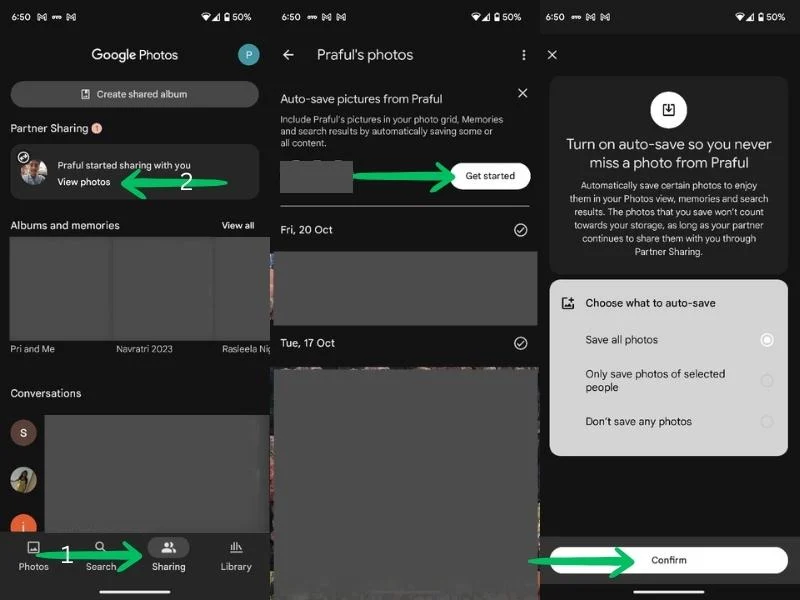
هذا كل شيء؛ يمكنك الآن الوصول إلى جميع وسائط صور Google الخاصة بك من أي حساب من حساباتك. كما ستنعكس البيانات المضافة حديثًا على كلا الحسابين الخاصين بك.
ب. من سطح المكتب
الخطوة 1: قم بتشغيل متصفح Chrome . انتقل إلى Google Apps وانتقل إلى الصور .

الخطوة 2: افتح علامة التبويب مشاركة . في أعلى يسار الشاشة، انقر على "المشاركة مع الشريك" .

الخطوة 3: الآن، يمكنك اختيار ما إذا كنت تريد مشاركة جميع الصور أو صور أشخاص محددين فقط. يمكنك أيضًا اختيار التاريخ الذي تريد مشاركة الصور فيه. اختر الإعدادات الخاصة بك واضغط على التالي .
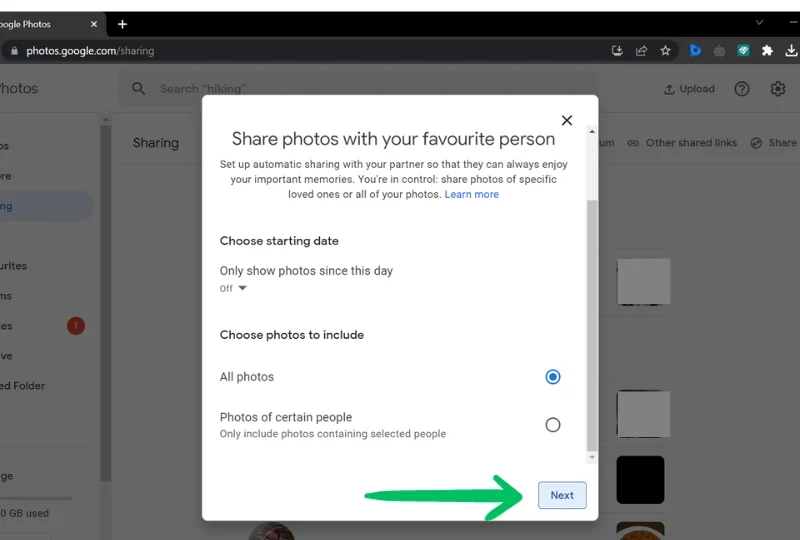
الخطوة 4: ثم قم بإضافة حساب Google الذي تريد مشاركة صورك معه. وأخيرا، اضغط على زر إرسال دعوة .
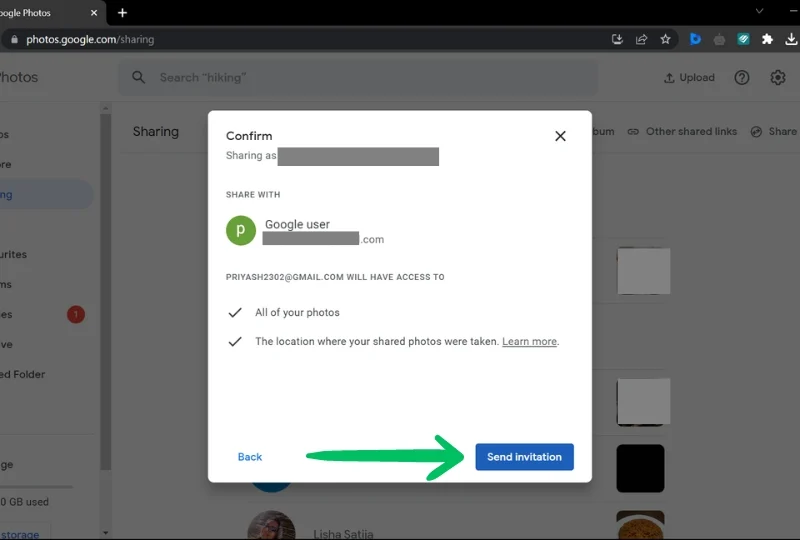
الخطوة 5: انتقل الآن إلى حساب Google الآخر (الذي أدخلته أعلاه) واقبل الدعوة. ستجد الدعوة في صور Google > المشاركة > عرض الدعوة > قبول الدعوة.
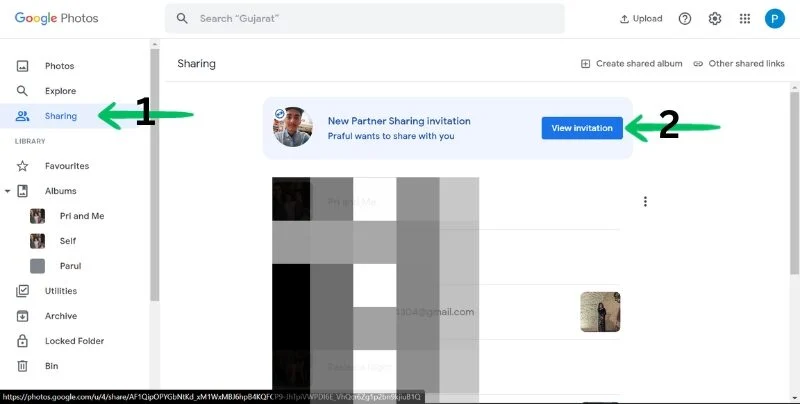
الخطوة 6: بعد ذلك، سيطلب منك المشاركة مع شريكك. اختر الإعدادات التي تفضلها واضغط على التالي . وأخيرا الضغط على إرسال دعوة .

الخطوة 7: لتعكس الصور المضافة حديثًا إلى حساباتك تلقائيًا، قم بتشغيل ميزة الحفظ التلقائي في كلا الحسابين. هنا، يمكنك اختيار مشاركة جميع الصور أو فقط صور أشخاص أو ألبومات محددة.
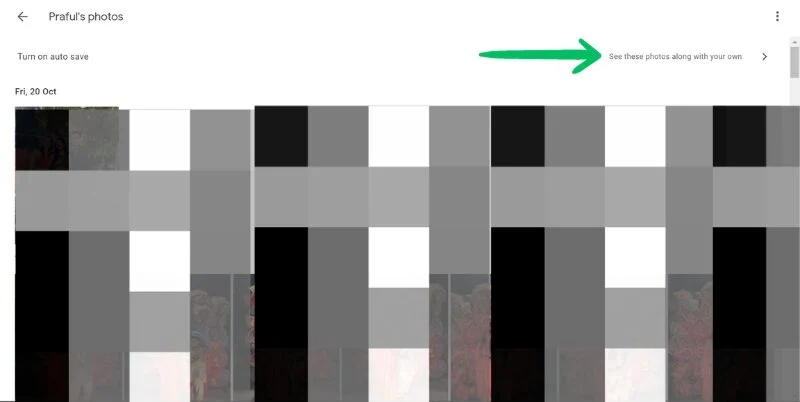
بمجرد القيام بذلك، سيكون بإمكانك الوصول إلى جميع صورك من كلا الحسابين في مكان واحد. كما أن أي صور جديدة تضيفها ستظهر تلقائيًا على كلا الحسابين.
الطريقة الثانية: استخدام الألبومات المشتركة
هناك طريقة أخرى لمشاركة صورك بين حسابات صور Google المتعددة وهي استخدام الألبومات المشتركة. تتيح لك هذه الطريقة مشاركة ألبومات محددة مع حسابات أخرى. إنها طريقة سهلة ومريحة لمشاركة الصور، وليس هناك أي قيود على عدد الصور التي يمكن مشاركتها.
علاوة على ذلك، يمكنك مشاركة هذه الألبومات مع أي عدد من الحسابات. أي أنه يمكنك مشاركة الصور مع جميع الحسابات التي لديك. يمكنك أيضًا إضافة صور من جميع الحسابات إلى ألبوم والوصول إليها لاحقًا من أي حساب. يمكنك أيضًا إضافة صور جديدة إلى الألبوم تلقائيًا.
إليك كيفية مشاركة الألبومات:
أ. من الهاتف الذكي
الخطوة 1: قم بتشغيل تطبيق صور Google .
الخطوة 2: اذهب إلى المشاركة .
الخطوة 3: اضغط على إنشاء ألبوم مشترك .
الخطوة 4: حدد الألبومات/الوجوه (الأشخاص والحيوانات الأليفة) المراد مشاركتها.
الخطوة 5: بعد تحديد الوجوه، اضغط على زر التأكيد في الزاوية اليمنى العليا.
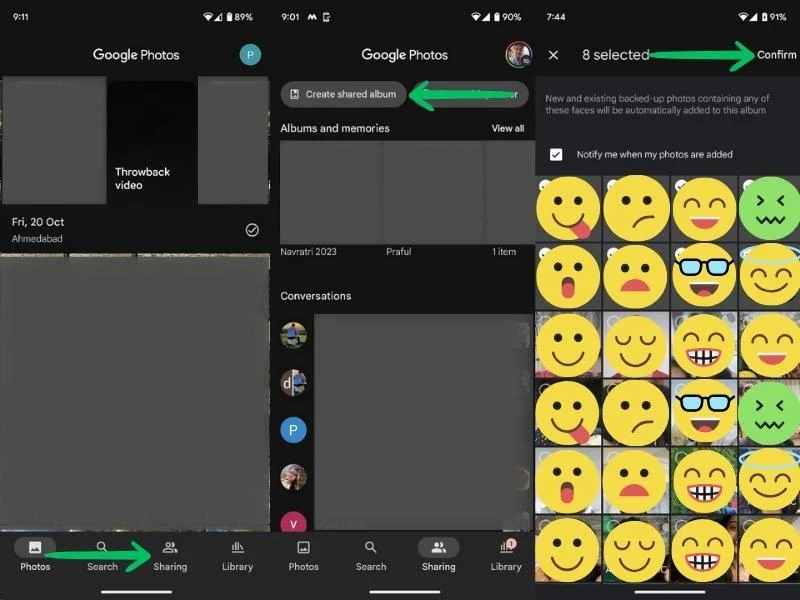
الخطوة 6: الآن، يمكنك إضافة عنوان إلى ألبومك. بعد إضافة العنوان، اضغط على زر المشاركة .
الخطوة 7: سيُطلب منك الآن دعوة الأشخاص. هنا، يمكنك إدخال عناوين البريد الإلكتروني لحسابات صور Google الأخرى. بعد إدخال عناوين البريد الإلكتروني، اضغط على زر إرسال .


ب. من الكمبيوتر
الخطوة 1: قم بتشغيل متصفح Chrome . انتقل إلى Google Apps وانتقل إلى الصور .
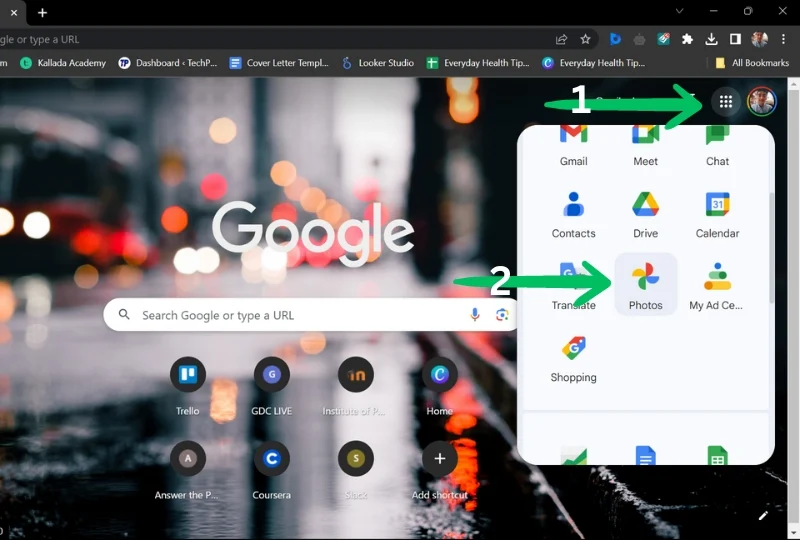
الخطوة 2: افتح علامة التبويب مشاركة . في أعلى يمين الشاشة، انقر فوق "إنشاء ألبوم مشترك" .
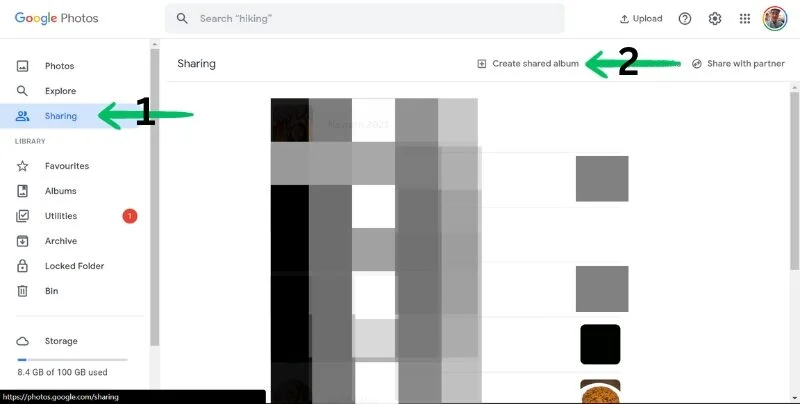
الخطوة 3: الآن، يمكنك اختيار ما إذا كنت تريد مشاركة جميع الصور أو صور أشخاص محددين فقط. بمجرد الانتهاء، انقر فوق التالي .

الخطوة 4: ثم أضف عنوانًا إلى ألبومك وانتقل إلى تحديد الأشخاص والحيوانات الأليفة لمشاركة ألبوم لأشخاص محددين. 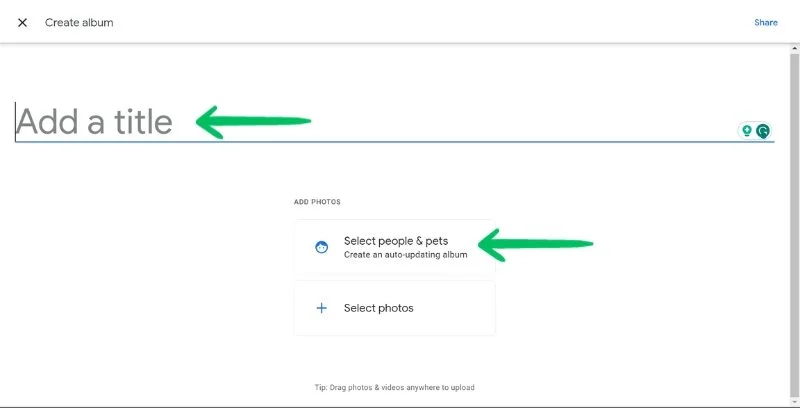
الخطوة 5: حدد الألبومات/الوجوه التي تريد مشاركتها. انقر فوق زر التأكيد في الزاوية اليمنى العليا من الشاشة. ثم قم بإضافة عنوان لألبومك.

الخطوة 6: الآن، يمكنك إضافة عناوين البريد الإلكتروني لحسابات صور Google الأخرى . بعد إضافة عناوين البريد الإلكتروني، انقر فوق الزر إرسال .

الطريقة الثالثة: استخدام Google Takeout (التنزيل والتحميل)
إذا كنت لا ترغب في مشاركة صورك مع حساب آخر ولكنك لا تزال ترغب في دمجها، فيمكنك تنزيل صورك من حساب واحد ثم تحميلها إلى حساب آخر. يمكنك استخدام Google Takeout لتنزيل جميع صورك مرة واحدة وتحميلها إلى حسابك الرئيسي في Google مرة واحدة.
ومع ذلك، فهذه عملية شاقة ويمكن أن تستغرق بعض الوقت، اعتمادًا على عدد الصور المتوفرة لديك. تأكد أيضًا من أن لديك مساحة كافية على حسابك الرئيسي لجمع الصور من حساباتك الأخرى.
تعرف على كيفية استخدام Google Takeout لدمج حسابات صور Google الخاصة بك هنا:
أ. تنزيل الصور
الخطوة 1: انتقل إلى Google Takeout .
الخطوة 2: قم بإلغاء تحديد الكل ثم قم بالتمرير لأسفل للعثور على صور Google .
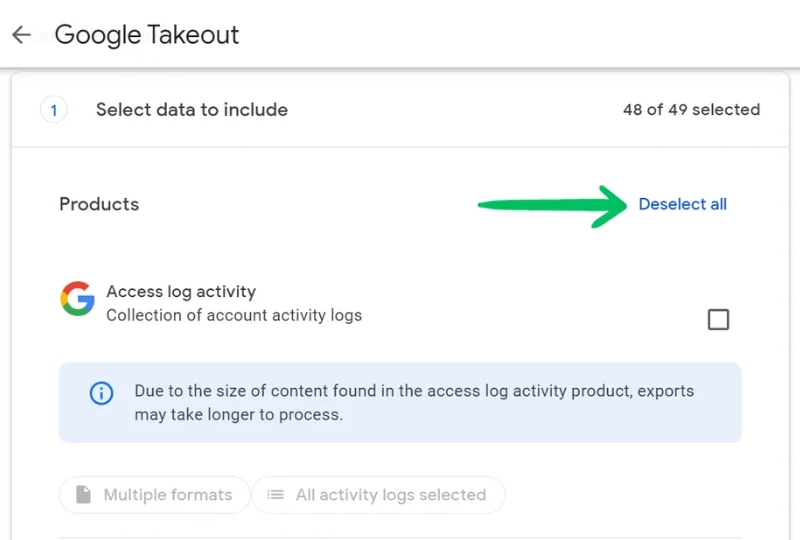
الخطوة 3: حدد صور Google وانقر على جميع ألبومات الصور المضمنة . قم بإلغاء تحديد الألبومات التي لا تريد تنزيلها.

الخطوة 5: انقر على موافق ثم الخطوة التالية.
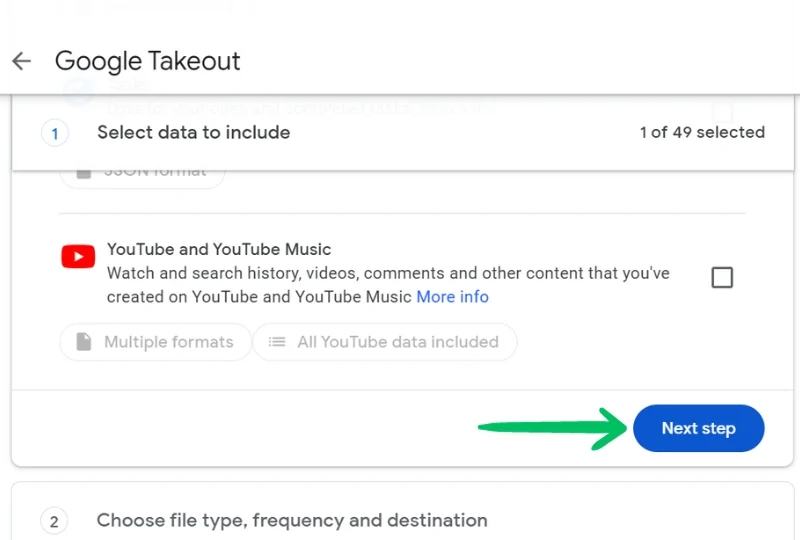
الخطوة 6: اختر طريقة التسليم والتكرار ونوع الملف وحجمه. انقر على إنشاء تصدير . ستتلقى بريدًا إلكترونيًا عندما تكون صورك جاهزة للتنزيل.
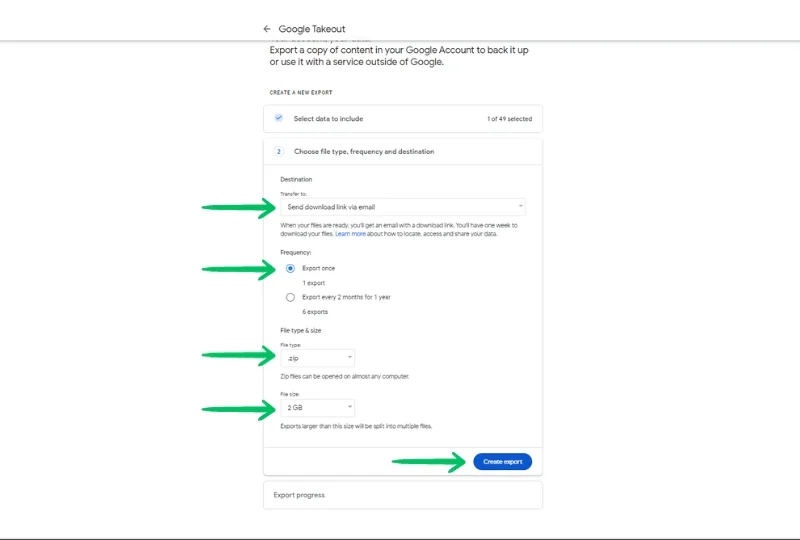
ب. تحميل الصور
الخطوة 1: اذهب إلى صور جوجل .
الخطوة 2: انقر فوق تحميل في الجزء العلوي الأيمن.

الخطوة 3: حدد الصور التي قمت بتنزيلها وانتظر حتى يتم تحميلها.
وهذا كل شيء! الآن لديك كل صورك في مكان واحد.
الختام – دمج صور جوجل الخاصة بك
تعد صور Google منصة رائعة لتخزين الصور ومقاطع الفيديو الخاصة بك. ومع ذلك، فإن إدارة حسابات صور Google المتعددة يمكن أن تكون مرهقة ومملة بعض الشيء. ولكن من خلال أساليبنا لدمج صور Google، يمكنك الآن الوصول بسهولة إلى صورك ولحظاتك في مكان واحد.
إذا كنت تستخدم أيًا من الطرق المذكورة أعلاه، فيمكنك استخدام صور Google بطريقة أكثر كفاءة وتنظيمًا.
الأسئلة الشائعة المتعلقة بدمج حسابات صور Google
1. كيف تتم مزامنة حسابين على صور Google تلقائيًا؟
من الممكن مزامنة حسابين في صور Google باستخدام إعداد مشاركة الشريك. مشاركة الشريك هي ميزة تسمح لك بمشاركة صورك مع شريكك وتتيح لك أيضًا مزامنة حساباتك تلقائيًا. فيما يلي خطوات القيام بذلك:
- افتح صور جوجل.
- انتقل إلى المشاركة.
- اضغط على مشاركة مع الشريك.
- أدخل أو حدد عنوان بريد إلكتروني. لاحظ أنه لا يمكنك دعوة سوى شخص لديه حساب Google.
- حدد الصور التي تريد إضافتها إلى حساب الشريك الخاص بك.
- انقر فوق التالي، ثم أرسل دعوة.
- اقبل الدعوة من حسابك الآخر (حساب الشريك).
- قم بتشغيل ميزة الحفظ التلقائي في كلا الحسابين. يمكن القيام بذلك في صور Google > المشاركة.
- الآن، ستتم مزامنة كلا الحسابين الخاصين بك.
2. كيفية استعادة صور جوجل المحذوفة؟
إذا قمت عن طريق الخطأ بحذف بعض الصور من حساب صور Google الخاص بك، فيمكنك استعادتها واستعادتها من سلة المهملات.
- افتح تطبيق صور جوجل على جهازك.
- اضغط على علامة التبويب "المكتبة" في الأسفل.
- اضغط على سلة المهملات أو سلة المهملات.
- سترى الصور ومقاطع الفيديو المحذوفة هنا.
- المس مع الاستمرار الصورة أو مقطع الفيديو الذي تريد استعادته.
- في الجزء السفلي، اضغط على "استعادة".
يتيح لك Google Bin إمكانية استعادة الصور ومقاطع الفيديو التي قمت بحذفها خلال آخر 60 يومًا. لا يمكن استعادة الوسائط المحذوفة نهائيًا في صور Google.
