اختصارات Excel: 70+ من أفضل مفاتيح الاختصار لـ Microsoft Excel (2022)
نشرت: 2021-12-21إذا كنت جادًا في استخدام Microsoft Excel ، فعليك التعرف على جميع اختصارات لوحة المفاتيح الخاصة به. فيما يلي قائمة بأكثر اختصارات Excel فائدة وكيف يمكن أن تساعدك على العمل بشكل أسرع. على سبيل المثال ، هل تعلم أنه يمكنك استخدام مفاتيح الاختصار في Excel لحساب جميع المصنفات المفتوحة؟ تعرف على المزيد من اختصارات لوحة المفاتيح لبرنامج Microsoft Excel واكتشف كيف تصبح مستخدمًا أكثر كفاءة.
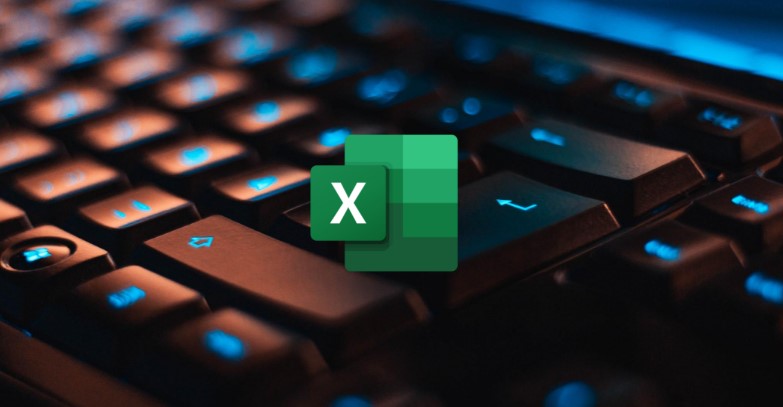
باستخدام اختصارات Microsoft Excel ، يمكنك التنقل بسرعة عبر أوراق البيانات ، واستخدام الصيغ للحساب ، وغير ذلك الكثير دون الحاجة إلى استخدام الماوس.
سنلقي نظرة على بعض من أفضل اختصارات Excel لنظامي التشغيل Mac و Windows لمساعدتك على رفع مستوى خبرتك العملية في Microsoft Excel.
جدول المحتويات
1. كثرة استخدام اختصارات Excel
أولاً ، دعونا نلقي نظرة على مفاتيح الاختصار الأكثر استخدامًا في Microsoft Excel. يحتوي الجدول التالي على اختصارات Excel التي قد تستخدمها يوميًا للاحتفاظ بالسجلات وإجراء العمليات الحسابية والمزيد.
| عمل | الاختصار | |
|---|---|---|
| ينسخ | Ctrl + C | القيادة + ج |
| معجون | السيطرة + V. | Command + V. |
| الغاء التحميل | السيطرة + Z | الأمر + Z |
| صافي | حذف | حذف |
يحفظ | السيطرة + S. | Command + S |
| إعادة | السيطرة + Y | القيادة + ص |
يقطع | السيطرة + X | الأمر + X |
| عريض | السيطرة + ب | القيادة + ب |
مطبعة | السيطرة + P. | Command + P. |
ابحث عن محتويات الخلايا واستبدلها | السيطرة + H | القيادة + H. |
قم بإدراج ارتباط تشعبي في خلية | السيطرة + K. | Command + K. |
قم بتنسيق محتويات الخلية | السيطرة + 1 | الأمر + 1 |
إخفاء صف | السيطرة + 9 | الأمر + 9 |
إخفاء عمود | السيطرة + 0 | القيادة + 0 |
أغلق المصنف الحالي الخاص بك | السيطرة + W | Command + W |
تعبئة لأسفل | السيطرة + د | القيادة + د |
| ملء الحق | Alt + G + H | القيادة + R. |
أدخل الخلايا | التحول + F2 | Control + Shift + = |
احذف الخلايا | حذف | Command + واصلة |
حساب جميع المصنفات المفتوحة | F9 | F9 |
أغلق النافذة | Ctrl + Esc | Command + W |
قم بإنهاء Excel | Alt + F4 | القيادة + س |
اعرض مربع حوار Go To | F5 | F5 |
اعرض مربع حوار تنسيق الخلايا | السيطرة + 1 | الأمر + 1 |
افتح مربع الحوار لصق خاص | Ctrl + Alt + V. | Command + Option + V. |
| تسطير | Ctrl + U | Command + U |
مائل | السيطرة + I | القيادة + أنا |
مصنف جديد فارغ | السيطرة + O | الأمر + O |
اعرض مربع الحوار " حفظ باسم" | F12 | F12 |
اختر الكل | السيطرة + أ | القيادة + أ |
تطبيق أو إزالة تنسيق يتوسطه خط | السيطرة + 5 | القيادة + 5 |
قم بتمديد تحديد الخلية إلى اليسار أو اليمين | Shift + سهم لليسار / لليمين | Shift + سهم لليسار / لليمين |
حدد الصف بأكمله | Shift + مسافة | Shift + مسافة |
حدد العمود بأكمله | السيطرة + مسافة | كمد + مسافة |
حدد ورقة العمل بأكملها | Ctrl + Shift + مسافة | Cmd + Shift + مسافة |
2. اختصارات Microsoft Excel لإدخال البيانات في الأوراق
يعد إدخال البيانات أحد أهم جوانب برنامج Microsoft Excel. ولكن ماذا لو قلنا لك أنه يمكنك مضاعفة سرعة إدخال البيانات في Excel؟ كفاءة الصوت ، أليس كذلك؟
يعد إدخال البيانات في خلية هو الإجراء الأكثر شيوعًا في Excel. لكن كتابة عنوان الخلية بالكامل مرارًا وتكرارًا يمكن أن يكون مملاً ويستغرق وقتًا طويلاً. ليس من الصعب تعلم بعض اختصارات Microsoft Excel الأساسية التي ستساعدك على العمل بكفاءة أكبر مع أوراقك.
يعرض هذا الجدول جميع اختصارات Excel لإدخال البيانات لمساعدتك على إدخال البيانات بسرعة في الأوراق.
| عمل | الاختصار | |
|---|---|---|
| قم بتحرير الخلية المحددة | F2 | F2 |
| إضافة أو تحرير تعليق خلية | التحول + F2 | التحول + F2 |
| الصق اسم الخلية | F3 | F3 |
| أكمل إدخال خلية وانتقل إلى الأمام في التحديد | يدخل | يعود |
| ابدأ سطرًا جديدًا في نفس الخلية | Alt + Enter | الخيار + العودة |
| أكمل إدخال خلية وانتقل لأعلى في التحديد | تحول + أدخل | التحول + العودة |
أكمل إدخال خلية وانتقل إلى اليمين في التحديد | مفتاح التبويب | مفتاح التبويب |
| أكمل إدخال خلية وانتقل إلى اليسار في التحديد | Shift + Tab | Shift + Tab |
إلغاء إدخال خلية | خروج | خروج |
| احذف الحرف الموجود على اليسار | مسافة للخلف | حذف |
احذف الحرف الموجود على اليمين | غير متاح | FN + حذف |
حرك حرف واحد  | مفاتيح السهم | مفاتيح السهم |
انتقل إلى بداية السطر | مسكن | مسكن |
| انتقل إلى الخلية الأخيرة المستخدمة في الورقة | السيطرة + النهاية | Command + End |
للانتقال شاشة واحدة لأسفل | اسفل الصفحة | اسفل الصفحة |
| أدخل الوقت الحالي | Ctrl + Shift + نقطتان (:) | كونترول + خيار + نقطتان (:) |
أدخل التاريخ الحالي | Ctrl + فاصلة منقوطة (؛) | Control + فاصلة منقوطة (؛) |
انقل الخلايا المحددة | السيطرة + X | الأمر + X |
انسخ الخلايا المحددة | Ctrl + C | القيادة + ج |
أدخل ارتباط تشعبي | السيطرة + K. | Command + K. |
احسب الورقة النشطة | التحول + F9 | التحول + F9 |
ابدأ صيغة | يساوي (=) | يساوي (=) |
| أدخل صيغة الجمع التلقائي | Alt + = | Command + Shift + T |
أدخل وظيفة | تحول + F3 | تحول + F3 |
افتح جزء البحث الذكي | غير متاح | Control + Option + Command + L |
حدد اسمًا | Alt + M | التحكم + L. |
3. اختصارات مفتاح الوظيفة Excel
مفاتيح الوظائف هي سلسلة من المفاتيح الموجودة على لوحة المفاتيح والتي تؤدي عمليات محددة عند الضغط عليها مع مفاتيح أخرى. هم F1 ، F2 ، F3 ، حتى F12 في معظم الحالات. يمكن أن تكون مفاتيح الاختصار في Excel مفيدة للغاية لأنها ستوفر لك الكثير من الوقت والجهد في MS Excel.
لنبدأ ببعض اختصارات مفاتيح الوظائف الأكثر استخدامًا في MS Excel.
| عمل | الاختصار | |
|---|---|---|
| اعرض نافذة التعليمات | F1 | F1 |
| قم بتحرير الخلية المحددة | F2 | F2 |
| أدخل ملاحظة | التحول + F2 | التحول + F2 |
| إدراج تعليق مترابط | Ctrl + Shift + F2 | Command + Shift + F2 |
افتح مربع الحوار "حفظ" | F12 | الخيار + F2 |
| افتح منشئ الصيغة | تحول + F3 | تحول + F3 |
افتح مربع الحوار تعريف الاسم | السيطرة + F3 | القيادة + F3 |
| قريب | السيطرة + F4 | الأمر + F4 |
اعرض مربع حوار Go To | F5 | F5 |
اعرض مربع حوار البحث | غير متاح | تحول + F5 |
انتقل إلى مربع حوار ورقة البحث | السيطرة + F5 | التحكم + F5 |
| تحقق من الهجاء | F7 | F7 |
افتح قاموس المرادفات | تحول + F7 | تحول + F7 |
| تمديد التحديد | F8 | F8 |
اعرض مربع حوار الماكرو | Alt + F8 | الاختيار + F8 |
تصغير النافذة النشطة | السيطرة + F9 | التحكم + F9 |
أدخل ورقة مخطط جديدة | F11 | F11 |
4. جزء مهام الوظائف الإضافية للمكتب ، اختصارات Excel
تعد الوظائف الإضافية لـ Office طريقة رائعة لتوسيع نطاق تجربة Office الخاصة بك إلى ما هو أبعد من أوامر شريط القوائم القياسية. يمكن استخدام مفاتيح الاختصار التالية عند العمل في جزء مهام الوظيفة الإضافية لـ Office. يتضمن هذا الجدول مفاتيح اختصارات Excel لبعض الأوامر غير المتوفرة في جميع أجزاء المهام.
| عمل | الاختصار | |
|---|---|---|
| افتح قائمة السياق | Ctrl + Shift + F10 | Control + Shift + F10 |
| افتح قائمة خيارات جزء المهام | Ctrl + مفتاح المسافة | Control + مفتاح المسافة |
| أغلق جزء المهام | Ctrl + مفتاح المسافة واختر إغلاق | Control + مفتاح المسافة واختر إغلاق |
تفوق في حياتك المهنية باستخدام مفاتيح التشغيل السريع Microsoft Excel هذه
باستخدام مفاتيح الاختصار Microsoft Excel هذه ، يمكنك تنفيذ العديد من الإجراءات في Excel ، سواء كان ذلك إدخال البيانات أو إجراء حسابات طويلة ، بسرعة ودون عناء.
أخبرنا في التعليقات أدناه إذا وجدت اختصارات Excel هذه مفيدة وإذا كنت ستبدأ في استخدامها في المرة القادمة التي تعمل فيها في Microsoft Excel.
إذا كنت تستخدم Word أيضًا ، فإن معرفة أفضل اختصارات لوحة مفاتيح Word يمكن أن تكون مفيدة أيضًا وتسريع عملياتك على النظام الأساسي.
أسئلة مكررة
2. هل ستعمل اختصارات لوحة المفاتيح هذه في Microsoft Excel 2007؟
يجب أن تعمل معظم اختصارات لوحة المفاتيح التي ذكرناها بشكل جيد في Microsoft Excel 2007 ، باستثناء بعض اختصارات لوحة المفاتيح الجديدة.
إذا كنت لا تزال تواجه مشكلات مع الاختصارات ، فإننا نوصي بالترقية إلى أحدث إصدار من Microsoft Excel حيث يمكنك الوصول إلى ميزات وإصلاحات جديدة تمامًا.
3. هل هناك أي اختصارات لوحة مفاتيح لبرنامج Microsoft PowerPoint؟
بالتأكيد نعم ، يعد Microsoft PowerPoint تطبيقًا مشهورًا آخر من تطبيقات Office من شركة التكنولوجيا العملاقة. لقد قمنا بالفعل بتغطية قائمة ببعض أفضل مفاتيح الاختصار لـ Microsoft PowerPoint والتي يمكنك التحقق منها لتتعرف على نفسك.
4. كيف أعثر على جميع اختصارات Excel؟
هناك المئات ، إن لم يكن الآلاف ، من مفاتيح اختصارات Microsoft Excel المتاحة. لذلك ، إذا كنت تبحث عن شيء مثل ورقة غش اختصارات Excel ، فلا يوجد مكان أفضل من صفحة دعم Microsoft الرسمية. لكن تذكر شيئًا ما: على الرغم من أنه من الجيد معرفة كل مفتاح اختصار في Excel ، إلا أنه ببساطة لا يساعدك على أن تكون أكثر إنتاجية.
هذا هو بالضبط سبب قيامنا برعاية بعض أفضل اختصارات Microsoft Excel والأكثر استخدامًا والأكثر شيوعًا في هذه المقالة.
