10 نصائح وحيل مفيدة لبرنامج Microsoft Outlook يجب أن تعرفها
نشرت: 2020-06-16Outlook أو Microsoft Outlook هو منظم شخصي من مجموعة تطبيقات Microsoft Office. يوفر حلاً شاملاً لجميع احتياجات مكتبك ، مع ميزات مثل إدارة البريد الإلكتروني وتدوين الملاحظات والتقويم وإدارة المهام وتصفح الويب. تكمن الفكرة في إتاحة الوظائف الأساسية في مكان واحد ، حتى لا تضطر إلى مغادرة التطبيق أو الاعتماد على تطبيقات أخرى. وبالتالي ، توفر على نفسك بعض الوقت وتكون أكثر إنتاجية وكفاءة في عملك.
إذا كنت تستخدم التطبيق بنفسك أو قمت بالتبديل مؤخرًا ، فإليك بعض النصائح والحيل المفيدة لبرنامج Microsoft Outlook لمساعدتك في تحقيق أقصى استفادة من التطبيق.
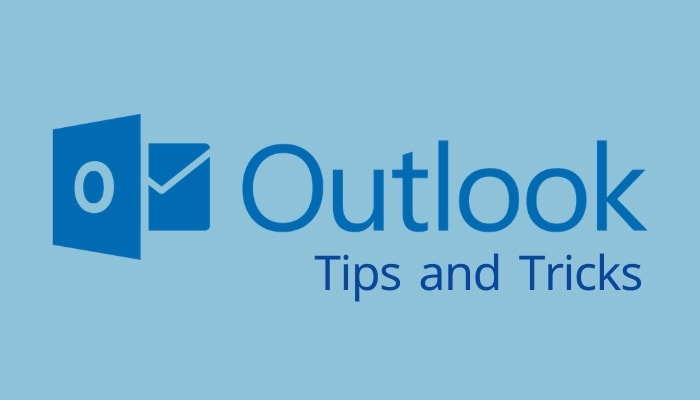
جدول المحتويات
1. قم بتعيين رسالة خارج المكتب على Outlook
بالنسبة لأولئك الذين يتضمن عملهم التفاعل مع العملاء أو زملائهم في الفريق من مناطق زمنية مختلفة ، فليس من الممكن دائمًا أن يكونوا متاحين للرد على الرسائل على مدار اليوم. ناهيك عن أن هناك أوقاتًا تسافر فيها في رحلة خلال عطلة نهاية الأسبوع وتريد السماح لمن يتواصلون معك بأنك غير متاح حاليًا. لحسن الحظ ، مع Outlook ، هناك خدعة رائعة للتعامل مع مثل هذا الموقف. لهذا ، افتح Microsft Outlook على الويب ، واضغط على أيقونة الإعدادات في الأعلى ، وحدد عرض جميع إعدادات Outlook . هنا ، حدد الردود التلقائية وقم بتبديل الزر الموجود بجوار الردود التلقائية على . الآن ، بناءً على جدول عملك ، قم بتعيين وقت البدء والانتهاء ، واضغط على حفظ .
2. إنشاء / تغيير توقيع البريد الإلكتروني الخاص بك في Microsoft Outlook
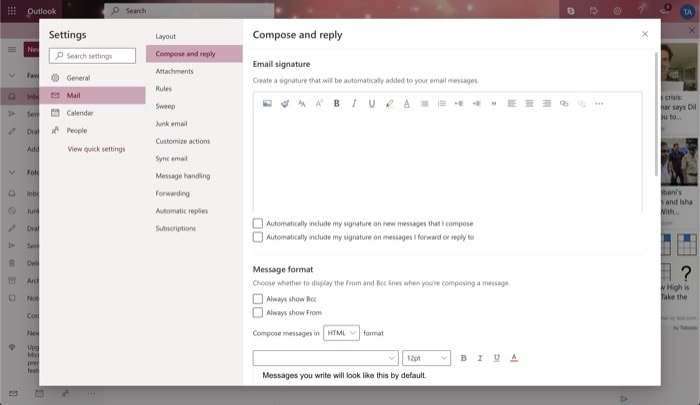
يعتبر توقيع البريد الإلكتروني أحد أفضل الممارسات لإنهاء بريدك الإلكتروني. وهي تتألف من اسمك وعنوان بريدك الإلكتروني ومعلومات الاتصال الأخرى ، والتي يمكن أن تكون في متناول يد المستلم إذا حاول التواصل معك. لإنشاء توقيع بريد إلكتروني ، افتح Microsoft Outlook وانتقل إلى الإعدادات > عرض جميع إعدادات Outlook . من هنا ، حدد البريد وانقر على إنشاء والرد . سترى الآن نافذة بها العديد من خيارات تنسيق النص. علاوة على ذلك ، يمكنك أيضًا الحصول على خيار تحميل صورة أو قالب لتحريره كتوقيعك. بمجرد الانتهاء من ذلك ، يمكنك تمكين أو تعطيل بعض الإعدادات والخيارات من الأسفل. وضرب حفظ . لاستخدام هذا التوقيع ، في نافذة الإنشاء ، انقر فوق النقاط الأفقية الثلاثة وحدد إدراج توقيع .
3. أدخل صورة مضمنة في رسالة بريد إلكتروني
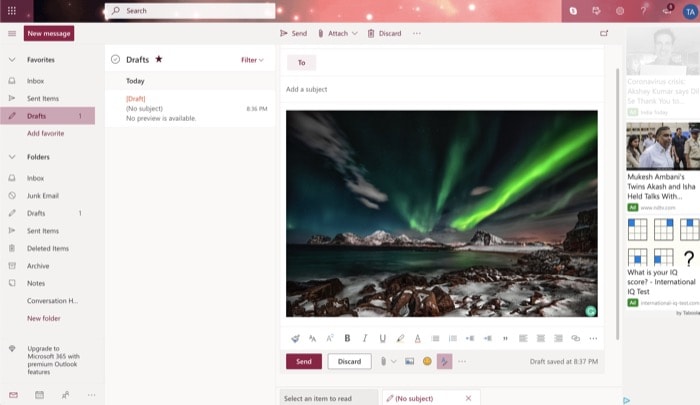
على الرغم من أنه يمكنك إضافة مرفق بطريقة تقليدية ، إلا أن Microsoft Outlook يقدم خدعة أنيقة لوضع مرفقك في سياق نص بريدك الإلكتروني. يمكن أن يكون مفيدًا إذا كنت تريد أن لا يفوت المستلم فحص المرفق. لهذا ، انتقل إلى Outlook وانقر فوق رسالة جديدة . في نافذة الإنشاء ، انقر فوق أيقونة الصورة الصغيرة الموجودة على يمين المرفق بجوار الزر إرسال وتجاهل . الآن ، حدد الصورة التي تريد إضافتها واضغط على اختيار .
4. التراجع عن إرسال بريد إلكتروني
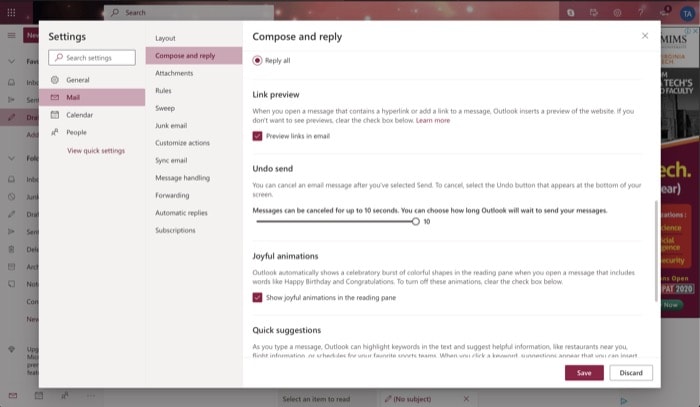
عندما تتبادل رسائل البريد الإلكتروني ذهابًا وإيابًا مع مستلمين مختلفين ، ينتهي بك الأمر أحيانًا بالرد على الشخص الخطأ. ومع ذلك ، مع Outlook ، يمكنك منع مثل هذه المواقف باستخدام وظيفة تراجع عن الإرسال. لاستخدام هذا ، فإن أول شيء عليك القيام به هو تمكينه. لهذا ، افتح Outlook وانتقل إلى الإعدادات > عرض جميع إعدادات Outlook . هنا ، اضغط على البريد وحدد إنشاء والرد . الآن ، قم بالتمرير لأسفل للعثور على تراجع عن الإرسال واسحب شريط التمرير لتعيين الحد الأدنى للوقت (بالثواني) بين وقت إرسال رسالة والتراجع عن إرسالها. أخيرًا ، اضغط على حفظ . بمجرد إعداد ذلك ، وإرسال بريد إلكتروني إلى شخص ما ، سترى خيارًا للتراجع عن الإرسال لمدة 10 ثوانٍ. للتراجع عن الإرسال ، اضغط على الزر.

5. التعامل مع رسائل البريد الإلكتروني الواردة عن طريق وضع القواعد
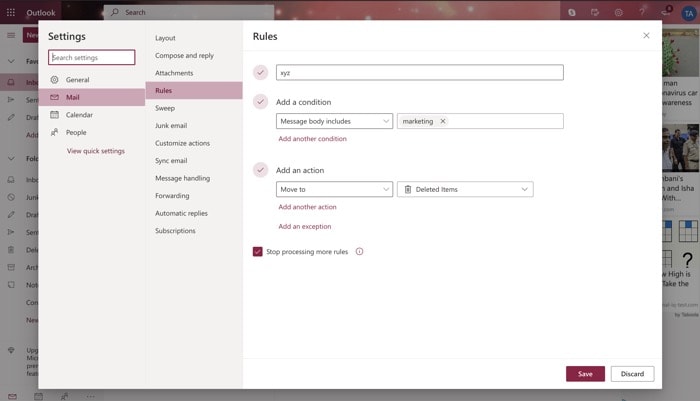
إذا تعرض صندوق الوارد الخاص بك للقصف بأطنان من رسائل البريد الإلكتروني ، فيمكنك تعيين قواعد لتصفية الرسائل الواردة والحفاظ على صندوق الوارد الخاص بك غير مزدحم. للقيام بذلك ، انتقل إلى Outlook> الإعدادات > عرض جميع إعدادات Outlook . من هنا ، اضغط على البريد وحدد القواعد. بعد ذلك ، اضغط على زر إضافة قاعدة جديدة وأعطها اسمًا. الآن ، حدد شرطًا وإجراءً للشرط المحدد. اضغط على حفظ .
6. إدارة البريد الإلكتروني غير الهام
إلى جانب وضع القواعد ، هناك طريقة أخرى لتجنب وصول رسائل البريد الإلكتروني غير الضرورية إلى صندوق الوارد الخاص بك وهي حظر المستخدم أو المجال الذي يأتي منه. لهذا ، انتقل إلى Outlook واضغط على الإعدادات في الأعلى. بعد ذلك ، انقر فوق عرض جميع إعدادات Outlook ، وحدد البريد ، ثم انقر فوق البريد الإلكتروني غير الهام . في الجزء الأيسر ، اضغط على الزر إضافة أسفل المرسلين والمجالات المحظورة لإضافة البريد الإلكتروني أو المجال الذي تريد إيقاف تلقي رسائل البريد الإلكتروني منه. أخيرًا ، اضغط على حفظ . وبالمثل ، لضمان عدم تفويت أي بريد إلكتروني من شخص أو مجال ، اضغط على الزر " إضافة " ضمن المرسلين والمجالات الآمنة وأضف عنوان البريد الإلكتروني أو اسم المجال.
7. تعيين الافتراضي من العنوان
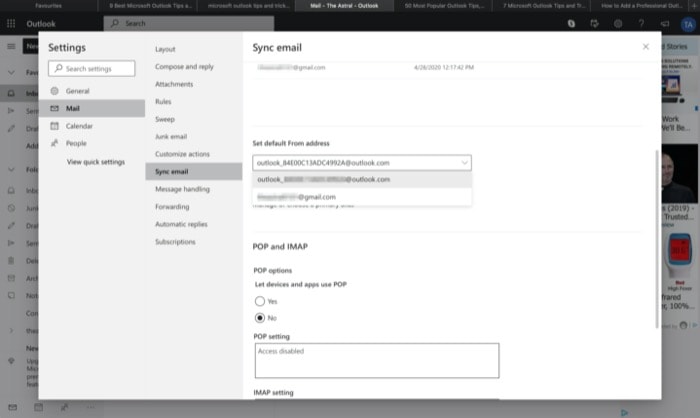
عندما تقوم بتوصيل أكثر من حساب واحد بـ Outlook ، يكون لديك خيار اختيار البريد الإلكتروني الأساسي الذي تريد إرسال رسائل البريد الإلكتروني منه بشكل افتراضي. لتعيين بريد إلكتروني كافتراضي ، افتح Outlook واضغط على أيقونة الإعدادات في الجزء العلوي الأيمن. من هنا ، اختر عرض جميع إعدادات Outlook وانقر على البريد . بعد ذلك ، حدد مزامنة البريد الإلكتروني ، ومن النافذة على اليمين ، قم بالتمرير لأسفل للعثور على عنوان "تعيين افتراضي من" . الآن ، اضغط على زر القائمة المنسدلة وحدد البريد الإلكتروني الذي تريد تعيينه كعنوان افتراضي من العنوان ، واضغط على حفظ .
8. إرسال بريد إلكتروني إلى عدة أشخاص
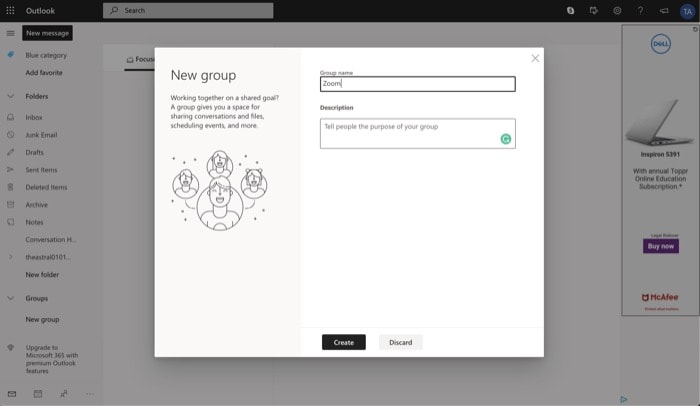
إذا وجدت الحاجة إلى إرسال رسائل إلى عدة أشخاص في وقت واحد ، يتيح لك Outlook القيام بذلك باستخدام المجموعات. لهذا ، انتقل إلى Microsoft Outlook واضغط على زر مجموعة جديدة من الجزء الأيمن. في النافذة المنبثقة ، امنح مجموعتك اسمًا ووصفًا ، واضغط على إنشاء . الآن ، في الشاشة التالية ، أدخل الاسم أو عنوان البريد الإلكتروني للمشاركين الذين تريد إضافتهم إلى المجموعة ، واضغط على إضافة . بمجرد الانتهاء من ذلك ، يمكنك بسهولة إرسال رسائل إلى جميع أعضاء المجموعة مرة واحدة.
9. مشاركة التقويم
يأتي Outlook مع تقويم مضمن لمساعدتك على مواكبة جدولك الزمني والأحداث القادمة. عند إضافة حدث ، يتم تمييزه في التقويم ، وستتلقى إشعارًا بذلك وفقًا لتفضيلاتك المحددة. يمكنك بعد ذلك مشاركة التقويم مع أشخاص آخرين للسماح لهم بعرض الإدخال أو تعديله. لهذا ، انتقل إلى Outlook واضغط على أيقونة التقويم في الجزء الأيمن. من هنا ، اضغط على زر المشاركة أعلى اليمين (بجوار طباعة) ، وفي النافذة المنبثقة ، أدخل اسم الشخص أو عنوان بريده الإلكتروني. بعد ذلك ، عندما يُطلب منك منح الأذونات - يمكنك إما السماح لهم بعرض جميع التفاصيل أو التعديل. بمجرد الانتهاء ، اضغط على Share .
10. تخصيص الإجراءات
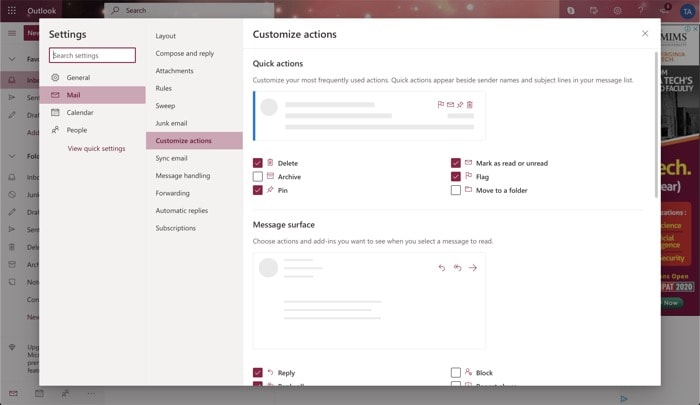
توفر Microsoft إجراءات سريعة في Outlook تظهر بجوار شخص أو بريد إلكتروني لمساعدتك في تنفيذ إجراءات سريعة على الفور. للإضافة إلى ذلك ، تتيح لك الخدمة أيضًا تخصيص هذه الإجراءات وتحديد الإجراءات التي تستخدمها بشكل متكرر. لتخصيص هذه الإجراءات ، افتح Outlook وانتقل إلى الإعدادات > عرض جميع إعدادات Outlook . الآن ، حدد البريد واضغط على تخصيص الإجراءات . من النافذة اليمنى ، حدد خانة الاختيار بجوار الإجراءات التي تريد رؤيتها للإجراءات السريعة وسطح الرسالة . أخيرًا ، اضغط على حفظ .
هذه بعض النصائح والحيل التي يمكنك استخدامها لتحقيق أقصى استفادة من Microsoft Outlook. لاحظ أن هناك بعض الميزات والنصائح الأخرى المتوفرة في اشتراك Premium في Outlook. ومع ذلك ، نظرًا لأن الكثير من المستخدمين يستخدمون Microsoft Outlook كخدمة البريد الإلكتروني المفضلة لديهم ، فإن هذه المقالة تغطي الميزات الموجودة في الإصدار المجاني من Outlook. إذا وجدت أنه مفيد ، ففكر في مشاركته مع أصدقائك وعائلتك.
