أفضل 15 نصيحة وحيلة من Microsoft Teams يجب أن تعرفها
نشرت: 2020-04-17في هذه الأوقات العصيبة ، عندما تواجه البلدان إغلاقًا وتطلب المنظمات من موظفيها البقاء في المنزل والعمل عن بُعد ، يمكن أن يكون من الصعب بعض الشيء السيطرة والتركيز على التطورات في عملك. ومع ذلك ، بفضل مجموعة من التطبيقات والخدمات ، مثل تطبيقات مؤتمرات الفيديو وأدوات التعاون عن بُعد ، يمكن تبسيط هذه التجربة إلى حد معين. أحد هذه التطبيقات هو Microsoft Teams ، وهو عبارة عن نظام أساسي موحد للتعاون والتواصل يسمح لك بالاتصال بأعضاء فريقك والعمل معًا في مشروع. لذلك إذا كنت مستخدمًا جديدًا للتطبيق ، أو حتى إذا كنت تستخدمه طوال هذا الوقت ، فإليك بعض النصائح والحيل من Microsoft Teams التي يجب أن تعرفها لتحقيق أقصى استفادة من الخدمة.
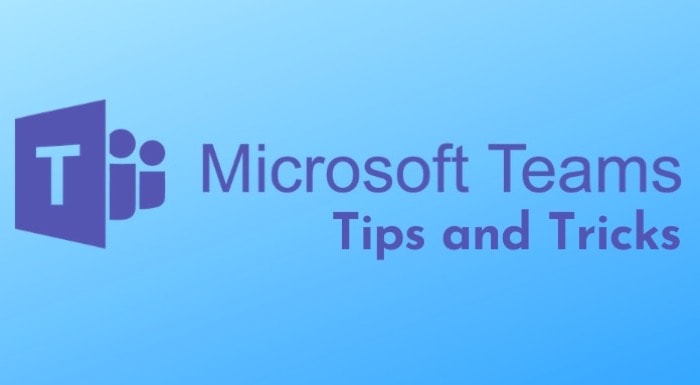
جدول المحتويات
1. تغيير الخلفية الخاصة بك
إذا كنت تعمل من المنزل ، فمن المحتمل ألا تكون كل زاوية في منزلك مناسبة لمكالمات الفيديو. ولكن مع Teams ، لا ينبغي أن يكون ذلك مصدر قلق. كما اتضح ، يمكنك تغيير خلفيتك أثناء الاجتماع لإخفاء محيطك الفوضوي في الخلفية. ومع ذلك ، اعتبارًا من الآن ، تدعم Microsoft Teams الخلفيات الافتراضية فقط. لإضافة خلفية ، أثناء مكالمة فيديو ، اضغط على زر علامة القطع (ثلاث نقاط) وحدد إظهار تأثيرات الخلفية . سترى قائمة إعدادات الخلفية على الجانب الأيمن مع قائمة بالخلفيات الافتراضية. من هنا ، حدد خلفية واضغط على زر معاينة لعرضها بالإعدادات الخاصة بك. لتعيينها كخلفية لك ، حددها واضغط على زر تطبيق .
علاوة على ذلك ، إلى جانب تغيير الخلفية الخاصة بك ، يمكنك أيضًا تنشيط وظيفة Background Blur أثناء اجتماعات مؤتمر الفيديو لإخفاء خلفيتك. لهذا ، أثناء وجودك في اجتماع ، اضغط على زر علامة القطع (ثلاث نقاط) للكشف عن المزيد من الإجراءات ، وحدد Blur My Background .
2. استخدم القارئ الغامر
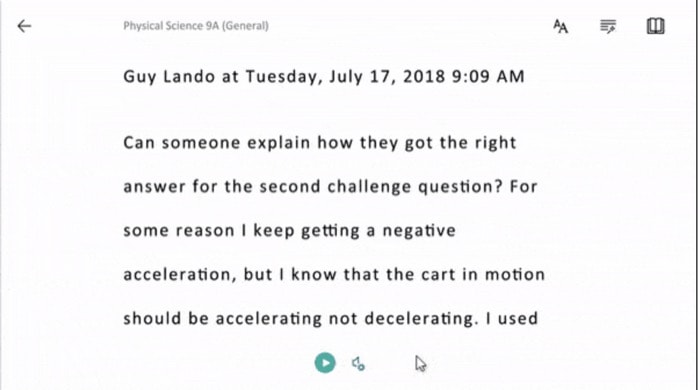
عندما تضطر إلى المرور بالكثير من النصوص ذهابًا وإيابًا بين المحادثات المختلفة ، فقد تكون مهمة شاقة في بعض الأحيان. لحسن الحظ ، يمكن أن يوفر لك القارئ الشامل من Microsoft بعض الوقت من خلال قراءة النص بسرعات مختلفة ، والتي يمكنك تغييرها حسب رغبتك. علاوة على ذلك ، يمنحك أيضًا خيارات إمكانية الوصول التي تعرض النص بأحجام وألوان ومسافات مختلفة. إلى جانب إعدادات المكتب ، يمكن أن تكون الأداة مفيدة أيضًا في تعليم الطلاب الذين يعانون من عسر القراءة وعسر الكتابة ، حيث تسهل فهم النص عن طريق تقسيم النص إلى أجزاء مختلفة من الكلام لتسهيل فهمه. لهذا ، انقر فوق زر علامة القطع (ثلاث نقاط) بجوار رسالتك وحدد القارئ الشامل من الخيارات.
3. ترجمة المحادثات
بالنسبة لأولئك الذين ليس لديهم اللغة الإنجليزية كلغتهم الأم ، ولكن عملهم يدور حولها في المقام الأول ، فقد غطت Microsoft Teams بميزة الترجمة. لترجمة رسالة إلى لغتك المفضلة ، انقر فوق زر علامة الحذف (ثلاثي النقاط) بجوار النص في المحادثة ، وحدد ترجمة . يجب أن تشاهد الآن النص مترجمًا إلى لغتك المفضلة. بمجرد الانتهاء ، يمكنك العودة إلى النص الأصلي باتباع نفس العملية.
4. تفضيل فريق أو قناة
إذا كنت تعمل على أكثر من مشروع في وقت واحد ، فقد يكون من المربك في بعض الأحيان مواكبة التطورات في فريق معين يتطلب أقصى قدر من الاهتمام. في مثل هذه الحالات ، يمكنك ببساطة وضع علامة على فريق أو قناة كمفضلة ، والتي يمكن العثور عليها بعد ذلك في قسم المفضلة في أعلى النافذة اليسرى. لتمييز فريق أو قناة كمفضلة ، افتحها ، واضغط على زر علامة القطع ، وحدد المفضلة .
5. اتبع قناة للحصول على التحديثات
على غرار الطريقة التي يمكنك بها تفضيل قناة للحصول على قسم منظم للوصول السريع ، يمكنك أيضًا متابعتها للحصول على تحديثات سريعة. يمكن أن يكون هذا مفيدًا إذا كنت لا تريد تفويت التحديثات أو التطورات المهمة في فريقك. لمتابعة قناة ، افتحها ، واضغط على زر علامة الحذف (ثلاث نقاط). الآن ، من قائمة الخيارات ، حدد متابعة هذه القناة . بمجرد وضع علامة على القناة كمفضلة ، سيتم إخطارك بجميع تحديثاتها عبر إشعار الدفع.
6. ضع علامة على الرسائل كغير مقروءة
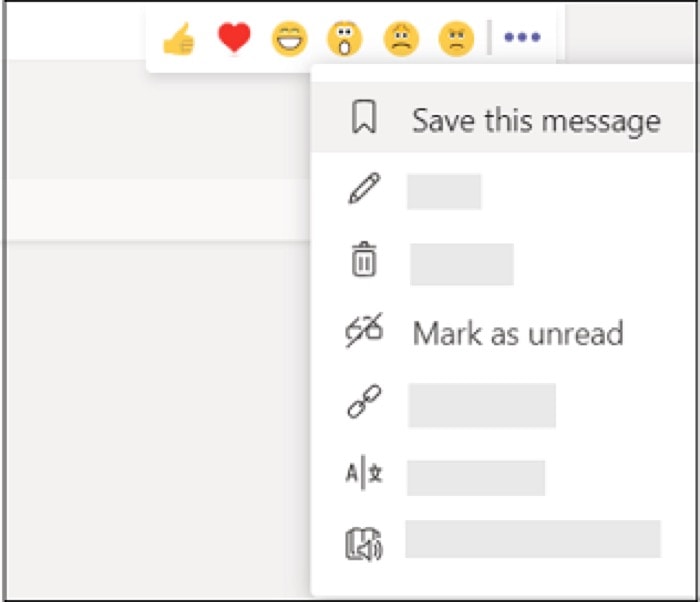
بينما تسمح لك القنوات بإجراء مناقشات مع زملائك في الفريق حول التطورات المختلفة ، فقد تخرج الأمور عن السيطرة في بعض الأحيان إذا كان هناك عدد كبير من الأعضاء في القناة. ويمكن أن يتحول بسرعة من شيء مفيد إلى سرب من الرسائل المأهولة. لمساعدة نفسك في أن ينتهي بك الأمر في مثل هذه المواقف ، يمكنك وضع علامة على الرسائل المهمة على أنها غير مقروءة بحيث يمكنك إعادة زيارتها في وقت لاحق. لوضع علامة على رسالة كغير مقروءة ، توجه إلى المحادثة بالرسالة التي تريد وضع علامة عليها كغير مقروءة ، واضغط على زر علامة الحذف (ثلاث نقاط) بجوارها. الآن ، من النافذة المنبثقة ، حدد وضع علامة كغير مقروءة . يمكنك العثور على هذه الرسائل عن طريق كتابة " / غير مقروءة " في مربع البحث.
7. المرجعية الرسائل
بالطريقة نفسها التي تضع بها علامة على الرسائل في محادثة على أنها غير مقروءة لإعادة زيارتها في وقت لاحق ، يمكنك أيضًا وضع إشارة مرجعية على النصوص أو الصور أو بعض المحتويات الأخرى في محادثة للتحقق منها لاحقًا. بينما يمكن أن تكون الرسائل غير المقروءة مفيدة لتذكير نفسك بالمهام التي تحتاج إلى إنجازها ، فإن وضع إشارة مرجعية على الرسائل يمكن أن يساعدك في حفظ الرسائل المهمة أو المحتوى الذي تحتاج إلى الرجوع إليه بشكل متكرر. لوضع إشارة مرجعية على رسالة ، توجه إلى المحادثة ، وانقر فوق رمز الإشارة المرجعية الموجود بجانبها. يمكنك عرض الرسائل المرجعية الخاصة بك عن طريق كتابة " / المحفوظة " في مربع البحث.
8. إنشاء رسائل نصية منسقة
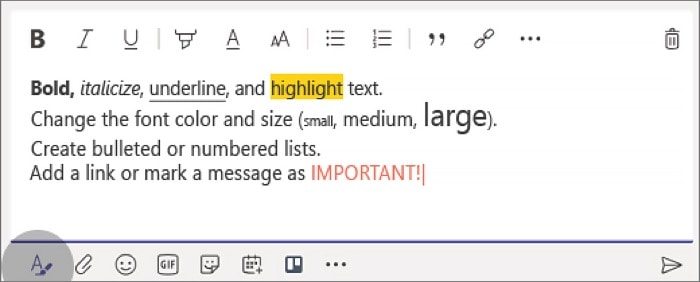
في بعض الأحيان ، تحتاج إلى مزيد من التحكم في النص الخاص بك لتوصيل رسائلك بشكل أكثر فعالية. هذا هو المكان الذي يتم فيه تشغيل Rich Text Editing وتقديم الدعم لأشياء مثل الخطوط والتعليقات التوضيحية والصور وخيارات التنسيق المخصصة الأخرى. لإنشاء رسالة نص منسق ، افتح القناة التي تريدها لإرسال الرسالة واضغط على الزر " أ " في أسفل اليسار. سيكون لديك الآن نافذة منبثقة نصية ، قم بإنشاء وتنسيق رسالتك هنا ، ثم اضغط على زر إرسال لإرسال رسالتك عبر.

9. دمج التطبيقات في فرق
تتمثل إحدى ميزات USP في Teams في القدرة على دمج المجموعة الكاملة من تطبيقات Office 365 على النظام الأساسي. لذلك ، إذا كان فريقك يعتمد بشكل أساسي على هذه التطبيقات ، فيمكنك دمجها ببضع نقرات بسيطة. ومع ذلك ، هذا لا يعني أن النظام الأساسي لا يقدم الدعم لأدوات الإنتاجية الأخرى. نظرًا لوجود مجموعة كاملة من التطبيقات ، تم تنظيمها في فئات مختلفة لتلبية متطلبات الجميع. لإضافة تطبيق إلى فريقك ، توجه إلى فريقك ، وانقر على قائمة القطع (ثلاثية النقاط) وحدد إدارة الفريق . من هنا ، انتقل إلى قسم التطبيقات (أسفل اسم فريقك) واضغط على زر المزيد من التطبيقات . لديك الآن مجموعة كاملة من التطبيقات ، والتي يمكنك تحديدها إما بالانتقال إلى فئات مختلفة أو عن طريق إدخال استعلامك في مربع البحث في الكل (أسفل التطبيقات). وبمجرد العثور على تطبيق ، حدده ، واضغط على إضافة لإضافته إلى فريقك أو قناتك.
10. شارك دردشة مع الفريق عبر Outlook
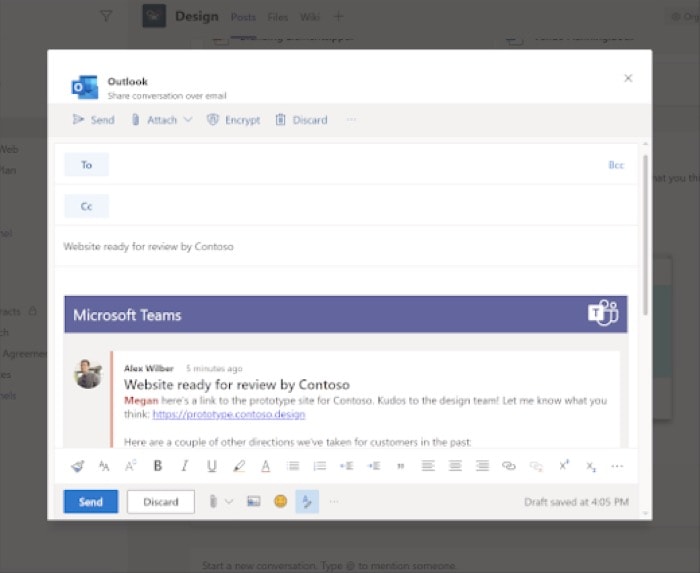
كما ذكرنا أعلاه ، تأتي Teams مدمجة مسبقًا مع مجموعة تطبيقات Microsoft. و Outlook هو واحد منهم. يمكن أن يساعدك Outlook on Teams في مشاركة المحادثات كرسالة بريد إلكتروني دون الحاجة إلى مغادرة Teams. لهذا ، انتقل إلى المحادثة وانقر فوق زر علامة الحذف (ثلاث نقاط). من النافذة المنبثقة ، حدد مشاركة في Outlook وأضف المستلم والمعلومات الأخرى ذات الصلة. أخيرًا ، اضغط على إرسال . وبالمثل ، يمكنك أيضًا إرسال محادثة كاملة عبر البريد الإلكتروني لقناة بالطريقة نفسها.
11. تصفية النشاط مع الإشارات
إذا كانت قناة فريقك بها عدد كبير من المستخدمين ، فربما تكون قد لاحظت تدفق عدد كبير من الرسائل أثناء المناقشات - إلى حد يصعب معه أحيانًا تتبع الرسائل التي تذكرها. لتجنب فقدان مثل هذه الرسائل المهمة ، يمكنك تصفية المحادثة باستخدام الإشارات لفصل الرسائل التي تحتاجها عن بقية السرب. لهذا ، انتقل إلى النشاط واضغط على أيقونة القمع على اليمين. الآن ، اضغط على زر علامة القطع (ثلاث نقاط) بجوار مربع النوع للتصفية وحدد الإشارات . يجب أن تشاهد الآن المحتوى الأكثر صلة (الذي يشير إليك) في قسم النشاط . علاوة على ذلك ، يمكنك أيضًا الانتقال إلى النشاط والنقر على زر القائمة المنسدلة بجوار موجز وحدد نشاطي ، لعرض قائمة مفصلة بجميع أنشطتك في مكان واحد.
12. تسجيل اجتماعات الفرق
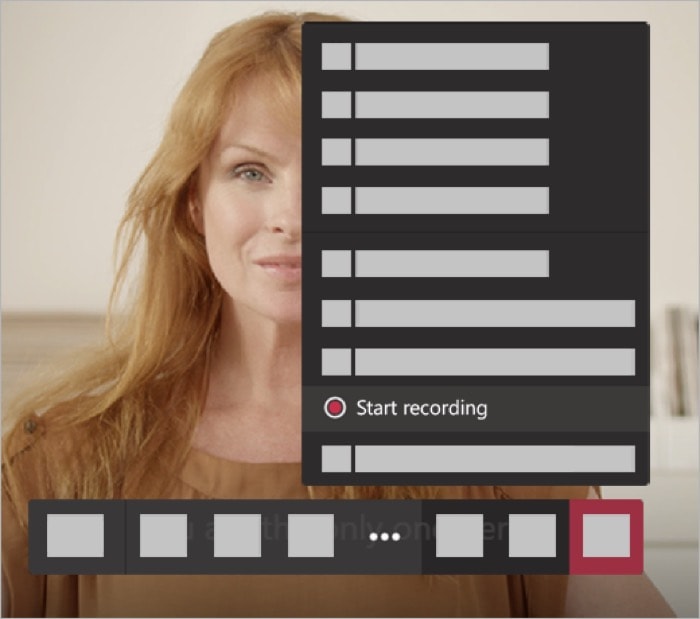
في كثير من الأحيان ، عندما تكون في اجتماع مع زملائك في الفريق ، هناك أشياء معينة تود (أو تريد) الرجوع إليها لاحقًا للرجوع إليها. لمثل هذه الحالات ، يوفر لك Teams القدرة على تسجيل الاجتماعات للوصول إلى نشاط الصوت والفيديو ومشاركة الشاشة في وقت لاحق. تحفظ الخدمة الاجتماعات المسجلة في Microsoft Stream للمشاركة الآمنة عبر فريقك. لتسجيل اجتماع جارٍ ، اضغط على زر علامة القطع (ثلاثي النقاط) وحدد بدء التسجيل . بمجرد الانتهاء ، اتبع نفس الخطوات لإيقاف التسجيل.
13. الاستفادة من أوامر الشرطة المائلة
على الرغم من أنه يمكنك تخصيص النظام الأساسي حسب رغبتك من خلال تمكين ميزات معينة أو العبث بإعدادات مختلفة ، عندما يتعلق الأمر بالكفاءة التشغيلية ، ليس هناك الكثير الذي يمكنك القيام به باستثناء إتقان كيفية إنجاز العمليات الأساسية بسرعة. هذا هو المكان الذي تظهر فيه أوامر الشرطة المائلة (/) في الصورة. كما يمكنك تخمين اسمه ، يتضمن الأمر استخدام حرف الشرطة المائلة (/) ، متبوعًا بأمر.
تتضمن بعض أوامر Slash -
أنا. / goto - يساعدك على الانتقال إلى فريق أو قناة
ثانيا. / اتصل - اتصل بشخص ما مباشرة
ثالثا. / دردشة - إرسال رسالة سريعة إلى شخص ما
رابعا. / نشاط - لعرض نشاط شخص ما
v./whatsnew - لمعرفة الجديد في الفريق
السادس. / يذكر - عرض كل ما ذكرته
السابع. / المحفوظة - لرؤية القائمة المحفوظة الخاصة بك
ثامنا. / غير مقروءة - لعرض نشاطك غير المقروء
التاسع. / مفاتيح - لعرض قائمة بجميع اختصارات لوحة المفاتيح
x. / متاح (أو بعيد ، brb ، dnd ، مشغول) - لضبط الحالة
بالإضافة إلى ذلك ، لعرض المزيد من الأوامر ، أدخل حرف الشرطة المائلة (/) في البحث عن أو اكتب نافذة الأمر لرؤية قائمة بجميع أوامر الشرطة المائلة المدعومة. بدلاً من ذلك ، يمكنك التوجه إلى دعم Microsoft ، هنا ، لمعرفة المزيد حول هذه الأوامر.
14. إتقان الاختصارات
على غرار كيفية استخدام أوامر الشرطة المائلة للوصول بسرعة إلى الخيارات المختلفة وتنفيذ المهام الأساسية ، يمكنك أيضًا الاستفادة من قوة اختصارات لوحة المفاتيح لتنفيذ عمليات مختلفة بسهولة ، مع توفير بعض الوقت أيضًا.
فيما يلي بعض اختصارات لوحة المفاتيح -
أنا. انتقل إلى البحث - command +. أو Ctrl + E.
ثانيا. انتقل - الأمر + G أو Ctrl + G
ثالثا. ابدأ محادثة جديدة - الأمر + N أو Ctrl + N
رابعا. افتح الإعدادات - command + ، أو Ctrl + ،
v. إرفاق ملف - الأمر + O أو Ctrl + O
السادس. الرد على موضوع - R.
السابع. وضع علامة كمهمة - command + shift + I أو Ctrl + Shift + I
ثامنا. تبديل كتم الصوت - command + shift + M Ctrl + Shift + M.
من الواضح أن هذه بعض الاختصارات التي يمكنك استخدامها في Teams. لعرض قائمة كاملة بالاختصارات المدعومة ، توجه إلى دعم Office هنا. لاحظ أيضًا أن بعض مجموعات الاختصارات يمكن أن تكون مختلفة للويب والتطبيق. لذلك ، قد ترغب في الرجوع إلى ارتباط الاختصارات للحصول على المساعدة.
15. استخدم الروبوتات
تقدم Microsoft Teams الدعم لـ Bots ، والتي تعد في الأساس أداة لمساعدتك على أتمتة عمليات معينة أو الحصول على المساعدة في بعض المهام العادية. على سبيل المثال ، يمكن أن يساعدك الروبوت في أداء مهام بسيطة مثل البحث عن ما هو مدرج في جدول الأعمال للاجتماع ، وتعيين التذكيرات ، وعرض التقارير ، إلى شيء معقد مثل سحب الطلبات المعلقة من مستودع Github الخاص بك. كل ذلك دون الحاجة إلى مغادرة Teams. يمكنك العثور على بعض برامج الروبوت الشهيرة هنا ، أو يمكنك العثور على واحدة على الإنترنت وفقًا لمتطلباتك. علاوة على ذلك ، إذا كنت تريد مزيدًا من التحكم في الروبوت الخاص بك أو ترغب في تنفيذ مهام أتمتة أعمق ، فيمكنك إنشاء الروبوت الخاص بك باستخدام دليل Microsoft الإرشادي هنا.
نصيحة إضافية: إذا كنت تستخدم Zoom لعقد مؤتمرات الفيديو والتعاون عن بُعد جنبًا إلى جنب مع Teams ، فقد أعلن الاثنان مؤخرًا عن تكامل تعاوني بين كلتا الخدمتين. حتى الآن ، ليس عليك التبديل بين التطبيقات لحضور اجتماعاتك أو إدارتها. لتمكين تكامل Zoom في Teams ، اضغط على زر علامة الحذف (ثلاث نقاط) في الجزء العلوي الأيمن ، وانتقل إلى المزيد من التطبيقات. سترى الآن مجموعة من التطبيقات المختلفة. من هنا ، انقر فوق مربع البحث أسفل التطبيقات واكتب Zoom. الآن ، حدد التطبيق واضغط على الزر "إضافة" لإضافته إلى فريقك أو قناتك. بمجرد الانتهاء ، يمكنك بدء اجتماع Zoom أو الانضمام إليه بنقرة واحدة فقط.
هذه بعض النصائح والحيل لـ Microsoft Teams التي يمكنك اتباعها للاستفادة بشكل أكبر من تجربتك وتنفيذ العمليات بشكل أكثر كفاءة. وبالتالي ، توفر على نفسك بعض الوقت وتستثمر نفس الشيء في العمليات التي تتطلب مزيدًا من الاهتمام.
