استخدام برنامج Microsoft Word لكتابة المقالات
نشرت: 2018-10-30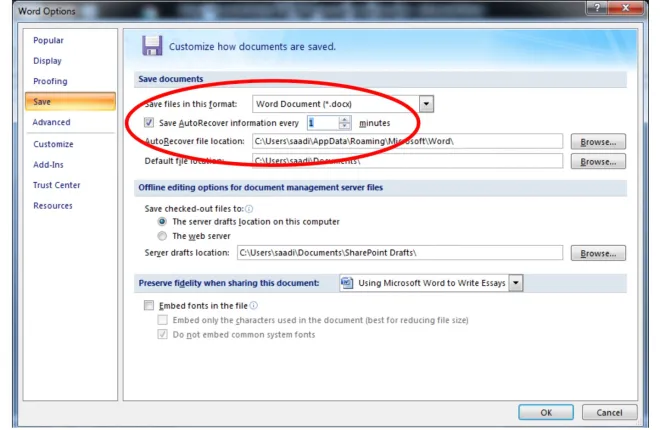
ملاحظة المحرر: هذه المقالة هي محتوى شريك. الآراء والروابط الواردة بالداخل هي رأي المؤلف وليس رأي TekRevue.
يكافح طلاب الجامعات وخاصة طلاب السنة الأولى في كتابة المقالات لأعمالهم الدراسية والواجبات المنزلية. في هذا المستوى ، لا يكون الأشخاص على دراية بالمتطلبات التفصيلية لمقالاتهم مما أجبرهم على الاتصال بالإنترنت للحصول على مقالات مسروقة ومواقع ويب أخرى تابعة لجهات خارجية تساعد هؤلاء الطلاب وإنشاء مقالات ومهام بتكلفة ثابتة.
ستساعد هذه المقالة هؤلاء الطلاب على التعرف على وظائف Microsoft Word التي يمكن أن تساعدهم في كتابة المقالات والواجبات لكلية وجامعة. إن تطبيق هذه النصائح والاختصارات لن يجعل عرضك أكثر احترافًا واتقانًا فحسب ، بل سيوفر وقتك أيضًا.
المسافة البادئة
روابط سريعة
- المسافة البادئة
- فواصل الصفحة
- الحواشي
- لغة مجموعة
- عدد الكلمات
- تنسيق
- هامش الصفحة / الحجم
- رأس وتذييل الصفحة
- حفظ تلقائي
- إنشاء ببليوغرافيا
المسافة البادئة للفقرة هي شرط أساسي للشكل. في معظم الأحيان ، توفر الجامعات والكليات متطلبات التنسيق للطلاب لمقالاتهم. يمكن للطلاب وضع مسافة بادئة للفقرة بالانتقال إلى علامة التبويب "الصفحة الرئيسية" ، والنقر فوق قائمة "فقرة" سينبثق مربع قائمة. في هذه القائمة ، يكون الخيار الثاني هو INDENT والذي يمكن استكشافه باختيار خيارات متعددة مثل 1.27 سم.

فواصل الصفحة
يمكن استخدام فواصل الصفحات حيث سينهي موضوع واحد بدايات جديدة. مفتاح الاختصار السريع لإدراج فاصل الصفحة هو ببساطة اضغط باستمرار على Ctrl + Enter واضغط على مفتاح الإدخال (أو انتقل إلى علامة التبويب "إدراج" وحدد "فاصل الصفحة") بدلاً من استخدام شريط المسافة للقيام بذلك.

الحواشي
تتمثل إحدى الوظائف القوية لإضافة الحواشي السفلية في نهاية الصفحة في الانتقال إلى علامة التبويب "المراجع" ثم تحديد "إدراج حاشية سفلية". توجد عدة طرق أخرى لإدراج حاشية سفلية ولكنها قد تؤدي إلى حواشي سفلية غير مرتبطة وغير منسقة.

لغة مجموعة
يشعر العديد من الطلاب بالراحة عند التعامل مع مجموعتهم اللغوية الخاصة. إذا أراد أي شخص تغيير لغة Microsoft Word للحصول على الإرشادات والاتصالات ، فعليه / عليها الانتقال إلى علامة التبويب "مراجعة" ثم مجموعة "اللغة". من القائمة المنسدلة يمكن تحديد اللغة ذات الصلة.

يمكن أن تساعدك وظيفة إعداد اللغة أيضًا على التقاط بعض التهجئات الأمريكية التي يمكن تصحيحها إلى أخرى مثل الأسترالية عند إجراء التدقيق الإملائي. يوصى بتعيين لغتك في نهاية مهمتك أو مقالتك عن طريق تحديد النص بالكامل لأنه في بعض الأحيان تكتشف الكلمة تلقائيًا لغتك وستقوم بتصحيح الكلمات حسب اللغة الأمريكية أثناء كتابة المقال.
عدد الكلمات
ميزة مفيدة للغاية لبرنامج MS Word هي عدد الكلمات. تضع الجامعات والكليات حدًا أقصى لعدد الكلمات للمقالات والواجبات للطلاب. نظرًا لوجود حد لعدد الكلمات ، يحتاج الطالب إلى معرفة المدة التي كتب فيها وما هو موضوع المقالة الذي تم تغطيته. ما عليك سوى تحديد النص ، والانتقال إلى علامة التبويب "مراجعة" والنقر فوق "عدد الكلمات" في مجموعة "التدقيق". يمكنك أيضًا الاطلاع على معلومات الصفحات القريبة من أسفل اليسار "الكلمات: 0".


تنسيق
لا يُقترح استخدام الخطوط الملونة والخطوط الأكبر حجمًا والكلمات / العناوين الغامقة غير الضرورية في مقالاتك. التعليمات المتعلقة بتنسيق مقالتك أو المهمة التي تقدمها جامعتك / كليتك دائمًا ، يحتاج المرء بشدة إلى اتباع ذلك. على سبيل المثال ، تطلب الجامعة من الطالب إحضار مقال عن أي موضوع من 700 كلمة. يجب أن يكون نمط الخط "Times New Roman" وحجم الخط "12" ويجب أن تكون العناوين غامقة بدون تسطير. يتم توجيه التباعد بين الأسطر بوضوح من قبل المعاهد سواء كان يجب أن يكون 1.5 أو 2.
لتباعد الأسطر ، في نهاية مقالتك ، حدد الكل وانتقل إلى "تنسيق" ، وانقر على "فقرة" واضبط تباعد الأسطر.

هامش الصفحة / الحجم
يعد هذا أيضًا جزءًا من التنسيق حيث تطلب الجامعات والكليات من طلابها إجراء مهمة كتابية بهوامش الصفحة 1.5 وما إلى ذلك. حجم الصفحة مهم عندما يطلب الطالب إجراء مهمة تكمل 15 صفحة أو نحو ذلك ، وهنا يأتي حجم الصفحة الذي يأتي فيه يلزم تعيينه كما هو موصى به على سبيل المثال Letter أو A4.

رأس وتذييل الصفحة
يمكن وضع معلومات فريدة مثل موضوع المقال أو أرقام الصفحات أو اسم الجامعة (حسب التعليمات) في رأس الصفحة وتذييلها. يمكن وضع المعلومات في رأس الصفحة وتذييلها والتي ستبقى ثابتة وستظهر في كل صفحة بالنقر فوق "إدراج" ثم "رأس الصفحة" أو "تذييل الصفحة". يتوفر خيار رقم الصفحة أيضًا في "علامة التبويب إدراج" بجوار "الرأس والتذييل". 
حفظ تلقائي
قبل إنهاء مقالتك والمهمة ، يحتاج الطالب إلى حفظها على جهاز الكمبيوتر في محرك الأقراص ذي الصلة أو في محرك أقراص فلاش. يوصى بشدة بتعيين خيار الحفظ التلقائي على دقيقة واحدة مما يعني أنه بعد كل دقيقة واحدة ، سيحفظ برنامج MS Word بياناتك تلقائيًا مما يمكن أن يتجنب فقدان البيانات على أي حال. بالنسبة إلى زر "الحفظ التلقائي" ، انتقل إلى زر البدء ، ثم خيارات الكلمات التي ستوفر مربع خيارات إضافيًا يجب تحديد "حفظ" من خلاله وتعيين "حفظ معلومات الاسترداد التلقائي كل" إلى دقيقة واحدة.

إنشاء ببليوغرافيا
أخيرًا وليس آخرًا ، يجب أن تكون قائمة المراجع موجودة هناك. قائمة المراجع هي قائمة كاملة بجميع المصادر أو الروابط التي استشرتها أثناء بحثك أو مهمة التعيين. بدون هذه المراجع أو المراجع لن يتم قبول عملك وبالتالي رفضه من قبل مسروق. يعد تجميع هذه القائمة بالطريقة الصحيحة المدروسة (طريقة Harvard أو APA) مهمة محمومة سهلت من خلال Microsoft Word. يمكنك إنشاء قائمة المراجع الخاصة بك تلقائيًا. قبل إنشاء ببليوغرافيا للمستند ، تحتاج إلى إضافة اقتباس ومصدر إلى المستند:

- انقر فوق علامة تبويب المرجع وابحث عن إدراج الاقتباس باتجاه اليمين قليلاً حيث تتوفر خيارات النمط والببليوغرافيا.
- حدد نمط الاقتباس الخاص بك أيهما موصى به والمصدر من الخيارات المتاحة. يمكن لمشرف الدورة التدريبية الخاص بك مساعدتك بشكل أفضل في ذلك إذا كنت مرتبكًا.
- في نهاية الجملة أو الجملة المطلوب ذكرها
- انتقل إلى علامة التبويب "مرجع" وانقر فوق "إدراج اقتباس".
- حدد "إضافة مصدر" للوصول إلى مربع الحوار "إنشاء مصدر"
في مربع حوار معلومات المصدر ، اكتب المعلومات الكاملة المتعلقة بالمصدر والمؤلف والسنة والناشر. لإضافة المزيد من المعلومات ، حدد مربع إظهار جميع حقول المراجع.
- بمجرد إضافة مصدر واحد أو أكثر إلى مستندك ، يمكنك إنشاء قائمة المراجع في أي وقت
- دائمًا ما تأتي قائمة المراجع أو المراجع في نهاية المستند ، انقر فوق هذه النقطة ومن علامة تبويب المراجع ، حدد قائمة المراجع. من قائمة التصميمات ، يمكنك تحديد أي منها وإدراجها في المستند.
