Miracast على جهاز كمبيوتر يعمل بنظام Windows 10،11: تنزيل وتثبيت وتحديث وإعداد دليل 2022
نشرت: 2023-05-19إذا كنت ترغب في تنزيل Miracast وتثبيته على نظام التشغيل Windows 10/11 ، فراجع قائمة الدليل الشاملة والبسيطة هذه وشرح بعض الطرق للقيام بالشيء نفسه.
تعد القدرة على استخدام التلفزيون كجهاز كمبيوتر محمول أو شاشة سطح مكتب بمثابة نعمة مقنعة. هذا شيء يمكن أن يساعدك Miracast به بسهولة. باستخدام هذه التقنية ، يمكنك بسهولة عرض جهاز الكمبيوتر المحمول أو شاشة سطح المكتب الذي يعمل بنظام Windows على التلفزيون الخاص بك بنقرة واحدة. ومع ذلك ، لاستخدام Miracast على نظام التشغيل Windows 10/11 ، فأنت بحاجة إلى تمكينه على نظامك. في هذا البرنامج التعليمي ، سنشرح الطرق التي تساعدك على تنزيل Miracast على Windows ثم استخدام نفس الطريقة المطلوبة.
ومع ذلك ، قبل الانتقال إلى طريقة تمكين Miracast واستخدامها ، دعنا نعرف المزيد عن الميزة.
ما هو Miracast؟
Miracast هي ميزة HDMI عبر WiFi تستخدم اتصال WiFi لعرض البيانات على الشاشة بدلاً من كابل HDMI. باستخدام هذه التقنية ، يمكنك بسهولة مشاركة الفيديو من أو إلى التلفزيون أو أي شاشة أخرى مع جهاز Windows 10/11. باستخدام معيار شهادة Miracast ، يصبح عكس الشاشة أمرًا سهلاً وممكنًا.
بشكل عام ، في الأجهزة الجديدة ، تم دمج Miracast وتمكينه بالفعل ولكن في الأجهزة القديمة ، تحتاج إلى التحقق مما إذا كان جهازك يدعم Miracst على Windows 10/1 أم لا. دعونا نرى كيف.
اقرأ أيضًا: تحديث Wifi Driver على نظام التشغيل Windows 10
كيف تعرف ما إذا كان جهاز Windows يدعم Miracast أم لا؟
في عملية لمعرفة ما إذا كان Miracast مدعومًا على جهازك أم لا ، تحتاج إلى الحصول على مساعدة من مربع الحوار DirectX Graphics Diagnostic. اتبع الإرشادات أدناه لمعرفة ما عليك القيام به:
- اضغط على مجموعة مفاتيحWin + R على جهازك.
- اكتب dxdiag في شريط البحث واضغط على Enter.
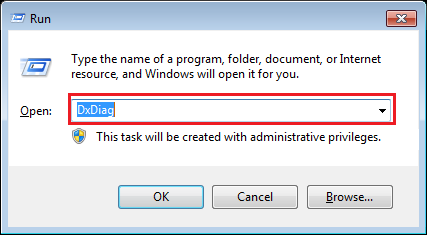
- انقر فوقنعم للمتابعة.
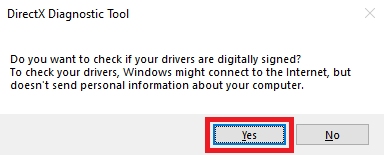
- سيظهر مربع الحوار DirectX Graphics Diagnostic. ضمن فئة النظام ، انقر فوق الزر المسمىحفظ جميع المعلومات للمتابعة.
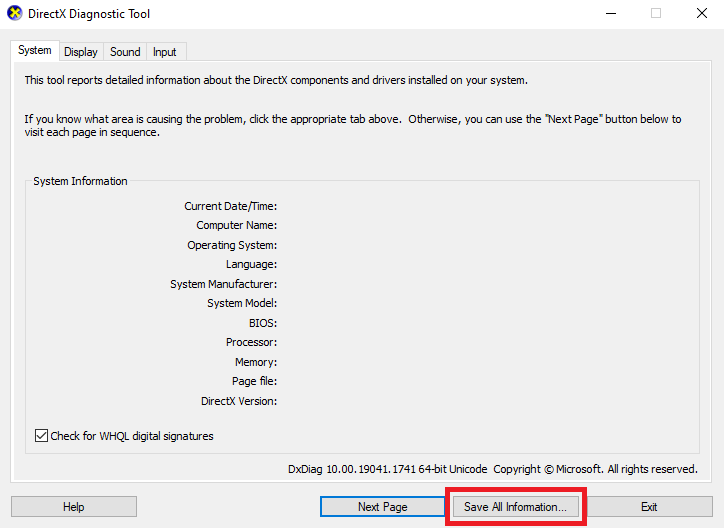
- احفظ الملف بتنسيق .txt.
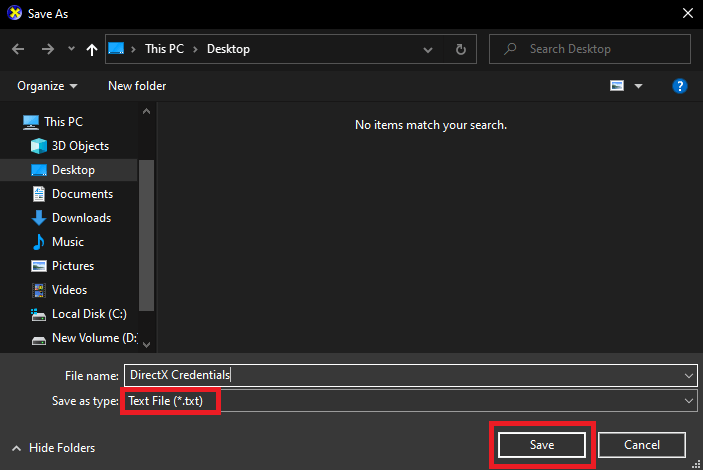
- افتح الملف المحفوظ واضغط على مفاتيحCtrl + S وابحث عن Miracast.
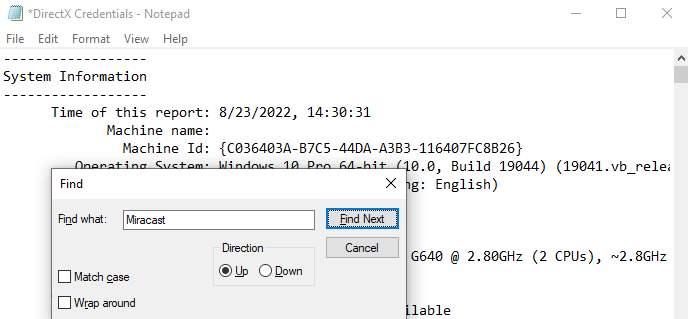
- إذا وجدتMiracast: متوفر ، فهذا يعني أن جهازك يدعم Miracast.
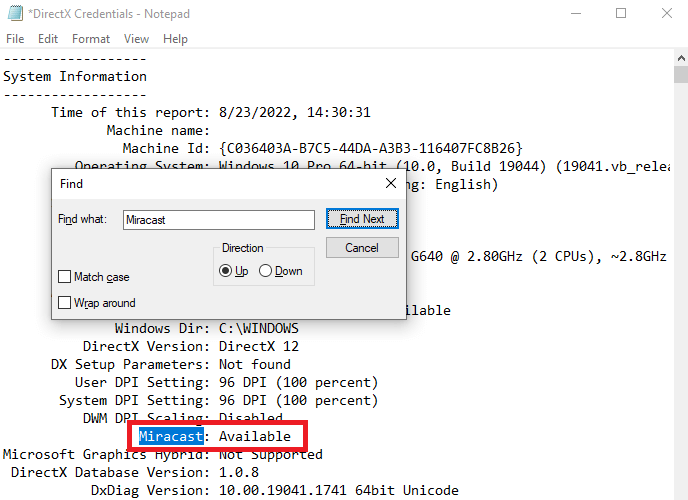
- Miracast: غير متوفر يعني أن نظامك لا يمكنه تشغيل Miracast بمفرده.
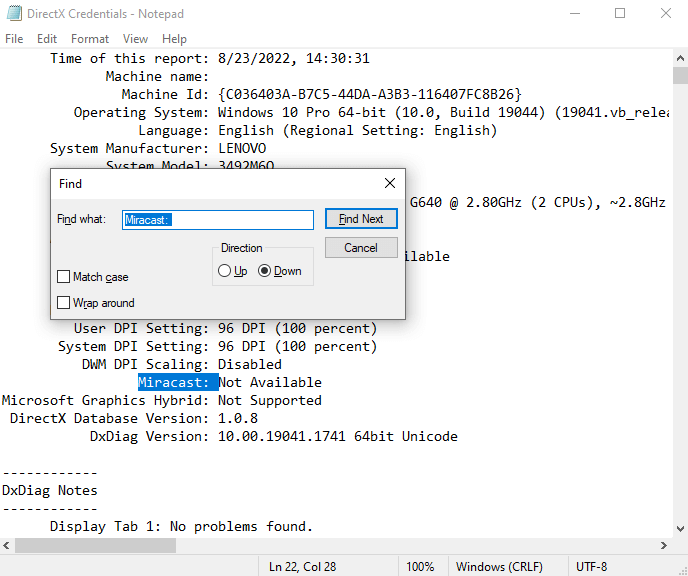
إذا اكتشفت أن Miracast غير متوفر ولكنك تريد استخدامه ، فأنت بحاجة إلى إجراء بعض التغييرات للحصول على Miracast للكمبيوتر الشخصي. على سبيل المثال ، يمكنك استخدام جهاز خارجي مثل USB Transmitter أو Screen Projector لسهولة الاستخدام.
كيفية تنزيل Miracast لنظام التشغيل Windows 10 وتحديثه وتثبيته؟
يعمل Miracast ، تمامًا مثل أي جهاز آخر متصل أو مدمج مع نظام Windows ، بمساعدة برامج التشغيل. تعد برامج التشغيل هذه وسيلة للنظام للاتصال والاتصال بالجهاز المتصل. وبالتالي ، إذا كان أي برنامج تشغيل قديمًا أو مفقودًا من النظام ، فقد يتسبب ذلك في حدوث مشكلات في تشغيل الجهاز بشكل صحيح. الشيء نفسه ينطبق على Miracast. لكي يعمل دون أي انقطاع ، قم بتنزيل Miracast Windows 10 لأحدث برامج التشغيل.
لإعداد Miracast واستخدامه ، تحتاج إلى تنزيل أو تحديث Miracast أو Windows 10/11. هنا ، يعني التنزيل أنك بحاجة إلى تنزيل برامج التشغيل الداعمة لـ Miracast. يمكنك القيام بذلك بسهولة باستخدام Bit Driver Updater. الأداة خبيرة في توفير أفضل الميزات لمساعدتك في تنزيل وتحديث وتثبيت جميع أنواع برامج التشغيل.
بصرف النظر عن هذا ، توفر الأداة ميزات أخرى لك أيضًا. باستخدام Bit Driver Updater ، يمكنك بسهولة تحديث جميع أنواع برامج التشغيل بنقرة واحدة أو حتى جدولة التحديث إذا لزم الأمر. بالإضافة إلى ذلك ، يوفر المحدث أيضًا بعض الميزات الذكية لإنشاء نسخة احتياطية من برامج التشغيل واستعادتها عند الحاجة. ميزة تجاهل التحديث بنقرة واحدة جديرة تمامًا أيضًا.
جميع برامج التشغيل التي يوفرها Bit Driver Updater معتمدة وجديرة بالثقة. هذا يعني أنه لا يوجد تهديد بهجمات البرامج الضارة أثناء استخدام Bit Driver Updater. وهذا ليس كل ما يقدمه البرنامج الكثير من الميزات الأخرى أيضًا. يمكنك معرفة ذلك بعد تنزيل الأداة.
في الوقت الحالي ، دعنا نعرف كيفية تنزيل Miracast وتحديثه على برنامج تشغيل Windows 10 PC.
كيفية استخدام Bit Driver Updater للحصول على Miracast للكمبيوتر الشخصي؟
اتبع الخطوات الموضحة أدناه واستخدم Bit Driver Updater لتثبيت Miracast على نظام التشغيل Windows 10/11 بسهولة بالغة:
- انقر فوق الزرتنزيل أدناه واحفظ ملف .exe الخاص بـ Bit Driver Updater في وحدة التخزين الخاصة بك.
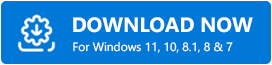
- قم بتثبيت البرنامج وتشغيلهعلى نظامك.
- بمجرد بدء تشغيل المحدث ، سيبدأ تلقائيًا في فحص نظامك بحثًا عن برامج التشغيل القديمة. ومع ذلك ، قد تحتاج إلى النقر فوق خياراتScan Drivers لبدء المسح.
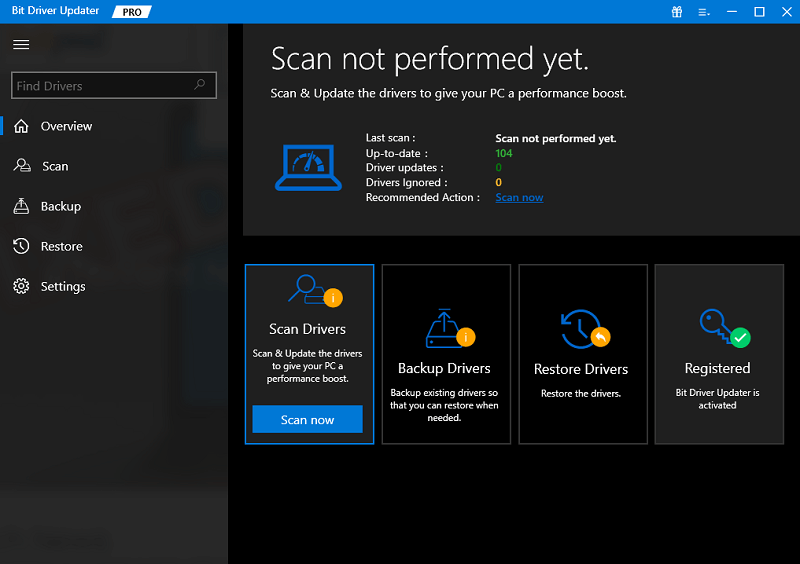
- بمجرد ظهور قائمة برامج التشغيل القديمة على شاشتك ، انقر فوق الزر (أزرار)التحديث الآن لتحديث برنامج (برامج) التشغيل المطلوبة.سيحصل مستخدمو Bit Driver Updater Pro أيضًا على خيارلتحديث جميع برامج التشغيل مرة واحدة.
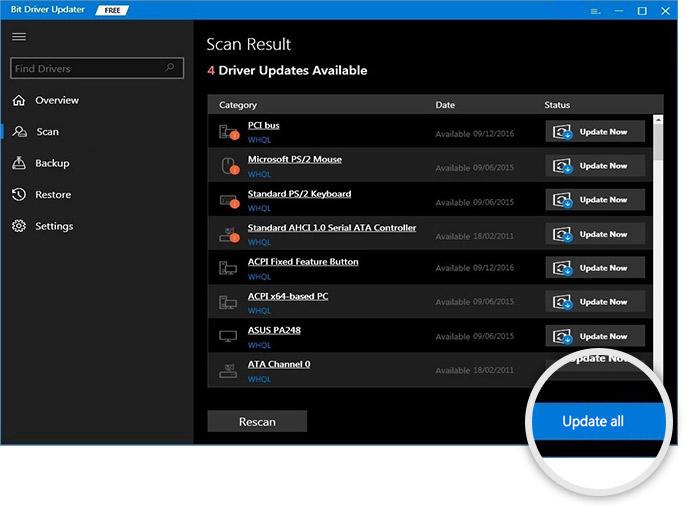
- بمجرد تثبيت جميع التحديثات ، انقر فوقإعادة تشغيل النظام لفعل الشيء نفسه.
إذن ، هذه هي الطريقة التي يمكنك بها تنزيل Miracast وتحديثها على نظام التشغيل Windows 10. الآن ، دعنا نتابع الإجراء الخاص بإعداد Miracast على جهاز الكمبيوتر الخاص بك.

اقرأ أيضًا: كيفية تحديث برامج التشغيل على Windows 11
كيفية إعداد والاتصال باستخدام Miracast على نظام التشغيل Windows 11/10؟
بمجرد حصول نظامك على أحدث برامج التشغيل لـ Miracast للكمبيوتر الشخصي ، يمكنك الآن إعداد الميزة واستخدامها بسهولة. ومع ذلك ، قبل متابعة الخطوات لإعداد ميزة النسخ المتطابق ، تحتاج إلى معرفة ما إذا كان التلفزيون الخاص بك يدعم Miracast أيضًا. لهذا ، يمكنك إما التحقق من خصائص الجهاز المتوفرة عبر الإنترنت أو زيارة قسم التطبيقات للعثور على تطبيق يسمى Miracast. بصرف النظر عن هذا ، فإن وجود Screen Casting أو Wi-Fi Casting يوحي بالشيء نفسه.
بالإضافة إلى ذلك ، تحتاج أيضًا إلى التأكد من اتصال كل من جهاز Windows والتلفزيون بنفس شبكة WiFi. سيسمح لك ذلك بالاتصال باستخدام Miracast ومشاركة الشاشة بسهولة.
استخدم Miracast عبر إعدادات Windows
تسمح لك إعدادات Windows بالوصول إلى أي جهاز تريده وإضافته. وبالتالي ، إذا كان التلفزيون الخاص بك يدعم Miracast ، فيمكنك المتابعة لاتباع الخطوات التالية لاستخدام Miracast على Windows 10/11 عبر الإعدادات:
- اضغط على مفاتيح Win + X على جهازك وافتح الإعدادات.
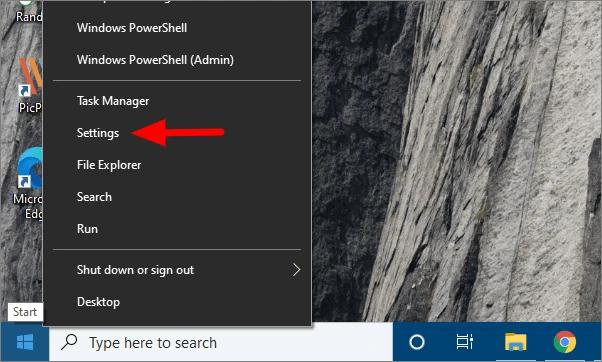
- انقر فوقالأجهزة للمتابعة.
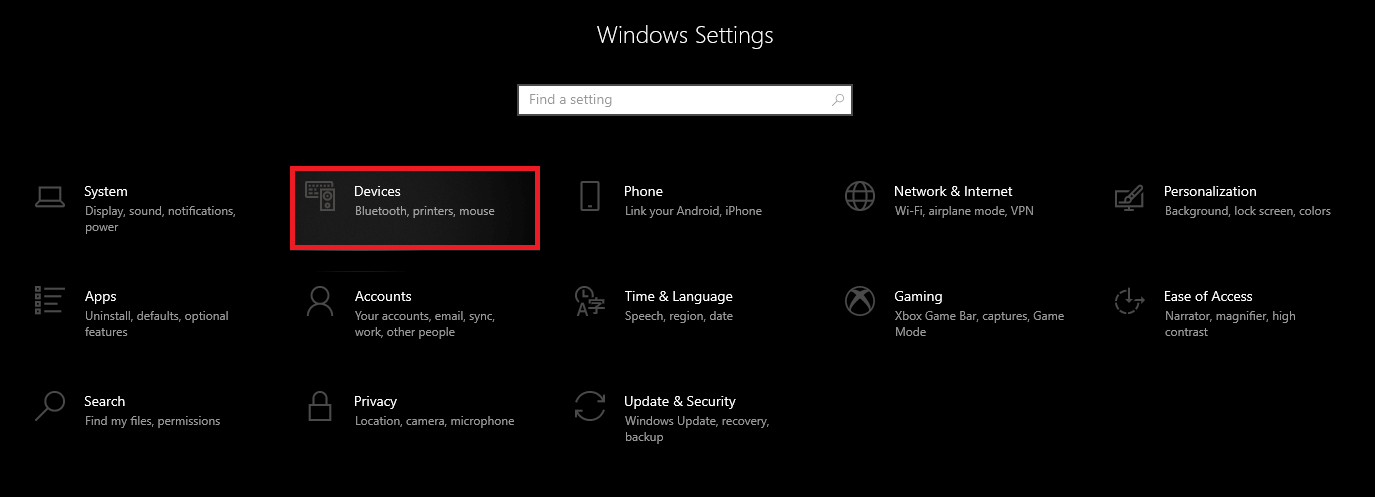
- ضمنBluetooth والأجهزة الأخرى ، انقر فوق إضافة Bluetooth أو جهاز آخر.
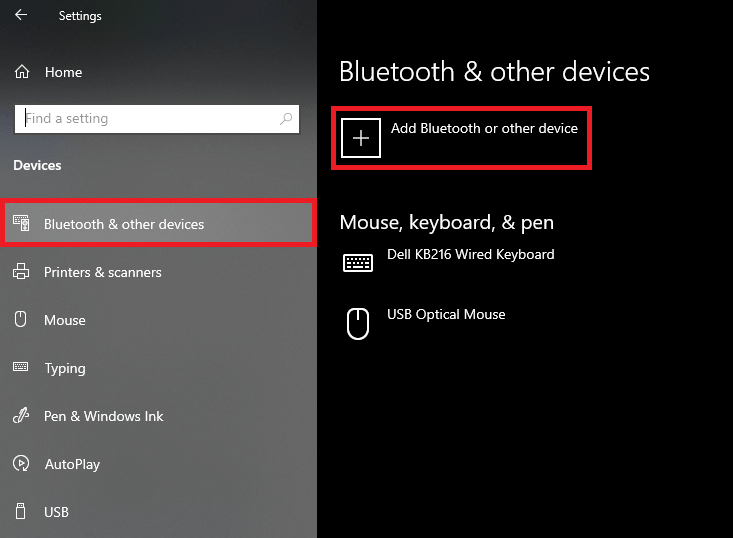
- حددشاشة لاسلكية أو إرساء من فئات الخدمة.
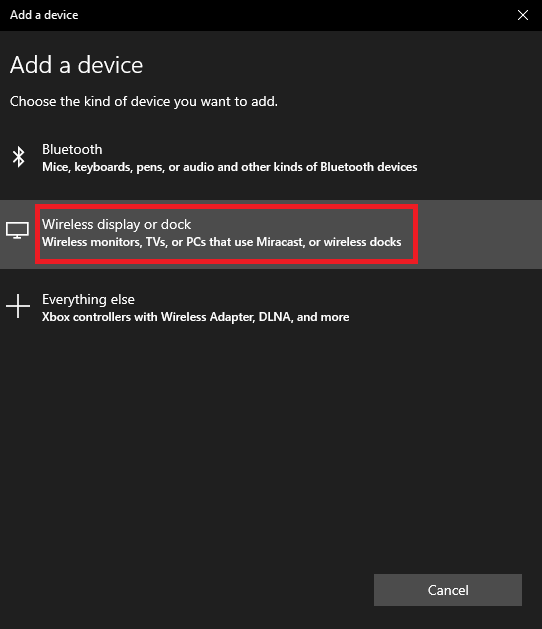
- من قائمة الأجهزة ، انقر فوقاسم التلفزيون الذي تستخدمه.
يمكنك حتى تجربة الطريقة البديلة للاتصال أيضًا.
استخدم إعدادات العرض لاستخدام Miracast على نظام التشغيل Windows 10/11
بصرف النظر عن إعدادات النظام ، يمكنك أيضًا الحصول على مساعدة من Projection أو Projector Settings على جهازك لاستخدام Miracast. لهذا ، يمكنك التعامل مع مساعدة الخطوات الواردة أدناه:
- انقر فوق زر الإخطارات الموجود على الجانب الأيمن من شريط مهام Windows.

- اضغط على زرالمشروع للمتابعة.

- الآن ، سيعرض نظامك مجموعة متنوعة من الخيارات لشاشتك. انقر فوق الزر المسمىالاتصال بشاشة عرض لاسلكية .
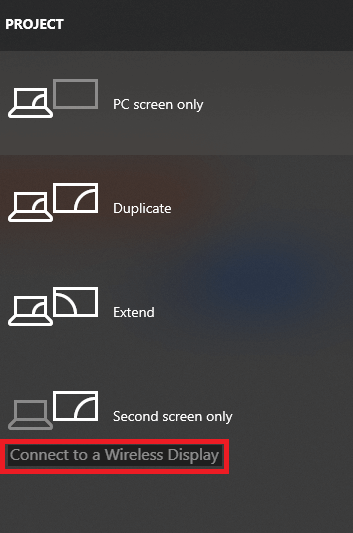
- الآن ، يمكنك النقر فوقاسم التلفزيون الخاص بك وإرسال الشاشة باستخدام Miracast.
إذا فشل نظامك بطريقة ما في العثور على التلفزيون ، فيمكنك أيضًا تحديد اسم التلفزيون يدويًا. لهذا ، انقر فوق الخيار المسمىWhere's My Deviceوأدخل اسم التلفزيون. 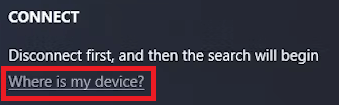
الآن ، يمكنك بسهولة عكس الشاشة على الجهاز المحدد.
كيفية قطع اتصال Miracast على نظام التشغيل Windows 10/11؟
عند الانتهاء من استخدام Miracast ، قد تحتاج إلى فصل الميزة والتوقف عن مشاركة الشاشة. من السهل جدًا متابعة عملية القيام بالشيء نفسه ويتم توفيرها أدناه لتسهيلك:
- انقر فوق زر الإخطارات الموجود على الجانب الأيمن من شريط المهام.

- اضغط على زرالمشروع للمتابعة.

- الآن ، سيعرض نظامك مجموعة متنوعة من الخيارات لشاشتك. انقر فوق أول واحد يسمح لكبفصل الشاشة.
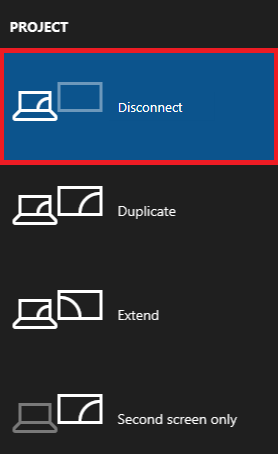
هذا كل شيء ، سيتم قطع اتصال جهازك بالتلفزيون باستخدام هذا الإجراء.
ماذا تفعل إذا توقف Miracast عن العمل؟
قد يفشل Miracast لنظام التشغيل Windows 11/10 أيضًا في العمل أو يتوقف عن العمل بسبب أخطاء الاتصال. إذا واجهت نفس الشيء ، فيمكنك بسهولة إصلاح الخطأ عن طريق تكوين إعدادات العرض. اتبع الخطوات أدناه للتأكد من دقتها:
- اضغط على مفاتيحWin + S على لوحة المفاتيح ، واكتب إعدادات العرض، واضغط علىEnter.
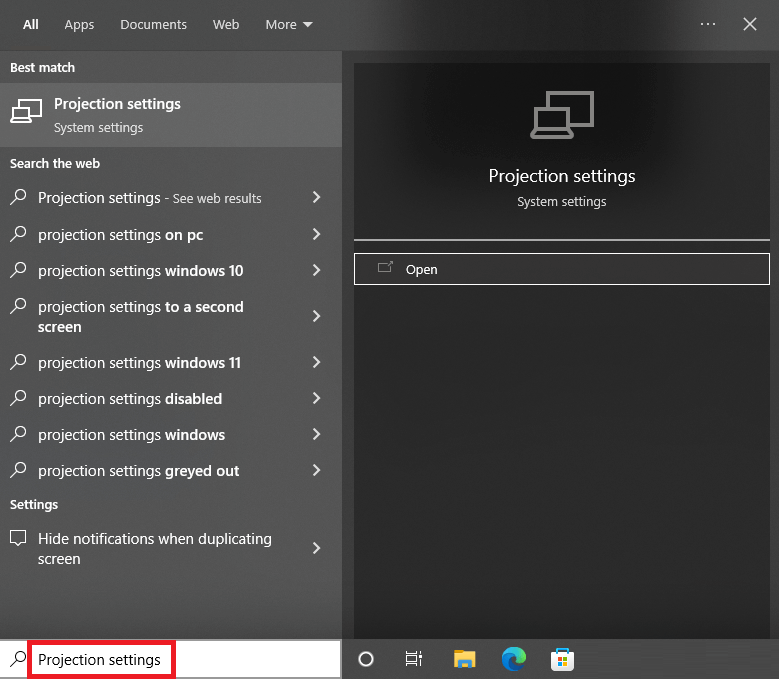
- قم بتعديل إعدادات جهاز العرض بأفضل طريقة تناسب تلفزيونك وجهازك الذي يعمل بنظام Windows.
بعد إجراء التغييرات المطلوبة ، لن تواجه أي مشاكل في تشغيل Miracast.
اقرأ أيضًا: كيفية إعداد Google Chromecast على جهاز التلفزيون
الأسئلة المتداولة (FAQs): تنزيل Miracast لنظام التشغيل Windows 10 و 11 PC
يجيب القسم التالي على بعض الأسئلة الأكثر شيوعًا من قبل المستخدمين فيما يتعلق بتنزيل Miracast Windows 10/11.
س 1: هل يعمل جهاز الكمبيوتر الخاص بي مع Miracast؟
للتحقق من توافق Miracast مع نظامك ، قم بتطبيق الخطوات التالية:
الخطوة 1: افتح إعدادات Windows باستخدام مفاتيح الاختصار Windows + I.
الخطوة 2: ضمن علامة تبويب النظام ، قم بالتمرير لفتح العرض على جهاز الكمبيوتر
هنا النتائج المعروضة ستكون على النحو التالي. أيضًا ، هذا يعتمد على تكوين جهاز الكمبيوتر الخاص بك. 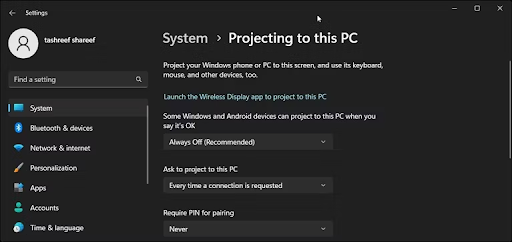
إذا كان النظام متوافقًا مع Miracast ، فستحتوي الخيارات المعروضة على شاشة عرض لاسلكية.
بالنسبة لخيار Add Wireless Display ، قم بتثبيت Wireless dIsplay للسماح لـ Miracast.
س 2: ماذا لو كان جهاز الكمبيوتر الخاص بي لا يحتوي على Miracast؟
إذا كان جهاز الكمبيوتر الخاص بك لا يحتوي على دعم Miracast ، فيمكنك الحصول على محول Miracast. يمكن توصيل هذا المحول بمنفذ HDMI لشاشتك. يمكن أن يساعد محول Miracast Windows 10 في الاتصال بجهاز الكمبيوتر الخاص بك دون أي اتصالات سلكية.
س 3 هل هناك Miracast مجاني لنظام التشغيل Windows؟
بالنسبة لمستخدمي الإصدار 8 من Windows أو أعلى ، يمكن استخدام MiraCast. تحتوي هذه الأجهزة على محول WiFi مدمج. ومع ذلك ، إذا لم يكن نظامك مجهزًا ، فستحتاج إلى شراء الدونجل أو المحول لتوصيل Miracast لاسلكيًا بجهاز العرض الخاص بك.
تنزيل وإعداد واستخدام Miracast على نظام التشغيل Windows 11/10 ؛ شرح
نأمل أن تساعدك الطرق المذكورة أعلاه حول كيفية تنزيل Miracast وتحديثها وتثبيتها على نظام التشغيل Windows 10/11. باستخدام الأقسام الأخرى من الدليل ، يجب أن تكون قد تعلمت عملية إعداد ميزة النسخ المتطابق واستخدامها أيضًا. الإجراءات سهلة المتابعة بالإضافة إلى أنها آمنة. لن تضر بتكامل نظامك بأي شكل من الأشكال.
إذا واجهت أي نوع من المشاكل أثناء استخدام Miracast أو إعداده على Windows 11/10 ، فأنت بحاجة إلى تحديث الشبكة وبرامج تشغيل العرض. لهذا ، يمكنك الحصول على مساعدة من أداة Bit Driver Updater. يعد البرنامج خبيرًا في تحديث برامج التشغيل بالإضافة إلى إصلاح جميع الأخطاء المتعلقة ببرنامج التشغيل بسهولة.
إذا كنت تحب هذا الدليل حول كل ما يتعلق بـ Miracast لنظام التشغيل Windows 11/10 ، فأظهر حبك. اشترك في النشرة الإخبارية لمدونة Techpout. بهذه الطريقة ستحصل على تحديثات منتظمة لجميع المدونات الجديدة.
لمزيد من المساعدة ، يمكنك استخدام قسم التعليقات أدناه. يمكنك طرح استفساراتك المتعلقة بـ Miracast على نظام التشغيل Windows 10 وتقديم اقتراحات أيضًا. سنرد على تعليقاتك وفقًا لذلك.
